Удаление софта со СМАРТ-телеприемников LG
Алгоритм удаления
Чтобы удалить приложения с телевизора LG Smart TV с помощью обычного пульта, необходимо сделать следующее:
- в общем меню приложений (открывается нажатием на кнопку пульта «домик») нужно найти раздел «мои приложения»;
- далее следует выбрать необходимый для удаления софт;
- после выделения требуемой программы в правом верхнем углу появятся доступные действия, из перечня которых нужно выбрать «изменить» (значок «карандаш»);
- затем также откроется список возможных манипуляций, в списке которых потребуется выбрать «удалить», а потом подтвердить свое действие.
Телевизоры LG часто комплектуются пультами Magic Remote, которые оборудованы гироскопом и могут успешно заменять мышку. С их помощью удалить приложение еще проще. Достаточно навести на требуемый софт стрелку и выделить его надавливанием на колесо управления. После этого в углу над иконкой приложения появится крестик, нажатие на который удаляет программу. Данную процедуру можно осуществить даже в общем меню приложений – необязательно заходить в список установленных.
Есть еще один способ — с помощью пульта Magic Remote или компьютерной мышки можно удалить ненужные приложения путем перетаскивания иконки за рабочую область. Для этого нужно выделить требуемую иконку нажатием на кнопку, а затем перетащить ее в сторону, не отпуская клавиши. Появится значок корзины – в нее следует отправить иконку. Все, приложение удалено.
Очистка кэша
Телевизоры LG, как и Samsung, имеют склонность к засорению кэша, что приводит к торможению всей системы. В этом случае при просмотре фильмов через Интернет ОС долго подгружает данные или вовсе этого не делает. Такой процесс может сопровождаться надписью «на вашем устройстве недостаточно свободной памяти». Кроме того, при переполненной кэш-памяти поставить новое приложение будет невозможно. Исправляется проблема в зависимости от того, как она себя проявляет.
- Если некорректная работа системы замечена при просмотре фильмов в браузере, то решением будет очистка его кэша. Для этого нужно войти в настройки браузера и выбрать «очистить кэш».
- Если телевизор стал в целом работать хуже, то потребуется очистить весь его кэш. В таком случае на пульте необходимо нажаться на «шестеренку», чтобы войти в настройки устройства. Далее выбираются пункты «общие» — «очистить кэш» — «готово».
После выполнения предложенных выше действий и перезагрузки телевизора все начнет работать корректно.
Удалить программу на android tv box можно двумя способами. Они отличаются в зависимости от того лаучнера, который у вас установлен.
Рассмотрим оба варианта на примере двух самых популярных приставок — W95 и X96 mini.
1) Для того, чтоб удалить программу (на примере смарт приставки X96 mini):
Открываем рабочий стол и нажимаем на Настройки Settings
Далее, жмем на пункт Приложения
Выбираем приложение, которое хотим удалить и клакаем на него
И нажимаем на пункт удалить
и еще раз подтверждаем действие
Готово! Программа удалена.
2) И второй способ (на примере приставки W95):
На рабочем столе нажимаем на пункт Программы
Выбираем программу которую хотим удалить, наводим на нее курсором и зажимаем кнопку Ок
Видим окно с подтверждением действия, жмем ок
В этом разделе собраны видео-инстукции самых популярных ворпосов при управлении android-приставкой. Подписывайтесь на официальный Youtube-канал и быстро получайте ответы на вопросы!
Создание аккаунта для Google play
Как подключиться к WiFi?
Как удалить/установить приложения?
Как сделать очистку кэш-памяти приложения?
Как настроить параметры экрана под свой телевизор (приставки MXQ, M8S)?
Как удалить YouTube с телевизора?
Практически все телевизоры поставляются со стандартными приложениями. Они защищены от удаления, поэтому для них выше указанные способы неприменимы. Среди прочих и YouTube. Плохая новость в том, что деинсталлировать предустановленные программы довольно сложно. Так как удалить YouTube с телевизора нелегко, заниматься этим не рекомендуем. Если все же решились, то рекомендуем загрузить прошивку от сторонних разработчиков с интернета, в которых нет приложения, и установить ее на телевизор.
Обычные приложения удалить очень просто, всего за несколько кликов на пульте можем от них избавиться как на Samsung, так и LG телевизорах. Однако, с предустановленными программами дело обстоит сложнее. Единственный способ освободиться от них – установить стороннюю прошивку.
Откуда берутся дубли каналов цифрового ТВ
Итак, для начала разберемся, откуда эти дубли берутся. И сразу покажу на примере, чтоб было понятнее. Смотрим цифрового ТВ, и находим там себя.
Допустим, вы живете в Рогнедино. Выбираем первый мультиплекс, видим, что рядом с нами есть несколько вышек. Первая, расположена в Снопоти и передает сигнал на частоте 30-го канала, 546 МГц
Вторая, в Рословле, передает на частоте 51-го канала, 714 МГц
. И да, ее сигнал достает до Рогнедино, особенно, если у вас .
Forkplayer для samsung smart tv: способы установки и тонкости работы
Есть еще вышки в Дубровке и в Жуковке, но они передают так же на 30-м канале, потому мы их в расчет не берем. Что получаем в итоге?
И после завершения работы у вас будет двадцать каналов – по два штуки на каждый реальный канал. Если вы живете на стыке трех областей, то можете словить даже не дубли, а трибли.
Что же делать? Есть два варианта, оба вобщем-то простые, но рекомендую я всё же второй
Как удалить обновление с Android TV
Как мы говорим, сейчас можно удалить этот новый раздел избранного контента на Android TV. Решение состоит в том, чтобы удалить последнее обновление системы или предотвратить его установку, если она еще не установлена. Простой процесс, который займет у вас всего пару минут. Вот что тебе следует делать.
- Прежде всего, включите устройство Android TV.
- Проверьте, появляется ли новый раздел на главном экране
- Если да, перейдите к Настройки раздел и выберите Приложения
- Внутри приложений нажмите Посмотреть все приложения
- Теперь нажмите Показать системные приложения.
- В появившемся списке найдите Дом Android TV и выберите Удалить обновления
После завершения всего процесса обновление, которое активировало новый раздел, будет исключено, и вы вернетесь к интерфейсу, который вы использовали до сих пор. Если он не был установлен или вы хотите предотвратить его установку, отключите автоматическое обновление для Android TV.
Для этого снова зайдите в Настройки и в раздел обновлений снимите флажок для автоматического обновления. Таким образом вы избегаете установки любых обновлений без вашего согласия.
Однако, как мы уже говорили, вы должны начать привыкать к мысли, что все эти разделы предлагаемого контента, рекомендуемые или даже те, которые включают платную рекламу, будут становиться все более и более популярными. Потому что это способ сделать эти платформы прибыльными, которые в случае с Google предлагаются «бесплатно».
Хотите полностью погрузиться в кинотеатр на своем Android TV? Проверьте этот отличный блог на лучших саундбарах для Android TV.
Инструкция. Как устанавливать приложения на Android TV с помощью файлов .apk?
Мы считаем, что начать нашу статью о самых лучших приложениях для Android TV стоит, собственно, с инструкции, как их установить. Как это неудивительно, многие пользователи заканчивают свои попытки установить то или иное приложение уткнувшись в так называемый «урезанный» Google Play, который часто встречается, к примеру, на ТВ приставках. К сожалению, используя этот предустановленный инструмент вы получаете крайне скудный доступ к имеющимся в сети приложениям.
Тут важно понимать, что Android приложения имеют формат файла APK
Иначе говоря, для установки заинтересовавшего вас приложения вам нужно найти и скачать его установочный файл, который будет иметь вид «primer.apk».
Итак, у нас есть установочный файл интересующего приложения. Что дальше?
- Перенесите установочный файл .apk на флешку или внешний жесткий диск.
- Проверьте, что в устройстве, на которое вы планируете устанавливать приложение есть Google Play и вы в нём авторизованы, т.е. имеете зарегистрированную учетную запись и вошли в неё. Если нет, зарегистрируйтесь в Google Play и войдите в учетную запись.
- Далее заходим в Google Play и в строке поиска пишем «File» или «проводник», без кавычек. Находите в списке приложение «File Explorer» — открываете его и нажимаете «Установить». После установки появится кнопка «Открыть» — нажмите на неё. Приложение попросит у вас доступ к фото, мультимедиа и файлам на устройстве. Это нужно для того, чтобы приложение в будущем имело доступ к файлам на вашей флешке. Поэтому выбирайте пункт «Разрешить».
- Подключите флешку или внешний жесткий диск с .apk файлом к устройству.
- Зайдите в установленное в п.3 приложение File Explorer. В приложении можно будет увидеть вашу флешку и все файлы, которые на ней находятся. Выберите пункт «APK». Приложение автоматически отфильтрует все доступные .apk файлы. Выберите интересующий вас файл для его установки. Скорее всего, в первый раз приложение File Explorer выдаст предупреждение на подобие этого:
Не переживайте, это стандартное уведомление Android при попытке установить приложение не из Google Play, а напрямую через .apk файл. Нужно просто перейти в настройки и указать, что вы разрешаете установку приложений из неизвестных источников. После чего повторить попытку установки выбрав нужный .apk файл в списке File Explorer. Если вы всё сделали верно, и приложение поддерживается вашим устройством, оно будет установлено корректно, и вы сможете найти его иконку в списке доступных устройству приложений.
Почему заканчивается память
Самое неприятное в заполнении памяти до отказа – вылет приложения может произойти в любую минуту. Т.е. видео или фильм может прерваться когда угодно, после перезапуска потребуется искать место паузы. Вылету браузера может предшествовать появление надписи «Приложение будет перезапущено для освобождения памяти». Если свободного места почти нет, это может повторяться несколько раз безуспешно.
Прежде, чем перейти к путям решения проблемы, полезно ознакомиться с особенностями памяти телевизоров:
- Объем памяти недостаточен для комфортной работы без регулярной очистки кэша;
- Память нельзя расширить за счет сторонних накопителей;
- Вылет приложений происходит только при работе в Интернете;
- При невысокой скорости загрузки память очищается автоматически.
Чтобы решить проблемы с объемом памяти телевизора, нужно обновить его ПО до последней версии. Однако это не всегда помогает – дело может быть не в устаревшей версии или и в ней остался этот баг. Поэтому нужно знать другие, более кардинальные методы решения – очистить память на телевизоре самсунг смарт ТВ, например.
Установка ПО
Чтобы установить приложение:
- Нужно зайти в меню Smart TV (обычно на пультах есть специально назначенная на это кнопка).
- Далее нужно зайти в каталог Samsung Apps, нажав на одноименную кнопку. Если в меню ее нет, вам нужно обновить вашу модель (на счет этого смотрите ниже).
- И вот вы зашли магазин Samsung Apps. Здесь представлены десятки различного ПО с разным функционалом, отсортированные по категориям. Чтобы узнать подробную информацию о продукте, выберете его и нажмите “Enter”. Откроется окно данного информационного продукта.
- Отсюда же можно начать процесс установки. Для этого надо нажать кнопку “Загрузка”, после чего установка начнется автоматически. В конце вас оповестят о ее завершении.
После данных манипуляций скачанный продукт будет в прямом доступе в меню Smart TV, где ее можно будет сразу же запустить.
С помощью наших инструкций из другой статьи вы легко установите флеш-плеер на телевизор Самсунг Смарт ТВ.
Для чего нужен безопасный режим
Пользователи ОС Windows, скорее всего, не единожды сталкивались при включении компьютера с надписью, спрашивающей, не требуется ли продолжить загрузку в безопасном режиме. Там под этим понимают загрузку операционной системы почти в голом виде, без тех программ, которые стоят в автозагрузке, а также с минимальным количеством самых необходимых драйверов (без сети, видео – только в базовом разрешении).
Назначение безопасного режима в телевизоре – аналогичное. Поскольку он функционирует только на Smart TV, это означает, что загружается только ОС в минимальной конфигурации. Никаких приложений. Что это даёт?
Обычно БР запускается автоматически, если система обнаруживает, что какие-то компоненты работают не должным образом. Причина может быть разной – от неправильного выключения устройства (например, при пропадании питания) до воздействия вредоносных программ. В любом случае безопасный режим позволяет локализовать проблему, а также предоставляет возможность удаления программ и приложений, от которых в обычном режиме избавиться невозможно.
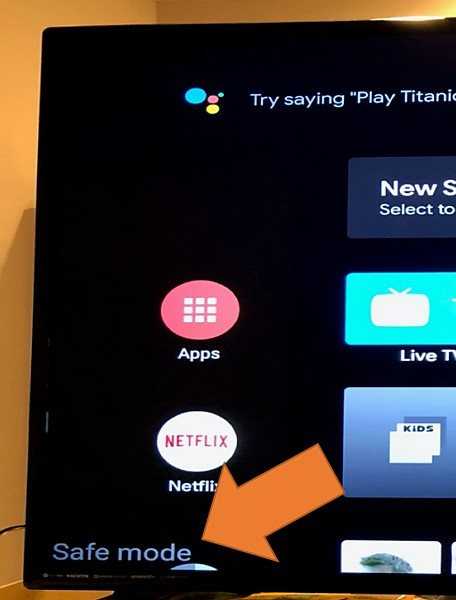
Словом, это отладочный режим, который в большинстве случаев запускается автоматически, независимо от желания владельца устройства. Иногда такой запуск срабатывает ошибочно – в таких случаях достаточно выключить телевизор, смартфон или ноутбук и повторно их включить, чтобы загрузка операционной системы продолжилась в штатном режиме. Если запуск отладочного режима произошёл вследствие обнаружения ошибок, нужно предпринять меры, чтобы их обнаружить и устранить. Но и здесь не всё так печально – часто ошибки оказываются некритичными, практически не влияющими на работу ОС.
В связи с этим может возникнуть необходимость в выходе телевизора из отладочного режима, что бывает сделать непросто, встречается и противоположная ситуация – необходимость запуска БР для устранения возникших проблем.
ВАЖНО. Нужно понимать, что в отладочном режиме вы не сможете запускать никакие приложения, кроме утилит самой операционной системы
Даже загруженный вами любимый браузер не сможет запуститься, пока вы не разберётесь с проблемой и не выключите безопасный режим.
Как удалить приложения с телевизора Samsung
Ведущий мировой бренд Самсунг при производстве своих телевизоров, имеющих функцию Смарт, наделяет их всех собственной операционной системой Tyzen OS. За годы своего существования интерфейс ОС много раз совершенствовался и обновлялся. На данный момент управление телевизором крайне удобное и понятное, однако у некоторых неопытных владельцев не получается убрать ненужные программы.
Комбинация действий для разных версий прошивок может отличаться, поэтому мы рассмотрим несколько методов.
Метод первый
Таким способом удалить приложение на Смарт ТВ Самсунг можно обладателям последних версий прошивок, начиная с 2017 года. Последовательность действий:
- На пульте нажать на кнопку «Домой», откроется меню «Smart Hub».
- Выбрать внизу знак «Приложения» (в виде фигуры, состоящей из 4 маленьких квадратов).
- Откроется раздел с установленными программами, выбрать пункт «Настройка» (значок в виде шестеренки);
- Установить выделение на виджет, который нужно удалить.
- Для вызова его настроек, нажать на ПДУ кнопку выбора (находится в центре пульта).
- В открывшемся окне нажать на «Удалить».
Программа будет стерта из памяти устройства.
Метод второй
Этот способ подходит для телевизоров серии 2016 года и ранее. Осуществлять манипуляции понадобится в следующей последовательности:
- Нажать на клавишу «Домой» (расположенную на пульте), в открывшемся меню выбрать раздел «Приложения».
- Далее «Мои приложения» (my apps).
- Откроется новое окно, где следует выбрать «Параметры» или «Options» (шестеренка внизу экрана).
- Выделить ненужный виджет, найти строку удаления, нажать на требующиеся указания.
В случае, если операционная система Смарт телевизора Samsung выпущена ранее 2016 года, манипуляция очистки памяти от ненужных программ будет такая же.
Различие может быть только в расположении значка настроек, в старых прошивках он находится не внизу экрана, а вверху.
Как установить приложение smart тв для разных моделей — пошаговые инструкции
Некоторые известные бренды помимо выпуска «умной» техники занимаются также созданием приложений для нее. На телевизоры при этом запрещено устанавливать приложение smart тв с «чужих» ресурсов.
Samsung
Южнокорейский бренд разработал для своего детища собственную базу программ взамен привычного Play Market. Чтобы воспользоваться ей, следует:
- Нажать на дистанционном пульте клавишу SMART HUB, чтобы попасть в меню с тем же названием.
- Зайти в пункт Samsung Apps и нажать Вход (стрелка, направленная на монитор).
- Подобрать интересующую категорию.
- Клавишами навигации ДУ выбрать необходимый виджет.
- Активировать загрузку нажатием на соответствующий значок.
- После оповещения об окончании процесса нажать кнопку «Запустить».
- Нажатием клавиши RETURN вернуться в главное меню и проверить наличие установленного виджета.
LG
Для установки нового виджета на смарт-телевизор LG предлагается следующее:
- Найти пункт «Домашняя страница».
- Выбрать подпункт с названием LG Smart World и открыть его.
- Воспользоваться опцией «Войти в систему» (значок в виде человеческой головы).
- При наличии учетной записи войти в свой личный кабинет.
- Если вы еще имеете аккаунта, нажать кнопку «Регистрация».
- В соответствующие поля появившейся формы ввести свою электронную почту Гугл и придуманный пароль.
- Щелкнуть на слово «Регистрация».
- Дождаться сообщения системы о направлении проверочного письма на e-mail и активировать учетную запись нажатием на надпись: «Завершить регистрацию».
- После предложения системы посетить Smart World согласиться, выбрав «Да».
- Выбрать интересующее приложение и щелкнуть на «Установить».
- По завершении загрузки запустить виджет.
Philips
В последних выпущенных моделях компания Philips приняла решение устанавливать ОС Андроид и допускает скачивание приложений с Play Market.
Но если ваш Смарт ТВ выпущен раньше 2014-го, придется следовать особой схеме установки программ:
- В основном меню перейти в пункт «Конфигурация».
- Подключиться к сети, используя тип подключения «Проводной».
- В разделе по конфигурации выбрать пункт настройки сети.
- Найти режим работы сети, где выбрать «Статический IP-адрес».
- Выбрать пункт «Конфигурация IP», а затем подпункт DNS 1.
- Вставить комбинацию 178.209.065.067.
- В главном меню выбрать раздел NetTV (Smart TV).
- Открыть базу приложений (APP Gallery).
- Под всеми пунктами меню выбрать регион «Россия».
- Подобрать нужную программу и щелкнуть на кнопку «Добавить».
- Посмотреть, добавился ли виджет в Главное меню.
Dexp
Этот бренд не стал идти сложным путем и оснастил свои смарт тв обычным Android, поэтому установить приложения можно и со сторонних сайтов, и с привычного Play Market.
Скачивание происходит в таком порядке:
- Зайти в Плей Маркет. Если он отсутствует, скачать посетить любой невстроенный браузер и скачать с его помощью файл установки нужного приложения.
- Открыть раздел «Загрузки» и из него инсталлировать программу.
- По завершении установки нажать кнопку «Готово».
Более сложный способ – с помощью накопителя.
Флешку нужно предварительно отформатировать:
- С надежного ресурса закачать на компьютер архив загрузки (расширение apk), убедившись, что его параметры подходят вашей версии Android на смарт тв.
- Сканировать скачанный архив антивирусной программой с недавним обновлением.
- Копировать файл на флешку и вставить ее в телевизор.
- Воспользовавшись системным проводником, найти и инсталлировать приложение.
Sony
Смарт тв этой марки также функционируют на базе Андроид, поэтому работа с ними будет не слишком сложной:
- С помощью кнопки Home на пульте ДУ перейти в главное меню.
- В пункте «Мои приложения» найти незаполненное окно с плюсом внутри и щелкнуть на него.
- В открывшемся меню выбрать интересующую программу, нажав ОК.
- Загрузить файл, клацнув на кнопку «Добавить в мои приложения».
- Найти и открыть скачанный виджет.
Согласно официальной информации бренда, пользователь не может установить приложение их смарт тв, обойдя встроенную базу программ. Загрузочный файл будет доступен только при наличии договора между Sony и его создателем.
«Умный» телевизор значительно расширил возможности пользователей для познания мира, не выходя из дома. Теперь можно заниматься спортом, узнавать погоду, общаться с друзьями и делать многое другое, не вставая с любимого дивана. Это стало возможно благодаря множеству приложений, устанавливаемых на смарт тв. Теперь и вы знаете, как легко «прокачать» свою технику.
Удаление софта со СМАРТ-телеприемников иных марок
Современный рынок СМАРТ-телеприемников очень обширен и разнообразен. Свои варианты Smart TV покупателю предлагают многие производители: от именитого концерна Panasonic до некогда немецкой, а ныне китайской компании Telefunken. Не все покупатели знают, что за исключением LG и Samsung большинство «умных» ТВ-приемников других брендов оснащаются системой Android. Она незначительно отличается от той, которую пользователи могут видеть в своих смартфонах, но все же адаптирована под большие экраны, поэтому есть разница не только в управлении, но и в интерфейсе. Независимо от бренда и стоимости СМАРТ-устройства на Android TV, процедура удаления будет одинакова. Иными словами, премиальный телевизор Sony 8-серии и бюджетный ТВ от Prestigio будут идентичны по управлению.
Алгоритм удаления
Удаление программ на Андроид ТВ осуществляется в фирменном магазине Google Play Market, для чего необходимо выйти в главное СМАРТ-меню. Обычно это действие реализуется с помощью кнопки HOME на пульте, но у некоторых производителей может быть клавиша со значком Play Market. В первом случае следует выбрать пункт «Store Play Market», во втором случае система сразу откроется в магазине. Далее необходимо войти в «мои приложения» и удалить все ненужное. Для этого потребуется нажать на искомую программу (откроется меню доступных действий) и выбрать пункт «удалить».
Очистка кэша
На телевизорах с операционной системой Android TV очистка кэша выполняется для каждого приложения отдельно.
Чтобы почистить кэш, необходимо войти в Play Market, как это было описано в предыдущем пункте, а затем – в «мои приложения». Далее нужно нажать на каждое требующее чистки приложение и выбрать «полное описание». Так откроются сведения о программе, среди которых будет искомый пункт «очистить кэш».
Антивирус для Smart TV
Никто не запрещает установить программу-защиту для вашего Смарт ТВ, но сперва нужно расставить приоритеты:
- Без взлома оснастить свой девайс у вас никак не получится. Проделывать такие операции с устройством можно только на свой страх и риск, поскольку подобные манипуляции “сбрасывают” условия гарантии, да и вообще могут привести к поломке.
- Нужен ли антивирус для телевизора вообще? Большинство новых телевизоров работают на новых операционных системах, которые имеют ряд отличий от приборов на android. Одно из таких отличий — это закрытость файловой системы. Эта особенность является главной защитой от вмешательства злоумышленников, поэтому сами производители и не выпускают никаких антивирусов для своих продуктов. Зачем? В такую систему невозможно проникнуть.
Как найти и установить виджет на смарт ТВ
- Включаем телевизор и заходим в главное меню с помощью пульта дистанционного управления.
- Заходим в раздел «Сеть» и проверяем, подключен ли телевизор к Интернету.
- Далее необходимо создать аккаунт, если его у вас еще нет. В некоторых устройствах он един для всех программ с приложениями и называется Smart Hub. В остальных телевизорах просто ищем Play Market и смело заходим туда.
В качестве логина необходимо ввести адрес своей электронной почты, придумать надежный пароль и нажать галочку «Согласен с условиями пользования». После создания непосредственно заходим в аккаунт.
- Если вы знаете название интересующего вас приложения, вбиваете его в строку поиска. Если вы зашли в магазин без конкретной цели, нажмите на заинтересовавший вас виджет, откроется окно с подробной информацией о нем. Если программа вас устраивает, нажимаем кнопку «Загрузить» или «Скачать».
- Процесс закачки начинается автоматически, загруженная программа устанавливается самостоятельно, после чего на экран выводится сообщение о завершении установки.
- ВСЕ! Заходим в программу и начинаем пользоваться.
Виджеты открывают поистине безграничный мир возможностей для обладателей smart TV. В каждой категории, основанной на предназначении программы, скрываются тысячи приложений на самый взыскательный вкус. Основное меню предлагает:
Как настроить ТВ на Смарт ТВ Самсунг: расширяем возможности телевизора
- Онлайн кинотеатры для просмотра сериалов и фильмов
- Аудиопроигрыватели, чтобы послушать любимых исполнителей и музыкальные новинки
- Тематические онлайн-каналы для просмотра трансляций спортивных мероприятий, модных показов, образовательных видео-передач и т. д.
- Игры всех жанров и возрастных групп
- Информационные приложения, чтобы следить за погодой, курсами валют и т. д.
- И многое, многое другое…
Перед скачиванием и установкой приложения всегда проверяйте наличие свободного места в памяти устройства. Если свободного места недостаточно, всегда можно удалить неиспользуемые виджеты и освободить необходимые мегабайты. Достаточно просто найти в меню Play Market раздел «Установленные приложения», выбрать нужную программу и нажать кнопку «Удалить».
(Visited 2 221 times, 18 visits today)« Какие 3D очки подходят для телевизора «Самсунг» смарт ТВSkype на телевизорах Samsung имеющих функцию Smart TV » 2 —> Интересно:Написать комментарийСодержание
Значение такой фразы как «смарт-девайс» знают все, ведь сегодня каждый из нас широко применяет возможности планшетов или телефонов. Очередь дошла и до других устройств. Далее мы рассмотрим, как установить приложение на телевизор Samsung Smart TV.
При покупке такого девайса не всякий пользователь знает все его функции, а там находится огромное количество виджетов на любой вкус. Главное в установке программы знать действия куда зайти, а так это дело довольно простое. Samsung Smart TV позволит вам окунуться в мир всех своих возможностей, содержащихся в телевизоре.
Удалите те приложения, которые ваш телевизор не использует
Основным преимуществом Smart TV, включая модели Samsung, является возможность просмотра ТВ-шоу, фильмов и другого контента через потоковую передачу через Интернет. Для этого вам нужно нажать на предварительно загруженные приложения или добавить приложения, содержащие контент и/или услуги, которые вы ищете.
Тем не менее, помимо добавления дополнительных приложений для удовлетворения ваших потребностей просмотра, вы также можете удалить одно или несколько приложений, если хотите.
Причины, по которым вы хотите удалить приложение
- Вам не нравится приложение.
- Вы не используете приложение.
- Вы хотите уменьшить беспорядок в выборе Приложения .
- Вы хотите освободить место для хранения (телевизоры Samsung имеют ограниченный объем памяти для приложений).
Как и при добавлении приложений, внешний вид экранного меню ( Samsung Smart Hub ) и точные шаги, необходимые для удаления приложений на Samsung Smart TV, различаются в зависимости от серии моделей или года выпуска, а также от любые применимые обновления прошивки. Эта статья иллюстрирует несколько примеров.
Приложения, предустановленные компанией Samsung (например, Netflix) на заводе, удалить нельзя. Это означает, что полностью удаляются только те приложения, которые вы добавили самостоятельно после настройки Samsung Smart TV.
Удаленные приложения также можно переустановить позднее из магазина приложений Samsung.
Удаление приложений с Samsung TV – пример первый
2017 (M/MU // Q/LS) серии 2018 (N/NU/Q/LS) и 2019 (R/RU/Q/LS)
- Нажмите кнопку «Домой» на пульте дистанционного управления, чтобы получить доступ к Smart Hub.
-
Используйте Направленное кольцо и Pad , чтобы выбрать приложения .Значок приложения отображается в виде квадрата с четырьмя небольшими прямоугольниками и может содержать или не содержать слово «Приложения» в верхней или нижней части значка.
- На экране приложений выберите Настройки приложения (значок шестеренки в правом верхнем углу экрана).
- Выберите приложение, которое хотите удалить, из строки Загруженные приложения .
- Нажимайте кнопку выбора на пульте дистанционного управления (панель в центре пульта дистанционного управления), пока не появится всплывающее меню. Выберите Удалить.
- Вам может быть предложено выбрать Удалить еще раз, чтобы подтвердить процесс .
Удаление приложений с Samsung TV – пример второй
Серия 2016 (K/KU/KS)
- Нажмите кнопку «Домой» на пульте дистанционного управления и выберите «Приложения».
- На экране приложений выберите Мои приложения .
- Выберите Параметры в правом нижнем углу экрана приложений.
- Откройте меню Параметры и выберите Удалить .
-
На следующем экране выберите приложения, которые вы хотите удалить .Предустановленные приложения будут выделены серым цветом, поскольку они не могут быть удалены.
- Выберите параметр “Удалить” в нижней части экрана.
- Подтвердите , что вы хотите удалить приложение.
- Когда строка состояния достигнет 100%, выберите ОК. Приложение будет удалено.
- Действия по удалению приложений из 2015 (серия J/JU/JS) телевизоров Samsung Smart очень похожи на модели для моделей 2016 года, но Параметры и Удалить < Выбор находится в правом верхнем углу экрана , а не в правом нижнем. Подробнее об удалении приложений из моделей 2012/13/14 (серии E/EG/ES, H, HU, F) см. На странице справки по удалению приложений Samsung Smart TV.
Удалить приложение с домашней страницы, но не из списка просмотра
Помимо возможности полного удаления приложений с вашего Samsung Smart TV, вы также можете удалять менее просматриваемые приложения, вы можете уменьшить беспорядок на главной странице, удаляя приложения с главного экрана, но при этом иметь их в своих Мои приложения страница.
Как и при «постоянном» удалении, могут быть различия в шагах в зависимости от модели и года, но ниже приведен пример, который вы можете найти на моделях последнего года. Если это не соответствует вашему телевизору, обратитесь к руководству пользователя.
- Найдите приложение, которое вы хотите удалить с главного экрана, нажмите кнопку со стрелкой вниз (или стрелку) на пульте дистанционного управления и выберите Удалить .Вы также можете изменить положение приложения на панели приложений, выбрав Переместить .
- Снова выберите Удалить во всплывающем окне подтверждения.
Напоминание . Поскольку это приложение не удаляет приложение из загруженных приложений, его можно выбрать для просмотра на странице Мои приложения .

































