Антивирусы
Подхватить вирус на Android, несмотря на всеобщее заблуждение на этот счёт, очень трудно. Для этого потребуется самостоятельно включить возможность устанавливать приложения из сомнительных источников (то есть, в обход Google Play), ползать по сомнительным сайтам, скачивать оттуда APK-файлы, запускать их и соглашаться со всем, что они предлагают, и — самое главное — не обновлять сервисы Google. В остальных случаях можно не переживать насчёт вирусов, поскольку облачная система Google Safety Net прекрасно справляется с идентификацией вредоносного кода и блокирует или удаляет заражённые приложения. Ни один из сторонних антивирусов не справится с этой задачей лучше, зато будет висеть в оперативной памяти, нагружать процессор, потреблять трафик и вызывать подтормаживание устройства.
Какие стандартные приложения можно удалить на Андроид?
Подобных утилит в стандартном устройстве много. Можно отметить главные, какие часто не требуются в ежедневном применении и при этом занимают немалый объем памяти:
- Погодный клиент.
- Шаринг программ и закладок в виде мультимедиа.
- Стрелочные часы.
- GPS-компонент.
- Динамический фон.
- Утилита по автоматическому резервному копированию данных.
- Чат компании-разработчика.
- Специальный буфер обмена с дополнительными функциями.
- Облачные сервисы.
- Планировщик заданий.
Наряду с перечисленным присутствует множество иных приложений, использование которых под вопросом. Если есть ненужное ПО, которое не используется, стоит также избавиться от него, своевременно отключать, так как предустановленный софт и объемные системы негативно отражаются на работе ОС.
Какие встроенные приложения удалять нельзя
Ниже представлен список ПО, которое нельзя стирать – без него пропадут наиболее важные функции или сломается Андроид.
- ApplicationsProvider.apk – установщик ПО
- AccountAndSyncSettings.apk – синхронизация данных во всех приложений с записью Google..
- BackupRestoreConfirmation.apk – визуально подтверждение создания резервной копии.
- BadgeProvider.apk – программа, отвечающая за СМС и электронную почту.
- BestGroupPose.apk – утилита для поддержки камеры телефона.
- BluetoothServices.apk – основной компонент для работы с Bluetooth.
- CallSetting.apk – утилита, ответственная за звонки.
- Camera.apk и CameraFirmware.apk – приложение Камера, можно удалить, если установлен аналог.
- CapabilityManagerService.apk – проверка установленного ПО на совместимость с версией Android.
- CertInstaller.apk – отвечает за сертификаты ПО.
- Contacts.apk и ContactsProvider.apk – программы для управления сохраненными контактами.
- DataCreate.apk – создание искусственного трафика для проверки пропускной способности.
- DefaultContainerService.apk – распаковщик ПО перед установкой.
- DialertabActivity.apk – набор номера, без него нельзя пустить вызов.
- DownloadProvider.apk – загрузчик файлов из Play Market или других сайтов.
- GoogleApps.apk – основной файл Play Market.
- GoogleCheckin.apk – проверка работы Play Market.
- GoogleServicesFramework.apk – приложение для поддержки сервисов Google.
- GoogleSettingsProvider.apk – настройка работы с Google.
- GoogleSubscribedFeedsProvider.apk – компонент Play Market.
- GpsSetup2.apk – модуль для обработки сигнала GPS.
- gtalkservice.apk – без этого компонента Google Play не запустится.
- JobManager.apk – менеджер управления ПО.
- LogsProvider.apk – менеджер логов, необходим для работы большинства приложений.
- MediaProvider.apk – предоставляет доступ к мультимедиа контенту.
- PackageInstaller.apk – установщик программ.
- Personalization.apk – отвечает за кастомизацию настроек.
- SecurityProvider.apk – служба шифрования интернет-трафика.
- shutdown.apk – отправляет уведомления, когда аккумулятор разряжается.
- SystemUI.apk – все функции для управления интерфейсом Андроид.
- TelephonyProvider.apk – пакет сохраняет контакты, историю вызовов и принятых SMS.
- Vending.apk – основной файл для запуска Play Market.
Инструкция по удалению системного приложения
Чтобы удалить предустановленные (родные) приложения в вашем смартфоне необязательно иметь Root-права. Для этого вам необходимо всего лишь телефон с включенной отладкой по USB и установленными драйверами, кабель USB, специальная программа ADB/fastboot Tools и компьютер куда мы ее установим.
Активация режима разработчика
Чтобы активировать режима разработчика зайдите в «Настройки» – «О телефоне» – 8 раз подряд нажать на пункт «Версия MIUI». В низу появится “Вы стали разработчиком”.
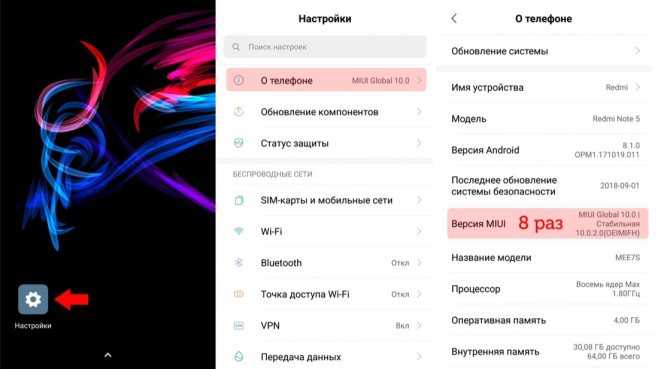
Далее, перейдите в «Настройки» – «Расширенные настройки» – «Для разработчиков» и нажмите на «Отладка по USB».
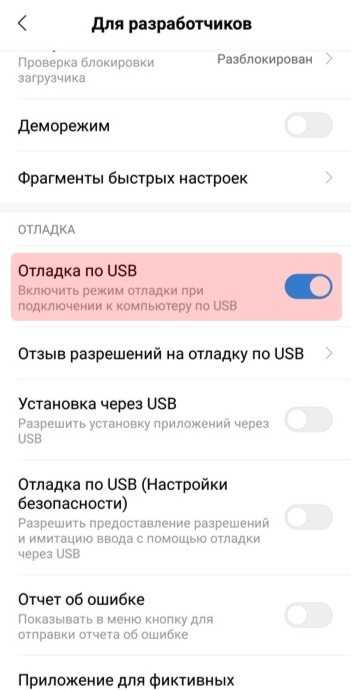
Потом необходимо и установить ADBFastbootTools. После запускаем программу и берем телефон в руки.
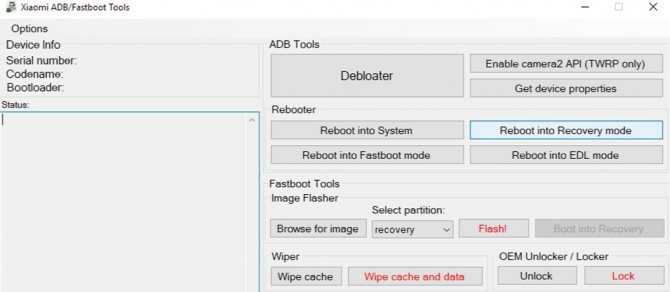
Удаление приложений через ADB/fastboot Tools
После подключение смартфона кликаем по «Debloater». На экране телефона появится запрос на сопряжение с ПК – даем разрешение. Если все сделали правильно, то на компьютере появится информация о смартфоне в поле «Device Info».
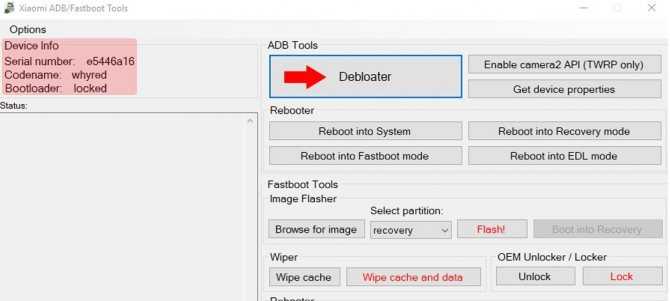
Теперь нажимает кнопку «Debloater» еще раз. Отобразится окно со списком программ.
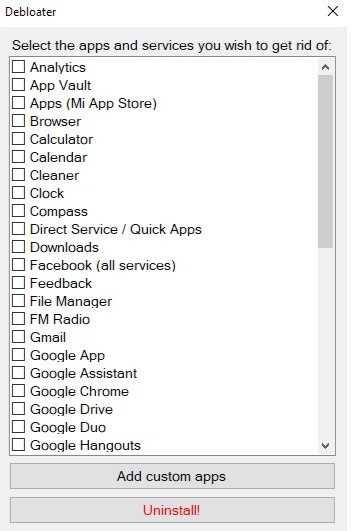
Кликаем на приложения, которые необходимо удалить и нажимаем на кнопку «Uninstall !».
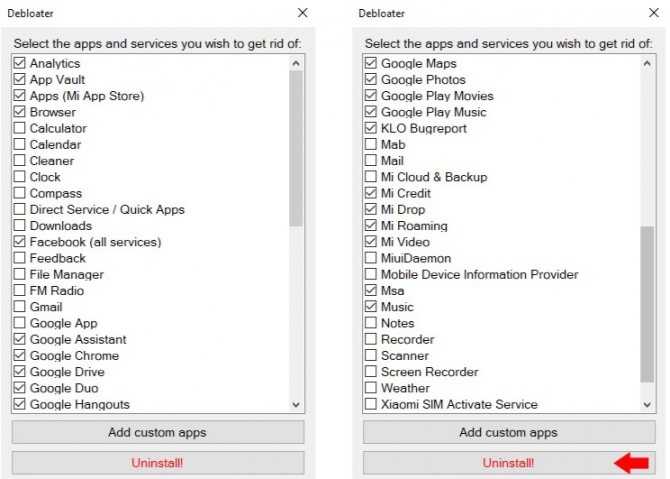
Выбранные приложения начинают удаляться с вашего смартфона. Убедиться в этом можно в поле «Status». Как только все приложения будут удалены, появится надпись «Done!».
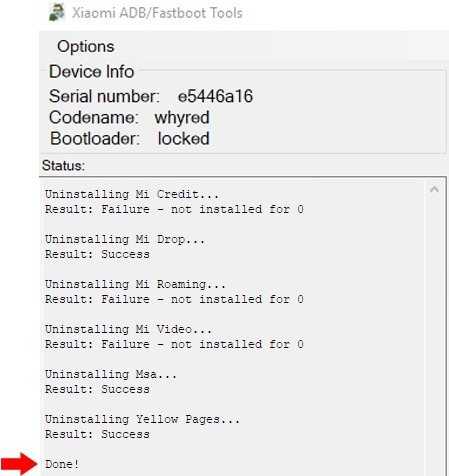
Когда программа завершила свою работу, нажмите кнопку «Reboot into System». Устройство перезагрузится и вы снова сможете наслаждаться работой вашего смартфона.
Как удалить заводские приложения с Андроида с помощью специальных программ
Перед началом использования для удаления специального ПО, обязательно следует позаботиться о получении прав суперпользователя. Root-права на телефоне можно получить разными способами – все зависит от версии прошивки и модели смартфона. Для большинства моделей подойдет приложение KingRoot. После получения Root-доступа останется установить одно из предложенных ниже приложений и воспользоваться инструкцией работы с ним.
ES Проводник (ручная очистка)
Наверное, самый популярный файловый менеджер для Андроид. Сначала его следует скачать и установить из Google Play
После установки следует предоставить ему привилегии Root. Делается это следующим образом:
- Сначала его следует запустить и сделать свайп вправо, для открытия его главного меню.
- Открыть категорию «Средства» и нажать «Root-проводник».
- Программа запросит получение прав суперпользователя, что и нужно подтвердить.
- Теперь нужно зажать палец на «Root-проводник», до появления нового окна. В нем нужно выбрать «Подключить как R/W».
- В следующем меню напротив корневой точки системы «/» и каталога «/system» установить переключатели на значении RW.
Настройка ES Проводник закончена и можно приступать непосредственно к удалению стандартного ПО. Действовать нужно следующим образом:
- Открыть внутренний накопитель и перейти в каталог «/system/app».
- Здесь достаточно выбирать файлы .apk требуемых программ и в открывшемся меню нажимать «Удалить».
- Вдобавок, потребуется стирать файлы .odex с аналогичным названием (если они имеются).
- Начиная с Android 5.0 и более новых ОС, системное ПО расположено с отдельных каталогах. Следовательно, потребуется их выделять и удалять.
- Большинство стандартных программ сохраняют обновления по пути «/data/app». Обновления также следует очистить.
- Причем в Android 5.0 адпейты предустановленного ПО в «/data/app» располагаются в отдельных директориях. Они также подлежат удалению.
- Выполнив все действия, остается почистить кэш и базы данных удаленного софта. Они сохраняются по сути «/data/data».
ES Проводник (автоматическое удаление)
Следующий способ упрощает чистку смартфона с помощью ES Проводник. Дело в том, что этот файловый менеджер имеет функцию операций с файлами приложений. Пользоваться ею можно так:
- На панели слева следует открыть «Библиотеки» и перейти в «APPs».
- Далее нажать «Пользовательские», после чего будет открыть спрятанное меню. В нем нужно выбрать «Системные».
- Теперь осталось выделить выбранное ПО и из списка опцию запустить «Деинсталляцию».
Root Uninstaller
Эта утилита отличается от ES Проводник тем, что программы в ней отображаются удобным списком, а процесс удаления автоматизирован.
Установка Root Uninstaller проводится по стандарту. Затем можно приступать к действию:
- После первого запуска RU запросит права суперпользователя.
- В открывшемся списке можно выбирать любой софт, подлежащий удалению.
- После выбора можно нажимать «Удалить», причем при желании можно сделать их резервную копию.
CCleaner
Утилиту CCleaner пользователи знают как универсальный чистильщик Андроид от накопленного мусора. Однако при наличии Root-прав она также позволяет стирать стандартное ПО.
После ее установки можно приступать к работе:
Сначала следует открыть главное меню, нажав соответствующий значок.
В открывшемся списке нужно выбрать «Менеджер приложений».
Будет открыт список всех установленных приложений, включая стандартные
Чтобы начать работы, следует нажать значок в виде ведра.
CCleaner предупредит, что если не соблюдать осторожность, можно привести свой Android в нерабочее состояние. Нужно нажать «Продолжить».
Осталось выделить все, что требуется и нажать «Удалить»
Дальше утилита сделает всю работу самостоятельно.
Потенциальные проблемы, касающиеся процедуры удаления программ
Удаление приложений в ОС Android предполагает, что изымать нужно не только APK-файлы, но и те, которые оканчиваются на ODEX. Это расширение указывает, что перед вами файл-описание конкретного приложения. Если его оставить, в реестре ОС останутся записи об удалённой программе и со временем реестр станет разбухать, оказывая негативное влияние на скорость работы аппарата.
При включении смартфона весь реестр целиком размещается в ОЗУ, при выключении устройства – выгружается на внутреннюю флэш-память. Так что чем меньше реестр – тем больше доступной оперативной памяти.
Второй момент касается проверки, насколько критичным может оказаться удаление системного приложения. Для этого просто отключите его и перегрузите телефон. Если он будет работать со сбоями – приложение однозначно лучше не удалять.
Хотя деинсталляторы, и встроенные, и внешние, обязаны вычищать все следы удаляемых программ, на практике это сделать невозможно. В частности, сведения об изъятых файлах могут остаться в папке /system/lib, но её трогать нельзя. А вот каталог /data/dalvik-cache, где также остаются сведения обо всех приложениях, можно и почистить, но для этого потребуется произвести полный сброс телефона до заводских настроек, так называемый hard-reset.
Среди возможных неприятностей при удалении системных приложений могут встречаться и достаточно серьёзные: отсутствие возможности отправлять SMS, невозможность совершать звонки или принимать их, пропадание Wi-Fi или мобильного интернета, длительная загрузка телефона, неожиданные перезагрузки и другие проблемы. Так что к удалению системных компонент следует отнестись с особой внимательностью.
Надеемся, что приведённые здесь сведения пригодятся нашим читателям. И, конечно же, вы можете пополнять список системных приложений, которые можно удалять без последствий – ведь с каждым новым релизом Android перечень используемых встроенных утилит перекраивается. Так что ждём ваших комментариев!
Файлы с root-правами
Наверняка среднестатистическому пользователю Android-смартфона когда-либо приходилось слышать о таком понятии, как Root-права. Но что оно собой представляет и какую роль выполняет в системе, знают единицы. Имея доступ к Рут, пользователь становится главным управляющим устройства и может выполнять любые манипуляции по кастомизации. Речь идет о таких возможностях:
- Ручная настройка меню надписей.
- Изменение громкости и яркости.
- Изменение скорости работы поверх стандартных пределов.
- Переименование системных пунктов и многое другое.
Компании, которые выпускают смартфоны в продажу, буквально не переносят подобную самодеятельность, поэтому пытаются любыми способами ограничить пользователей от возможности установки Root. Но это никак не останавливает истинных энтузиастов, которые продолжают творить со своим устройством все, что только можно представить.

Очень часто сомнительное ПО, запрашивающее рут-права, устанавливает на смартфон вредоносные утилиты, которые приводят к потере ценных данных или делают телефон «трупом». Чтобы вернуть ему прежнюю работоспособность, придется выполнить глубокую перепрошивку системы с компьютера. Зная об этих рисках, нужно хорошо подумать, перед тем как приступить к использованию Root .
Инструкция по удалению системных приложений на Андроид через ПК без рут-прав
Теперь перейдем к самой инструкции, которая расскажет, как полностью, а главное правильно удалить приложение с Андроид. Перед началом процедуры включите компьютер или ноутбук, а также зарядите смартфон.
Шаг 1: включаем откладку по USB
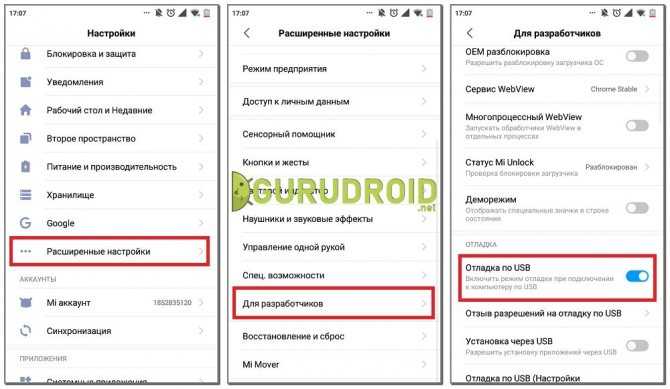
Первым делом необходимо активировать на телефоне откладку по USB. В зависимости от устройства это делается по-разному, но зачастую принцип такой:
- Открываем настройки.
- Переходим в раздел «О телефоне» или «Об устройстве».
- Несколько раз кликаем по пункту «Версия прошивки».
- После появления сообщения «Вы стали разработчиком» заходим в раздел «Расширенные настройки». Также вкладка может называться «Дополнительные функции».
- Переходим в раздел «Для разработчиков».
- Здесь нужно перевести ползунок вправо напротив строки «Откладка по USB».
- В конце подтвердите активацию режима кнопкой «Ок».
Теперь необходимая для работы функция включена.
Шаг 2: устанавливаем ADB Run на компьютер
ADB_RUN_+v4.14.16.23 Перед началом установки нужно загрузить на компьютер программу ADB Run. Утилита доступна для любой версии Windows, Linux и MacOS. После скачивания открываем архив, где кликаем по файлу «Setup.exe».
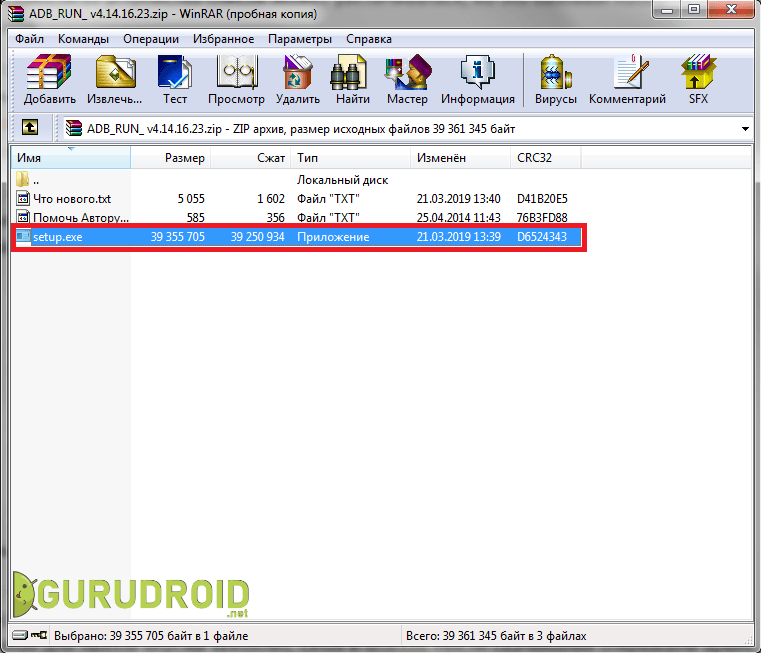
В появившемся окне установки нажимаем «Далее», затем «Установить».
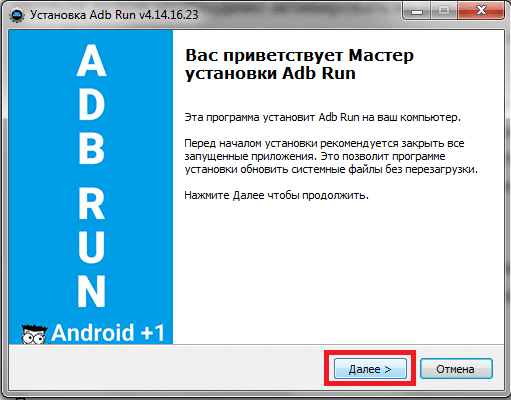
При успешном завершении инсталляции на рабочем столе появится иконка программы.
Шаг 3: подбираем приложения для удаления
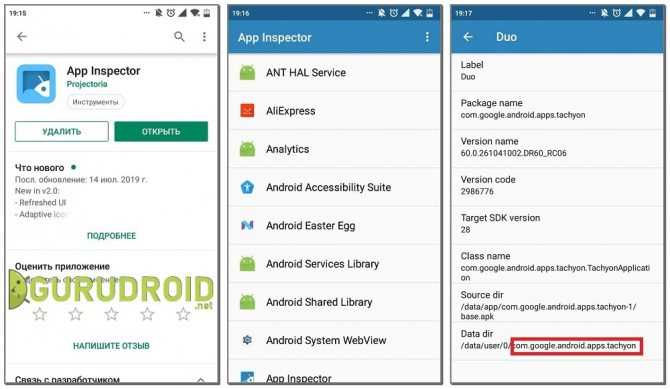
Для работы с программой нужно знать не только название приложения, но и имя его пакета. Получить необходимую информацию поможет утилита App Inspector, которую можно бесплатно установить из Google Play.
QR-Code
App Inspector
Developer: Projectoria
Price: Free
После загрузки софта выполняем следующее:
- Открываем программу.
- Из списка выбираем не удаляемое стандартными функциями системы приложение.
- В пункте «Data dir» указано имя пакета, которое для удобства лучше куда-то записать или запомнить. Например, у приложения Google Duo имя пакета такое: com.android.apps.tachyon.
Теперь подключаем смартфон к компьютеру или ноутбуку через USB-кабель. В панели уведомлений выберите режим «Передача файлов», и при необходимости установите драйвера на ПК.
Шаг 4: удаляем приложение через ADB RUN
Сначала запускаем программу ADB Run, затем в появившемся окне вводим команду «a» и нажимаем «Enter».
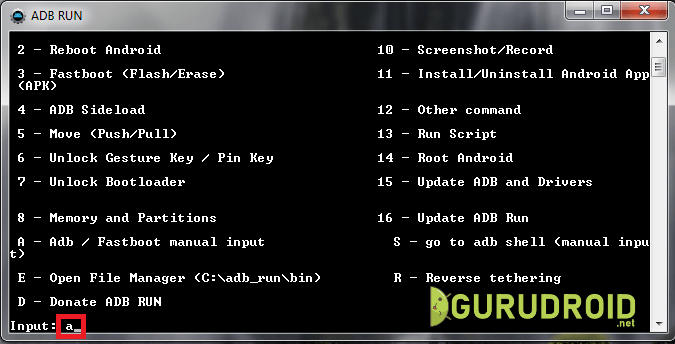
Теперь вводим запрос «adb shell» и нажимаем «Enter».
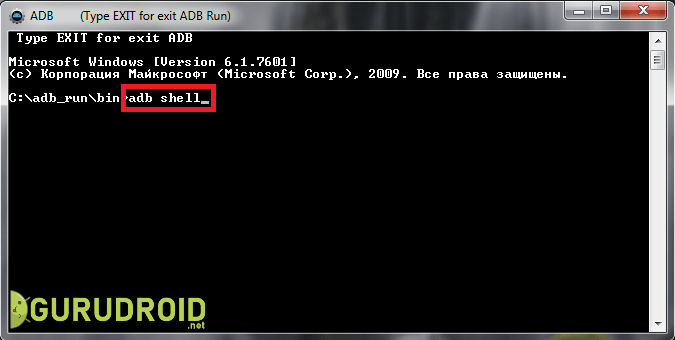
В следующей строке прописываем «pm uninstall -k —user 0 имя_пакета». Вместо «имя_пакета» указываем заранее подготовленные данные с приложения App Inspector.
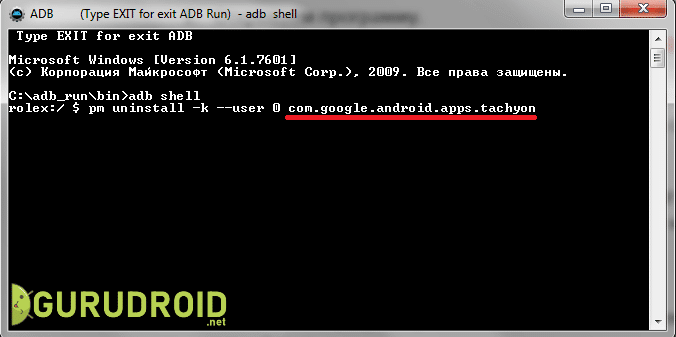
Нажимаем «Enter». При успешном выполнении операции на экран будет выведено сообщение «Success».
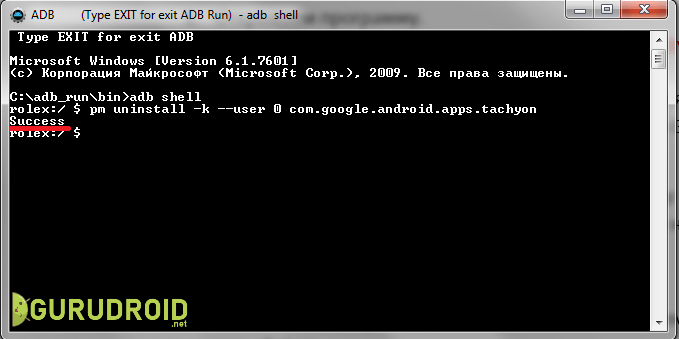
Также можно пойти другим путем, вернувшись на главное окно программы. Здесь вместо буквы «a» вписываем цифру 12.

Нажимаем «Enter» и на следующей странице указываем команду с цифрой 7.
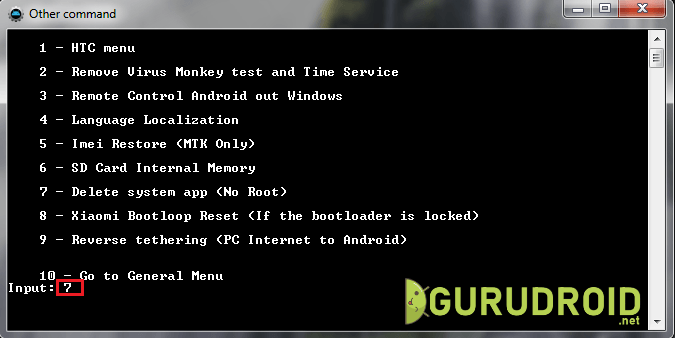
Теперь не пропуская пробелов вводим имя пакета и нажимаем «Enter».
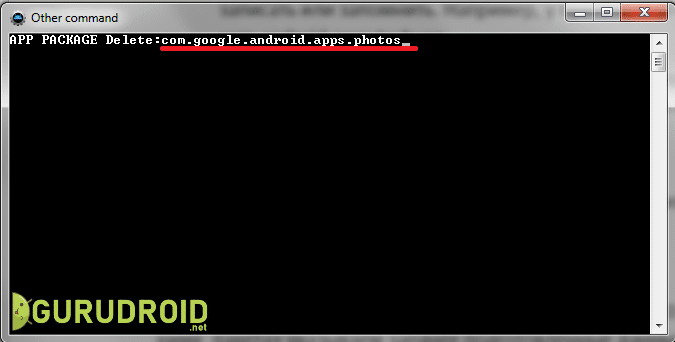
При успешном выполнении процедуры на экране появится соответствующая надпись.
Замораживаем приложением через ADB
Удаление системных приложений – определенный риск. Поэтому в программе ADB предусмотрена возможность заморозки предустановленной утилиты. Тогда в любой момент при необходимости можно вернуть приложение обратно на смартфон. Для заморозки перейдите в программу на компьютере и введите команду «a». Далее укажите следующую комбинацию: adb shell pm disable-user имя_пакета. Нажмите «Enter» и дождитесь окончания процедуры.

Разморозить программу можно через обратную команду: adb shell pm enable —user 0 имя_пакета.
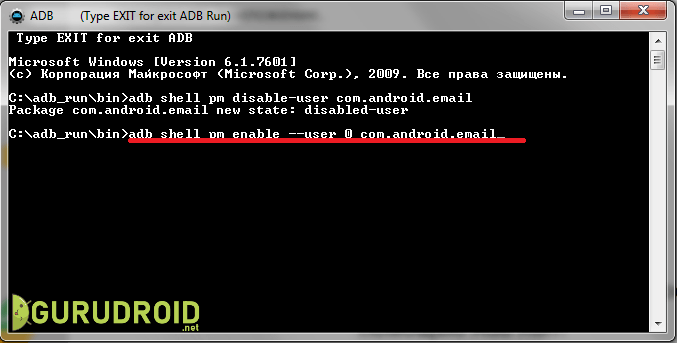
Данный метод более безопасный, и подойдет для временного удаления китайских приложений.
Какие приложения нельзя удалять
Самостоятельное удаление предустановленных приложений несёт в себе риски. Вы действительно можете удалить важную системную программу, что повлечёт за собой массу сбоев, и, возможно, крах системы. Придётся заново прошивать телефон – и это не худшее, что может случиться. Поэтому внимательно изучайте все программы и файлы, от которых хотите избавиться, перед тем как решить, какие приложения Самсунг можно удалить. Ни в коем случае не трогайте следующее ПО:
- ApplicationsProvider, PackageInstaller – для инсталляции новых программ;
- CallSetting – приложение звонков;
- SystemUI – интерфейс пользователя;
- Vending, GoogleSubscribedFeedsProvider, gtalkservice – фактически, это Google Play.
На самом деле, список программ, которые нельзя удалять, значительно шире. Он может отличаться, в зависимости от модели Самсунга и версии Андроида. Ниже на изображениях – один из его вариантов:
С другой стороны, ничто не мешает вам удалять подобные программы:
- соцсети;
- встроенные браузеры:
- погода;
- виджеты часов;
- «оптимизаторы» телефона, вроде Clean Master, или же антивирусы;
- программы с конкретными функциями: агрегаторы новостей, встроенные чаты, калькулятор, приложения пакета Google для Андроида.
Помните только о том, что нужно сохранять резервные копии программ, или «замораживать» их на время. Затем, если проблем не будет, можно уже удалять их полностью.
Зачем удалять системные приложения?
Удаление системных приложений в основном делается ради очистки памяти и освобождению оперативной памяти. Реже системные приложения чистятся ради освобождения нагрузки на чипсет, увеличению скорости интернета и запуска смартфона. Системные приложения, особенно на китайский смартфонах или смартфонах Samsung, могут значительно влиять на производительность гаджета. Если удалить все ненужные системные приложения, то смартфон может работать до 30% быстрее и держать аккумулятор до 10% дольше.
Многие пользователи, не видя необходимости в этих программах, удаляют их для повышения производительности. Не рекомендуется удалять системные приложения, если на смартфоне чистый (голый) Андроид – в таком случае достаточно отключить их и система будет работать отлично. В голом Андроид мало системных приложений, которые нагружают смартфон и не несут пользы.
А вот в аппаратах Samsung, Huawei и Honor наоборот, стоит почистить список программ ради увеличения производительности. Также нелишним будет очистка на Xiaomi, Meizu, LG, Sony, Oneplus, Oppo, Vivo, Realme и так далее, но на них ситуация с системными приложениями не так критична, а в большей степени их удаления будет незаметным либо бесполезным. На смартфонах с чистым Андроид лучше вовсе не удалять системные программы, а отключить их и не парится. С чистым Андроид работают все смартфоны по программе Android One, Nokia, Motorola, Google Pixel, некоторые ZTE и LG, линейка смартфонов «Mi A» от Xiaomi и многие другие.
С помощью сервиса Google Play
Можно воспользоваться удалением приложений из Google Play. В этом случае, потребуется подключение к сети интернет. Что удалить игру, запустите магазин приложений. После чего сделайте следующее:
- Запустите приложение Google Play, перелистните направо для отображения меню. Нажмите на раздел «Мои приложения и игры».2. Из всех установленных программ найдите нужную и нажмите на нее.3. Вы окажитесь на странице игры или приложения. Нажмите на соответствующую кнопку для удаления и подтвердите действие.
Если такой кнопки нет, то здесь требуются root права. Скорее всего это системное приложение. Его удаление может вызвать серьезные проблемы при работе смартфона.
Uninstaller
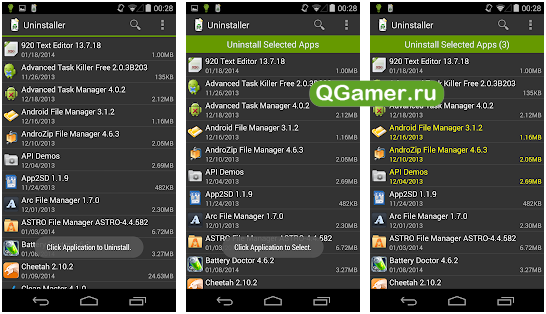
Классическое приложение очистки и удаления программ с незатейливым интерфейсом, стандартным функциональным набором и двумя режимами работы. Первый предусматривает полуавтоматическую очистку: Uninstaller соберет список давно неиспользуемых программ, отметит кэш, который пора бы очистить, найдет дубликаты и даже перенесет часть развлечений с внутренней памяти на внешнюю. Приступить к изменению найденных проблем можно в одно нажатие, а остальным займется Uninstaller.
Если такой подход слишком кардинален и нужен вариант ручного контроля, то проблем тоже не возникнет. Тут легко отмечать программы, которые захотелось удалить, а затем – приступать к деинсталляции и очистке накопившегося мусора. Трудностей ни с первым, ни со вторым режимом не возникнет, и главная тому причина – интуитивность интерфейса. По кнопкам не промахнутся даже при сильном желании!
Ручное удаление системных приложений на Андроид.
Если вы, по какой то причине не хотите использовать приложение Root Uninstaller, то вы можете удалить системные приложения на своем Андроид смартфоне вручную. Для этого вам понадобится файловый менеджер, который умеет работать с ROOT правами, а также некоторое количество свободного времени.
В данной статье мы продемонстрируем, как это делается на примере файлового менеджера . Для того чтобы данный файловый менеджер нормально работал с ROOT правами необходимо его немного настроить. Запустите ES Проводник и сделайте свайп от левого края экрана для того чтобы открыть боковое меню. В боковом меню нам нужно включить функцию «ROOT проводник».
После включения данной функции на экране появится запрос на предоставления приложению ROOT прав. Нажмите «Ok» чтобы подтвердить. Дальше нужно еще раз нажать на «ROOT проводник» в боковом меню и удерживать палец до тех пор, пока не появится окно с дополнительными настройками. Здесь нужно выбрать «Подключить как R/W».
После чего выбрать вариант «RW» для всех папок и закрыть окно нажатием на кнопку «Ok».
Теперь файловый менеджер ES Проводник настроен, и мы можем приступать непосредственно к удалению системных приложений. Для этого открываем папку /system/app во внутренней памяти Андроид устройства. В данной папке нужно найти APK файлы системных приложений, которые мы хотим удалить. Выделяем данные APK файлы и нажимаем на кнопку «Удалить». Также поступаем и с ODEX файлами удаляемых приложений.
Если у вас Android 5.0, то в папке /system/app каждое приложение будет находиться в собственной отдельной папке. В этом случае просто выделяем папки с ненужными системными приложениями и нажимаем на кнопку «Удалить».
После удаления APK и ODEX файлов в папке /system/app нужно удалить обновления. Для этого переходим в папку /data/app, снова находим APK файлы ненужных вам системных приложений и удаляем их.
Как и в предыдущем случае, если у вас Android 5.0, то в папке /system/app будут лежать не просто APK файлы, а папки. Выделяем папки приложений и нажимаем на кнопку «Удалить».
Последний шаг в , это удаление баз данных и кеш-файлов. Для этого переходим в папку /data/data и удаляем там папки приложений, которые относятся к удаляемым системным приложениям.
На этом процесс ручного удаления системных приложений на Андроид завершен. Выполните перезагрузку устройства, чтобы сделанные изменения вступили в силу.
Производители устройств встраивают в свои девайсы программы. Иногда удобные, иногда нет. Увы, удалить ненужные предустановленные приложения как бы нельзя. А потому они напрасно занимают бесценное место на жёстком диске, порой затрудняя работу процессору и оперативной памяти. Однако и у этой проблемы есть решение. Как же удалить бесполезные программы?
Как получить рут-права
Прежде чем искать варианты суперпользователя, стоит понять, что рутированный телефон лишается гарантии производителя. Если же все сомнения за бортом, то необходимо просто найти нужную программу для взлома. Таких утилит большое количество, которое постоянно увеличивается. Ведь получить рут-права хочется большинству пользователей устройств на базе «Андроид». И популярность этой системы успешно заслужена.
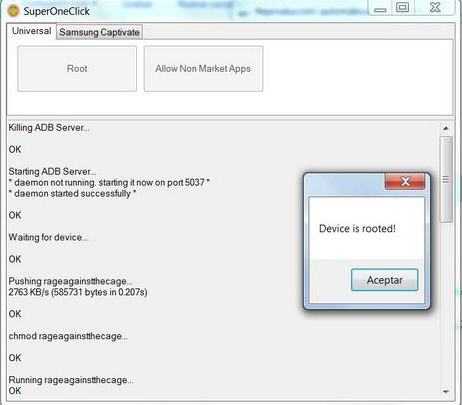
Имея рут-права, вы больше не будете задавать наболевший вопрос: как удалить системные приложения на «Андроид». Рассмотрим простой способ рутирования телефона с помощью программы SuperOneClick. Процедура очень похожа на взлом «Андроид» с помощью Debloater, рассмотренный выше.
1. Скачивается и устанавливается программа SuperOneClick.
2. Устанавливаются драйвера того устройства, на который требуется получить root-права.
3. Отключается антивирусное программное обеспечение компьютера либо нужно добавить программу в список исключений. Антивирус будет видеть угрозу для компьютера, так как программа-взломщик работает на найденных уязвимостях в ядре Android.
4. Запускается SuperOneClick.
5. Подключается необходимый для рутирования мобильный телефон. Предварительно в настройках устройства необходимо найти пункт «Разработка» и в нём поставить галочку в строке «Отладка по USB».
6. В программе нажимаем кнопочку root — и на этом всё.
Как удалить приложения на андроиде? Проще некуда!
Порой банальное удаление приложения на android гаджете может вызвать небольшие проблемы у новых владельцев устройств… Пользователи смартфонов, а также планшетов на самой популярной на данный момент операционной системы android ежедневно устанавливают на свои гаджеты десятки, сотни тысяч приложений, игр, однако память устройства как говорится «не резиновая» и со временем она заканчивается.
Одновременно с этим возникает вполне адекватный вопрос – как удалить приложения на андроид? Ведь не на всех версиях андроид и устройствах можно перенести программы, а также игры на карту памяти смартфона/планшета, поэтому следует прибегнуть к крайним мерам – удалить ненужные программы и освободить место для других приложений. Давайте рассмотрим на сайте undelete-file.ru простой способ удаления андроид-приложений.
Для кого-то описываемый метод может показаться довольно простым или даже глупым, но вспомните себя, в то время как получили свой первый смартфон на android, помните были такие вопросы: А что тут? А как тут? А как это, как то? И так далее… Вспомнили? Сегодня владельцев андроид гаджетов с каждым днем становится всё больше, поэтому не будем забывать о новичках ОС android!
Инструкция по удалению приложений (игр) на android
Чтобы удалить приложение на андроиде, будь то смартфон или же планшет, следует зайти в настройки, далее найти пункт «Приложения». Зайти в настройки можно несколькими способами, вот несколько из них:
- На главном экране нажимаем «Меню» и выбираем «Настройки»

- Или же опускаем шторку состояния (уведомления) и находим иконку с настройками
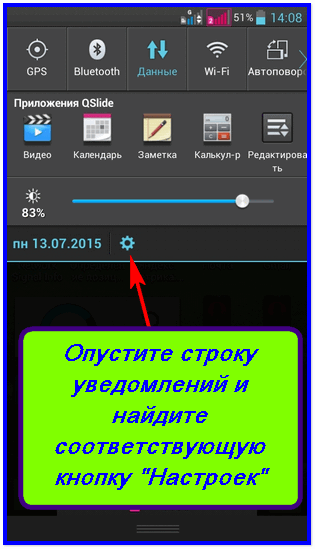
Тапаем (кликаем) по этому пункту и у нас должно появиться несколько столбцов, перейти к которым можно сдвинув пальцев влево или вправо:
- Загруженные (список установленных приложений и игр, которые можно удалить)
- Работающие (список работающих приложений на данный момент в оперативной памяти)
- Все (все установленные и системные/встроенные программы и игры)
Как вы поняли из названий – нам нужна колонка с названием «Загруженные». Тут мы можем наблюдать за состоянием памяти своего гаджета: как много занимает памяти та или иная программа, сколько осталось свободно, сколько занято.
Итак, определились с выбором приложения для удаления? Тогда кликаем по нужному и в открытом окне увидим несколько кнопок, одна из которых отвечает за удаление.

Нажимаем на «Удалить» и соглашаемся с выбором.
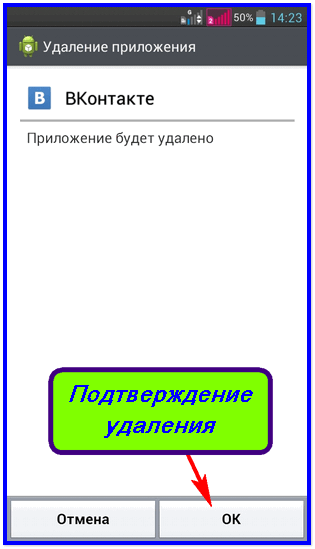
Готово! Мы с лёгкостью смогли удалить приложение на android и освободить внутреннюю память. Этот способ является самым простым и верным!
Как удалить системное (встроенное) приложение?
Другое дело когда вам нужно удалить встроенное приложение – тут уже без root прав не обойтись, ведь именно права суперпользователя/администратора/рут (так ещё называют root права) дают возможность «снести» родные программы.
Для удаления родных программ советую использовать специальные утилиты:
Но в этом случае нужно быть предельно аккуратным и внимательным, ведь не все родные приложения можно удалять, так как удалив например какой-то гугл сервис — Вы сделаете нерабочим playmarket или даже само устройство, иными словами можно превратить свой гаджет в «кирпич».
Всем успехов и будьте аккуратны в использовании вашего телефона, — так как у вас не просто телефонная звонилка, а умное устройство — смартфон (планшет)!
Устанавливаем ADB
Нам понадобится утилита ADB (Android Debug Bridge). Для разных операционных систем процедура её установки примерно одинакова. Выберите версию ADB для вашей системы, а затем сделайте следующее.
- Загрузите ZIP-архив с ADB.
- Извлеките его содержимое в какую-нибудь папку без русских букв в названии. На Windows лучше всего это сделать в корень системного диска — C:platform-tools. В macOS и Linux можно просто извлечь всё на рабочий стол. Появится папка platform-tools.
- Откройте «Командную строку» в Windows или «Терминал» в macOS и Linux. В Windows командную строку нужно запускать от имени администратора — для этого щёлкните значок «Командной строки» правой кнопкой мыши и выберите «Дополнительно» → «Запуск от имени администратора».
- Теперь нужно открыть в терминале папку platform-tools. Введите следующую команду: и нажмите Enter.
Если не знаете, какой путь ведёт к вашей папке, сделайте вот что:
- На Windows щёлкните по папке правой кнопкой мыши с зажатым Shift и нажмите «Копировать как путь». Затем вставьте в терминал скопированную строчку.
- На macOS зажмите Alt и щёлкните по папке правой кнопкой мыши, затем выберите «Скопировать путь до…».
- Либо на macOS и Linux просто перетащите папку platform-tools в окно терминала.
Теперь ADB готова к работе.
Загрузить ADB для Windows →
Загрузить ADB для macOS →
Загрузить ADB для Linux →
Root
Термин root или суперпользователь пришел в Android из Linux. В этой ОС, так обозначается аккаунт, владелец которого имеет права на выполнение любых операций, в том числе с системными разделами. Способов получения административных прав на Андроид более 30 штук. Они отличаются в зависимости от производителя устройства, установленного процессора и даже версии ОС. На смартфонах одного бренда, для Android 5.0 и Android 6.0 это могут быть совершенно разные процедуры. К примеру, для Meizu MX 4Pro, который работает на Android 4.4.2, все сводится к банальной регистрации на сайте производителя, в ходе которой, вы принимаете соглашение об ответственности за свои действия.
По этой причине, останавливаться на получении root-прав не будем, подразумевая, что для своего устройства способ вы найдете. У нас для этого есть отдельная статья.
Использование утилиты ADB для удаления приложений без Root-прав
Утилита ADB — продукт разработчика Шипилова Виталия. С её помощью можно удалить системное приложение на телефоне с ПК, не получив при этом права Root. Версия программы ADB Run — более лёгкая, поэтому её рекомендуют новичкам. Процедуру детально рассмотрим:
- Скачайте установщик с сайта разработчика (выберите версию для Windows 7 и выше либо для XP или Vista).
Скачиваем с официального сайта разработчика утилиту
Проведите инсталляцию программы.
Установите ADB Run на свой компьютер
Теперь на смартфоне через «Плей Маркет» поставьте приложение App Inspector.
На телефоне установите приложение App Inspector
Зайдите в неё — отыщите ПО системы, которые вы хотите удалить. Раскройте его меню и запомните значение для параметра Package name.
Узнайте Package name для программы, которую вы хотите убрать с телефона
Соедините смартфон и ПК через кабель USB. Откройте на компьютере утилиту ADB Run. Введите число 12, чтобы открыть меню Other command.
В главном меню ADB Run напишите 12 и нажмите на Enter
Теперь напишите 7 и так же нажмите на «Энтер».
В разделе Other Command выполните команду 7
В итоге появится команда App Package Delete.
Если появилась фраза App Package Delete, значит, вы всё сделали верно
Напечатайте значение для имени пакета, который вы ранее запомнили — нажмите на «Энтер». Системная утилита должна удалиться.
Введите имя пакета программы, которую вы собираетесь удалить

































