Введение
В двух предыдущих статьях данного цикла вы узнали о структуре и настройке IPv4 и маски подсети средствами графического интерфейса. В операционных системах Windows за настройку, поддержку и анализ проблем в TCP/IP сетях отвечает оболочка сетевых сервисов Netsh. Netsh – это системная утилита-сценарий командной строки, позволяющая управлять конфигурацией различных сетевых служб, как на локальном, так и на удаленном компьютерах. По сути, Netsh предоставляет свою командную строку, которую вы можете использовать как в интерактивном, так и в неинтерактивном режимах. Утилита Netsh для корректной работы тесно взаимодействует с другими компонентами операционной системы, используя динамические библиотеки. В свою очередь, каждый Netsh Helper DLL обеспечивает данную утилиту обширным набором функций, называемых контекстами, которые представляют собой группу команд, предназначенных для управления сетевыми компонентами. В интерактивном режиме вы входите в оболочку, в командной строке вводите netsh и указываете имя контекста нужной для вас сетевой службы. Например, библиотека Dhcpmon.dll предоставляет утилите Netsh контекст и набор команд, предназначенных для настройки и поддержки DHCP-серверов.
Для этой утилиты существуют десятки различных контекстов, при помощи которых вы можете выполнять большинство операций, связанных с сетевыми сервисами. Каждый контекст утилиты netsh имеет свой набор доступных команд, причем, некоторые команды могут вызывать другие подконтексты, у которых тоже есть свои команды
Также стоит обратить внимание на то, что для переключения в нужный контекст из любого места в утилите netsh вам нужно только лишь ввести полное имя необходимого контекста. Для просмотра и управления сетевой TCP/IPv4-конфигурацией локального или удаленного компьютера, воспользуйтесь контекстом Interface IPv4 (включая адресацию, маски подсети, шлюзы по умолчанию, DNS- и WINS-сервера)
Учтите, что некоторые команды контекста IPv4 доступны для работы только на локальном компьютере. В этой статье речь пойдет о настройке конфигурации IPv4 средствами командной строки, а именно при помощи контекста Interface IPv4 утилиты Netsh.
Протокол IPv4
Наиболее распространенной является более старая 4 версия протокола или сокращенно IPv4. В ней айпи адреса принято записывать в виде четырех чисел разделенных точкой и каждое из чисел должно находиться в диапазоне от 0 до 255 включительно. Эти четыре числа называют октетами. Например, 94.228.114.243 и так далее. Кстати, ваш IP-адрес в настоящий момент равен 62.109.0.224
На самом деле, такая запись является просто формой представления удобной для человека, а компьютеры оперируют битами. Однако для обычных пользователей компьютера этого вполне достаточно, поэтому технические подробности мы опустим.
IP-адрес содержит в себе не только адрес конкретного узла сети, но и адрес самой сети в которой он находится, так называемый префикс сети. Сложность в том, что префикс сети может быть разной длины. Сейчас используется бесклассовая адресация, поэтому для отделения одного от другого существует так называемая маска подсети. Выглядит и записывается точно так же, как и сам адрес, но несет другой смысл. Проще всего его будет понять фотолюбителям знакомым с проявкой и печатью фотопленок или пользователям графических редакторов типа Photoshop.
Смысл маски заключается в том, что она накладывается на адрес и то, что она перекроет (защитит от изменения) является адресом сети, а оставшаяся незащищенная часть адреса будет являться адресом конкретного устройства в этой сети. Поскольку минимальное число равно нулю, то это соответствует полностью незащищено (прозрачно), а максимальное число 255 соответственно полностью защищено (непрозрачно). Все числа между ними означают промежуточные значения.
Рассмотрим на примере, допустим мы имеем ip-адрес 192.168.0.5 и маску подсети 255.255.255.0 для него. Рассматривается каждое из четырех чисел отдельно. Поскольку первое число в маске равно 255 и оно максимально возможное, то число 192 в адресе изменить нельзя, идем дальше. Точно такая же ситуация со следующими двумя числами, а вот последнее число в маске равно 0, значит последнее число ip-адреса может принимать любые значения.
В итоге мы выяснили, что неизменной частью являются первые три октета адреса, то есть префикс сети, а конечным устройствам отведен диапазон от 0 до 255 в последнем октете ip-адреса. Если красным цветом выделить префикс сети, а зеленым непосредственно адрес устройства, то мы получим следующую картину 192.168.0.5
Таким образом, в этой сети может быть теоретически максимум 256 адресов. В реальности максимальное количество всегда на 2 меньше, поскольку 192.168.0.0 является адресом самой сети, а максимально возможный в данном случае адрес 192.168.0.255 резервируется под широковещательные запросы. Существует альтернативная запись маски подсети с помощью числа бит содержащихся в маске записанных через слеш после адреса. Пример выше будет выглядеть так 192.168.0.5/24, но этот вариант труднее для восприятия.
Давайте посмотрим еще один пример, ip-адрес 192.168.1.128 и маска подсети 255.255.254.0. Первые два октета в адресе полностью закрыты маской, последний полностью открыт, а вот третий перекрыт частично, поскольку в маске стоит 254. В результате получаем 192.168.1.128 или более развернуто:
адрес сети — 192.168.0.0 адрес данного хоста — 0.0.1.128 минимальный адрес хоста в сети — 192.168.0.1 максимальный адрес хоста сети — 192.168.1.254 широковещательный адрес сети — 192.168.1.255 максимальное число хостов в сети — 510
Как говорилось выше, для частных сетей есть специально зарезервированные диапазоны адресов, которые запрещено использовать в интернете:
от 10.0.0.0 до 10.255.255.255 от 172.16.0.0 до 172.31.255.255 от 192.168.0.0 до 192.168.255.255 от 169.254.0.0 до 169.254.255.255 от 127.0.0.0 до 127.255.255.255
Это так называемые локальные ип-адреса которые не видны из интернета, поэтому вместо них в глобальной сети показывается «белый» адрес узла через который происходит подключение к интернету или анонимного прокси-сервера в случае его использования. Тем не менее, в некоторых случаях локальный адрес можно определить снаружи.
Кроме того под различные служебные вещи зарезервированы еще некоторые диапазоны. В итоге максимальное теоретически возможное количество уникальных адресов в IPv4 ограниченно 232 или в более привычном виде примерно 4,29 млрд. В реальности доступных для использования в интернете еще меньше. Этого количества катастрофически не достаточно для активно развивающего интернета, поэтому для решения проблемы нехватки адресного пространства была разработана новая версия интернет протокола.
Способы решения проблемы
Ошибка, о которой говорится в данной статье, выражается в появлении на экране уведомления, сообщающего о конфликте IP-адресов, и обрыве связи с интернетом. Причиной изучаемой проблемы является то, что два разных устройства получают полностью идентичный IP. Чаще всего она случается при подключении через роутер или корпоративную сеть.

Само собой напрашивается и решение данной неисправности, а заключается оно в смене IP на уникальный вариант. Но прежде чем приступать к сложным маневрам, попробуйте просто перезагрузить роутер и/или ПК. В подавляющем большинстве случаев эти действия помогут избавиться от ошибки. Если же после их выполнения положительный результат не был достигнут, произведите описанные ниже манипуляции.
Способ 1: Включение автоматической генерации IP
Прежде всего, необходимо попробовать активировать автоматическое получение IP. Это поможет произвести генерацию уникального адреса.
- Щелкните «Пуск» и откройте «Панель управления».
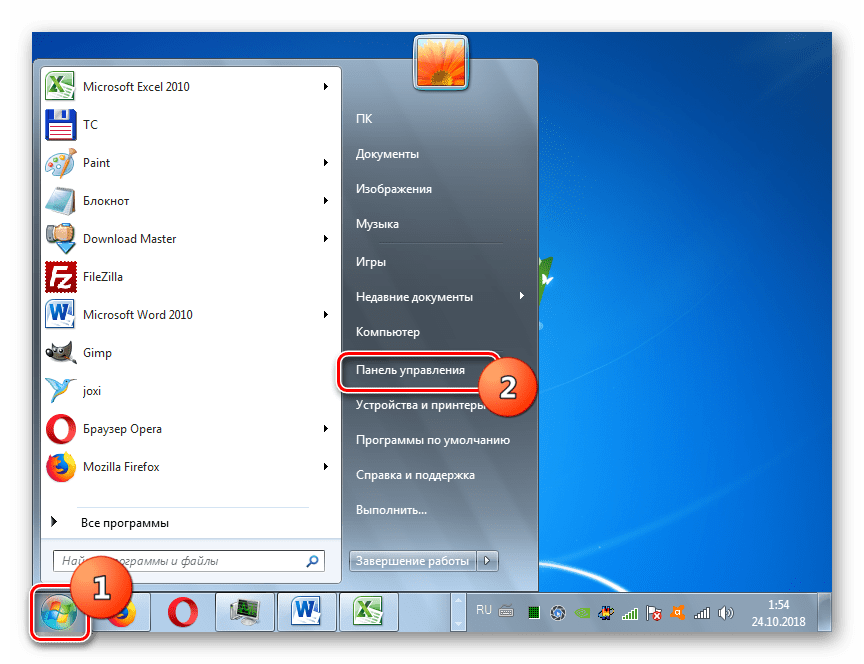
Зайдите в «Сеть и интернет».
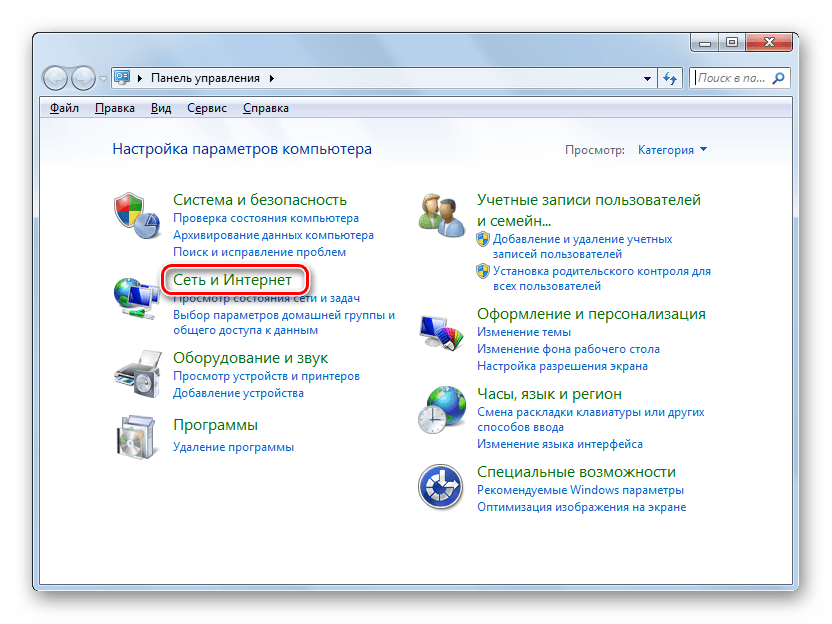
Кликните по пункту «Центр управления…».
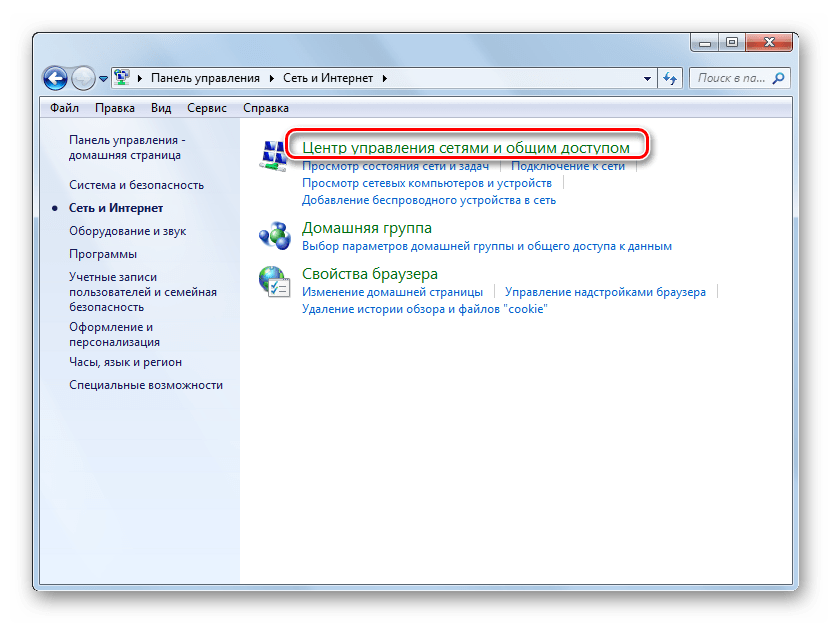
Далее в левой области окна кликните по пункту «Изменение параметров…».
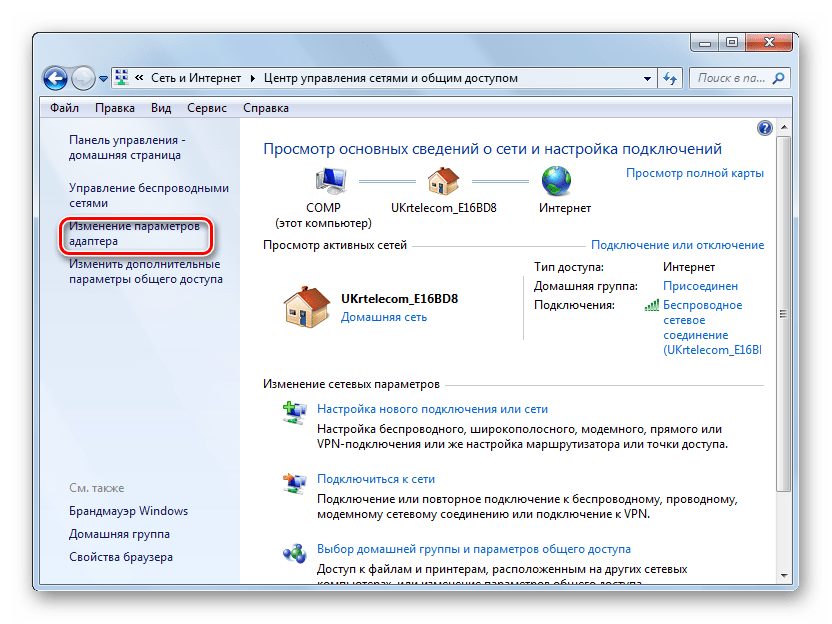
В открывшейся оболочке отыщите наименование активного соединения, через которое должна осуществляться связь со всемирной паутиной, и щелкните по нему.
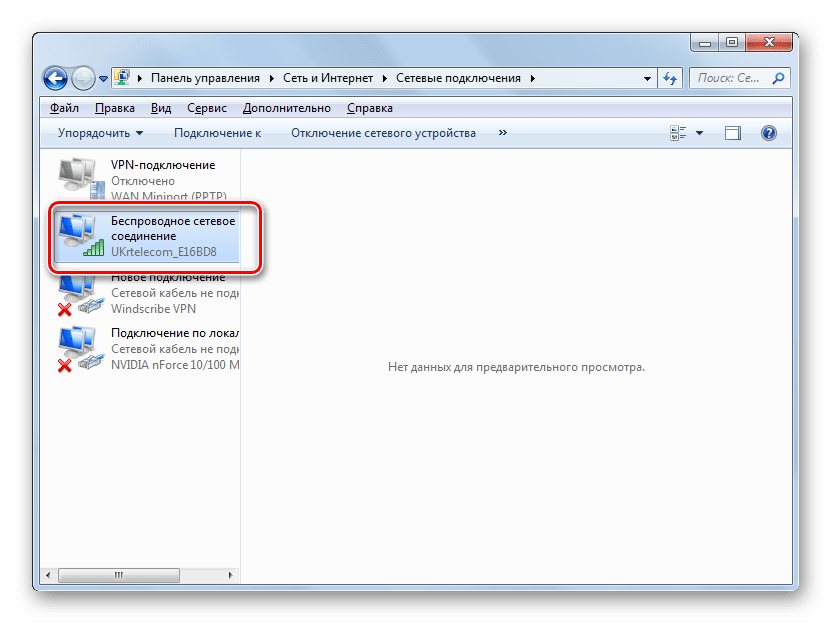
В появившемся окошке состояния щелкните по элементу «Свойства».
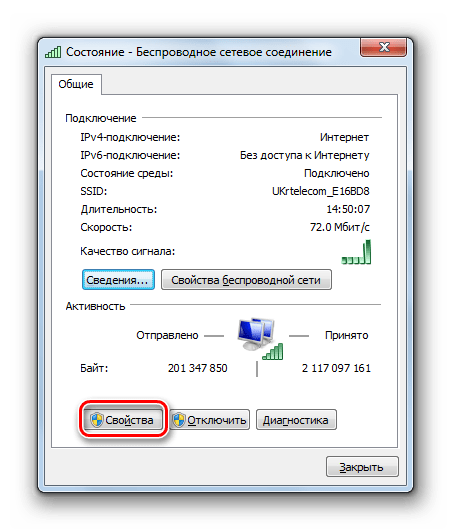
Отыщите компонент, который носит наименование «Протокол Интернета версии 4», и выделите его. Затем жмите элемент «Свойства».
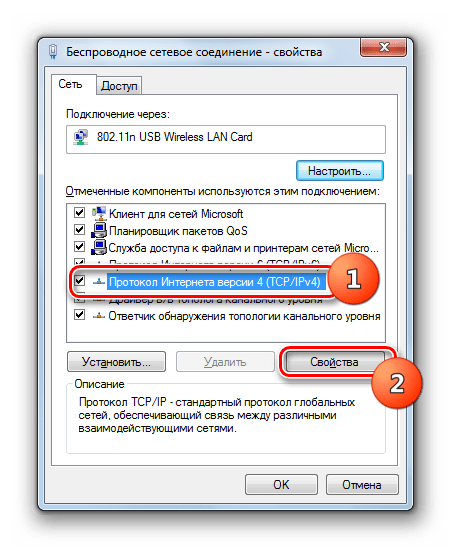
В открывшемся окне активируйте радиокнопки напротив позиций «Получить IP-адрес…» и «Получить адрес DNS-сервера…». После этого щелкните «OK».
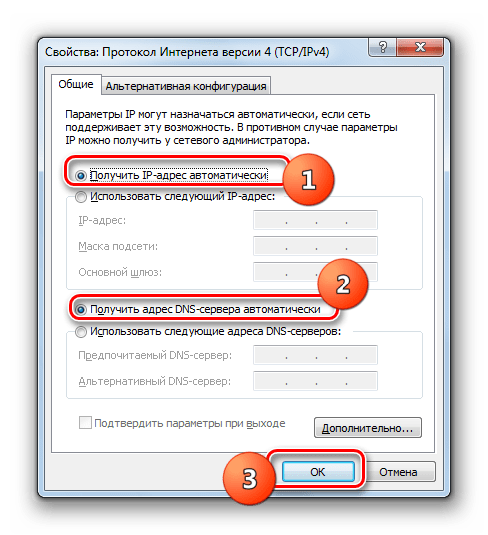
Вернувшись в предыдущее окно, жмите кнопку «Закрыть». После этого ошибка с конфликтом IP-адресов должна пропасть.
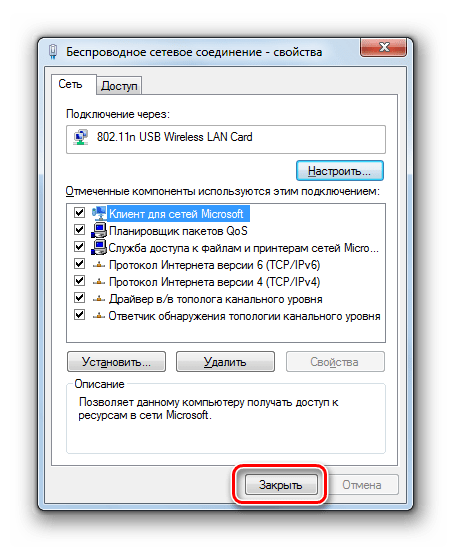
Способ 2: Указание статического IP
Если указанный выше способ не помог или сеть не поддерживает автоматическую выдачу IP, то в этом случае есть резон попробовать совершить обратную процедуру – присвоить компьютеру уникальный статический адрес, чтобы не было конфликта с другими устройствами.
- Чтобы понять, какой именно статический адрес можно прописать, нужно знать информацию о пуле всех доступных IP-адресов. Этот диапазон, как правило, указывается в настройках роутера. Для минимизации вероятности совпадения IP, его нужно максимально расширить, увеличив таким образом количество уникальных адресов. Но даже если вы не знаете этот пул и не имеете доступа к роутеру, можно попробовать подобрать IP. Щелкните «Пуск» и произведите клик по элементу «Все программы».
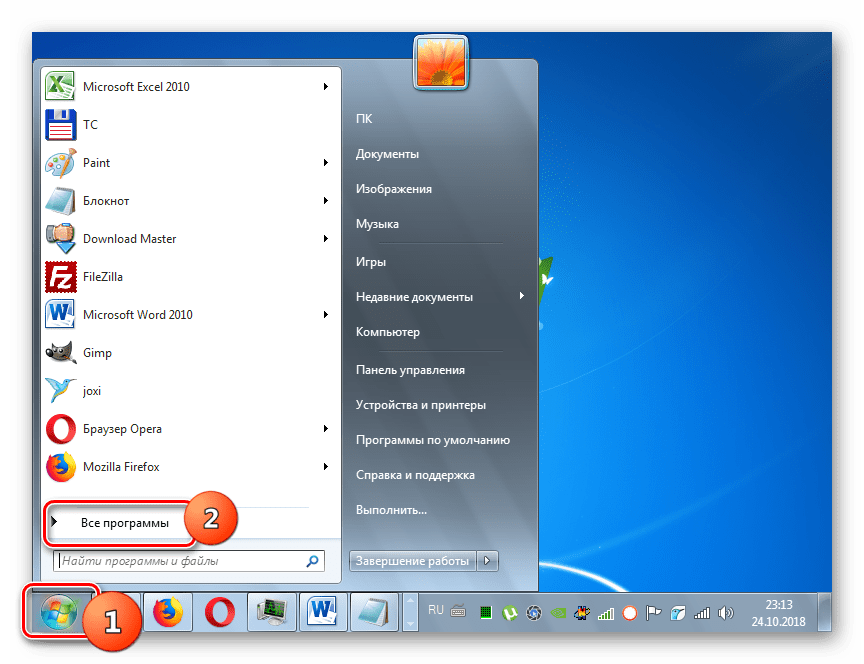
Откройте директорию «Стандартные».
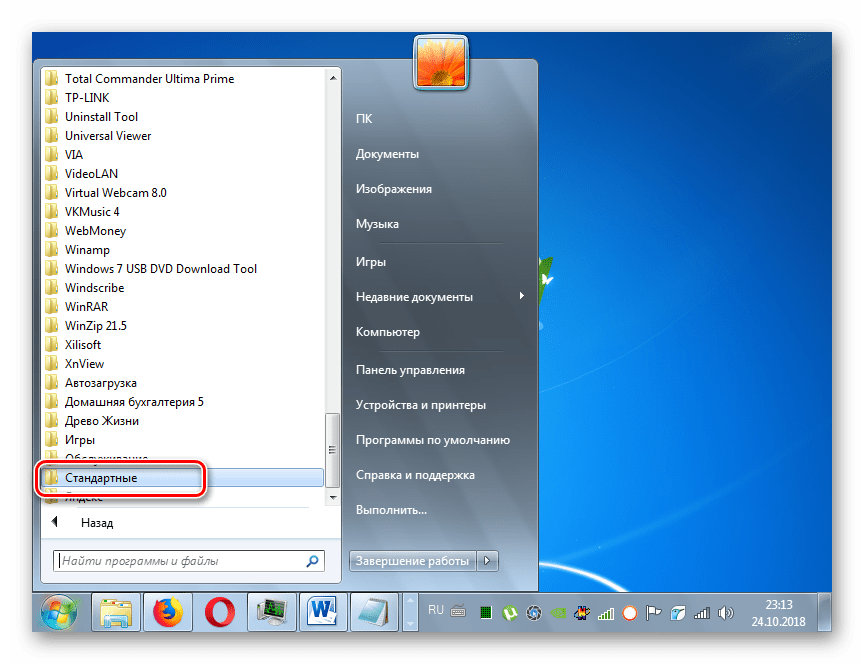
Произведите щелчок правой кнопкой мыши по пункту «Командная строка». В открывшемся списке действий выберите вариант, который предусматривает процедуру запуска с административными полномочиями.
Урок: Как включить «Командную строку» в Windows 7
После открытия «Командной строки» введите в неё выражение:
Нажмите кнопку Enter.
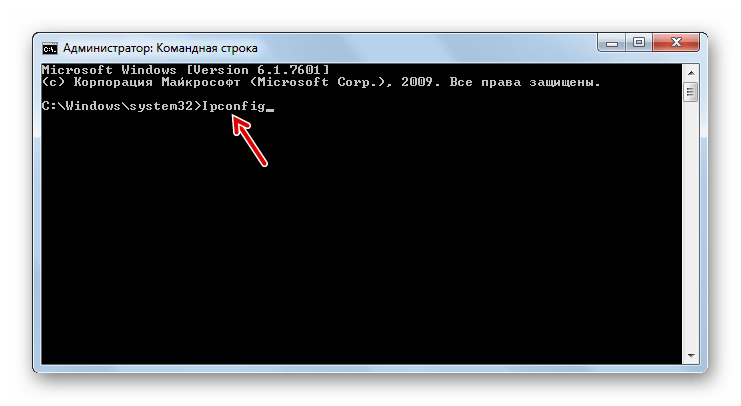
Откроются данные сети. Отыщите информацию с адресами. Конкретно вам нужно будет записать следующие параметры:
- IPv4-адрес;
- Маска подсети;
- Основной шлюз.
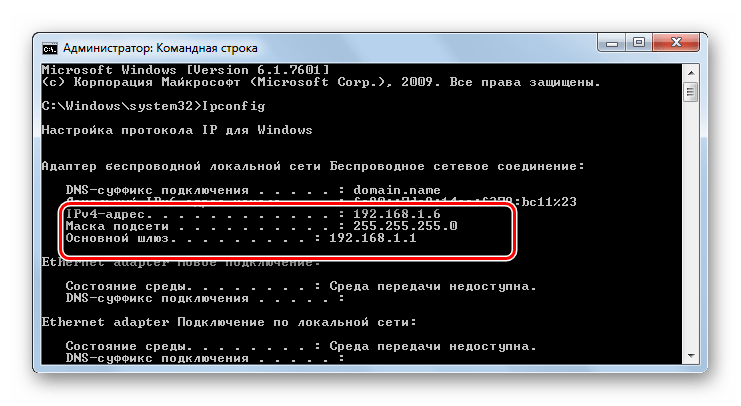
Затем перейдите в свойства протокола интернета версии 4. Алгоритм перехода подробно описан в предыдущем способе по пункт 7 включительно. Переключите обе радиокнопки в нижнее положение.
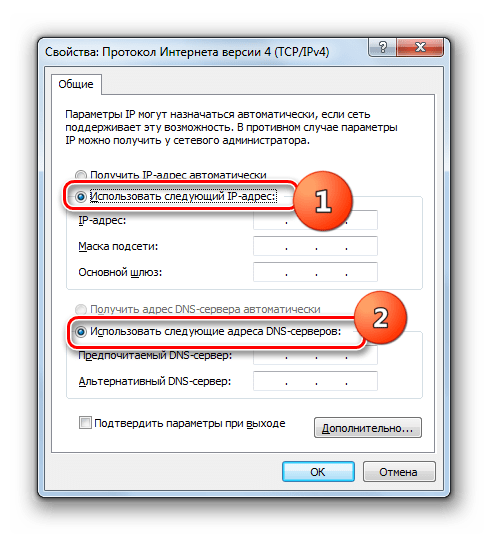
Далее в поле «IP-адрес» введите те данные, которые отображались напротив параметра «IPv4-адрес» в «Командной строке», но замените числовое значение после последней точки на любое другое. Рекомендуется использовать трехзначные числа, чтобы минимизировать возможность совпадения адресов. В поля «Маска подсети» и «Основной шлюз» проставьте точно те же цифры, которые отображались напротив аналогичных параметров в «Командной строке». В поля альтернативного и предпочитаемого DNS-сервера можно вбить соответственно значения 8.8.4.4 и 8.8.8.8. После ввода всех данных щелкайте «OK».
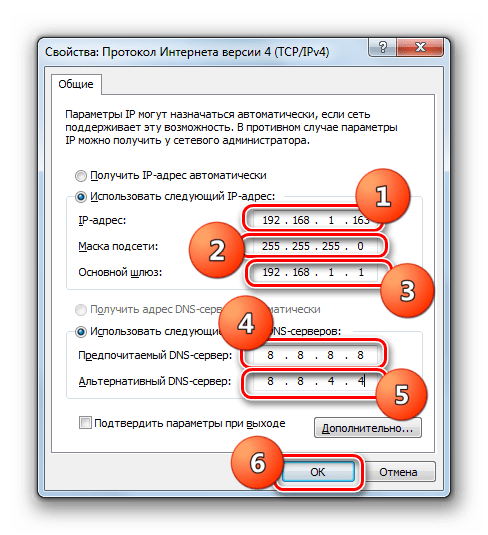
Вернувшись в окно свойств соединения, тоже жмите «OK». После этого ПК получит статический IP и конфликт будет устранен. Если же у вас все равно ошибка осталась или возникли другие проблемы с подключением, то попробуйте заменить цифры после последней точки в поле «IP адрес» в свойствах протокола интернета. Следует помнить, что даже в случае успеха при установке статического адреса ошибка со временем может возникнуть снова, когда другое устройство получит точно такой же IP. Но вы уже будете знать, как бороться с этой проблемой и быстро исправите ситуацию.
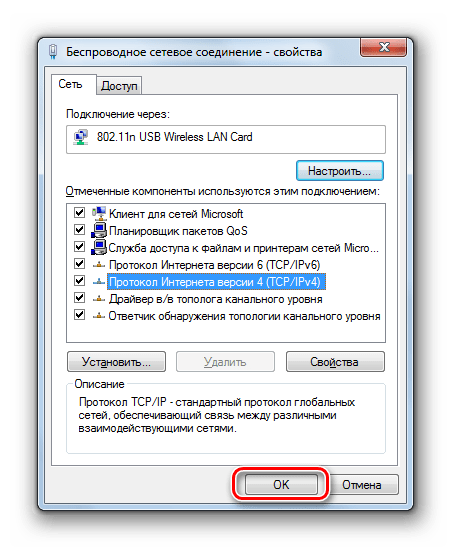
Конфликт адресов в Windows 7 может возникнуть по причине совпадения IP с другими устройствами. Данная проблема решается путем присвоения уникального IP. Предпочтительно это сделать автоматическим методом, но если такой вариант невозможен из-за ограничений сети, то можно присвоить статический адрес вручную.
Windows 10 поддерживает два типа IP-адресов.
Динамический IP-адрес назначается сервером DHCP. Обычно это ваш маршрутизатор, но это может быть выделенный компьютер с Linux или компьютер под управлением Windows Server.
Статический IP-адрес обычно указывается пользователем вручную. Такая конфигурация традиционно используется в небольших сетях, где DHCP-сервер недоступен и часто не требуется.
В Windows 10 есть несколько способов установить статический IP-адрес. Вы можете использовать классическую панель управления (свойства адаптера), Netsh в командной строке или PowerShell. Начиная со сборки 18334, Windows 10 позволяет устанавливать статический IP-адрес в приложении «Параметры». Посмотрим, как это можно сделать.
Чтобы установить статический IP-адрес в Windows 10
Откройте ‘Параметры’
Нажмите на “Сеть и Интернет”
Слева, нажмите на Ethernet, если вы используете проводное соединение. Нажмите на WiFi, если вы используете беспроводное соединение.
Справа щелкните имя сети, связанной с текущим подключением. Прокрутите вниз до раздела настроек IP, чтобы просмотреть ваш текущий IP-адрес и другие параметры.
Нажмите на кнопку «Изменить», чтобы изменить их.
В следующем диалоговом окне выберите Manual (статический) из выпадающего списка.
Источник
Классификация IP-адресов
К логическим адресам в компьютерных сетях предъявляются определенные требования. Прежде всего, они обязаны быть уникальными в пределах одной сети что, вполне логично, иначе возникнет конфликт. Представьте себе ситуацию, когда в одном жилом доме окажется две квартиры с одинаковыми номерами. Поэтому для поддержания порядка и работоспособности сетей IP адреса назначаются по определенным правилам.
Распределением адресов в сети интернет ведает специальная организация, которая выделяет диапазоны ip-адресов региональным регистраторам и далее они распределяются среди провайдеров и их клиентов. Такой подход обеспечивает порядок, уникальность интернет адресов, возможность определять по адресу примерное местоположение узла. Такие адреса называют «белыми».
Для локальных сетей зарезервированы специальные диапазоны адресов, которые не могут применяться в глобальной сети. Их еще называют «серыми», поскольку они не видны из интернета. Выдачей таких номеров управляет администратор конкретной сети. Здесь можно привести такую аналогию, представим себе, что города внутри одной страны образуют глобальную сети, тогда их названия должны быть уникальными и соответствуют «белым» адресам. Внутри каждого города есть сеть улиц, являющаяся частной сетью, следовательно, их названия соответствуют «серым адресам». При этом в пределах одного города не может быть двух улиц Ленина, однако улица с таким названием может встречаться во всех городах.
Еще ip-адреса делят на статические и динамические. Тут все просто, динамические адреса выдаются на определенное время, сейчас он назначен одному компьютеру, а спустя какое то время окажется выдан другому узлу сети. Соответственно статические ip-адреса жестко привязаны к конкретному устройству и могут быть изменены только пользователем вручную.
С общими базовыми понятиями адресации в интернете разобрались, пора выяснить, что из себя представляют ip-адраса. В настоящее время в протоколе IP (Internet Protocol) существует две версии, которые используются параллельно. Причины этого вы скоро поймете.
Настройка статического IP-адреса на роутере
ШАГ 1: узнаем MAC-адрес сетевого адаптера у компьютера
У каждой сетевого адаптера (прим.: это устройство, с помощью которого ПК/ноутбук/телефон получают доступ к сети) есть свой уникальный идентификационный номер. Представляет он из себя обычную текстовую строку, состоящую из букв и цифр.
Так вот, наша задача — узнать MAC-адрес сетевого адаптера, с помощью которого ваш компьютер/ноутбук подключается к роутеру и получает доступ к сети. Рассмотрю ниже пару наиболее простых способов сделать это.
Способ 1
Нажмите сочетание клавиш Win+R (должно появиться окно «Выполнить»), и введите команду ncpa.cpl. Должно появиться окно со всеми сетевыми адаптерами.
ncpa.cpl — просмотр всех сетевых подключений
В моем случае их два: «Ethernet» (в данный момент не активен, обратите внимание на его значок на скрине ниже) и «Беспроводная сеть» (это адаптер Wi-Fi). Вам нужно узнать MAC-адрес того сетевого адаптера, через которое осуществляется подключение к сети (обратите внимание, что неактивные адаптеры помечены красными крестиками)
Для этого просто кликните по адаптеру правой кнопкой мышки и в контекстном меню выберите вкладку «Состояние»
Для этого просто кликните по адаптеру правой кнопкой мышки и в контекстном меню выберите вкладку «Состояние»
Вам нужно узнать MAC-адрес того сетевого адаптера, через которое осуществляется подключение к сети (обратите внимание, что неактивные адаптеры помечены красными крестиками). Для этого просто кликните по адаптеру правой кнопкой мышки и в контекстном меню выберите вкладку «Состояние»
Состояние беспроводной сети
Состояние беспроводной сети
Далее откройте вкладку «Сведения». См. скрин ниже.
Сведения сети
В графе «Физический адрес» и будет представлен MAC-адрес (в Windows просто используется другая аббревиатура…).
Физический адрес
Способ 2
Узнать практически всю подноготную о компьютере/ноутбуке можно с помощью спец. утилит. Весьма удобна и наглядна в этом плане Speccy (от создателей утилиты CCleaner; ссылка на нее приведена ниже, под скрином).
В Speccy достаточно открыть раздел «Network» и раскрыть вкладку «Adapter List»: в ней будут представлены все сетевые адаптеры и их MAC-адреса (обратите внимание также на строку «Connection Name» — это примечание помогает сориентироваться, если у вас несколько адаптеров)
Speccy — просмотр вкладки Network
ШАГ 2: вход в настройки роутера
Чтобы войти в настройки роутера — достаточно указать его IP-адрес в адресной строке браузера. Обычно эта информация указывается на самом роутере (достаточно посмотреть все наклейки на нем).
Наклейка на роутере — адрес и пароль для доступа
Ввод IP в адресную строку Chrome
Кстати, узнать IP-адрес роутера также можно с помощью командной строки. В ней достаточно использовать команду ipconfig /all (пример ниже).
ipconfig — узнаем IP роутера
Основной шлюз
ШАГ 3: пару слов о выборе IP
Разумеется, выбрать какой угодно IP-адрес (например, состоящий из одной цифры) нельзя. Если сказать технически, то IP-адрес должен быть включен в пул адресов DHCP. На практике все выглядит проще, покажу ниже …
И так, в настройках роутера вы можете увидеть все устройства, подключенные к нему в данный момент времени. Обычно, эта информация находится в разделах «Карта сети», «Статус», «Контроль пропускания полосы» и пр. (см. скрины ниже).
Просмотр подключенных устройств к роутеру (Tenda)
ASUS роутер — вкладка карта сети
ШАГ 4: настройка роутера (статический IP-адрес)
Теперь осталось только зарезервировать выбранный IP-адрес для MAC-адреса вашего сетевого адаптера (т.е. как только к роутеру будет подключаться устройство с определенным MAC-адресом — ему будет присваиваться установленный IP).
Сделать это можно в настройках DHCP (локальной сети). Покажу на примере нескольких роутеров.
Tenda
В разделе «Дополнительные» нужно ввести IP-адрес (см. шаг 3), MAC-адрес (см. шаг 1) и примечание (может быть любым). Далее нажать на значок «плюс» — строка будет добавлена (см. скрин ниже, она выделена красным).
Роутер Tenda — дополнительные настройки / Кликабельно
ASUS
Сначала необходимо открыть раздел «Локальная сеть» и перейти во вкладку «DHCP сервер». Далее в нижней части окна найти подраздел «Список присвоенных вручную IP-адресов в обход DHCP» и ввести необходимые значения (IP, MAC-адрес — см. шаг 1, 3).
Настройки ASUS роутера / Кликабельно
TP-LINK
Необходимо открыть раздел «DHCP/Address Reservation» (в русском прошивке — “DHCP/Резервирование адресов”) и указать MAC- и IP-адрес. В принципе, все делается аналогично вышеприведенным вариантам.
TP-Link (англ. прошивка) — резервирование IP адреса по MAC-адресу
На этом сегодня все, удачи!
RSS (как читать Rss)
Внешний статический IP адрес
После того, как в квартиру провели кабель интернет, мы вставляем его в сетевой разъем компьютера.

или роутера, если вы сразу хотите организовать у себя дома беспроводную сеть wifi

В большинстве случаев никаких дополнительных настроек для подключения к интернету вводить не нужно. IP адрес и DNS сервера определяются и настраиваются автоматически оборудованием. Об этом типе мы говорили в статье про Динамический IP и настройку DHCP на роутере.
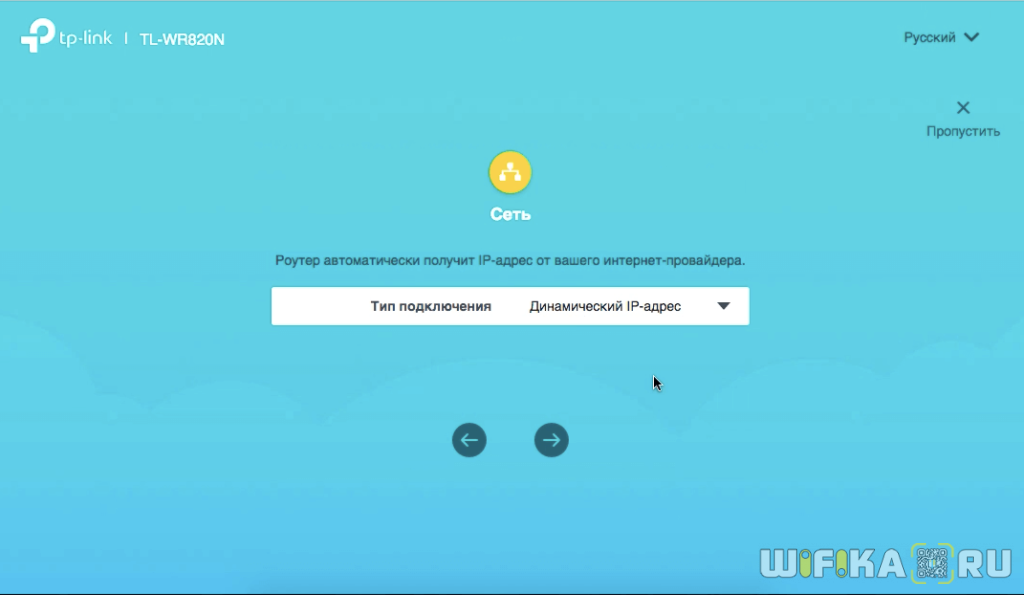
Но бывают и такие провайдеры, которые дают вам конкретные параметры для настройки подключения к интернету:
- IP адрес
- маску сети
- и шлюз
Это означает, что для вашего компьютера на их сервере прописан отдельный статический ip адрес, например 192.168.43.1. То есть каждый раз, когда компьютер или роутер будет подключаться к провайдеру, у него всегда будет один и тот же IP адрес внутри сети провайдера. Но не все так просто — здесь появляется понятие белого и серого IP адреса. Подробно о них рассказываем в статье про отличия статического и динамического.
Если коротко, то
- Серый — это когда IP адрес статический внутри только локальной сети провайдера. То есть внутри одного района у вас будет привязанный к вашей квартире ай-пишник. А вот в интернете уже он будет меняться.
- Белый — это когда и в сети интернет у вас всегда будет один и тот же неизменный идентификатор.
Чаще всего под внешним статическим IP адресом подразумевается именно белый, о нем мы и будет вести речь далее.
В каких случаях может понадобиться присвоить IP вручную
1. В локальной сети нет DHCP-сервера.
В наше время такая ситуация встречается крайне редко. Сейчас практически в каждом доме и офисе есть либо роутер, либо модем, либо точка доступа. Всё это оборудование имеет встроенный DHCP-сервер и настраивать IP-адреса вручную не приходится.
Но если ваша локальная сеть состоит из компьютеров, соединённых с помощью коммутатора, или же если вы соединили два компьютера патч-кордом напрямую, то для установки связи между ними понадобится вручную задать IP-адреса и маску подсети.
2. Конфигурирование оборудования.
Некоторое оборудование по умолчанию не настроено на выдачу IP-адресов. Яркий пример тому — некоторые модели репитеров, у которых функция репитера активирована по умолчанию. Такое устройство обладает статическим IP-адресом, который указывается в инструкции или на днище корпуса. Для настройки такого оборудования требуется подключить его к сетевому адаптеру компьютера с помощью патч-корда и вручную задать сетевой карте компьютера IP из того же диапазона.
По-большому счёту, этот вариант является частным случаем первого варианта. Ведь подключая устройство по сети вы создаёте ту же локальную сеть, состоящую из одного компьютера и одного сетевого устройства.
Случаи настройки сети по заданным статическим параметрам
Однако случаются и другие ситуации. Например, в случае, когда маршрутизатор, или провайдер вашей сети, не в состоянии автоматически выдавать IP данные и есть необходимость ввода ручным способом. А, при подключении к интернету, компьютер запрограммирован на получение параметров в автоматическом режиме. По факту, он ждет, когда провайдер предоставит IP и DNS данные для соединения, однако это ожидание успехом не увенчается. Вот почему и возникает затруднение с подключением к сети.Решением вопроса в данном случае станет указывание параметров, нужных для подключения к сети, в ручном режиме. Узнать эту информацию вы можете у выбранного провайдера.
Получения автоматического IP и DNS адреса
Сейчас мы рассмотрим способы проверить такие настройки, изучим как активировать автоматическое определение IP и других параметров. В целом, подобные советы уже не раз рассматривались в предыдущих статьях, просто сейчас сделаем более подробный обзор, по данному случаю. Думаю, это будет намного удобнее для многих пользователей, особенно полезно начинающим. Ведь сегодня мы изучим настройку сразу для трех операционных систем: Windows XP, Windows 7 и Windows 8.
Неполадки при неверно указанных IP и DNS
У большинства компьютеров есть две основных возможности выполнить подключение к интернету: через локальную сеть и при помощи беспроводной сети. Если нет возможности использовать беспроводной интернет, то будет только один способ — подключиться к интернету через локальную сеть. В целом это не имеет особого значения
Важно лишь то, что для каждого способа должен быть задан IP и DNS, или установлен вариант с их автоматическим получением
Проблемы могут начаться когда на компьютере уже установлен неправильный IP, для того или иного подключения. Он может остаться от предыдущего провайдера, или вы сами ранее устанавливали другие параметры. Мы начинаем подключаться к интернету, с этим не правильным статическим IP, через сеть Wi-Fi и конечно же ничего не выходит. Потому что для роутера эти параметры являются не корректными и он пытается выдать свои. Но поскольку в настройках отключена возможность автоматически получать сетевые адреса, то естественно компьютер не будет принимать настройки роутера.
Вот так и возникает ошибка подключения к интернету. И данная проблема актуальна не только для беспроводных сетей. С ней можно столкнуться и при обычном кабельном соединении с сетью интернет и причины будут все те же. Здесь самым лучшим решением будет включение, выше упомянутого, автоматического способа получать настройки.
Если должны быть заданны статические настройки
Бывает и по другому. Роутер, или провайдер, автоматически не выдают адреса и их нужно указывать вручную. Вот только на компьютере активировано автоматическое получение параметров. Он ожидает когда провайдер отправит IP и DNS для работы, но не получает их. Из-за этого возникает ошибка подключения к сети.
Тут мы вручную указываем все параметры, которые необходимы для подключения к сети. Узнать их можно у своего провайдера.
Основные ошибки при неправильных сетевых настройках
Ошибки бывают разнообразными, в зависимости от операционной системы и особенностей подключения. Часто встречается ошибка «Без доступа к интернету». В «восьмерке» можно увидеть сообщение со статусом соединения «Ограничено» (но можно столкнуться и с другими причинами этой неполадки). Иногда компьютер начинает бесконечно получать один и тот же адрес IP, что так же вызывает ошибки и не дает подключиться к сети интернет. И столкнуться со всеми этими проблемами можно при любом типе соединения. Способ, которым Вы подключены к интернету тут особой роли не играет.
А еще, при неправильных DNS адресах, выскакивает ошибка 105, при просмотре некоторых сайтов. Эта проблема решается точно так же: ставим автоматическое определение сетевых адресов, либо указываем статические адреса.
Как найти IP адрес компьютера другого человека в локальной сети по имени?
До этого мы работали со своим собственным компьютером, IP адрес которого можно было легко посмотреть в настройках Windows 10. Если же вы хотите узнать его у другого человека, нужно установить отдельную программу для сканирования сети. Также нам нужно знать имя этого компьютера — именно по нему мы и сможем его найти. Подробно про то, как узнать чужой IP, кто подключен к маршрутизатору, я уже рассказывал отдельно. Для этого чаще всего используются такие приложения, как Wireless Network Watcher или SoftPerfect WiFi Guard.
Также получить список пользователей локальной сети с IP адресами их компьютеров можно из панели управления роутером, но для этого нам нужен доступ в нее. Если вы у себя дома, то с этим проблем нет. А вот на работе или в другом общественном месте могут возникнуть проблемы.
Вот как выглядит информация о текущих подключениях на разных популярных маршрутизаторах — TP-Link, D-Link, Asus и Keenetic.
Что такое IP-адреса и как они работают
Я попробую провести простую аналогию между IP-адресами и примером из реальной жизни.
Предположим, вы хотите отправить письмо своей бабушке. Для этого вы должны знать ее адрес: название улицы, номер дома и почтовый индекс. В противном случае ваше письмо не дойдет.
Так вот, IP-адреса выступают в качестве адреса компьютера или сетевого устройства внутри сети. Это уникальный идентификатор сетевого устройства, который используется для установления связи, отправки и получения данных на другие компьютеры или устройства, расположенные в той же сети или в Интернете.
На момент написания этой статьи существует два основных стандарта IP-адресов:
IP version 4 (IPv4) – сейчас это наиболее распространенный стандарт. IPv4-адреса состоят из четырех чисел, разделенных точками. Каждое из этих чисел содержит от одной до трех цифр, каждая из которых может варьироваться от 0 до 255. Например, адрес IPv4 может выглядеть следующим образом: 89.44.0.241.
IPv4 обеспечивает около 4.23 миллиарда возможных комбинаций IP-адресов. И да, их запас стремительно заканчивается. Таким образом, мы должны перейти на IPv6, поскольку этот стандарт позволяет использовать гораздо больше адресов.
IP version 6 (IPv6) – это новый стандарт, который пока применяется не так широко, но это произойдет, когда закончатся все свободные IPv4-адреса.
Адреса IPv6 состоят из восьми цифровых групп, разделенных двоеточиями. В отличие от адресов IPv4, они также могут содержать буквы от a до f, так что IPv6-адрес может выглядеть следующим образом: 3461:0000:9425:3547:8123. В отличие от IPv4, этот стандарт должен удовлетворить наши потребности в IP-адресах на ближайшие пару десятилетий.
IP-адрес может быть статическим или динамическим. Статический IP-адрес это тот, который вы самостоятельно указываете в сетевых настройках операционной системы. Динамический адрес назначается протоколом динамической настройки узла (DHCP), который представляет собой службу, работающую на выделенных серверах в локальной сети или на специальном сетевом оборудовании, как маршрутизаторы, например. И да, динамические адреса используются чаще статических.
В типичной домашней сети или сети малого бизнеса IP-адреса назначаются и управляются автоматически с помощью маршрутизатора.
Как изменить DNS-серверы с помощью командной строки
DNS-сервер хранит общедоступные IP-адреса и соответствующие имена хостов в базе данных и используется для разрешения или перевода имен хостов в IP-адреса. Сервер делает это, запуская специальное программное обеспечение для связи с другими серверами через специальные протоколы, основанные на определенных запросах от компьютера.
Процесс преобразования тщательно проверяется и проверяется, и он происходит быстро за кулисами, чтобы получить информацию, соответствующую серверу, который ищет компьютер, а затем сообщает исходному соединительному компьютеру, куда идти, чтобы он мог подключиться к этому серверу. ,
Есть несколько причин, по которым вы хотите изменить DNS-сервер по умолчанию, но основные из них:
- Повысьте свою конфиденциальность при обходе брандмауэра, обхода геоблоков или блоков ISP на веб-сайте.
- Повысить безопасность
- Родительский контроль, такой как блокировка веб-сайтов с вашего маршрутизатора
- Ускорьте ваш серфинг, который DNS-серверы вашего интернет-провайдера могут не предлагать, потому что они не всегда надежны или актуальны
Примечание. DNS-серверы можно менять индивидуально для домашней сети на маршрутизаторе или на компьютерах, смартфонах и Chromebook, а также на других устройствах.
Как изменить DNS-серверы с помощью командной строки
Следуйте инструкциям ниже, чтобы узнать, как изменить DNS-серверы с помощью командной строки.
Откройте командную строку с повышенными правами, введя CMD в строку поиска и щелкнув Запуск от имени администратора.
Введите netsh и нажмите Enter.
Далее введите интерфейс ip show config и нажмите Enter.
Найдите сетевой интерфейс, DNS-сервер которого вы хотите изменить, и введите netsh interface ipv4 set dns name = ”ВАШЕ ИМЯ ИНТЕРФЕЙСА” static DNS_SERVER. Это установит ваш основной DNS-сервер.
В приведенном выше примере мы изменили IP-адрес для интерфейса Wi-Fi, поэтому мы будем использовать тот же пример для изменения DNS-серверов.
Для целей данного руководства мы будем использовать основной общедоступный DNS-сервер Google, 8.8.8.8. Команда будет выглядеть примерно так: netsh interface ipv4 set dns name = ”Wi-Fi” static 8.8.8.8
Затем введите команду netsh interface ipv4 set dns name = «ИМЯ ИНТЕРФЕЙСА» static DNS_SERVER index = 2, чтобы установить дополнительный DNS-сервер. Опять же, мы будем использовать общедоступный вторичный DNS-сервер Google, 8.8.8.8, в качестве примера, который будет выглядеть следующим образом: netsh interface ipv4 set dns name = ”Wi-Fi” static 8.8.4.4 index = 2.
Примечание. Вы можете использовать команду netsh ipv4 set dnsservers name «ИМЯ ИНТЕРФЕЙСА» source = dhcp, если вы хотите, чтобы сетевой интерфейс автоматически выбирал настройки DNS с сервера DHCP. Продолжая наш пример, эта команда будет выглядеть следующим образом: netsh interface ipv4 set dnsservers name ”Wi-Fi” source = dhcp
Назначьте статический IP-адрес компьютеру с Windows 11/10 с помощью маршрутизатора
Один из способов получить статический IP-адрес для вашего ПК — настроить маршрутизатор на выделение указанного IP-адреса вашему компьютеру. Большинство маршрутизаторов предлагают эту опцию, но способ настройки маршрутизатора отличается для каждой модели маршрутизатора.
Как правило, вы должны выполнить следующие шаги, чтобы настроить статический IP-адрес для вашего ПК на сетевом маршрутизаторе.
Найдите MAC-адрес вашего сетевого адаптера
Чтобы маршрутизатор идентифицировал ваш компьютер и назначил ему определенный IP-адрес, вам необходимо ввести уникальный MAC-адрес сетевого адаптера (который находится на вашем ПК) на странице настроек маршрутизатора.
Итак, давайте сначала найдем MAC-адрес вашего сетевого адаптера:
- Откройте меню «Пуск», найдите «Командная строка» и выберите «Командная строка» в результатах поиска.
- Введите следующую команду в окне командной строки и нажмите Enter:
ipconfig / все
- Командная строка будет отображать различные значения на вашем экране. Найдите здесь свой сетевой адаптер и найдите значение в поле Physical Address. Это уникальный MAC-адрес вашего адаптера. Запишите этот адрес.
Настройте маршрутизатор для назначения статического IP-адреса вашему компьютеру
Теперь вам нужно получить доступ к настройкам вашего роутера страница. Для большинства маршрутизаторов это можно сделать, введя IP-адрес 192.168.1.1 в веб-браузере на своем компьютере. Если это не работает для вас, обратитесь к руководству вашего маршрутизатора, чтобы узнать, как получить доступ к странице настроек.
- Запустите веб-браузер на своем компьютере, введите следующий IP-адрес и нажмите Enter.
192.168.1.1
- Вы увидите страницу входа в систему вашего роутера. Введите имя пользователя и пароль вашего роутера и продолжайте. Для большинства маршрутизаторов вы можете использовать admin как в полях имени пользователя, так и в полях пароля.
- Выберите «Сетевые настройки» вверху страницы настроек вашего роутера.
- Выберите DHCP-клиент и резервирование адресов на боковой панели слева.
- Введите статический IP-адрес, который вы хотите назначить своему компьютеру, в поле IP-адрес справа.
- Введите уникальный MAC-адрес вашего сетевого адаптера в поле MAC-адрес. Затем выберите «Добавить», а затем нажмите «ОК» внизу страницы.
- Перезагрузите ваш роутер.
Когда ваш компьютер с Windows 11 или 10 подключается к вашему маршрутизатору, ваш маршрутизатор назначит указанный IP-адрес вашему компьютеру. Это будет происходить каждый раз, когда вы подключаете компьютер к маршрутизатору.


![Сетевые интерфейсы в windows [gui/cmd/powershell]](http://zv-prhost.ru/wp-content/uploads/0/5/f/05faeca8b8769b6dadc2d6493bbc3bfd.png)













![Сетевые интерфейсы в windows [gui/cmd/powershell] | itdeer.ru](http://zv-prhost.ru/wp-content/uploads/d/4/8/d48d6fa20437a703b30a1dd3d8ec376b.jpeg)















