Какие могут возникнуть проблемы
- Плазменная панель не видит флешку – причины такой неполадки могут быть следующие: устройство может не включаться из-за поломки или из-за несовместимости систем. В таком случае нужно, определить в какой файловой системе работает устройство, для этого необходимо вставить накопитель в компьютер, открыть файл «Проводник», выбрать «Свойства» и выделить нужное устройство. Если тип системы – NTFS, то производится форматирование в тип FAT32. А поломка накопителя определяется быстро, если и персональный компьютер не видит его, значит, он вышел из строя.
- Телевизор инициализирует накопитель, а файлы нет – техника не поддерживает формат, в котором были скачены видеоматериалы. Рекомендуется ознакомиться с инструкцией, узнать какие необходимы параметры для просмотра видео с накопителя. И скачивать материал только в том формате, которое поддерживает плазменная панель. Также существует много разных программ, приложений, при помощи которых производится конвертирование файлов – перевод в подходящий тип формата.
HDMI
Такой вариант является универсальным для трансляции с компьютера на телевизор. Что касается воспроизведения медиаконтента со смартфона на ТВ с этим способом, могут возникнуть некоторые сложности.
С компьютера
Вам понадобится соединить устройства с помощью соответствующего кабеля, а также переключить телевизор на соответствующий выход HDMI. После этого на компьютере потребуется открыть настройки экрана, в них выставить разрешение и выбрать необходимый режим трансляции изображения на доступных дисплеях:
- дублирование на обоих экранах;
- показ файла на ТВ, монитор компьютера при этом отключится;
- использовать телевизор, как второй экран.
С телефона
Вам понадобится смартфон, в котором предусмотрен входа miniHDMI или microHDMI. Далеко не все смартфоны снабжены подобным разъемом. Если в вашем смартфоне такого нет, то придется дополнительно приобрести специальный переходник. Нужно выбрать в меню телевизора соответствующий выход HDMI, открыть нужное видео на смартфоне и воспроизвести его на большом экране.
Обратите внимание: не все версии HDMI позволяют воспроизводить видео в качестве 4К, даже если ваш телевизор поддерживает такое разрешение. Посмотреть видеоролик в формате Full HD не составит труда
Как установить приложения для LG Смарт ТВ?
Рассмотрим различные способы установки новых виджетов для Смарт ТВ. Если желаете установить приложение через магазин, проверьте, подключен ли Интернет на ТВ и зарегистрируйте личный аккаунт.
Регистрация учётной записи и авторизация
Перед непосредственной установкой программы необходимо узнать версию операционной системы. Откройте настройки телевизора, где отображена характеристика установленной операционной системы.
Далее нам потребуется войти в уже существующий аккаунт либо, если такового нет, зарегистрировать новый. Для регистрации в аккаунте Смарт необходимо:
- Нажать на пульте дистанционного управления кнопку с изображением шестерёнки (на некоторых пультах это кнопка «Settings»).
- В появившемся сбоку меню выбирать «Расширенные настройки» (это три точки в конце списка).
- Далее выбрать «Общие» и найти пункт «Управление учетной записью».
- В новом окне выбрать «Создать учетную запись» и отменить все предложенные пункты.
- Нажать «Согласен» для подтверждения действий.
- И, чтобы завершить процесс регистрации, введите свой электронный адрес (в дальнейшем он будет использоваться для авторизации в качестве логина), дату рождения и придуманный пароль. Нажмите «Регистрация».
- Подтвердите регистрацию, проделав все необходимые действия в письме, отправленном системой перед созданием аккаунта.
При соблюдении всех пунктов учётная запись успешно будет создана, и вам останется авторизоваться, введя логин (т.е. электронную почту) и пароль.
Установка приложения
Далее речь пойдёт о телевизорах, выпущенных после 2015 года. У них стоит современная операционная система – WebOS. Итак, перед установкой приложений проверьте подключение к Интернету и выполните следующие действия:
- На пульте нажмите кнопку «Smart».
- Стрелочками на пульте управления листайте вкладки, пока не перейдите в «LG Store». Нажмите «ОК».
- На экране должны появится списки приложений, доступных в вашем регионе.
- Выберите интересующий виджет и нажмите кнопку «Установить» («Install»).
- Установленное приложение запустите, нажав на соответствующую кнопку.
Доступ к приложениям можно получить путем нажатия на пульте кнопки «Home» или «Smart» (на разных моделях называется по-разному) и прокрутки меню до пункта «LG Store».
Обычно установка виджетов не вызывает трудностей, однако популярное приложение ForkPlayer требует дополнительных манипуляций, о которых рассказывается в следующем видео:
С помощью USB
Чаще всего на телевизорах 2012-2015 гг. установку виджетов производят с помощью флешки. Для установки приложений вручную потребуется программа для отображения IPTV. Проверьте совместимость скачиваемых файлов с версией операционной системы телевизора, и если 2 этих пункта совпали, приступайте к следующим действиям:
- Скачайте загрузочный файл приложения из Интернета, разархивируйте его и скопируйте на флешку.
- Подключите накопитель в USB-разъем телевизора.
- Выберите появившееся окно, чтобы вывести на экран содержимое флешки.
- Найдите нужный файл и нажмите на него для запуска процесса установки.
- Выполняйте действия, предлагаемые инсталлятором до того, как виджет установится, и его можно будет использовать, как обычно.
Как установить приложения для телевизоров LG Smart TV с операционной системой NetCast через флешку, показывается в видео ниже:
Что такое Яндекс Эфир для Смарт ТВ
Яндекс Эфир — это бесплатный видеосервис, доступный на компьютерах, смартфонах и смарт-телевизорах. Если на первых двух устройствах достаточно регулярно обновлять версию приложения, то для телевизора необходимо выполнять дополнительные действия. Первое — убедиться, что Яндекс Smart TV доступен на этой модели. По умолчанию разработчики сделали свой продукт совместимым только с телевизорами Samsung. Если пока все в порядке, вы можете проверить свое устройство: для этого введите название приложения в строку поиска Smart Hub. В последних версиях Samsung виджет Яндекс Эфир расположен на главной панели.

Яндекс Эфир — это большая база бесплатного видеоконтента. Это фильмы, музыка, спортивные трансляции, стриминг и многое другое. Алгоритм выбора работает таким образом, что после нескольких использований приложения лента контента будет показана для конкретного пользователя. Научно-познавательные фильмы, мультфильмы, изучение иностранных языков — время на поиск интересного материала сократится.
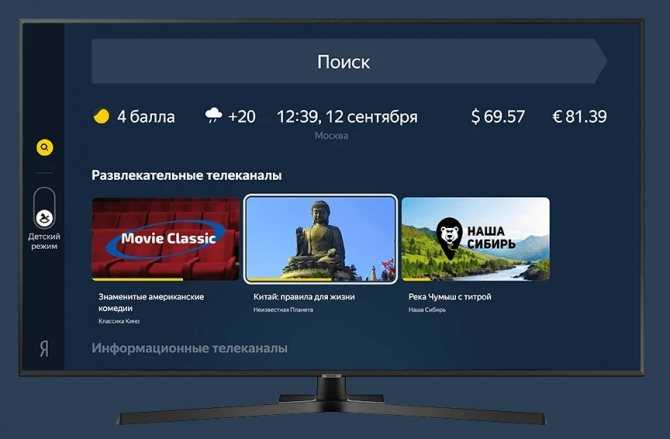
На форумах можно найти множество вопросов о существовании приложения Яндекс Эфир на Smart TV для lg. Однако, несмотря на большой интерес к вопросу, видеосервис остается доступным только для Samsung. Яндекс Эфир нельзя загрузить на телевизоры с операционной системой Webos.
Антивирус для Smart TV
Никто не запрещает установить программу-защиту для вашего Смарт ТВ, но сперва нужно расставить приоритеты:
- Без взлома оснастить свой девайс у вас никак не получится. Проделывать такие операции с устройством можно только на свой страх и риск, поскольку подобные манипуляции “сбрасывают” условия гарантии, да и вообще могут привести к поломке.
- Нужен ли антивирус для телевизора вообще? Большинство новых телевизоров работают на новых операционных системах, которые имеют ряд отличий от приборов на android. Одно из таких отличий — это закрытость файловой системы. Эта особенность является главной защитой от вмешательства злоумышленников, поэтому сами производители и не выпускают никаких антивирусов для своих продуктов. Зачем? В такую систему невозможно проникнуть.
Настройка Smart TV: процесс подключения к ТВ
Дальше нужно отладить «умную» платформу. В некоторых случаях она регулируется автоматически, но иногда это следует делать самому. Во всех случаях придется авторизоваться в магазине приложений и в основных приложениях.

Проще всего это делается в устройствах на Android и tvOS (операционке приставки AppleTV). Будет достаточно подключаться через свой Google-профиль или AppleID. А вот владельцам Samsung и LG придется настраивать ТВ немного по-другому — такие особенности у Tizen и webOS.
Процесс подключения к обычному антенному ТВ одинаков везде. Для этого потребуется:
- антенна с усилителем,
- кабель,
- несколько минут свободного времени.
Тюнер не нужен. Современные телевизоры уже оснащены Т2, а настройка заключается в следующих действиях.
- закрепляем антенну, повернув её к телевышке;
- включаем её в сеть;
- коннектим к телевизору;
- заходим в раздел «Телевидение»:
- выбираем «Автоматическая настройка», если хотите, чтобы телик на автомате всё нашел сам.
- или «Ручная настройка», если нужно поискать самому.
Готово. Телевизор показывает все 32 стандартных канала + несколько региональных. Если хочется бОльшего, можно подключиться к любому стриминговому приложению. Для этого нужно:
- Скачать само приложение.
- Зарегистрировать профиль в приложении и авторизоваться в уже созданном профайле.
- Оплатить подписку, если этого не было сделано ранее (часто первый месяц — бесплатный).
- Выбрать любой доступный канал.
Читайте: Как подключить колонки к телевизору — все способы для 6 типов динамиков
На примере LG
Телевизоры LG работают на базе webOS — отдельной операционки для LG. Чтобы законектиться к интернету на этой платформе, нужно сделать следующее:
- Зайти в настройки.
- Выбрать «Сеть».
- Перейти в «Подключение к Wi-Fi».
- Выбрать свой маршрутизатор и тапнуть «Ок».
- Ввести пароль сети.
- Нажать «Подключиться».
Система начнет синхронизироваться к интернету и, возможно, загружать последние обновления (если между моментом покупки и включения они вышли). Приложения загружаются из LG Content Store: в нем можно зарегистрироваться «с нуля» и подтянуть к своему профилю на Facebook, Amazon или Google.

Второй вариант предпочтителен для тех, кто коннектится к стриминговым сервисам через соцсети. Тогда истории просмотра на всех устройствах будут синхронизированы.
Включение Т2-телевидения проходит по стандартному механизму.
- Найти на Рабочем Столе плитку «Телевидение/Т2/Телевизор» (на разных моделях называется по-разному).
- Зайти туда.
- Выбрать авто- или ручную настройки.
- Запустить их и найти все доступные каналы.
Интересная статья: Гайд в 5 пунктах, что такое HDR в телевизоре: 2 вида, настройка, как включить
На примере Samsung

Телевизоры Samsung можно настроить стандартным коннектом, загрузкой и настройкой всех приложений или через технологию Plug&Access. Последняя активируется следующим путем.
- Вставить в USB-порт роутера любой накопитель. Когда индикатор замигает — нужно извлечь флешку.
- Законнектить её к телевизору.
- Подождать, пока система получит основные интернет данные и вынуть флешку.
Важно: технология Plug&Access присутствует далеко не во всех теликах. Если её не оказалось в телевизоре, подключиться к интернету можно через Настройки → Сеть…. Подключение к цифровому телевидению Т2 проходит ровно так же, как и у LG
Подключение к цифровому телевидению Т2 проходит ровно так же, как и у LG.
Аргументированная статья: Какой телевизор лучше — изогнутый или плоский: 6 аргументов «за» и «против»
Как установить сторонние приложения на телевизор Samsung с помощью USB или флэш-накопителя
В этом случае вам нужно скачать apk-файл через компьютер и загрузить его на флешку или USB-накопитель. Это удобнее, так как вы будете использовать браузер на компьютере.
- Используйте браузер вашего компьютера, чтобы найти apk-файл на надежном сайте
- Загрузите apk-файл на свой компьютер
- Сохраните apk-файл на флэш-накопителе или USB-накопителе
- Вставьте флэш- или USB-накопитель в телевизор
- Открыть файлы и папки
- Выберите apk-файл
- Нажмите кнопку установить
- Подтвердите установку
- Следуйте инструкциям на экране
Однако иногда случается так, что у вас нет поблизости флешки или USB-накопителя, но вы все равно не хотите использовать браузер Samsung Smart TV.
ForkPlayer через Media Station X
- Откройте встроенный официальный магазин LG Content Store.
- Используйте поиск и начните вводить имя приложения «Media Station X».
- Выберите нужный вариант из предложенных системой.
- Перейдите на страницу приложения и нажмите кнопку «Установить».
- Подождите загрузки и установки Media Station X.
- Начните «Медиа-станцию» и перейдите к «Начальному параметру».
- Нажмите «Настройка».
- С помощью экранной клавиатуры введите «msx.lnka.ru», нажмите на галочку внизу.
- Нажмите кнопку «Да».
- В служебном окне появятся ForkPlayer и OTTPlayer.
- После нажатия на ForkPlayer Вы должны будете подтвердить запуск снова, нажмите кнопку «Продолжить».
Игрок не может работать в полноэкранном режиме.
Само видео будет воспроизводиться в полноэкранном режиме.
https://youtube.com/watch?v=sN0Y3ai5IaE
Что такое Wink?
Wink — это новое решение Ростелекома в области цифрового телевидения. Представляет собой приложение для мобильных устройств и телевизоров с системой Smart TV. Так же имеется возможность пользоваться сервисом через браузер. Дает доступ к более, чем ста каналов различной направленности, к огромной фильмотеке и возможности смотреть премьеры одновременно с кинотеатрами.
Полное управление трансляцией — пауза, перемотка, запись передач для последующего просмотра. Является прямым наследником приложения «Интерактивное ТВ» — превосходит его по удобству интерфейса, скорости работы и количеству устройств, на которые можно установить приложение. Wink работает только на территории России (возможны сбои при запуске Wink из Республики Саха, Республики Крым и Севастополя).
Что нужно знать о DLNA
Стандарт DLNA (Digital Living Network Alliance) различает несколько категорий медиа-контента – изображения, аудио и видео, а также типы устройств, которые используются для идентификации отдельных продуктов, например, как сервер медиа-контента или медиаплеер. Таким образом, другие устройства, подключенные к локальной сети, могут подать на них запрос на данную услугу.
Сертификат, выданный DLNA (www.dlna.org) после прохождения соответствующих тестов удостоверяет, что данное устройство было отнесено к определенной категории оборудования. Кроме того, аттестат содержит подробности типов файлов, поддерживаемых устройством. Однако большинство продуктов не только соответствует минимальным требованиям к условиям организации DLNA, но и принимает гораздо больше форматов.
Проблемы с корректной работой DLNA
В практике DLNA работает не всегда безупречно. Хотя производители рекламируют свои телевизоры Smart TV, смартфоны и планшеты, как способные на беспрепятственный обмен данными между всеми устройствами, но пользователь должен во многих случаях возиться с непригодным программным обеспечением, а на экране телевизора появляются сообщения, информирующие о невозможности обслуживания данного формата файлов.
Одной из причин является тот факт, что DLNA навязывает производителям только три формата – JPEG (фото), MP3 (музыка) и MPEG-2 (видео). Даже если телевизор поддерживает форматы, такие как DivX, MKV или H.264, это не означает, что вам удастся воспроизводить контент, сохраненный в этих форматах через интерфейс DLNA.
Вследствие этого можно подключить нужный файл с флешки, а не через DLNA, что остается непонятным для многих пользователей. И даже если воспроизведение содержимого, возможно, интерфейс телевизора реагирует очень вяло на действия пользователя.
С другой стороны, не работают некоторые функции, такие как, например, прокрутка вперед и назад. В сложившейся ситуации рекомендуется попробовать несколько различных серверов DLNA / UpnP. Может быть, один из них будет оптимально работать с телевизором, устройством или смартфоном.
Проблемы и их решения
Ошибка при воспроизведении (либо Transition to state: playing failed)
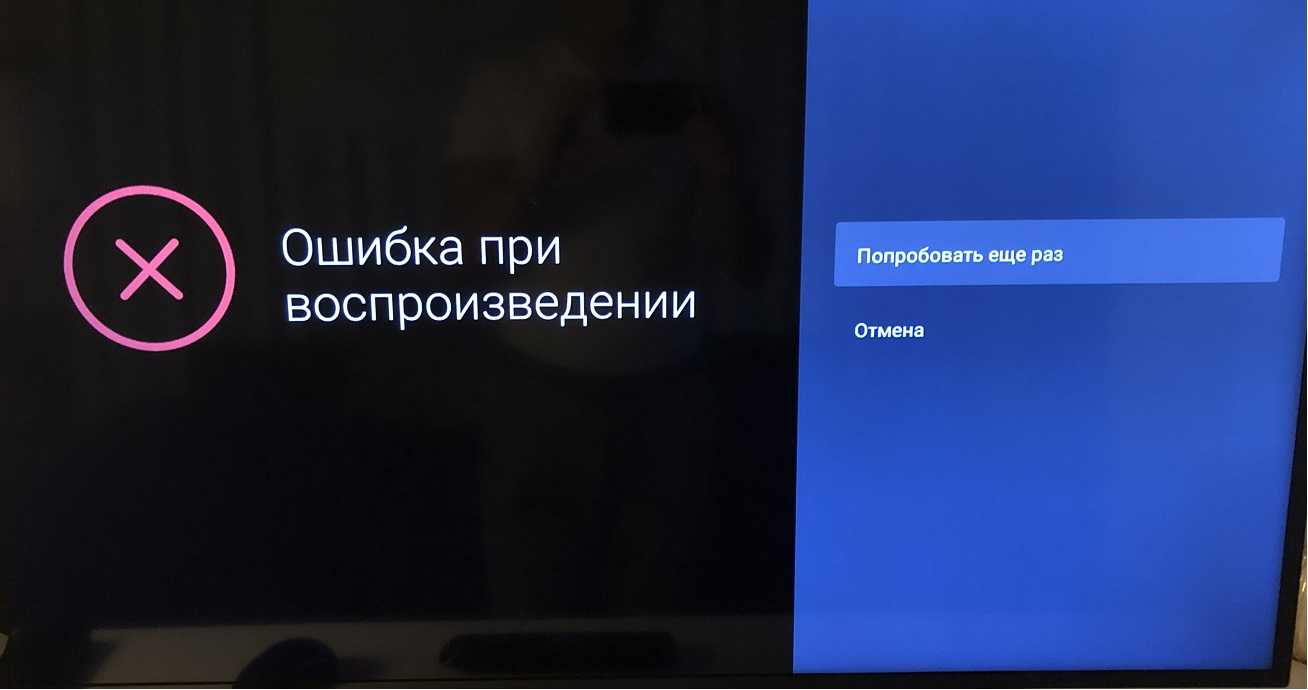
Данная проблема может быть связана с низкой скоростью соединения. Если каждые 3-5 минут изображение начинает зависать, проверьте скорость, она должна быть не менее 7 мбит/с (для просмотра передач в прямом эфире) Так же проверьте, время на телевизоре (Настройки->Общие->Диспетчер системы->Время->Часы) и настройки часового пояса в приложении Wink (Мое->Настройки->Изменить часовой пояс)
Еще попробуйте прописать DNS На ТВ:
— Зайдите в Настройки > Сеть (или Общие > Сеть) > «Состояние сети» — Нажмите на «Настройки IP» — Зайдите в «Настройки DNS» и выберите «Ввести вручную» — В поле «Сервер DNS» пропишите адрес 8.8.8.8 и нажмите «Готово» — После чего подтвердит, нажатием «OK».
Ошибка при инициализации приложения
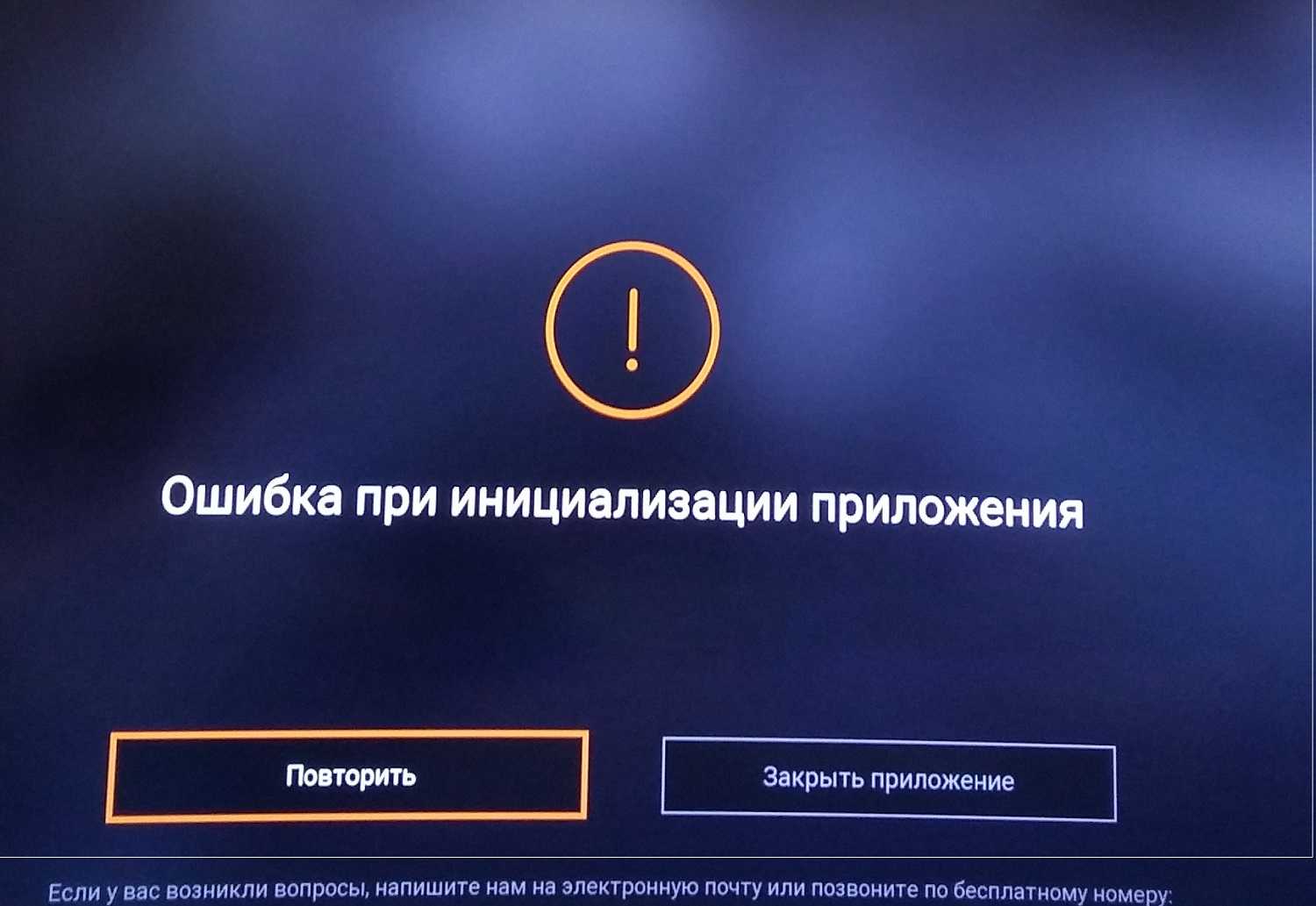
Для устранения этой проблемы необходимо прописать DNS в настройках телевизора (НЕ роутера!)
— Зайдите в Настройки > Сеть (или Общие > Сеть) > «Состояние сети» — Нажмите на «Настройки IP» — Зайдите в «Настройки DNS» и выберите «Ввести вручную» — В поле «Сервер DNS» пропишите адрес 8.8.8.8 и нажмите «Готово» — После чего подтвердит, нажатием «OK».
После чего выключите телевизор с розетки на 10 секунд! И уже только после этого проверяйте
Ошибка «Invalidstateerror: player_error_invalid_state»
Данная проблема решается так же, как и предыдущая: настройка DNS
— Зайдите в Настройки > Сеть (или Общие > Сеть) > «Состояние сети» — Нажмите на «Настройки IP» — Зайдите в «Настройки DNS» и выберите «Ввести вручную» — В поле «Сервер DNS» пропишите адрес 8.8.8.8 и нажмите «Готово» — После чего подтвердит, нажатием «OK».
После чего выключите телевизор с розетки на 10 секунд! И уже только после этого проверяйте
Заплатил за подписку, а она не подключилась (деньги снялись!)
Если вы заплатили за подписку, но она у вас всё-равно не работает, при этом с карты списались деньги, то необходимо написать в службу поддержки (wink@rt.ru) письмо со следующими данными:
1. Общая информация: Сумма, которая списалась, какой пакет или подписку пытались заказать
2. Информация из раздела «Помощь». (Как она выглядит, можете посмотреть здесь)
3. Приложите квитанцию об оплате
Если вы покупали пакет через приложение на Android и iOS, то квитанция должна быть у вас на почте, к которой привязан аккаунт — выглядит вот так выглядит на Android, а вот так на iOS
Если вы покупали через приложение внутри Smart TV, то квитанция об оплате придёт в виде ссылки в SMS-сообщении. Примерно такая
Классификация пользовательских виджетов
Область разработок под Смарт ТВ на данный момент не очень развита, поэтому в ней царит своеобразная анахрия.
Не существует каких-то централизованных крупных порталов, посвящённых сбору и каталогизации всего программного обеспечения для Smart TV.
Отдельные крупные сервисы, такие как вКонтакте или YouTube создают собственные приложения, отдельные разработчики-волонтёры выкладывают свои продукты на сайтах в стиле Web 2.0, а каждый тематический сайт имеет свой радикально отличный от других взгляд на рейтинг лучших виджетов.
Но всё же программы для Smart TV можно разделить на несколько крупных тематических категорий:
Сервисы с разнообразным видеоконтентом с возможностью поиска, такие как Yota Play или IVI;Продукты, ориентированные на работу с потоковым IPTV;Разнообразные игры и их агрегаторы;Информационные виджеты, посвящённые новостям, карам, курсам валют и прочему;Приложения для работы с социальными сетями;Программы для возможности просмотра 3D-контента;Крупные агрегаторы разнообразных функций, призванные компенсировать минимальный интерфейс встроенного браузера Smart TV.
Всё это богатство так «размазано» по интернету, что найти что-то стоящее можно только на основе пользовательских отзывов.
Поэтому мы составили рейтинг наиболее полезных программ, позволяющих значительно расширить возможности вашего современного телевизора.
Сбой программного обеспечения
Бывает так, что телевизор благополучно подсоединился к роутеру, но перейти в «Смарт ТВ» у пользователя не получается. При этом на экране телевизора отображается ошибка. И многие владельцы Smart TV игнорируют большую часть потенциала данной функции, останавливаясь на обычном просмотре видео с флеш-накопителя или подсоединении компьютера к телевизору.
Зачастую причиной падения скорости функционирования Smart TV являются внутренние ошибки ПО. В данном случае нужно делать прошивку телевизора. Это можно сделать самостоятельно путем скачивания специальной программы с официального сайта производителя
Но важно помнить, что прошивка ТВ возможна только при наличии последней версии ПО
Обратите внимание! Если есть сомнения по поводу наличия или отсутствия именно системной ошибки, то лучше обратиться к профессионалам, которые помогут настроить доступ к опции
Создание и настройка
Нам потребуется проект, из которого мы будем делать видео. В готовом варианте сохранятся все переходы и эффекты, также звуковое сопровождение и даже указка. Неплохо, правда?
Открываем проект и на панели управления переходим на вкладку «Файл». Далее, «Сохранить и отправить», «Создать видео». В открывшемся интерфейсе мы можем настроить качество:
- компьютерные мониторы и мониторы с высоким разрешением — высокое;
- интернет и DVD — среднее;
- переносные устройства — низкое.
И также можно указать, будет ли включено звуковое сопровождение и указка. Жмём «Создать видео» и ожидаем окончания обработки. Файл на выходе будет с расширением WMV, конвертировать его в другой формат можно соответствующими программами, таких в интернете предостаточно.
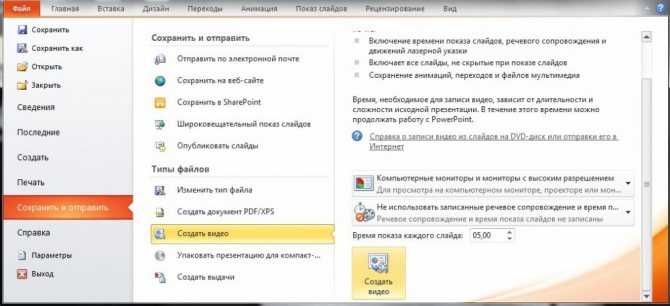
После подготовки проекта его можно перенести на флешку, а её, в свою очередь, вставить в порт на специальной панели телевизора, после чего запустить ролик.
Можно ли раздавать интернет через Блютуз
Блютуз является ещё одним видом беспроводной связи. Хотя он менее популярен по сравнению с Wi-Fi, тем не менее на расстоянии до нескольких десятков метров этот способ может быть использован.
Это возможно только при условии, что телевизионный приёмник или приставка имеют соответствующий модуль связи
При этом важно, чтобы Bluetooth смартфона и телевизора имели совместимые версии. Подключение выполняется следующим образом:
- На смартфоне производится включение Блютуз.
- С пульта дистанционного управления включается меню настроек телевизора.
- В разделе, который посвящён Блютуз, нужно открыть список доступных источников запустив их поиск, и открыть нужный для связи со смартфоном.
После того, как сопряжение установится, на экране телевизора появится уведомление об этом. Не всегда телевизор способен найти смартфон таким образом с первого раза. Иногда приходится повторять процедуру 2-3 раза.
Подключение телевизионного экрана к смартфону позволит просматривать фото и видео на большом и качественном экране. Также можно пользоваться раздачей интернета с гаджета при условии, что это разрешено провайдером. Подключение можно сделать всего в несколько шагов, воспользовавшись советами, приведёнными в этой статье. Нужно учитывать, что использование USB, DLNA на сегодняшний день считается устаревшим. Более удобными считаются Chromecast, Wi-Fi, HDMI и аналогичные.
Установка виджетов
Каждого владельца интересует, как установить неофициальную программу на Smart TV, то есть те, которых нет в магазине Apps. Именно эти функции смарт обычно наиболее востребованные.
Для того, чтобы процесс проходил без проблем, необходимо придерживаться следующих рекомендаций:
- Проблемы связи ПК и телевизора исчезнут, если выключить брандмауэр антивируса;
- Процесс установки означает синхронизацию ТВ и компьютера, для этого нужно создать кабинет пользователя под названием «Develop».
- Нажимаем Internet TV, переходим в настройки — авторизовать владельца типа «Develop»;
- Можно приступать к установке виджета.
Серия B и C
Теперь рассмотрим, как проходит загрузка для моделей Самсунг B и C:
- Перегружаем ТВ;
- Нажимаем на «Internet TV», далее жмем на кнопку «А»;
- Выбираем юзера, чтоб войти вводим PIN код;
- Заходим в меню, выбираем «настройки»;
- Обязательным есть выбор пункта «Developer», там надо вписать IP адрес и сохраняем;
- В этом окне выбираем пункт «Synchronize»;
- Соглашаемся со всеми действиями.
Самсунг серии D
Данная модель компании Samsung требует авторизацию нового юзера. Делается это очень просто. На пульте нажать «Smart HUB», далее букву «А», вошли в меню. Теперь происходит стандартная процедура авторизации, после которой можно устанавливать требуемые виджеты.
Процесс таков:
- Нажимаем клавишу Smart и красную кнопку «А»
- Кликнув на кнопку «D» переходим и создаем раздел с пользователем «Develop»;
- Жмем «Server IP» и в окно, которое открылось вводим необходимые числа;
- Далее следует кнопка «Synchronize», в результате такого действия создастся виджет nStreamLMOD и OVP;
- Покидаем раздел установки;
- Кликаем на клавишу «А», чтобы призвести выход из уч. записи;
- Снова заходим в систему;
- Там и будет находиться список загруженных программ.
Серия Е
Серия Е отличается от других тем, что после нажатия кнопок SmartHub и «А» появляется надпись «Счет Samsung». Его бояться не нужно, в свободное поле вводим «develop», после чего запоминаем или записываем сгенерированный телевизором пароль. Далее жмем «Вход», после чего можно приступать к установке разных программ.
Как подключить Смарт ТВ к телевизору
Для этого потребуется:
- Вход под своей учетной записью;
- Выбираем раздел «Сервис», нажав на ПУ Tools;
- Находим в опциях — Developer;
- После этого ищем «IP-адрес», где вводим необходимый IP;
- В пункте разработки будут находиться обновленные программы, чтобы его запустить жмем на «Синхронизация программ пользователя».
Серия F
На модель серии F не просто будет авторизовать пользователя, поэтому перед тем, как приступить к установке виджетов, рассмотрим этот процесс подробнее. Для этого посредством ПУ заходим в меню, в котором находим функции Smart. Аккаунт можно определить, выбрав его из списка. Покидаем меню, предварительно нажав на флажок «Запомнить пароль».
Установка проходит так:
- На ПУ жмем SmartHub для доступа к дополнительным программам;
- Нажимаем «Параметры» и выбираем «IP Settings»;
- Прописываем IP адрес сервера;
- Жмем «Start App Sync», чтобы увидеть список приложений;
- по нужде выполняем перезагрузку ТВ.
Как установить приложения для Sony Smart TV
Смарт ТВ — это функция, которая присутствует на всех современных телевизорах Сони. Благодаря этому, на устройствах можно выполнять все те же операции что и на компьютере, и даже больше. Пользователю, у которого есть телевизор Сони Бравиа теперь можно смотреть видео онлайн прямо с ТВ, не переходя за компьютер. Но нужно подключить интернет. Кроме того, можно просматривать веб-страницы и устанавливать различные приложения. Кроме того, чтобы пользоваться функцией Смарт ТВ совсем необязательно покупать самые дорогие устройства Сони, а можно остановить свой выбор на бюджетной категории телевизоров
Особое внимание стоит уделить программам и приложениям, которые устанавливаете на телевизоре, поскольку от их количества и качества во многом зависит то, какие именно функции сможет выполнять устройство
Регистрация и синхронизация
Зачем нужна регистрация?
Регистрация гарантирует хранение и доступ к избранному, истории и подпискам со всех устройств с установленной Зоной. В ближайшем будущем — и в мобильной Зоне.
Как зарегистрироваться?
Для регистрации нажмите «Вход» в верхнем правом углу окна Зоны. В появившейся форме введите почту и пароль и нажмите «Зарегистрироваться». Зона отправит на почтовый ящик письмо с кнопкой для потдверждения создания учётной записи. После её нажатия вернитесь к Зоне — учётная запись будет создана.
Что синхронизируется?
Синхронизируются избранное, просмотренные фильмы, подписки на фильмы и сериалы, позиция просмотра видео, язык интерфейса и предпочтительный язык фильмов. Загруженные фильмы и сериалы между компьютерами не переносятся.
Выводим видео, фото и музыку на экран телевизора с компьютера или ноутбука
Все что необходимо сделать, это открыть на компьютере папку с нужными файлами, нажать правой кнопкой мыши на видеофайл, аудио, или фото и выбрать «Передать на устройство». В списке должен появится наш телевизор. Выбираем его.
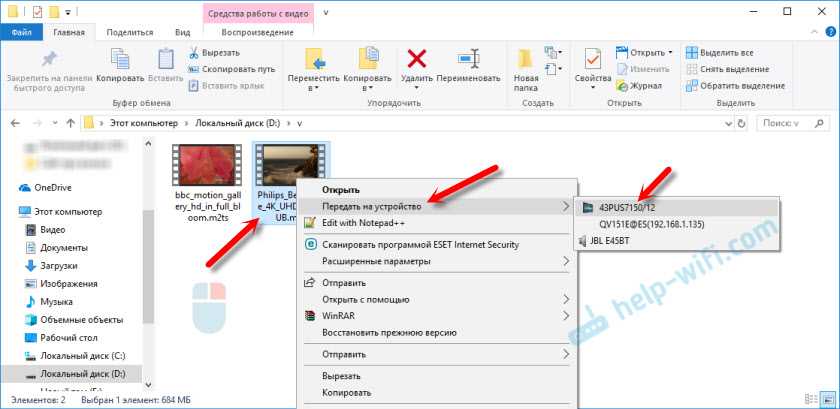
В Windows 7 все примерно так же. Пункт «Воспроизвести на». Показываю на примере вывода фотографии на ТВ.
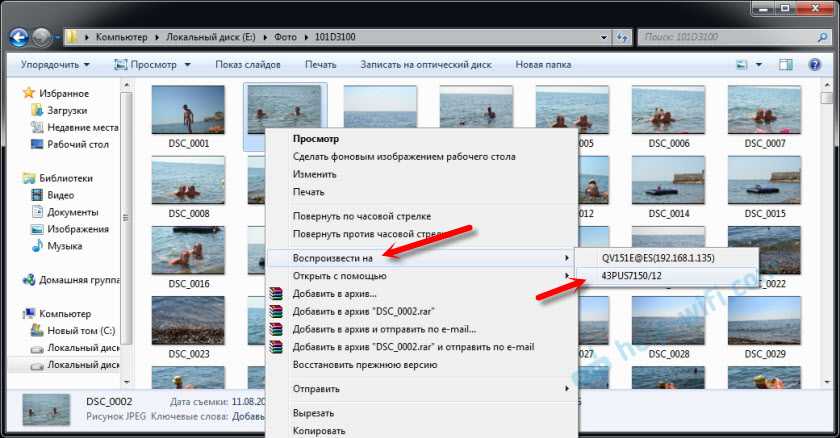
После этого должно открыться небольшое окно проигрывателя, где мы можем управлять воспроизведением файла на телевизоре.

Можно добавлять другие файлы в список воспроизведения (перетащив их туда), удалять их, ставить на паузу, перематывать, регулировать звук и т. д. То есть, весь процесс воспроизведения фильма на телевизоре мы можем контролировать с компьютера.
На телевизоре автоматически начнется воспроизведение видео, фото, или музыки.

Возможно, после выбора своего телевизора появится вот такое окно:
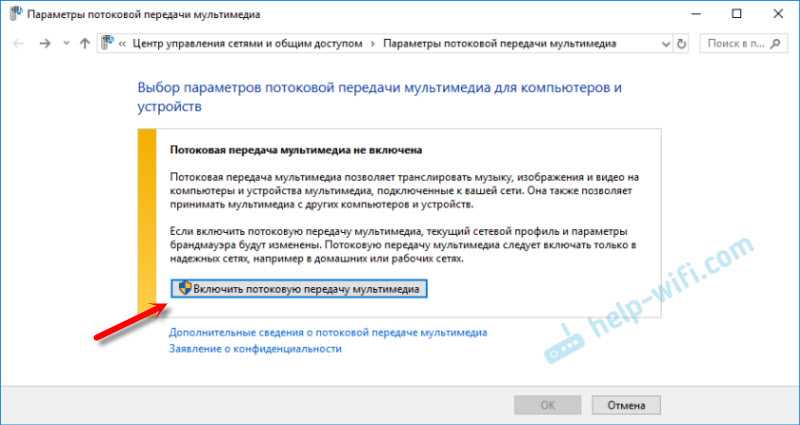
Нажмите на кнопку «Включить потоковую передачу мультимедиа».
После чего убедитесь, что напротив вашего телевизора стоит галочка возле «Разрешено» (хотя, насколько я понимаю, это не обязательно) и нажмите Ok.
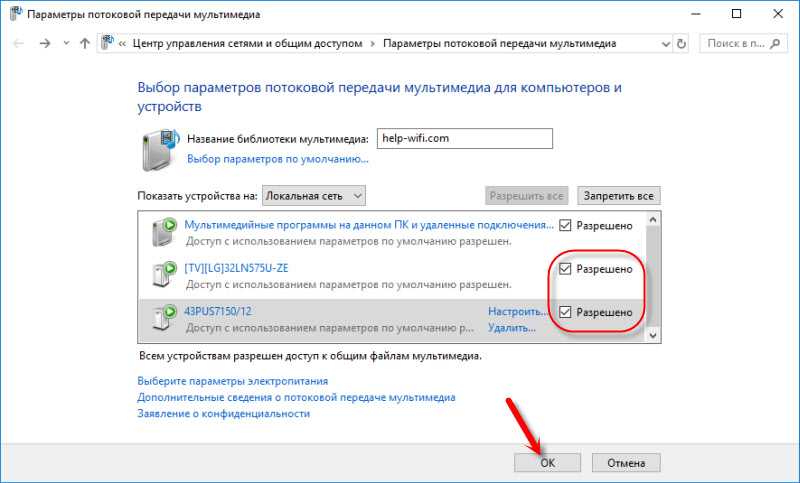
Попробуйте еще раз передать файл на телевизор. В дальнейшем это окно не должно появляться.
Таким образом можно воспроизвести на телевизоре не один файл, а целую папку с видео, музыкой, или фото. Точно так же нажимаем на папку правой кнопкой мыши и выбираем «Передать на устройство», или «Воспроизвести на».
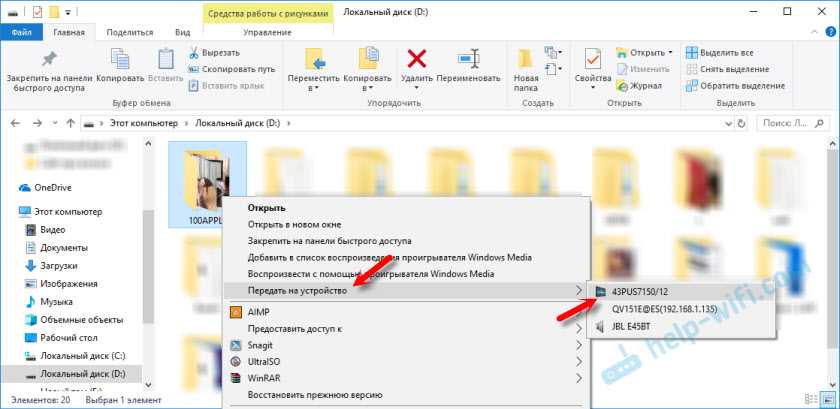
Фото сразу появится на экране телевизора, и в проигрывателе на компьютере.
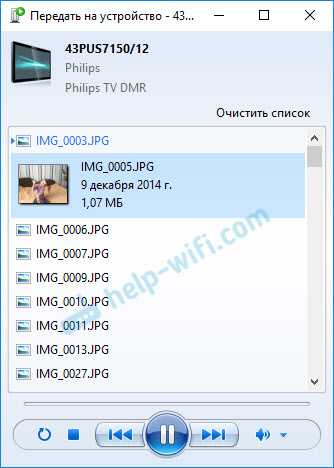
А если вы смотрите фильм через «Кино и ТВ» в Windows 10, то можно воспроизвести на ТВ сразу оттуда.
Откройте меню, нажмите на «Передать на устройство» и выберите свой телевизор.
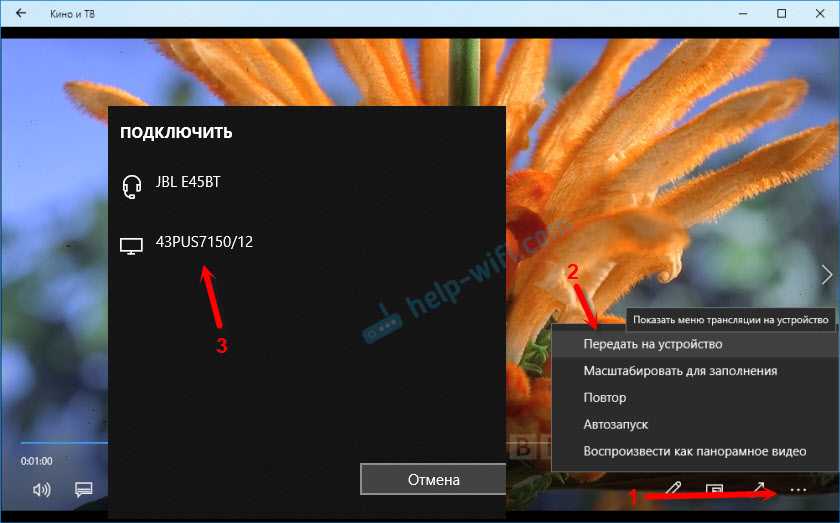
Как видите, ничего сложного. У меня иногда подвисает сам проигрыватель со списком файлов в очереди. Обычно, нужно просто немного подождать.
Если способ, о котором я рассказывал выше у вас не работате, то можно попробовать настроить DLAN другим способом. Вот несколько инструкций:
- Настройка DLNA сервера для телевизора. Смотрим фильмы с компьютера на телевизоре
- Как на телевизоре LG смотреть фильмы с компьютера (по wi-fi, или сети)? Настройка DLNA через Smart Share
- Трансляция видео, музыки и фото с браузера Edge (Windows 10) на телевизор
Если компьютре не видит телевизор или не воспроизводится видео
Схема вроде простая, сама функция встроенная в Windows, но проблемы и разные ошибки встречаются не редкко. Так как устройства у всех разные, то и решения могут отличаться. Давайте попробуем выяснить основные причины некоторых неполадок.
- Компьютер не видит телевизор в списке устройств для воспроизведения. Когда мы нажимаем на «Передать на устройство» телевизора просто нет в списке. Для начала – просто немного подождите (меню должно быть открытое). Необходимо убедится, что телевизор имеет функцию Smart TV и он подключен к тому же маршрутизатору, что и компьютре. В моем случае, на телевизоре дополнительно ничего настраивать не пришлось. Он просто должен быть включен и подключен к роутеру.
- На телевизоре не воспроизводится определенный видеофайл. Ошибка «Формат не поддерживается», или «Файл недоступен для чтения, или не найден». Да, такое бывает. Я сам сталкивался. С чем это связано – не понятно. Возможно, телевизор действительно не поддерживает формат видеофайла, который вы пытаетесь на нем воспроизвести. А может и на компьютере какая-то проблема. Просто я попытался передать на телевизор фильм из-под Windows 10 и на телевизоре появилась ошибка, что файл недоступен для чтения, а на компьютере «Непредвиденная ошибка устройства». Хотя другие файлы воспроизводились. А в Windows 7 удалось воспроизвести этот фильм на этом же телевизоре.
- Фильм воспроизводится с остановками или зависает. У меня воспроизведение тоже иногда останавливается, но только когда я открываю тяжелое 4k видео. Скорее всего это из-за недостаточной скорости соединения (слабого маршрутизатора). Обычное HD и Full HD видео должно воспроизводится без задержек. Для 4k видео лучше использовать USB накопители, или внешние жесткие диски. Или подключаться к роутеру по Wi-Fi сети в диапазоне 5 GHz.
212
Сергей
Разные советы по настройке телевизоров
































