Как сменить MAC-адрес на сетевой карте
Хотя вопрос смены MAC-адреса возникает довольно редко, однако есть как минимум одна из значимых причин для того, чтобы рассмотреть этот вопрос подробнее.
MAC-адрес — это по сути уникальный число-буквенный номер, присваиваемый любому сетевому устройству заводом-изготовителем. Он состоит из из 12 символов, разделенных чаще всего знаком двоеточия. В качестве символов используют цифры от 0 до 9 и первые шесть букв латинского алфавита от A до F. Уникальность MAC-адреса позволяет идентифицировать конкретное сетевое устройство в сети и доставлять предназначенные данные для вполне конкретного устройства только ему. MAC-адрес на компьютере или ноутбуке можно менять, однако это изменение будет работать до тех пор, пока на компьютере не произойдет переустановка операционной системы.
Операторы, предоставляющие ряд услуг таких как интернет и цифровое телевидение, очень часто используют привязку к MAC-адресу сетевого устройства абонента. Благодаря чему каждый абонент смотрит только свой набор тв-каналов или пользуется конкретным тарифным планом.
Сервер доступа предоставляет выход в сеть за пределы компьютера абонента только если совпадают MAC-адреса модема и сетевой карты в компьютере абонента.
Если абонент, выходящий в интернет с привязкой по MAC поменяет компьютер или ноутбук, то ему необходимо будет сообщить в техподдержку данный факт, чтобы наши специалисты помогли сменить MAC-адрес на сетевой карте нового компьютера.
Сменить мак-адрес можно вручную или с помощью программы, которая по сути проделывает тоже самое действие что и ручной режим, только гораздо быстрее. Чтобы сменить мак-адрес на новом компьютере на тот, который записан на сервере доступа, необходимо узнать предыдущий адрес. Если вы являетесь продвинутым пользователем и у вас сохранился предыдущий компьютер, вы сможете сменить MAC-адрес самостоятельно, не дожидаясь помощи специалистов. Остальным же абонентам, сменившим компьютер, рекомендуем позвонить сразу в техподдержку.
Как узнать MAC-адрес сетевой карты
Нажмите кнопку Пуск и наберите в поиске cmd. Запустите окно командной строки, затем наберите в ней команду ipconfig /all или getmac. В результатах ответа вы найдете все сетевые устройства и их MAC-адреса.
Вот еще небольшая статья как узнать мак адрес сетевой карты.
Можно узнать MAC адрес с помощью нижеследующей программы.
Как сменить MAC-адрес за 30 секунд с помощью программы
MAC-адрес можно узнать и сменить с помощью программы MACChange.
Работать с программой очень просто. Скачали и запустили, затем выбираем в окне списка нужное сетевое устройство. В правой колонке появится текущий MAC адрес устройства (запишите его сначала на листок на всякий случай). Строкой ниже можно задать свой MAC адрес и нажать кнопку Применить . Иконка в виде молнии позволяет сгенерировтаь случайный MAC адрес. Если надо вернуть MAC адрес сетевой карты к заводским настройкам, просто нажимаете кнопку Сбросить.
Смена MAC-адреса в Windows XP вручную
2. Теперь кликаем правой кнопкой мыши на ярлычке «Подключение по локальной сети» и выбираем вариант Свойства .
3. Чтобы сменить MAC-адрес сетевой карты, необходимо в появившемся окошке нажать на кнопку Настроить .
4. Перейдите в закладку «Дополнительно» или «Advanced» и слева выберите в списке вариант «Сетевой адрес» или «Network Address». В поле «Значение» или «Value» введите MAC-адрес, состоящий из 12 символов (латинские буквы и цифры) без пробелов, тире и точек. Необходимый MAC-адрес можно узнать по телефону техподдержки абонентов, предварительно выяснив ваш логин или номер договора.
Как сменить MAC-адрес в Windows 7 вручную
3. Теперь, когда вы перешли к изменениям настроек параметров адаптера, найдите ярлычок «Подключение по локальной сети» и щелкните правой кнопкой мыши, затем выберите вариант Свойства .
4. В появившемся окне «Состояние — Подключение по локальной сети» нажмите на кнопку Свойства .
5. В новом окне «Подключение по локальной сети — Свойства» необходимо кликнуть на кнопку Настроить .
6. Перейдите в закладку «Дополнительно» или «Advanced» и слева выберите в списке вариант «Сетевой адрес» или «Network Address». В поле «Значение» или «Value» введите MAC-адрес, состоящий из 12 символов (латинские буквы и цифры) без пробелов, тире и точек. Необходимый MAC-адрес можно узнать по телефону техподдержки абонентов, предварительно выяснив ваш логин или номер договора.
Разница между MAC-адресом и IP-адресом
И MAC-адрес , и IP-адрес используются для уникального определения устройства в Интернете. Производитель карты NIC предоставляет MAC-адрес, с другой стороны, интернет-провайдер предоставляет IP-адрес.
Основное различие между MAC-адресом и IP-адресом заключается в том, что MAC-адрес используется для обеспечения физического адреса компьютера. Он однозначно идентифицирует устройства в сети. Хотя IP-адреса используются для уникальной идентификации соединения сети с этим устройством, оно принимает участие в формировании сети.
Давайте посмотрим на разницу между MAC-адресом и IP-адресом:
| MAC-адрес | IP адрес |
|---|---|
| MAC-адрес означает адрес управления доступом к среде | IP-адрес означает адрес интернет-протокола |
| MAC-адрес представляет собой шестибайтный шестнадцатеричный адрес | IP-адрес представляет собой либо четырехбайтный (IPv4), либо восьмибайтный (IPv6) адрес |
| Устройство, подключенное к MAC-адресу, может получать данные по протоколу ARP | Устройство, подключенное к IP-адресу, может получать данные по протоколу RARP |
| Производитель карты NIC предоставляет MAC-адрес | Интернет-провайдер предоставляет IP-адрес |
| MAC-адрес используется для обеспечения физического адреса компьютера | IP-адрес – это логический адрес компьютера |
| MAC-адрес работает на канальном уровне | IP-адрес работает на сетевом уровне |
| MAC-адрес помогает просто идентифицировать устройство | IP-адрес идентифицирует подключение устройства к сети |
| MAC-адрес компьютера не может быть изменен со временем и окружающей средой | IP-адрес меняется со временем и под влиянием окружающей среды |
| MAC-адреса не могут быть легко найдены третьей стороной | IP-адреса могут быть найдены третьей стороной |
|
Это 48-битный адрес, который содержит 6 групп по 2 шестнадцатеричных цифры, разделенных дефисом (-) или двоеточием (.). |
IPv4 использует 32-битные адреса в точечной записи, тогда как IPv6 использует 128-битные адреса в шестнадцатеричной системе счисления с двоеточием |
| Никакие классы не используются для MAC-адресации | IPv4 использует классы A, B, C, D и E для IP-адресации |
| Совместное использование MAC-адресов запрещено | В IP-адресе несколько клиентских устройств могут совместно использовать один IP-адрес |
Как узнать, клонировать или сменить MAC-адрес роутера?
В этой статье мы расскажем, что такое mac-адрес роутера, как его узнать, клонировать или сменить. Многие провайдеры до сих пор практикуют привязку Интернета к одному устройству по МАС-адресу.
В случае такой привязки, если пользователь сменит компьютер или переключится на другую технику, например, ноутбук, то Интернет отключится.
Все дело в МАС-адресе, у каждого компьютерного устройства или роутера он уникальный.
Такая привязка абсолютно нецелесообразна и создает лишние проблемы при настройке беспроводной связи Wi-Fi. Обычно в «Центре управления сетями и общим доступом» такая ошибка подключения выглядит как «Без доступа к интернету» при настройке роутера. Если Интернет-провайдер устанавливает жесткую привязку к МАС-адресу компьютера, то Wi-Fi роутер уже не может подключиться к данной линии.
Прежде всего, мастер-настройщик должен связаться с провайдером и выяснить, существует ли МАС-привязка для данного адреса. Если ответ будет положительный, то возможны два способа подключения:
- Клонировать МАС-адрес с компьютера-исходника в настройки роутера.
- Сообщить провайдеру новый МАС-адрес или, если есть такая возможность, изменить его самостоятельно в личном кабинете.
Дальше я расскажу, как узнать МАС-адрес роутера и как этот адрес изменить.
Определяем МАС-адрес роутера
Возьмите в руки свой роутер и переверните его. На обратной стороне роутера есть наклейка с информацией от производителя. Среди прочих разных данных на ней есть и заводской МАС-адрес устройства.
Такая наклейка есть на всех маршрутизаторах вне зависимости от модели роутера.
Например, для роутера TP-Link она выглядит так:
А такая на роутере ZyXEL:
Или вот такая для маршрутизатора Asus:
Зная МАС-адрес роутера, звоним Интернет-провайдеру в поддержку и просим внести изменения.
Меняем МАС-адрес роутера
МАС-адрес меняется вручную непосредственно в настройках маршрутизатора. Можно либо прописать новый известный МАС-адрес, либо скопировать адрес с компьютера, который подключен к Интернету через кабель.
Чтобы скопировать МАС-адрес компьютера-исходника, необходимо подключить к нему роутер. И только после подключения выполнять настройку маршрутизатора. О входе в маргрутизатор можно прочитать в статьях: 192.168.0.1 и 192.168.1.1.
Меняем МАС-адрес роутера TP-LINK
Задаем в строке браузера IP-адрес маршрутизатора 192.168.1.1 или 192.168.0.1. При успешном подключении откроется страница авторизации роутера. Подробнее о авторизации в роутерах TP-Link: Как зайти в настройки роутера TP-Link?
Переходим в раздел Network (Сеть) и выбираем слева на панели пункт MAC Clone (Клонирование МАС-адреса).
В поле Your PC’s MAC Address (МАС-адрес Вашего ПК) указан МАС-адрес компьютера, через который настраивается Интернет-подключение.
Не забываем сохранить изменения и перезагрузить роутер.
Меняем МАС-адрес роутера ASUS
Заходим в настройки нашего маршрутизатора и выбираем слева раздел Интернет. В поле МАС-адрес будет указан текущий адрес роутера.
Чтобы изменить этот адрес нажимаем рядом с полем кнопку Клонировать МАС. Старый адрес маршрутизатора изменится на МАС-адрес подключенного компьютера.
Подробнее о входе в панель управления роутером Asus: Вход в настройки на роутерах Asus (192.168.1.1)
Сохраняем все изменения нажатием на кнопку Применить.
Меняем МАС-адрес роутера ZyXEL
Открываем настройки по адресу 192.168.1.1 и выбираем пункт Интернет.
В разделе настроек соединения сначала в выпадающем меню для поля Настройка параметров IP задаем параметры соединения, а после в поле МАС-адрес определяем значение Взять с вашего ПК. Или выставляем значение Ввести вручную и далее вводим заранее известный МАС-адрес.
Чтобы сохранить изменения, нажимаем кнопку Применить.
Меняем МАС-адрес роутера D-LINK
По адресу 192.168.0.1 открываем настройки роутера и слева на панели выбираем раздел Сеть. Далее нажимаем пункт WAN.
В блоке Главные настройки выбираем из выпадающего списка тип соединения, а затем ниже в блоке Ethernet в поле МАС вписываем заданный МАС-адрес. Если хотим скопировать МАС-адрес подключенного компьютера, то нужно воспользоваться первой кнопкой слева от поля.
При наведении на нее появиться подсказка Клонировать МАС-адрес Вашего компьютера. Подробнее о том, как зайти в настройки роутера D-Link: Как зайти в настройки роутера D-Link? Заходим на адрес 192.168.0.1
Находим кнопку Применить и сохраняем изменения в настройках.
Дипломированный специалист по безопасности компьютерных сетей. Навыки маршрутизации, создание сложных схем покрытия сетью, в том числе бесшовный Wi-Fi.
Windows
Большинство сетевых карт позволяют вам установить собственное значение MAC-адреса в панели настроек, находящейся в диспетчере устройств. Хотя некоторые сетевые драйверы могут не поддерживать эту функцию.
Во-первых, откройте диспетчер устройств. В Windows 8.1 нажмите сочетание клавиш Windows + X и выберите пункт «Диспетчер устройств». В Windows 7 нажмите клавишу Windows, введите «Диспетчер устройств» в строке поиска, а затем выберите соответствующий результат.
В разделе «Сетевые адаптеры» найдите сетевой интерфейс, который хотите модифицировать, нажмите на него правой кнопкой мыши и выберите «Свойства».
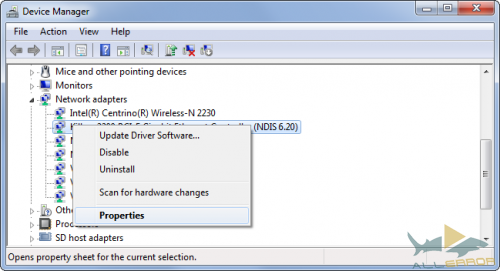
Перейдите на вкладку «Дополнительно» и выберите из списка «Сетевой адрес». Если ваш сетевой драйвер не поддерживает эту функцию, такой опции здесь не будет.
Переключите параметр «Значение» и введите желаемый MAC-адрес без разделительных символов — не используйте тире и двоеточия. После этого нажмите «OK».
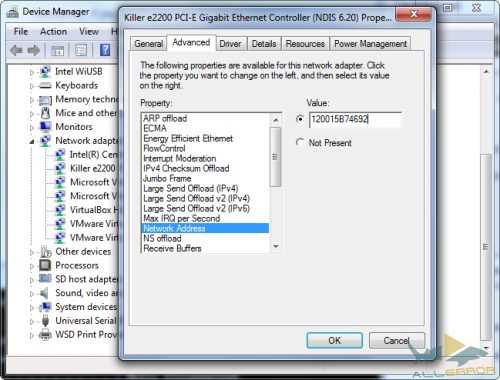
Linux
Современные дистрибутивы Linux вроде Ubuntu обычно используют «Сетевой менеджер», который даёт пользователю графический интерфейс для подделки MAC-адреса
Например, в Ubuntu вы бы кликнули на иконку сети на верхней панели, нажали «Редактировать подключения», выбрали сетевое подключение, которое хотите модифицировать, и нажали «Редактировать». На вкладке «Ethernet» вы бы ввели новый MAC-адрес рядом со строкой «Клонированный MAC-адрес» и сохранили изменения.
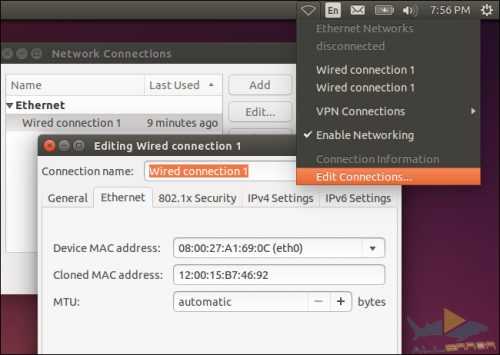
Это так же можно сделать старомодным способом. В этом случае вы отключаете сетевой интерфейс, выполняете команду по смене MAC-адрес и запускаете его обратно. Не забудьте вместо «eth0» подставить имя сетевого интерфейса, который хотите изменить, и ввести свой MAC-адрес:
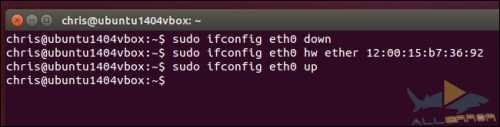
Вам придётся модифицировать соответствующий конфигурационный файл в директории /etc/network/interfaces.d/ или сам файл /etc/network/interfaces, если хотите, чтобы это изменение применялось при каждой загрузке системы. Если нет, MAC-адрес будет сброшен после перезагрузки.
Mac OS X
Панель системных настроек Mac OS X отображает MAC-адреса всех сетевых интерфейсов, но не позволяет их изменить. Это можно проделать при помощи одной команды.
Откройте окно терминала (нажмите Command + Пробел, введите «Терминал» и нажмите Enter). Выполните следующую команду, заменив «en0» именем нужного сетевого интерфейса, и введя свой MAC-адрес:
Сетевой интерфейс обычно будет называться «en0» or «en1», в зависимости от того, какой из интерфейсов вы желаете модифицировать: Wi-Fi или Ethernet. Выполните команду «ifconfig», чтобы увидеть весь список интерфейсов, если не уверены как называется нужный вам интерфейс.
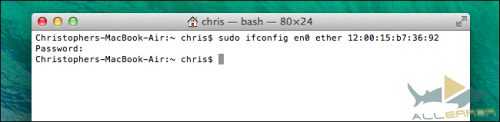
Как и в случае с Linux, это временное изменение, которое будет отменено после следующей перезагрузки. Если вы хотите навсегда изменить свой MAC-адрес, нужно использовать скрипт, который будет автоматически выполнять нужную команду при загрузке системы.
Вы можете проверить, сработало ли внесённое изменение, выполнив команду, которая покажет параметры сетевого подключения, и посмотрев MAC-адрес сетевого интерфейса. В Windows выполните команду «ipconfig /all» в командной строке. В Linux или Mac OS X запустите команду «ifconfig». Если вам необходимо изменить MAC-адрес своего маршрутизатора, поищите эту опцию в его веб-интерфейсе.
Как всегда, сладкое напоследок. Приятного просмотра.
https://www.youtube.com/watch?v=frog8Tb5YxE&list=UU4SLVfERwiT3G9NX8SYQ3KQ
Способ 2: Веб-интерфейс маршрутизатора
Для выполнения следующей инструкции потребуется быть подключенным к роутеру через Wi-Fi или кабель локальной сети, ведь придется авторизовываться в веб-интерфейсе. Практически в любой реализации данного меню процесс определения MAC-адреса происходит практически-одинаково, а самое главное сейчас — войти в интернет-центр, о чем развернуто читайте далее.
Подробнее: Определение логина и пароля для входа в веб-интерфейс роутера Вход в веб-интерфейс роутеров Решение проблемы с входом в конфигурацию роутера
![]()
Теперь мы предлагаем на примере трех разных представлений веб-интерфейсов разобраться с получением интересующей информации, а также вкратце расскажем о том, как быть тем юзерам, кто клонировал MAC-адрес.
TP-Link
Компания TP-Link — один из самых популярных производителей сетевого оборудования с привычным для многих интерфейсом интернет-центра, поэтому мы остановились на его устройствах в первую очередь. Для определения локального MAC-адреса нужно только выполнить авторизацию, чтобы оказаться в разделе «Состояние»
Там обратите внимание на строки «LAN». Пример расположения сведений указан на следующем скриншоте
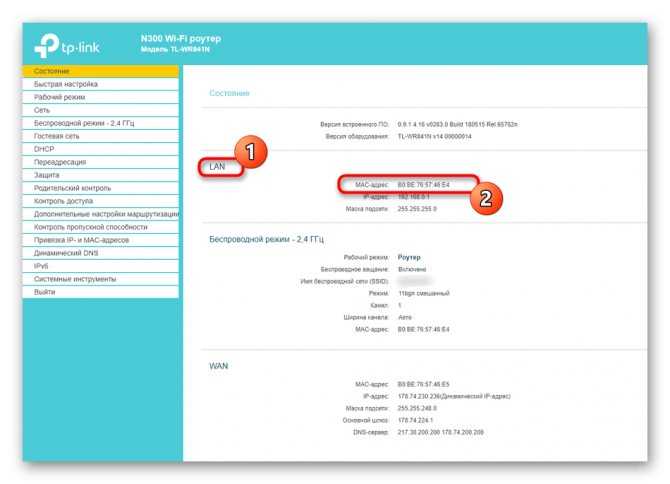
Однако локальный адрес не всегда совпадает с тем, что находится на наклейке самого устройства, ведь там даже указано, что этот параметр относится к WAN. Чтобы определить его, просто опуститесь ниже в том же разделе «Состояние» и в блоке «WAN» найдите интересующее значение.
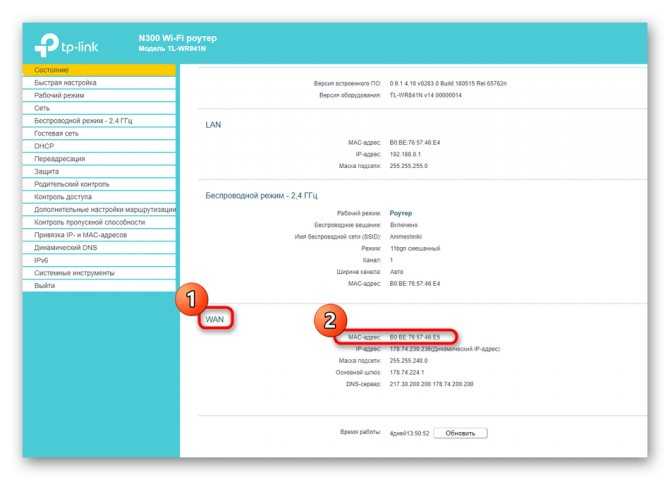
Если вы ранее уже клонировали MAC-адрес, присвоив роутеру значение компьютера, он может не отображаться в упомянутом выше меню, поэтому придется поступить немного другим образом.
- Через левое меню переместитесь в «Сеть».
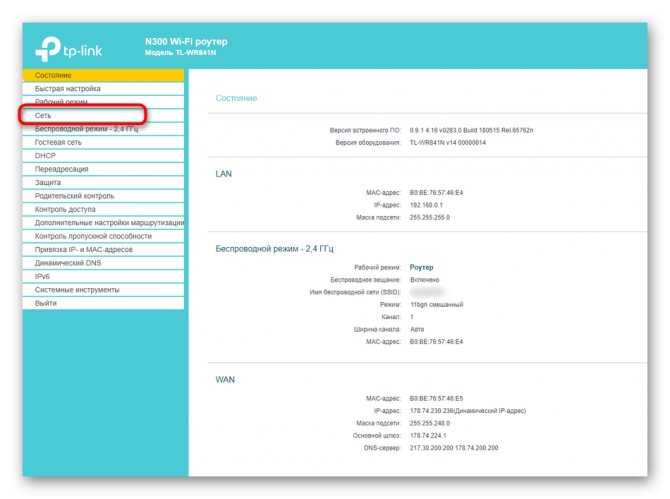
Здесь выберите категорию «Клонирование MAC-адреса».
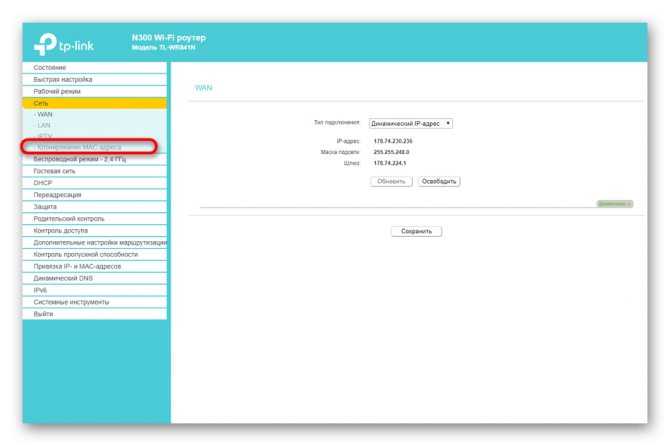
Посмотрите на поле «MAC-адрес в сети WAN». Сейчас вы можете его восстановить, если это нужно.
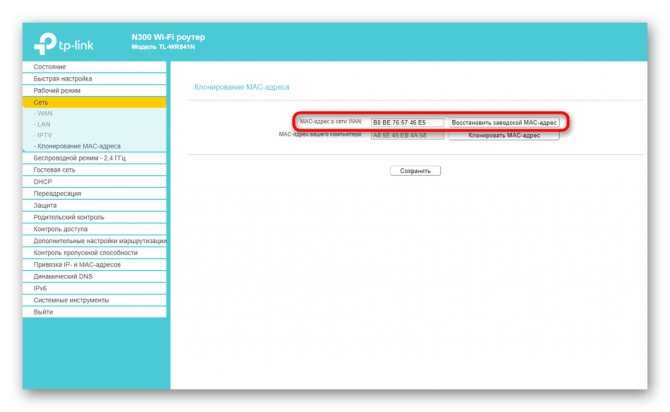
После клонирования MAC в двух полях будет одинаков.
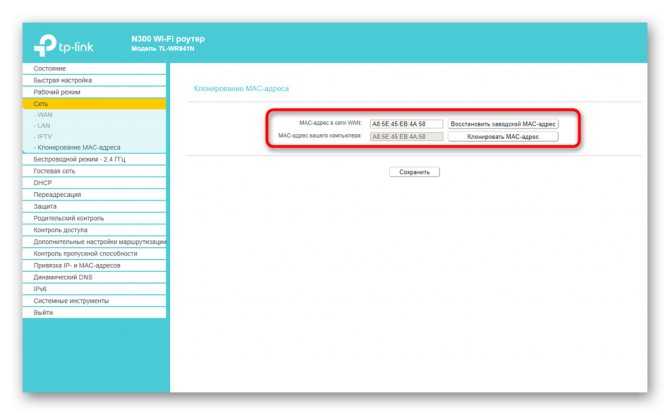
ZyXEL
Следующим рассмотрим веб-интерфейс от ZyXEL Keenetic, чей внешний вид немного отличается от общепринятого. После авторизации в интернет-центре вы попадаете в раздел «Монитор». Здесь посмотрите на блок «Домашняя сеть», где и определите MAC-адрес устройства. При необходимости его можно без проблем скопировать, выделив и зажав комбинацию клавиш Ctrl + C.
![]()
Если к текущему маршрутизатору подключен любой другой роутер и вы знаете его IP-адрес, чуть ниже в этом же разделе найдите блок «MAC-адреса клиентов». Посмотрите на присутствующую таблицу и отыщите необходимый физический адрес.
![]()
ASUS
Роутеры от компании ASUS обладают самыми продвинутыми и слегка запутанными интерфейсами, в связи с чем расскажем о таких моделях тоже. Главное меню у них называется «Карта сети», а LAN MAC-адрес отображается справа внизу, где показаны основные сведения о локальной сети.
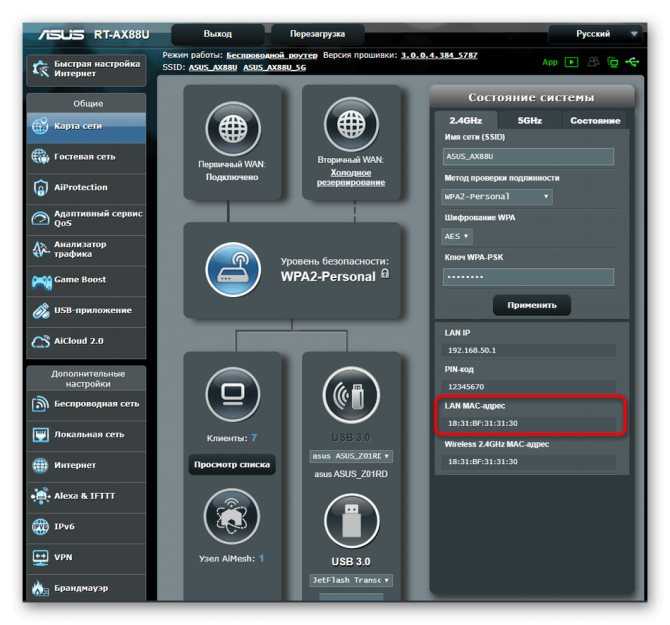
При необходимости переключитесь к беспроводной точке доступа, где вы тоже сможете просмотреть ее физические адреса, только учитывайте, что некоторые модели поддерживают функционирование на двух разных частотах одновременно, соответственно, MAC-адреса могут различаться.
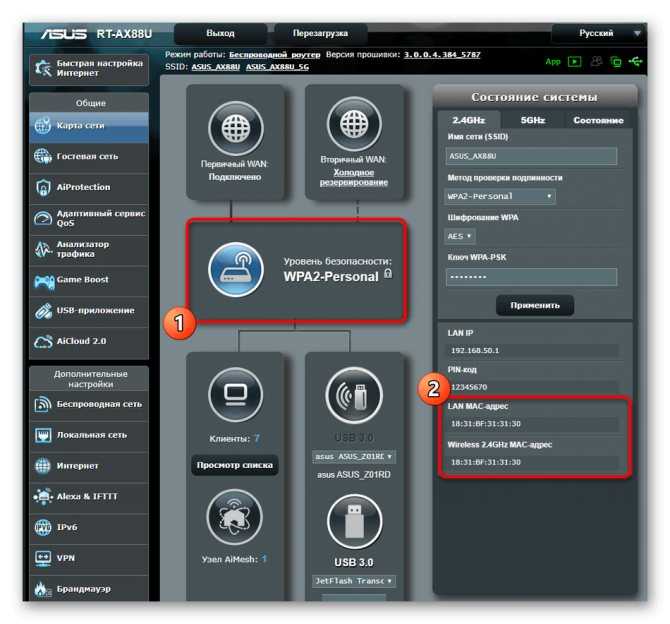
Принцип поиска нужной информации в других моделях маршрутизаторов, которые не попали в разбор этого способа, примерно такой же. В большинстве случаев не требуется переходить к другим разделам или меню, ведь необходимая информация отображается в главном окне.
Для чего нужен пользователю?
Некоторые интернет-провайдеры используют для авторизации пользователя помимо логина/пароля непосредственно MAC-адрес подключаемого устройства. Поэтому если сетевой провод отключить из роутера и подключить его к ПК или ноутбуку, соединение с интернетом пропадет. Дело в том, что адрес подключенного устройства не будет соответствовать определенному провайдером и тот не предоставит доступ в сеть.
Такой способ обеспечивает более высокий уровень безопасности, поскольку получить доступ к интернету подбором логина и пароля физически невозможно.
Поэтому узнать MAC-адрес роутера может быть необходимо при покупке нового маршрутизатора, после переустановки системы (сбиваются настройки интернета) и в других ситуациях. В любом случае, можно решить проблему с привязкой по MAC двумя способами:
- определить новый MAC и сделать запрос в техподдержку на его добавление;
- изменить новый на старый, что возможно в любом роутере.
Сделает ли MAC-адрес вас уязвимым?
Ваш MAC-адрес, как правило, достаточно безопасен, но его можно настроить против вас для мониторинга вашего местоположения, прерывания доступа в интернет или даже осуществления атак. Все эти подходы довольно сложно реализовать, и есть простые способы им противостоять.
Отслеживание людей с помощью MAC-адресов
Компании и учреждения используют MAC-адреса для отслеживания местоположения устройств. По мере перемещения устройства (и человека с ним) из точки WiFi в точку WiFi, оно продолжает передавать свой MAC-адрес для подключения к новым точкам WiFi. В большом здании (например, в аэропорту) или городе можно использовать единую систему WiFi для отслеживания местоположения пользователей и сбора информации об их передвижениях.
Но для этого требуется доступ ко многим точкам WiFi, что обычно доступно только крупным компаниям. Использование отслеживания MAC-адресов также не всегда плохо – в некоторых частях мира они просто используются для измерения скорости и потока трафика. Однако есть и примеры злоупотреблений.
Прерывание или перехват соединения
Хакер пытается подключиться к тому же WiFi роутеру, что и вы, используя специальное программное обеспечение, чтобы обнаружить ваш MAC-адрес. Если ваш маршрутизатор настроен неправильно, они могут даже выдать себя за вас и перехватить ваши учетные данные.
Некоторые маршрутизаторы используют MAC-адреса для фильтрации доступа, и это мощная стратегия безопасности в сочетании с другими методами. Однако сами по себе они весьма восприимчивы к спуфингу MAC-адресов. Все, что нужно хакеру, чтобы выдать себя за вас – это ваш MAC-адрес, который ваше устройство регулярно транслирует в эфир при поиске или установлении соединения.
Но наличие защищенного паролем и зашифрованного WiFi роутера решит эту проблему. Хакер все еще сможет определить и использовать ваш MAC-адрес, но он не сможет ничего сделать, пока не войдет в вашу сеть.
Какой MAC адрес прописать на роутере?
Итак, если до покупки роутера у вас интернет был подключен по кабелю к ПК, то именно с него и нужно клонировать MAC адрес. Для того, чтобы сделать это, нужно выполнять первоначальное подключение роутера к интернету именно с того компьютера, к которому шел кабель от поставщика услуг.
Таким образом, зайдя в админку маршрутизатора, он увидит MAC адрес именно с того компьютера или ноутбука, с которого вы подключились к wifi. Все, что остаётся нам сделать, это прописать его в автоматическом режиме с помощью встроенного функционала.
Как посмотреть и изменить MAC адрес на роутере TP-Link?
Чтобы клонировать MAC адрес с компьютера на маршрутизатор TP-Link, нужно зайти в основном меню в «Дополнительные настройки». И далее открыть рубрику «Сеть — Интернет». Здесь во втором блоке мы увидим интересующие нас конфигурации. Ставим флажок на пункте «Использовать текущий MAC-адрес компьютера» и жмем на кнопку «Сохранить».
Если на вашем роутере TP-Link панель управления старого образца, то в ней открываем раздел «Сеть — Клонирование MAC-адреса» и нажимаем на одноименную кнопку для копирования с компьютера.
Вручную ничего прописывать не нужно. MAC адрес роутера сам автоматически поменяется, подтянув его с компьютера. Думаю, что с этим вопросом все понятно. Если нет, то рекомендую ознакомиться еще со статьей на блоге техподдержки ТП-Линк.
Как посмотреть и сменить MAC адрес на роутере ASUS
В маршрутизаторах Асус настройка расположена в разделе «Интернет». Здесь нужно просто найти соответствующее поле и нажать на кнопку «Клонировать MAC».
Как узнать и поменять MAC адрес на роутере Zyxel Keenetic
Для того, чтобы изменить параметры интернета на роутере Zyxel Keenetic, мы находим в нижнем меню значок «Глобуса» и переключаемся в этом разделе на вкладку «Подключение». Здесь отобразится текущее сетевое соединение с названием «Broadband Connection» — нажимаем мышкой на него.
Откроются детальные настройки, среди которых находим пункт «MAC-адрес». Из выпадающего списка выбираем «Взять с вашего ПК». После чего нажимаем на кнопку «Применить».
Если говорить о новой прошивке, от функция смены MAC адреса находится в разделе «Интернет — Проводной». Здесь нужно найти блок настроек «Параметры IP и DNS». Выбираем из выпадающего списка «Взять с вашего ПК»
На случай, если по каким-то причинам этот вариант не работает, либо к провайдеру был привязан какой-то компьютер, которого давно у вас уже нет, то можно выбрать «Ввести вручную» и прописать его самостоятельно.
В дополнение к вышенаписанному можете также почитать официальные инструкции от службы поддержки Zyxel — для старой прошивки и новой.
Клонирование MAC на маршрутизаторе Netis
В случае с Netis вообще никуда глубоко залезать не нужно — функция сразу отображается на стартовой странице панели администратора. Просто ставим галочку на «Клон MAC» и нужная нам настройка автоматом подхватится с основого компьютера.
Смена MAC адреса на роутере Tenda
Для смены MAC в маршрутизаторах Tenda заходим в меню «Настройки системы» и выбираем здесь «WAN настройки».
В новом окне в выпадающем списке «MAC-адрес» выбираем «Клонировать локальный MAC-адрес»
И нажимаем кнопку «Сохранить». Роутер найдет и применит к себе MAC адрес, который имеется у компьютера, с которого вы зашли в админку роутера. После перезагрузки доступ в Интернет будет открыт.
































