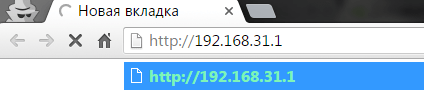Что собой представляет альтернативная прошивка?
Рекомендуется пользоваться стандартным программным обеспечением, однако многим интересно, как настроить роутер Xiaomi с помощью альтернативной прошивки. Например, можно воспользоваться версией для разработчиков, открывающей пользователю встроенную операционную систему. За счет этого расширяется функциональность, повышается работоспособность и стабильность, а также уровень скорости. Увы, но в готовом виде такую прошивку не найти. Однако можно использовать для своих целей доступные исходники с открытым кодом для создания прототипа прошивки, которая будет настроена под ваши предпочтения. Нужно потрудиться, чтобы получить заветные преимущества, такие как поддержка режимов PPTP и L2TP, русский и английский языки интерфейса, увеличение числа подключаемых USB-устройств и прочее.
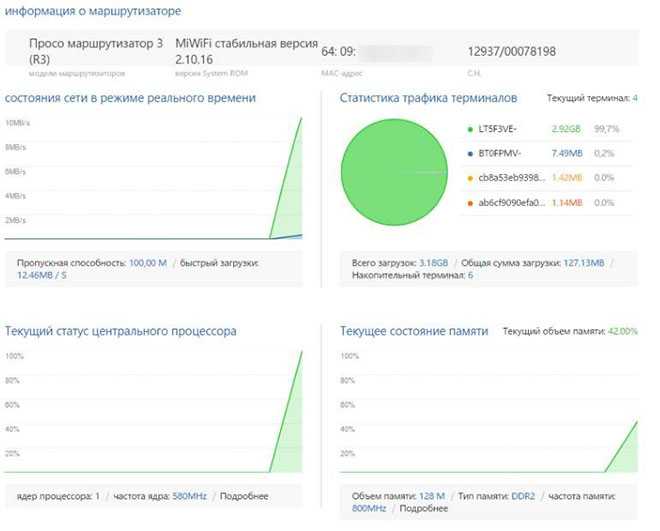 wifi роутер xiaomi router 3
wifi роутер xiaomi router 3
Однако лучше обратиться к специалистам, поскольку самостоятельные действия могут привести к полной остановке роутера. Также неквалифицированное вмешательство в настройки чреваты утратой управления сервисами удаленно, недоступными могут стать и опции, связанные с мобильными девайсами.
Немного общей информации
MikroTik это – маршрутизаторы, коммутаторы, точки доступа и много другое оборудование которое выпускает Латвийская фирма. Больше всего она получила свою известность именно за недорогие и функциональные сетевые устройства.
Действительно, когда я первый раз начал его настраивать, первое что я сказал: «Ого и это все можно сделать на железки за 1500 рублей». Масштаб возможностей роутеров действительно поражает это и мультикаст, MPLS, огромное количество технологий VPN. Да он один может справится с работой небальной компании и филиалов, подключённых по pptp например.
Конечно есть и один минус, для неопытных пользователей настроить микротик с первого раза будет сложно. Для этого я и пишу данную статью.
Как настроить роутер Xiaomi (все модели)
Пошаговая инструкция как настроить роутер Xiaomi Mi WiFi на примере маршрутизатора Mi Router 3G (самая популярная модель), в целом пошаговое руководство применимо для всех моделей.
Комплектация
Вероятнее всего ваша комплектация будет состоять из: маршрутизатора, блока питания и руководства на китайском языке.
Вам, возможно, нужно докупить:
- сетевой переходник под наши розетки (у блока питания плоские вилки)
- патч-корд Ethernet RJ-45, по метражу: 0.5, 1, 2, 3, 5, 10, 15, 20, 30 метров …
И, если с переходником все понятно, то коммутационный шнур (он же патч-корд) бывает разных категорий:
- CAT 5 — скорость передачи данных до 100 Мбит/с.
- CAT 5e — скорость передачи данных до 100 или 1000 Мбит/с (изучайте спецификации внимательно).
- CAT 6 — передает данные на скорости до 1000 Мбит/с (1 гбит/с). — оптимальный выбор.
- CAT 6a — скорость передачи данных до 10 гбит/с (расширенная спецификация).
- CAT 7 — спецификация пока не утверждена, скорость передачи данных до 10 Гбит/с.
Если интересно, больше можно прочитать тут: https://www.legrand2.ru/rjcategory.html .
Первое включение
Читайте внимательно, и вам даже не понадобятся скриншоты чтобы настроить Xiaomi Router … 🙂
Шаг 1. Соедините ваш роутер и провайдера кабелем RJ-45. Включите питание и дождитесь загрузки обоих устройств.
Шаг 2. На смартфоне установите приложение Mi Wi-Fi («Mi Router»). Регион установите Mainland China. (Если выберете Europe — может глючить (по состоянию на март 2019)).
Шаг 4. Теперь делаем поиск нашего новенького роутера, в приложении нажимаем «Set up a new mi Router». Определило? Теперь вводим имя сети, потом пароль. Пароль можно сделать одинаковым для Wi-Fi-сети и админовского доступа или разными.
Отлично! Подключение выполнено, теперь вы можете управлять роутером через смартфон (удаленно). Теперь же нужно еще настроить Xiaomi Mi WiFi через браузер компьютера.
Если что-то не получается, видео-инструкция по настройке через приложение Ми Вай-Фай:
Настройка роутера
Теперь перед нами стоит задача: окончательно настроить роутер Xiaomi Mi WiFi. Легко, в адресной строке браузера вводим: http://192.168.31.1/ .
Пользуйтесь Google Chrome — правой кнопкой можно включить «перевести на русский язык».
Общие настройки
- Двухдиапазонный Wi-Fi. Оставляем как есть, будет 2 сети 2.4 ГГц и 5 ГГц. По отзывам, при такой настройке интернет-соединение стабильнее.
- Настройки интернета. Меняем настройки только скорости соединения WAN, с автоматический на 100/1000 мбит/с.
- Центр безопасности. Не трогаем, там можно менять пароли.
- Настройки локальной сети. Не трогаем.
- Состояние системы. Обновляем роутер до последней версии.
Расширенные настройки маршрутизатора Xiaomi
- QoS интеллектуальное ограничение скорости. Устанавливаем значение 100/1000 мбит/с в зависимости от вашего роутера. QoS — должен быть выключенным, что это для продвинутых пользователей …
- DHCP статическое распределение IP, DDNS, Переадресация портов, VPN, другое (UPnP) — не трогаем.
Готово, вы настроили Wi-Fi роутер Xiaomi. Теперь перезагрузите маршрутизатор и приятного пользования!
Советы
- Патч-корд покупайте RJ-45 CAT 6 нужной вам длины.
- Маршрутизатор устанавливайте на высоте 1-1.5 метра от пола.
- Располагайте подальше от телевизора и микроволновой печи.
- Оптимальное расположение роутера в центральной комнате, чтобы была одинаковая отдаленность до крайних комнат.
- Отключите в настройках роутера Xiaomi умное распределение скорости.
- Поставьте максимальную скорость в поле «ограничение скорости», в зависимости от роутера это будет 100 или 1000 мбит/с.
- Wi-Fi: 2.4 ГГц — сигнал лучше проходит через стены и больше дальность, 5 ГГц — выше скорость, меньше радиус действия и хуже проходимость сигнала. Для смартфонов достаточно 2.4 ГГц, для современных ноутбуков лучше 5 ГГц, изучайте предварительно возможности «железа» ноутбука.
- Обновите на компьютере и ноутбуке драйвера сетевой карты Wi-Fi и LAN.
В этом списке представлены все популярные роутеры (маршрутизаторы), иногда список может дополняться, при повышенном интересе со стороны пользователей Сяоми устройств.
Возможности альтернативной прошивки
Сторонние прошивки — это свободное ПО «OpenWRT», «Padavan», а также прошивки от Asus, ZyXEL, D-Link, TP-Link, Tenda и других роутеров, редактируемых через специальные приложения-компиляторы. Свободное ПО всесторонне тестируется на совместимость с роутерами как известных, так и недавно вышедших на рынок сетевого оборудования производителей.
Настройка Xiaomi 3G для работы с USB-модемом в ПО Padavan
Прежде чем работать с прошивкой Padavan, необходимо её установить вместо фирменной «урезанной» DD-WRT (или «родной» от Xiaomi).
Прошивка Xiaomi 3G с помощью утилиты Prometheus
Программа Prometheus доступна на сайте prometheus.freize.net.
- Запустите приложение Prometheus и выберите роутер Mi-R3G (следуйте инструкциям командной консоли Prometheus).
Если ошибиться с config-файлом — поможет лишь СЦ или представители Xiaomi
Предварительная обработка исходных файлов для новой прошивки Padavan
Перед началом прошивки ПО должно быть обработано кодом Xiaomi 3G
Инициируйте действие 4 (прошивка роутера). Xiaomi Router 3G будет обновлён и перезапущен.
Настройки Padavan все на русском и ещё разнообразнее, чем в MiRouter
Новый IP — 192.168.1.1 (настройки программы Asus-RT).
3G/4G-настройки в Padavan Asus-RT на роутерах Xiaomi 3G
Настройка 4G-модема в прошивке Xiaomi-Asus-RT (Padavan) мало чем отличается от аналогичных действий в «чистой» прошивке Asus. Фактически Padavan — это пересадка веб-интерфейса Asus на исходный код роутеров Xiaomi.
- Дайте команду «Дополнительно — Приложение USB — Модем» и включите функционал USB-модема.
Выберите сотовую сеть, с покрытием которой у вас нет проблем
Роутер Xiaomi 3G перезапустится. Вы можете настроить Wi-Fi и маршрутизацию LAN — аналогично она настраивается в роутерах Asus-RT (обратитесь к руководству любой из моделей этой линейки) — и пользоваться интернетом от вашего сотового провайдера.
Роутеры Xiaomi просты в настройке. Эта простота в работе не обошла стороной и суперсовременную модель Xiaomi 3G. С роутерами Xiaomi 3G вам будет доступен практически любой из известных на сегодня тарифов от любого из провайдеров. Отличной вам скорости интернета — и комфортной работы!
«>
Настройка через мобильное приложение
Для установки мобильного приложения MiRouter отсканируйте QR-код на коробке из-под устройства или отыщите программу в Play Market.
При отсутствии учетной записи ее необходимо завести, в ином случае – авторизоваться. Сеть обнаруживается автоматически. Подключитесь к ней, добавьте новый роутер (или перенесите настройки с предыдущего), задайте имя сети и пароль для шифрования доступа к ней.
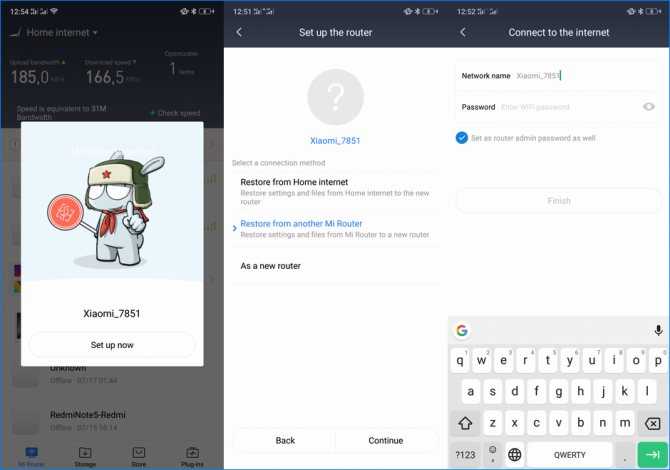
На главной странице приведен список устройств, которые подключались к беспроводному маршрутизатору с данными о времени последнего соединения, расходованном трафике, текущей скорости для активных подключений.
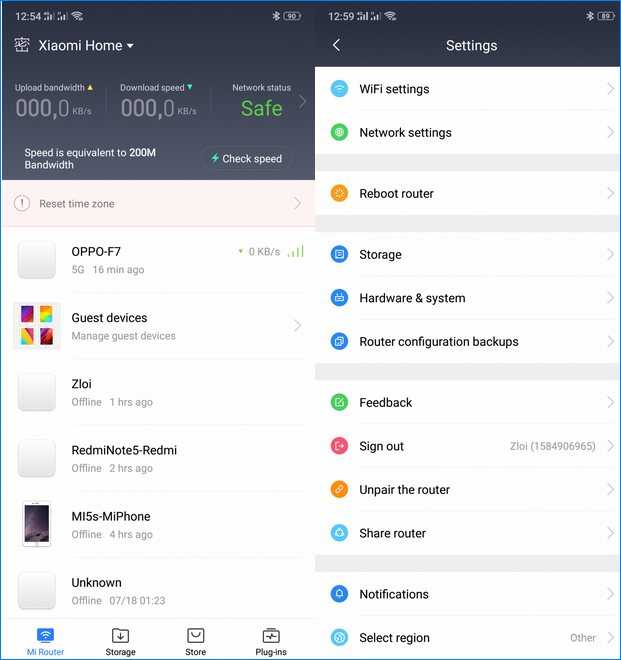
Каждому клиенту можно ограничить скорость, установить квоту на объем трафика или запретить подключение к точке доступа. В настройках создаются отдельные сети для каждого частотного диапазона с собственными настройками: типом шифрования, силой сигнала, списком запрещенных устройств. Любая из них скрывается независимо от другой.
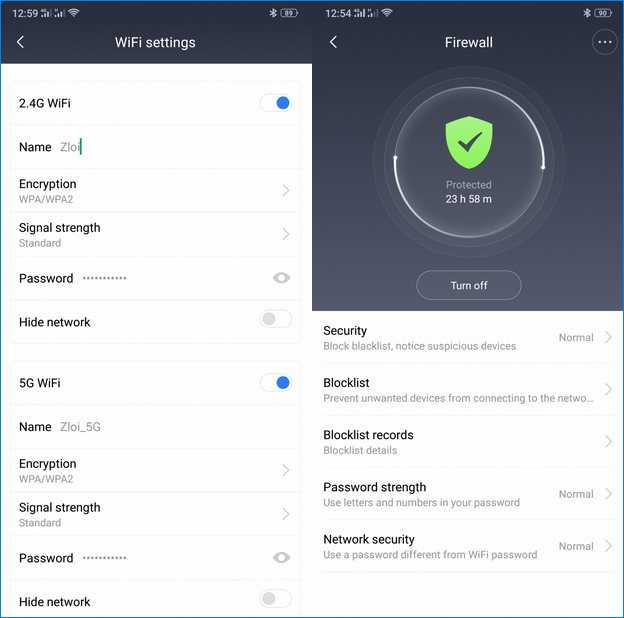
В отдельном разделе находятся утилиты для работы с трафиком, квотами для подключаемых клиентов, настройки VPN, проверки скорости соединения и отключения светодиодного индикатора.
Прошивка
Микропрограмма маршрутизатора обновляется с телефона. Для этого роутер должен иметь выход в интернет для загрузки архива с прошивкой.
1.Посетите раздел «Plug-ins» и тапните «».
2.В следующем окне жмите по надписи «» и подтвердите выполнение операции.
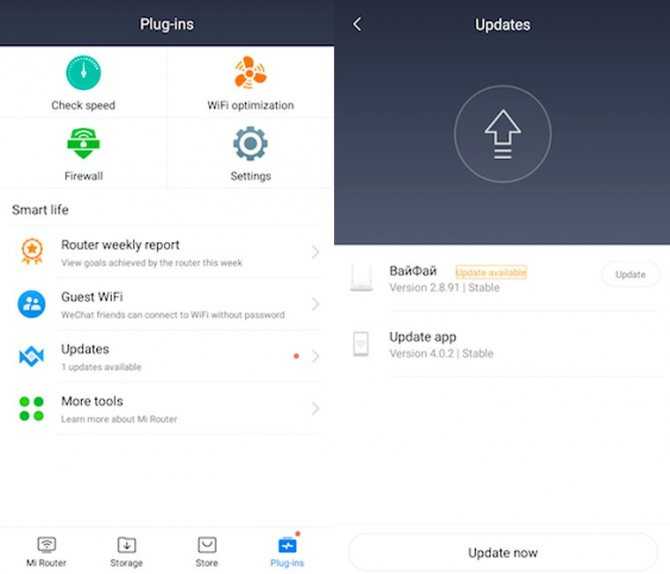
asus rt g32 настройка iptv
Настройка IP телевидения на роутере asus rt g32 также осуществляется в «Дополнительных настройках» в разделе WAN, где необходимо выбрать тот порт, к которому подключена ТВ приставка и установить для него динамический IP адрес
После чего необходимо сохранить изменения с помощью кнопки внизу страницы.
Автор публикации
Добавлено Апрель 9, 2021 в 18:34
Привет, уважаемый! Спасибо за Ваш труд. Всё очень доходчиво и лаконично. Но вот у меня есть не разрешенная проблема: У зятя есть WAN от ТТК и роутер Асус рт г32 К этому роутеру подключены его комп через LAN и мой роутер Асус рт н12 посредством кабеля длиной 50 метров (витая пара). К моему роутеру подключен через LAN мой комп. И вот вопрос/проблема: Оба роутера раздают Вай-фай со скоростью от 0,4 до 1,9 Мбит/сек. — на прием и от 1,5 до 2,0 — на передачу. При этом, оба компа и на прием на по передачу показывают скорость соединения с Инетом от 18 до 20 Мега бит/ сек! В чем причина урезания скорости соединения » по воздуху»? И как можно «горю» помочь? Спасибо!
Добавлено Апрель 20, 2021 в 15:41
Поддерживает ли ASUS RT-32 соединение по выделенной линии, технологию izhntt?
Добавлено Апрель 21, 2021 в 12:44
Факторов, влияющих на скоростные показатели Интернет соединения достаточно много:
- — занятость канала передачи данных (особенно если дом многоквартирный);
- — количество подключенных устройств к сети и создаваемая ими нагрузка;
- — возможности самого маршрутизатора: проверьте в настройках, нет ли регулировки мощности передатчика (название «Wireless Transmit Power»). Значение должно быть выставлено на 100%;
- — выбран устаревший стандарт сети: наиболее актуальный и распространённый это «802,11n»;
- — электромагнитные помехи, наличие на пути сигнала преград, высоковольтных вышек и т.п.
- — даже погодные условия могут оказывать влияние на скорость передачи данных.
Как видите, возможных причин множество. Чтобы увеличить скорость роутера можно попробовать следующие варианты:
- 1. Поменять канал передачи, выбрав наиболее свободный (проверить это можно с помощью утилиты «inSSIDer»).
- 2. Проверить на актуальность программное обеспечение маршрутизатора.
- 3. Установить направленные антенны и усилители беспроводного сигнала .
- 4. Уменьшить количество подключаемых устройств и нагрузку на сеть.
- 5. И, соответственно, покупка более мощного роутера.
Добавлено Апрель 24, 2021 в 11:44
Спасибо! Мудрено, но начну со смены канала… Оказалось, что у меня и у соседа на этаже вай- фай идет на 6-м канале. И, судя по сканеру, у него роутер не отключается сутками. Вот только надо узнать как сменить канал? Еще попробую найти Трансмит Пауэр.
Добавлено Апрель 26, 2021 в 10:37
К сожалению, не существует технологии предоставления выделенной линии под названием «izhntt»: возможно, вы имели подразумевали в своём вопросе слово «izhnet», но это не стандарт или технология, а адрес сайта провайдера «ТМ Лайнер Телеком» (они же ООО «Ижевские сетевые технологии»), и базируются они, как можно наглядно увидеть из названия, в городе Ижевск. Да, действительно, они оказывают услуги по предоставлению выделенной линии (и многое другое), но работают, как и подавляющее большинство других провайдеров (если не все), по технологии «Fast Internet» (иногда можно встретить его и под названием «100BASE-X»).
И конечно же, роутер «Asus RT-32», из вашего вопроса, поддерживает данную технологию и оснащён для этого 4 портами 10/100 Мбит/сек. Всё вопросы об особенностях предоставления выделенной линии интернет-соединения стоит уточнить у провайдера: стоимость, требования к оборудованию и т. д. Так как всё будет зависеть от ваших возможностей (технических и материальных) и функционала, который может предложить вам провайдер. Соответственно, чем мощнее будет маршрутизатор, тем больше возможностей перед вами сможет открыть провайдер.
Платформа
Маршрутизатор построен на базе одноядерного процессора MediaTek MT7620A, работающего на частоте 580 МГц. Объем оперативной памяти – 128 МБ плюс столько же встроенной для хранения прошивки и настроек.
Роутер относится к классу AC1200 – он создает две Wi-Fi сети на частоте 2,4 и 5 ГГц, которые обеспечивают скорости подключения до 300 и 867 Мбит/с соответственно. Для каждого частотного диапазона выделено по две независимые внешние антенны.

Все сетевые порты (WAN и LAN) сто мегабитные, что в первую очередь указывает на бюджетный класс устройства. LAN всего два и это может стать существенным недостатком, если «в хозяйстве» водится много устройств, подключающихся к сети по кабелю. Также есть один USB2.0 для подключения накопителей.
Настройка роутера
У Mi WiFi настройка практически такая же, как и у предыдущей модели, отличается только переходом на английский язык.
Подключение к роутеру с пк или ноутбука
Порядок подключения с ноутбука или персонального компьютера:
- Включение аппарата и подключение Интернета от провайдера к WAN-порту.
- После появления сети Сяоми роутер готов работать и настраивать Интернет. Вносим адрес, указанный на упаковке, в адресную строчку браузер-системы, перемещаемся на страницу аппаратного WEB-интерфейса.
- После того, как соглашение подтверждено, автоматически перемещаемся на страницу настройки систем соединения. При этом нужный тип подключения роутер выберет самостоятельно. Необходимо только придумать логин и пароль для сети, который должен иметь более 8 букв и символов. Такая страничка появится 2 раза, после второго ее появления вводятся пароль и логин «админки», затем должна произойти перезагрузка роутерной системы.
- Затем начинается запуск в течение 1-1.5 минут и появляется сеть с пунктом ввода пароля, придуманного пользователем.
- Появляется картинка с требованием вывода провайдерских данных – логина и пароля от соединительной системы РРРоЕ, которые необходимо ввести для окончания у Xiaomi настройки.
Смена языка прошивки роутера
Чтобы установить приложение Mi Wi-Fi на русском, надо выполнить такие действия:
- Вход в «админку» со своим созданным паролем.
- Переход в «Маршрутизацию» при помощи крайней левой иконки вверху странички.
- Настройка, переход в состояние системы.
- Разрешить скачать прошивку с выбором способа на компьютере или ноутбуке.
- Должно произойти обновление роутера Xiaomi Pro, тогда появится возможность выбора языка.
Проверка настроек wi fi
Чтобы проверить настройки Band-роутера и Wi-Fi сети, сначала необходимо осуществить вход в систему настроек и проверить диапазон 2.5 ГГц на наличие его включения.
Затем проверяем настройку, которая связана с сетевым шифрованием, также включаем беспроводную гостевую сеть. Все это защитит компьютер или ноутбук от атаки вирусов, которые находятся в устройствах.
При возникновении необходимости в смене парольных данных и названия сети нужно отыскать строчки на английском языке, которые имеют названия «Password» и «SSID», сменить данные и выйти из «админки». Затем нужно выставить дислокационное место – в данном случае это Европа.
Настройка локальной сети
Прежде всего необходимо выключить Интернет-доступ, при необходимости – вынуть шнур провайдера, вставленный в WAN-порт синего цвета, из сети. Затем зайти в «Настройки», установить LAN. После этого включить DHCP.
Настройка общего доступа в сеть
Активируем DHCP. Настраиваем Интернет-соединение. Выбираем необходимый протокол. Вводим данные пароля и логина от РРРоЕ-соединения, включив при этом функцию автоматического выбора DNS – это подает сигнал к быстрому включению системы роутера, сразу после поступления питания.
Дополнительные параметры безопасности
При провождении большого количества времени в сети следует позаботиться о безопасности. В случае взлома вашего пароля необходимо провести следующие мероприятия:
- осуществить вход в «Настройки»;
- после этого – в «Пункт безопасности»;
- затем – в «Wi-Fi»;
- после нужно заблокировать MAC-адреса, которые показались вам подозрительными, путем добавления в блокировочный лист устройства;
- периодически производить смену парольных данных.
Сброс настроек роутера
Сброс настроек роутера 4G нужен при возникновении необходимости обнулить все настройки и вернуться к заводским. Эти манипуляции проводятся при возникновении желания избавиться от погрешностей работы роутерной системы, ее зависания, различных багов и других неисправностей, которые появляются с каждым разом все чаще и чаще.
Для этого необходимо зайти в раздел «Настройки»; должна появиться страница, на которой есть функция сбрасывания и активированное сохранение с возвратом в прошлое состояние. При полном сбросе всех настроек пропадет и английский язык, который потом вновь можно настроить.
Возможности альтернативной прошивки
Сторонние прошивки — это свободное ПО «OpenWRT», «Padavan», а также прошивки от Asus, ZyXEL, D-Link, TP-Link, Tenda и других роутеров, редактируемых через специальные приложения-компиляторы. Свободное ПО всесторонне тестируется на совместимость с роутерами как известных, так и недавно вышедших на рынок сетевого оборудования производителей.
Настройка Xiaomi 3G для работы с USB-модемом в ПО Padavan
Прежде чем работать с прошивкой Padavan, необходимо её установить вместо фирменной «урезанной» DD-WRT (или «родной» от Xiaomi).
Прошивка Xiaomi 3G с помощью утилиты Prometheus
Программа Prometheus доступна на сайте prometheus.freize.net.
- Запустите приложение Prometheus и выберите роутер Mi-R3G (следуйте инструкциям командной консоли Prometheus).
Если ошибиться с config-файлом — поможет лишь СЦ или представители Xiaomi
Отработайте действия: 1 (обновить скрипты); 2 (обновить исходный код) и 3 (собрать компонент Toolchain для будущей прошивки).
Предварительная обработка исходных файлов для новой прошивки Padavan
Отработайте действие под литерой S (открыть настройки скрипта). Укажите IP, логин и пароль от SSH-хоста роутера. Отработайте действие 4 (подготовка прошивки), затем — действие 3 (сборка прошивки).
Перед началом прошивки ПО должно быть обработано кодом Xiaomi 3G
Инициируйте действие 4 (прошивка роутера). Xiaomi Router 3G будет обновлён и перезапущен.
Настройки Padavan все на русском и ещё разнообразнее, чем в MiRouter
Новый IP — 192.168.1.1 (настройки программы Asus-RT).
3G/4G-настройки в Padavan Asus-RT на роутерах Xiaomi 3G
Настройка 4G-модема в прошивке Xiaomi-Asus-RT (Padavan) мало чем отличается от аналогичных действий в «чистой» прошивке Asus. Фактически Padavan — это пересадка веб-интерфейса Asus на исходный код роутеров Xiaomi.
- Дайте команду «Дополнительно — Приложение USB — Модем» и включите функционал USB-модема.
Выберите сотовую сеть, с покрытием которой у вас нет проблем
Выберите режим работы: 3G (сеть UMTS) или LTE, выберите страну и оператора. Назначьте сервер APN (например, internet.yota, если вы пользуетесь модемами Yota), нажмите кнопку «Применить» (она внизу).
Роутер Xiaomi 3G перезапустится. Вы можете настроить Wi-Fi и маршрутизацию LAN — аналогично она настраивается в роутерах Asus-RT (обратитесь к руководству любой из моделей этой линейки) – и пользоваться интернетом от вашего сотового провайдера.
Роутеры Xiaomi просты в настройке. Эта простота в работе не обошла стороной и суперсовременную модель Xiaomi 3G. С роутерами Xiaomi 3G вам будет доступен практически любой из известных на сегодня тарифов от любого из провайдеров. Отличной вам скорости интернета — и комфортной работы!
Как настроить подключение к Интернет
После авторизации в системе можно приступать непосредственно к настройке интернета. Однако первая сложность, с которой сталкиваются пользователи, — это отсутствие в веб-интерфейсе русского языка. Для русифицирования меню необходимо выполнить следующие мероприятия:
- Зайти в админку маршрутизатора через Google Chrome.
- В настройках браузера найти вкладку «Расширение», среди доступных выбрать под названием «RUMIWIFI».
- После его установки в верхней части экрана с правой стороны отобразится логотип компании Xiaomi. Для активации расширения достаточно на него просто кликнуть. Текст будет переведен автоматически.
Для перевода на русский язык обязательно должно быть наличие подключения к интернету
Обратите внимание! Чтобы пользоваться более обширным функционалом маршрутизатора, рекомендуется устанавливать альтернативные версии программного обеспечения, например, Padavan (Падаван)
Настройка пароля
При первичном включении система сразу предлагает пользователю сменить логин и пароль, используемые по умолчанию. Но, если в процессе использования устройства вновь появилась такая необходимость, делается это следующим образом:
- Пройти путь: «Setting» — «Wi-Fi Setting».
- В выпадающем списке в соответствующих фреймах ввести один раз старый пароль и дважды новый.
Чтобы изменения вступили в силу, их обязательно нужно сохранить. После чего маршрутизатор рекомендуется перезагрузить.
Настройка общего доступа в сеть
Общий доступ настраивается, грубо говоря, в несколько кликов. Процедура отнимает несколько минут, если строго следовать приведенному алгоритму.
- Если пользователь ранее не был авторизирован, надо авторизоваться. Пройти путь: «Настройки» — «Сеть». Указывать необходимо те параметры, которые прописаны в договоре, заключенном с местным провайдером.
- Если при каждом выходе в интернет система генерирует новый IP-адрес, включая DNS, то обязательно нужно активировать DCHP-соединение. Еще должна функционировать опция автовыбора DNS.
В конце, чтобы подключиться, нужно проверить автоназначение порта в качестве МАС-адреса, WAN. Если в договоре указан другой МАС-адрес, его нужно ввести вручную.
Важно! Если в договоре по каким-либо причинам нет необходимой информации, нужно позвонить в круглосуточную техподдержку. Сотрудники компании предоставят всю нужную информацию
Спецификация роутеров Xiaomi
Роутеры от Сяоми очень компактны: небольшой тонкий пластиковый корпус, несколько антенн, обеспечивающих стабильное прохождение сигнала, и светодиоды на корпусе, показывающие наличие питания и интернета.
На задней стороне корпуса находятся разъема LAN-порта и один WAN-порт. В последний вставляется специальный кабель, который в вашу квартиру проводит провайдер. Другие разъемы используются для подключения роутера «напрямую» к ноутбуку или компьютеру.
Пример расположения разъемов на задней панели
На всех роутерах есть кнопка Reset, используемая для сброса настроек, и разъем для подключения самого сетевого адаптера. На некоторых моделях, например, Xiaomi 3 и 3G есть USB-порт, через который можно подключить модем, жесткий диск или просто подзарядить телефон.
Стандартная комплектация большинства моделей включает в себя сам роутер, инструкцию на английском/китайском языке и адаптер для подключения устройства. LAN-кабель в комплект не входит, при необходимости его придется докупать отдельно.
Как правило, светодиоды на корпусе имеют 3 состояния:
- Бирюзовый цвет — подключение установлено, все в порядке.
- Оранжевый цвет — осуществляется запуск роутера.
- Красный цвет — критическая ошибка в работе.
Любой роутер от Xiaomi может управляться удаленно с помощью смартфона. Протокол безопасности беспроводной сети — продвинутый MIOT fast Wi-Fi, который предотвращает подключение посторонних устройств. Также поддерживается функция MiNet — подключение к Wi-Fi сети других устройств этого производителя без ввода пароля.