Как открыть отладку в Windows
Ноутбук не подключается к Wi-Fi: Нет подключения к беспроводной сети
Каждый второй был в такой ситуации, когда при работе за компьютером возникают неполадки, однако никаких сведений об ошибках на экране службы не отображают, в журнале также не содержатся данные, способствующие найти неполадку. В таких случаях рекомендуется использовать специальные утилиты, которые могут запускаться как автоматически для устранения ошибки, так и вручную.
Обратите внимание! Можно воспользоваться и утилитами других разработчиков, помимо Windows, чтобы исправить неполадку
Windows 7
Для запуска Windows в безопасном режиме нужно извлечь все диски, дискеты и выполнить перезагрузку устройства, а далее:
- Если на ПК установлена только одна ОС, то при перезапуске нужно нажать и удерживать «F8» до того, пока не появится логотип Windows. После того как он возникнет, нужно повторить попытку: дождаться появления входа в ОС и вновь завершить работу, перезапустив его. При наличии нескольких ОС перед перезагрузкой следует выбрать нужную и нажать на «F8».
- На мониторе появится пункт «Дополнительные параметры загрузки», тут нужно выбрать безопасный режим и нажать на ввод.
Вход в систему осуществляется только с учетной записи пользователя, обладающего правами админа.
Отладчик в виндовс
К сведению! Запуск виндовс в режиме отладки для расширенной диагностики ОС предназначен для ИТ-специалистов и сисадминов.
Windows 10
Найти все приложения, программы и утилиты в Windows 10 можно в разделе «Параметры». После каждого обновления там оказывается все больше функций, ранее запрятанных в дальних уголках системы. Как только обновится ОС Windows 10, список доступных параметров пополнит набор утилит, которые нужны для исправления неполадок. Для их запуска нужно открыть раздел параметров, нажав на клавиатуре сразу «Win и I» или активировав шестеренку в меню «Пуск».
В появившихся разделах нужно найти пункт «Обновления и безопасность». В найденном разделе выбрать подпункт «Устранение неполадок». Тут нужно проанализировать, какие есть проблемы в работе ОС. Далее следует нажать на соответствующий пункт и открыть средство для устранения неполадок.
Утилиты для виндовс 10
Появится определенная утилита с предупреждением для устранения выбранной ошибки. В ней будет дан пошаговый список событий для решения проблемы и возврата в обычное состояние.
Установка драйвера Wi-Fi адаптера вручную
Сначала заходят на официальный интернет – портал производителя устройства. В нашем случае, адаптера. Находят раздел «Загрузки», заходят в него и просто скачивают требуемый драйвер на ПК. Установка происходит благодаря установочному пакету.
Когда установка происходит на ноутбук, заходят на сайт производителя лэптопа. При возникновении проблемы с установкой драйвера посредством загруженного установщика, применяют наполовину автоматический способ инсталляции, через Диспетчер устройств. И указывают адрес директорию нахождения драйвера на ПК.
Для этого необходимо сделать несколько шагов:
- Заходят в раздел загрузок официального создателя – производителя приобретенного адаптера беспроводной сети или нетбука.
- Делают загрузку на собственный комп пакет с драйверами.
- Нажимают сочетание клавиш Windows+R.
- В появившуюся строку вводят devmgmt.msc.
- Подтверждают клавишей Enter.
- Находят раздел под названием «Другие устройства».
- В данной категории выбирают адаптер беспроводной сети.
- Делают на значке клик мышкой.
- Выбирают «Свойства» из представленного меню.
- Переходят по вкладке «Драйвер».
- Нажимают для обновления.
- Кликают на «Выполнить поиск драйверов на этом ПК».
- Нажимают «Обзор».
- Указывают директорию, где расположены уже закачанные программы – драйвера.
- Кликают на «Далее».
Исправить проблему с отключением Wi-Fi Windows
Перед тем, как ознакомиться с советами, вы всегда должны проверять некоторые вещи:
- Режим полета выключен?
- Ваш роутер подключен правильно?
- Ваш регион столкнулся с перебоями в обслуживании?
- Ваш роутер работает?
Если ни одна из этих проблем не существует, воспользуйтесь следующими советами. Большинство из этих шагов подойдут и для пользователей Windows 10. Ознакомьтесь с ними ниже.
Изменить тип сетевого профиля
Шаг 1. Щелкните значок Wi-Fi на панели задач. (Используйте сочетания клавиш Win + A, чтобы открыть центр действий)
Шаг 2: Щелкните значок Wi-Fi в центре действий.
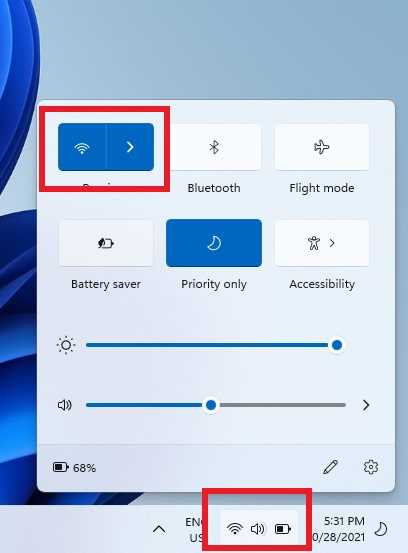
Шаг 3. Щелкните правой кнопкой мыши соединение, вызывающее проблемы, и выберите « Свойства». Вы также можете выбрать небольшой значок свойств в правом верхнем углу, если он доступен.
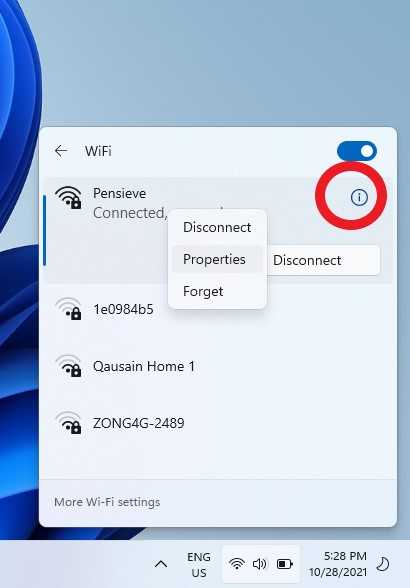
Шаг 4: Установите тип профиля сети на частный.
Обновите драйверы
Большинство драйверов обновляются автоматически. Однако иногда может возникнуть проблема, связанная с остановкой автоматического обновления. Вы можете обновить драйверы вручную.
Шаг 1. Используйте сочетания клавиш Win + X, чтобы открыть меню WinX.
Шаг 2: Выберите Диспетчер устройств.
Шаг 3: Щелкните Сетевые адаптеры, чтобы раскрыть этот параметр.
Шаг 4: Щелкните правой кнопкой мыши соответствующий адаптер Wi-Fi и выберите « Обновить драйвер».
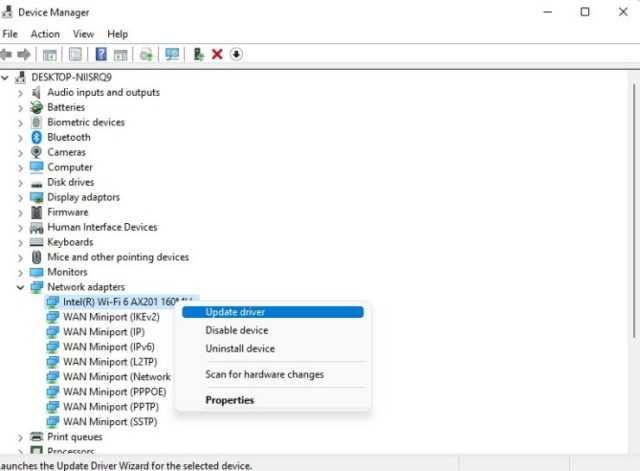
Изменить свойства адаптера
- Открыть меню WinX с помощью сочетания клавиш Win + X.
- Выберите Диспетчер устройств.
- Разверните опцию Сетевые адаптеры.
- Дважды щелкните соответствующий адаптер Wi-Fi.
- На вкладке «Управление питанием» снимите флажок. Разрешите компьютеру выключить это устройство для экономии энергии. После этого нажмите ОК.
Забудьте старые сети
Windows подключит вас к самой быстрой из доступных сетей. Однако иногда эти сети нестабильны и не могут правильно подключиться. Вам следует «забыть» старые связи, иначе вы не захотите их использовать.
- Откройте центр действий с помощью сочетания клавиш Win + A.
- Выберите значок Wi-Fi.
- Щелкните правой кнопкой мыши соединение, которое вы пытаетесь забыть. Выберите » Забыть».
- Продолжайте щелкать правой кнопкой мыши и выберите «Забыть действие» для всех соединений, которые вы хотите удалить.
Служба автоконфигурации
Услуга автонастройки WLAN подключит вас к предпочитаемой вами сети. Однако, если эта служба отключена, возможно, вам придется подключить устройство к сети вручную. Вам следует сбросить эту службу, чтобы обеспечить автоматическое подключение в будущем.
- Нажмите клавиши Win + R, чтобы открыть окно «Выполнить».
- Введите services.msc и нажмите Enter.
- Найдите WLAN AutoConfig и дважды щелкните параметр.
- В раскрывающемся меню Тип запуска выберите Автоматически.
- Нажмите ОК.
Устранение проблемы с отключением Wi-Fi путем изменения DNS
Иногда изменение DNS может решить проблемы с подключением.
- Открыть настройки приложения с помощью сочетания клавиш Win + I.
- Выберите Сеть и Интернет.
- Выберите Расширенные настройки сети.
- Щелкните Дополнительные параметры сетевого адаптера.
- Щелкните правой кнопкой мыши сеть Wi-Fi. Выберите » Свойства».
- Дважды щелкните Internet Protocol Version 4.
- Установите флажок Использовать следующие адреса DNS-серверов.
- Добавьте следующее и нажмите ОК. Предпочтительный DNS-сервер: 8.8.8.8 и альтернативный DNS-сервер 8.8.4.4
Устранение проблемы с отключением Wi-Fi путем устранения неполадок
Шаг 1: Откройте приложение настройки с помощью сочетания клавиш Win + I.
Шаг 2: Выберите Устранение неполадок на правой панели в Системных настройках.
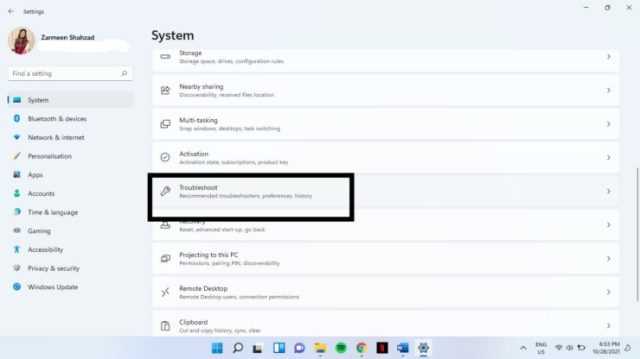
Шаг 3: Выберите « Другие средства устранения неполадок».
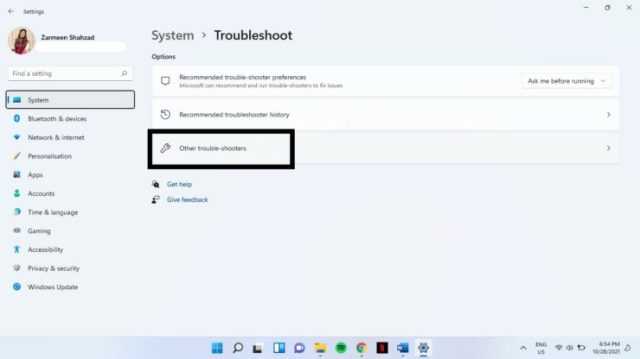
Шаг 4: выберите « Выполнить» рядом с « Подключениями к Интернету».
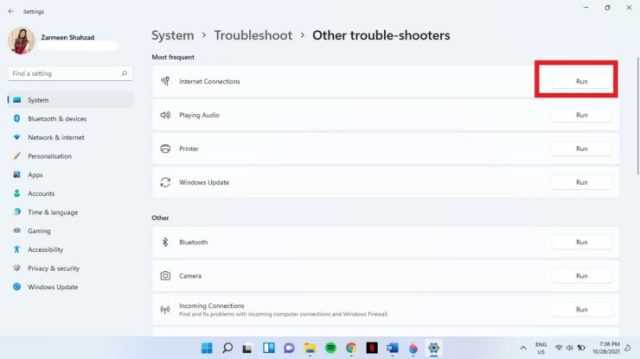
Решение
TL; DR: Существуют недокументированные значения реестра, которые могут отключить некоторые функции Wifi Sense. Значения расположены в ключе и названы а также , Первый контролирует, являются ли учетные данные Wifi общими, второй контролирует, создает ли Wifi Sense новые профили для открытых точек доступа. Значения по умолчанию (по крайней мере на моем компьютере) для обоих: 1. Измените их на 0. Сервис содержит реализацию Wifi Sense и должен быть перезапущен после внесения изменений в реестр. Я пытался просто отправить в с помощью API но я получил так что полный перезапуск службы необходим, пока MS не опубликует какой-либо публичный API
Обратите внимание, что, поскольку значения недокументированы, MS может изменить свое местоположение или даже удалить их в следующих версиях Windows
редактировать: Значения, рекомендованные выше, перестали работать с новейшими сборками Windows 10
Однако я обнаружил, что состояние конфигурации Wifi Sense сохраняется в значении, Обратите внимание, что имя ключа может отличаться для разных машин. Само значение является битовой маской со следующей семантикой:
Эти биты должны быть установлены в 0, чтобы полностью отключить Wifi Sense. Я не смог найти значения оставшихся битов, но другие тоже могут поэкспериментировать с их установкой на 0.
Длинная история:
Для заинтересованных людей вот краткое описание того, как я нашел недокументированные значения реестра. Это может помочь другим найти больше недокументированных значений реестра.
Сначала я предположил, что должен быть недокументированный параметр реестра, способный отключить WifiSense. Итак, я установил Монитор процесса инструмент, который может перечислить все обращения к реестру для всех запущенных процессов. Я открыл интерфейс настроек Windows в и изменил настройки связанные с Wifi Sense. Затем я посмотрел на вывод Process Monitor, чтобы увидеть, какие части реестра были доступны. Я отфильтровал вывод в RegSetValue, чтобы видеть только записи и уменьшить шум других операций реестра.
Я видел несколько записей в значения ключа
Глядя на ключ в regedit, я не нашел там ничего интересного, но
в родительском ключе было два очень подозрительных значения
(… \ wifinetworkmanager \ функции). Значения являются DWORD (числа) и имеют имена
WiFiSenseCredShared и WiFiSenseOpen. Оба были установлены на 1. Я установил их на 0 и
перезапустил службу WcmSvc, чтобы новые значения были перечитаны. После этого Wifi Sense был выключен. Я смог удалить созданные им профили и
новые открытые профили не созданы.
6
Проблемы, связанные с нестабильной работой соединения Wi-Fi:
Постоянно происходят обрывы соединения. Подключаетесь с любого устройства, к беспроводной сети и вроде бы нормально работаете в интернете, некоторое время, но через какой-то период происходит отключение от сети. Потом устройство снова подключается. И так продолжается все время. Это часто вызывает большие неудобства, например, если Вы просматриваете кино онлайн, и оно постоянно тормозит.
Подозрительно невысокая скорость интернета. Это может происходить постоянно, а может и периодически. Даже может играть роль время суток. При этом, если подключить интернет через кабель, перебоев не наблюдается.
Постоянные проблемы при подключении к сети. Различные проблемы, которые связанны с соединением Wi-Fi. Можно не с первого раза подключаться, или очень слабый сигнал от роутера и много других проблем
Периодические проблемы, на которые даже можно не сразу обратить внимание. Вы можете пользоваться интернетом неделю и ничего не будет происходить, но потом, внезапно, начинают появляться разные непонятные сбои
Через некоторое время все начинает снова работать как надо.
Сюда можно добавить еще очень много и других проблем. Но в целом это то с чем могут столкнуться большинство пользователей. В этой статье мы не будем рассматривать следующе две проблемы, которые нужно решать по-своему.
- Статус «Без доступа к интернету», возникающий при нормальном подключении через Wi-Fi, но при этом интернетом не получается воспользоваться.
- Характерные для устройств Android ошибки связанные с проблемой аутентификации и статус «Сохранено, защита WPA/WPA2».
Мы их уже рассматривали в предыдущих статьях.
Шифрование устройства и ваш ключ восстановления Bitlocker
При покупке нового устройства с Windows 8, 8.1 и Windows 10 и имеющего требуемые аппаратные средства вы увидите, что в нем по-умолчанию включено шифрование Bitlocker.
13. Ключ восстановления шифрования BitLocker – Он формируется автоматически при использовании аккаунта Microsoft. При входе формируется ключ восстановления и отправляется на серверы Microsoft. Что это означает — это означает то, что потеряв пароль вы сможете восстановить доступ к своим данным. Если вам нечего скрывать от спецслужб — оставьте опцию включенной, все-же очень жалко терять данные, но если вам есть что скрывать — отключайте.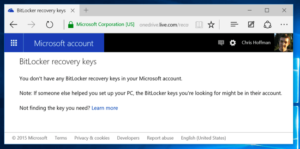
Как управлять настройками Wi-Fi Sense
Настройками Wi-Fi можно управлять через Modern Сеть и Интернет настройки. Здесь, под опцией Wi-Fi, нажмите на Расширенные опции. На странице будут перечислены все сети Wi-Fi, к которым вы подключены, и какие из них были предоставлены вашим контактам с помощью Wi-Fi sense.
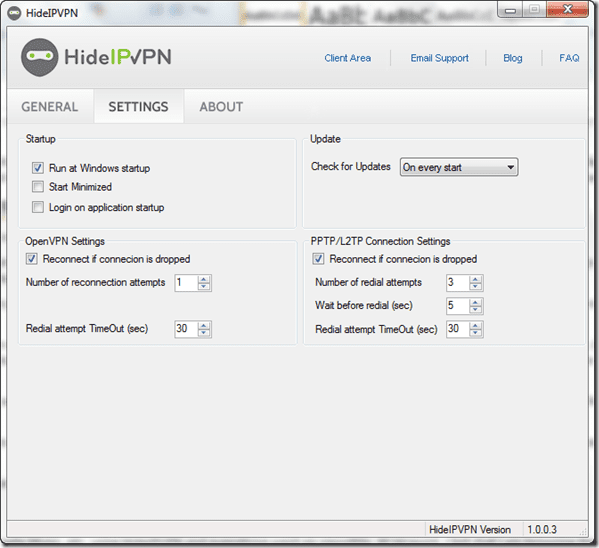
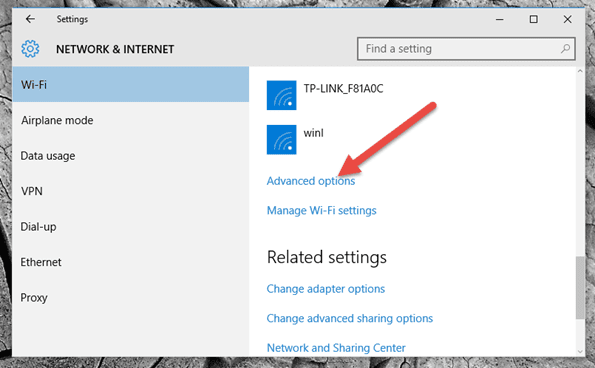
Именно здесь вы можете выбрать контакты, которым могут быть переданы беспроводные пароли. Если вам нужно забыть о какой-либо беспроводной сети, это также можно сделать отсюда.
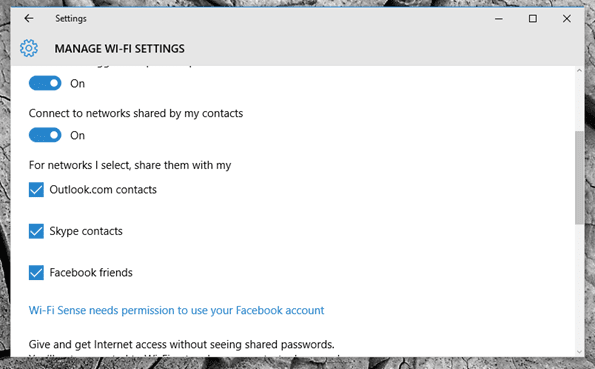
Если вы подключаете гостя к своей беспроводной сети с помощью кнопки WPS или вручную вводите пароль своего Wi-Fi, гость не может поделиться им с помощью Wi-Fi sense, если он еще не был предоставлен. Windows 10 потребует, чтобы вы снова ввели парольную фразу Wi-Fi, когда вы планируете поделиться ею. Но вы не всегда можете скрыть пароль от своих друзей. В таких случаях есть лучший способ отключить Wi-Fi Sense.
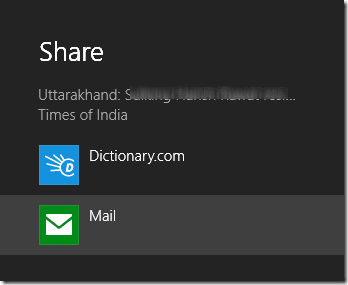
Почему обрывается связь с интернетом через роутер
После установки и непродолжительной работы в windows 10, проявилась проблема в произвольном отключении интернета.
Причем обратно он не подключался сам, с самим интернетом было все в полном порядке. Чтоб выйти обратно в интернет приходилось пере подключать адаптер сети. Более время затратный вариант это перезагрузка.
Но это вообще не приемлемо через каждые 10-15 минут перезагружаться или пере подключать интернет.
Стал решать проблему сам, ну и конечно с помощью нашей глобальной сети, оказалось такая проблема возникает у многих. У кого то она уже встречалась в версии 8 и 8.1 windows.
В зависимости от вашего железа, ноутбука и способа подключения к интернету существует несколько решений данной ситуации.
Если вы не уверены в своих силах и знания в решении данного вопроса, рекомендую обратится к специалисту, дабы не остаться совсем без интернета или … кто на, что горазд, каждый считает себя «гуру» .
Способ 1.
Помогает многим, но не всем. Заключается он в откате установленного драйвера сетевой карты или смене драйвера на другой, более старой версии.
В правом нижнем углу на панели находим значок подключения к интернету и нажимаем на нем ПКМ (правой кнопкой мыши), далее выбираем цент управления сетями и общим доступом . В открывшемся окне выбираем изменения параметров адаптера . На вашем соединении ПКМ и выбираем свойства , затам настроить . Выбираем вкладку Драйвер и нажимаем откатить драйвер…
Если хотите установить более старый драйвер, из идущих в комплекте с операционной системой, то выбираете обновить драйвер — выполнить поиск драйверов на этом компьютере , внизу надпись выбрать драйвер из уже установленных … в открывшемся окне убираем галочку с надписи только совместимые устройства и через несколько секунд появится список в котором надо слева выбрать изготовителя оборудования, сетевой карты (у меня это Broadcom Corporation), а справа сам драйвер (в моем случае был выбран Broadcom NetLink (TM) Fast Enternet, самая старая версия). После нажимаем далее и происходит установка.
Способ 2.
Этот пункт касается настроек управления электропитанием вашего компьютера. В целях экономии электроэнергии система сама может отключать интернет.
В настройках свойств сетевой карты нужно выбрать вкладку управление электропитанием и убрать галочку с пункта разрешающего отключение этого устройства.
Также настройте схему электропитания как показано ниже.
Способ 3.
Этот способ подойдет если вы выходите в интернет с помощью роутера через Wi-Fi или напрямую кабелем подключены к роутеру.
Так же этот способ помогает решить проблему с ошибкой связанной с недоступностью шлюза.
Открываем свойства вашего интернет подключения и выставляем настройки для протокола TCP/IPv4 как указано ниже
IP — адрес в первой строке должен отличаться от ip адреса роутера на пару десятков
Маска подсети — выставится автоматически
Основной шлюз — укаывается ip адрес (локальный) вашего роутера (он указан в инструкции к роутеру или написан на корпусе)
DNS сервера прописываем как на картинке
Способ 4.
Этот способ помогает решить ошибку с недоступностью шлюза, включаем FIPS.
Нажимаем ПКМ по значку сети в правом нижнем углу — центр управления сетями и общим доступом — изменение параметров адаптера .
ПКМ по вашему беспроводному соединению — Состояние — Свойства беспроводной сети .
На вкладке безопасность нажимаем кнопку Дополнительные параметры .
Ставим галочку напротив пункта Включить (по умолчанию галочки нет) для этой сети режим совместимости с Федеральным стандартом обработки информации (FIPS).
Вирусы и прочее в вашем windows 10…
Так же проблемы с недоступностью шлюза могут быть вызваны различными вирусами или троянами. Они как правило расположены в программах которые установлены из подозрительных источников, различные кейгены и кряки.
Еще перебои с интернетом могут быть вызваны неправильными настройками в вашем антивирусном программном обеспечении или в брандмауэре.
Как отключить местоположение на компьютере Windows 10
Компания Microsoft всё же решила подумать о пользователях и дать возможность самим решать хотят они чтобы их местоположение получали все приложения подряд или всё же предпочтут быть неизвестными. Именно поэтому пользователь с легкость может зайти и настроить нужные параметры определения местоположения буквально в несколько нажатий.
- Откройте обновленные параметры системы используя комбинацию клавиш Win+I.
- Дальше нужно перейти в раздел Конфиденциальность > Расположение.
- В текущем разделе нажмите кнопку Изменить и перетяните ползунок Определение местоположения для этого устройства в положение Откл.
- Теперь ползунок пункта Служба определения местоположения перетяните в положение Откл.
Сброс конфигурации сети
Ноутбук не подключается к Wi-Fi: Нет подключения к беспроводной сети
Если ни системные программы, ни специальные утилиты не смогли справиться с проблемой, можно осуществить сброс всех сетевых конфигураций. Для сброса всех настроек сети на Windows и дальнейшей их установки следует ввести определенную команду:
- Открыть командную строку от имени админа с помощью одновременного нажатия «Win и X».
- В появившемся окне запустить команду «netsh winsock reset».
- Закрыть консоль и перезагрузить устройство.
- Перейти в «Диспетчер устройств» с помощью команды «devmgmt.msc», которую нужно запустить из окна «Выполнить» через одновременное нажатие «Windows + R».
- Развернуть вкладку «Сетевые адаптеры» и обновить драйверы Wi-Fi.
- Если это не получится это сделать, тогда нужно щелкнуть ПКМ на беспроводном адаптере и выбрать «Удалить».
- Перейти во вкладку «Действие» и обновить конфигурацию.
- Как только отобразится устройство, необходимо открыть его свойства и отключить режим экономии энергии через вкладку «Управления питанием».
- Перезагрузить ПК и подключиться к беспроводной сети.
Сброс конфигураций сети
…как Windows 10 следит за пользователями
1. Позволить приложениям использовать мой идентификатор получателя рекламы (если отключить этот параметр, идентификатор будет сброшен) – Этот пункт включает в себя формирование отдельного ID пользователя, по котором приложения через Магазин Windows смогут определять вас для показа целевой рекламы и, возможно, иного. Можно отключить. 2. Включить фильтр SmartScreen для проверки веб-содержимого (URL), которые могут использовать приложения из Магазина Windows – Этот пункт позволяет включить фильтр SmartScreen в приложениях. Также функция затрагивает Проводник, Internet Exploler и Microsoft Edge. Тут на ваше усмотрение, функция хоть и шпионская, но очень повышает безопасность нахождения в интернете. 3. Отправлять в Майкрософт мои сведения о написании, чтобы помочь в усовершенствовании функции печатного и рукописного ввода – Эта функция отправляет все что вы печатаете, выделяете и говорите голосовому помощнику в Microsoft. Обязательно к отключению, уж очень спорный функционал. 4. Позволить веб-сайтам предоставлять местную информацию за счет доступа к моему списку языков – Позволит веб-сайтам получать доступ к языкам, установленным в системе и по ним определять на каком языке отдавать вам контент. Отключать или нет — решайте сами.
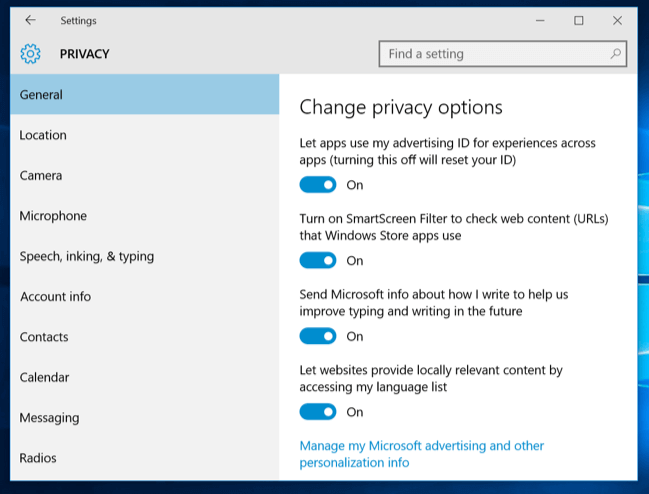
Тут, внизу вы увидите ссылку «Управление получением рекламы от Microsoft и другими сведениями о персонализации». Эта страница доступна также и по этой ссылке.
5. Персональная реклама в этом браузере – Эта опция персонализирует рекламу в каждом отдельном браузере, которым вы пользуетесь. На ваше усмотрение, можно смело отключать. 6. Персональная реклама везде, где используется моя учетная запись Microsoft – Этот пункт настроек персонализации в Windows 10 затрагивает все сайты и сервисы, на которых используется аккаунт Microsoft: сайт Microsoft, ваш Windows Phone, Xbox и т.п. Можно отключать.
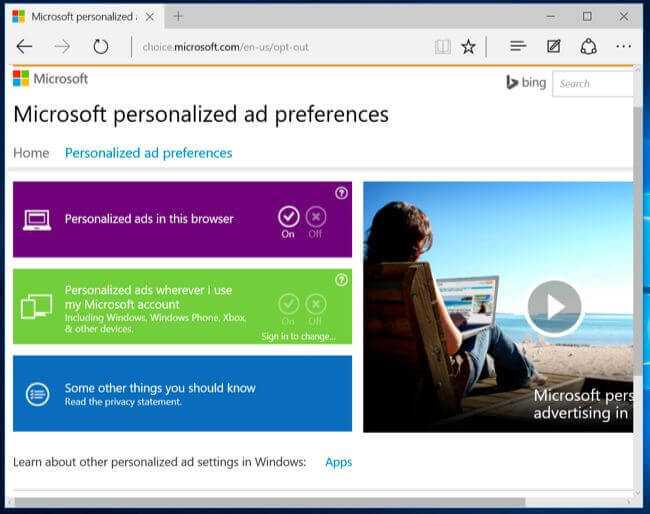
Экран Расположение открывает настройки служб определяющих ваше местонахождение. Это не сказано в меню настройки расположения, но при установке Windows сообщается, что «данные расположения собираются Microsoft и отправляются доверенным партнерам, для улучшения сервисов расположения»
7. Журнал сведений о расположении – Ваше расположение будет использоваться приложениями, которым вы разрешите его использоваться. История расположения также будет доступна приложениям, но будет доступна только на локальном устройстве и только 24 часа. Но некоторые данные будут собраны Microsoft для передачи доверенным партнерам. Можете выключить.
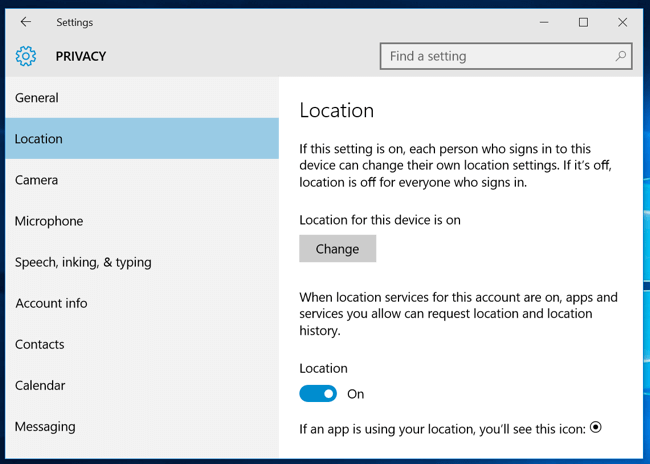
Секция «Речь, рукописный ввод и ввод текста» открывает много интересного
8. Речь, рукописный ввод и ввод текста – Windows и голосовой помощник Cortana будут учиться «узнавать вас», регистрируя вашу речь, записи, контакты, события календаря, почерк (при вводе на сенсорных устройствах). Вы можете запретить Windows узнавать вас именно здесь. Это позволит и очистить данные, хранившиеся на вашем устройстве Windows.
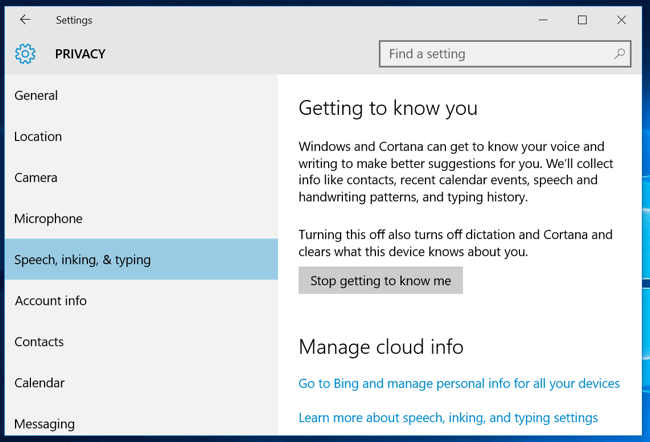
9. Сведения об управлении облаком (Bing)– Клик по опции откроет сайт Bing.com на странице опции по очистке персональных данных вашего аккаунта с серверов Microsoft. Используйте кнопку «Очистить» для очистки данных Cortana и прочих.
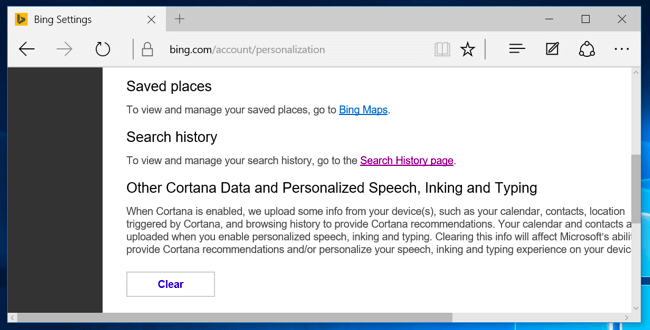
В настройках “Отзывы и диагностика” также имеются интересные опции. И что самое интересное — Windows 10 фактически не позволит вам отключить эту опцию.
10. Данные диагностики и использования – По-умолчанию Windows 10 отправляет «Всю» диагностическую информацию и данные использования в Microsoft. Это, возможно, новая телеметрическая система Microsoft с кодовым именем «Asimov». Вы можете выбрать только какие данные диагностики отправлять — «Расширенные», «Полные» или «Базовые» данные использования. Даже если пытаться отключить функцию телеметрии Windows 10 через груповые политики, то даже установив состояние на «0» вы всего лишь переключите ее в режим отправки «Базовой» телеметрии.
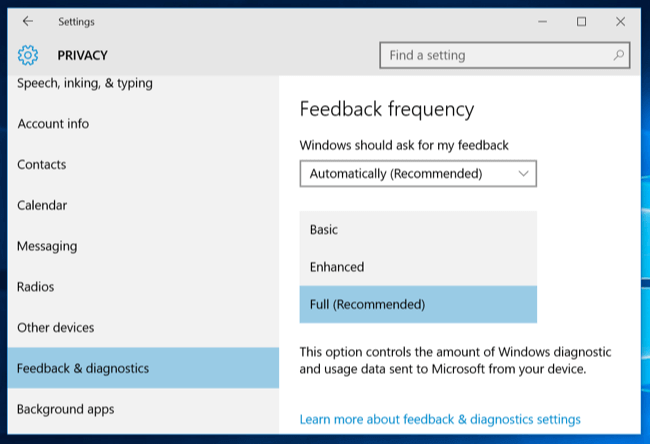
Способ 2: из командной строки
Сетевым обнаружением также можно управлять из командной строки. Однако сетевое обнаружение будет включено/отключено для обоих сетевых профилей (Private, Public).
Шаг 1: Когда вы одновременно нажмете Windows + r, появится окно «Выполнить».
Шаг 2: Введите cmd и одновременно нажмите Ctrl+Shift+Enter. Это открывает командную строку с правами администратора.
Включить сетевое обнаружение
Чтобы включить сетевое обнаружение, введите следующую команду
netsh advfirewall firewall set rule group="Network Discovery" new enable=Yes
Мы видим, что Network Discovery включен для всех сетевых профилей.
Отключить сетевое обнаружение
Чтобы отключить сетевое обнаружение, введите следующую команду
netsh advfirewall firewall set rule group="Network Discovery" new enable=No
Мы видим, что обнаружение сети отключено для всех сетевых профилей.

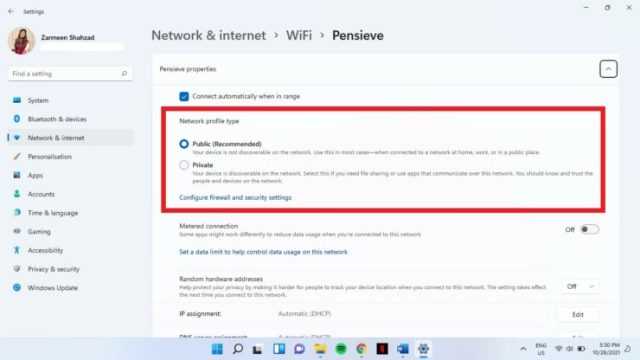
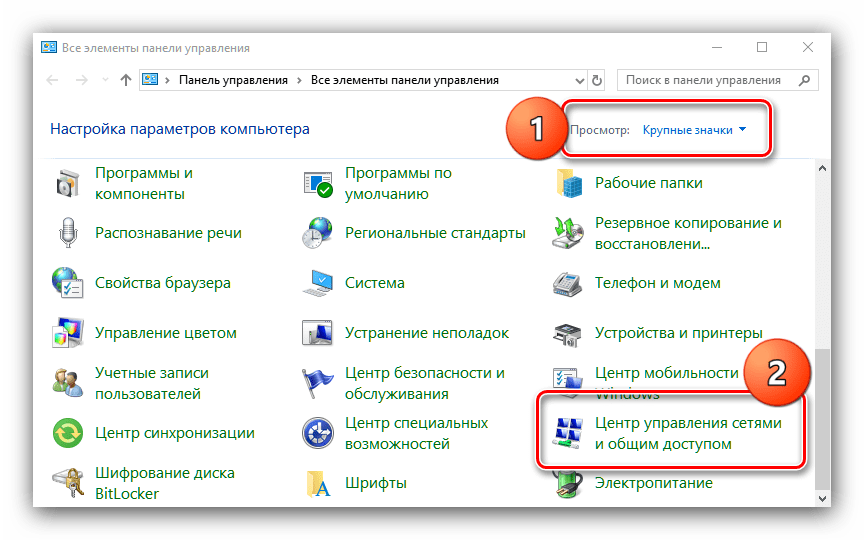
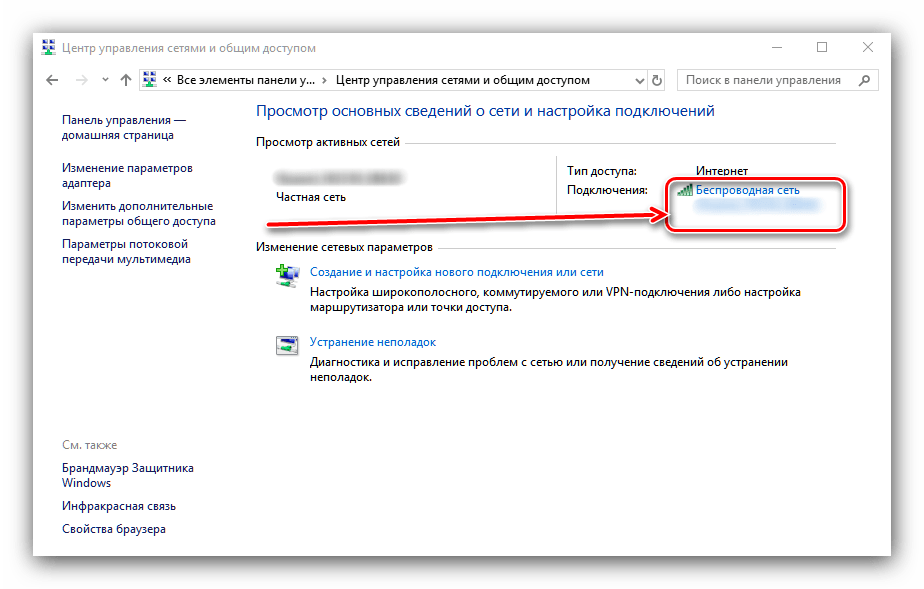
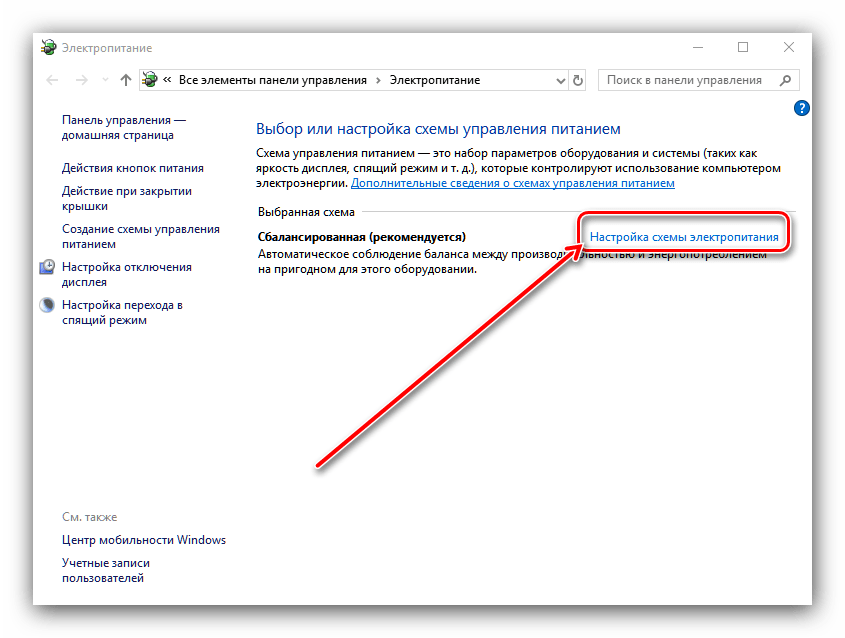
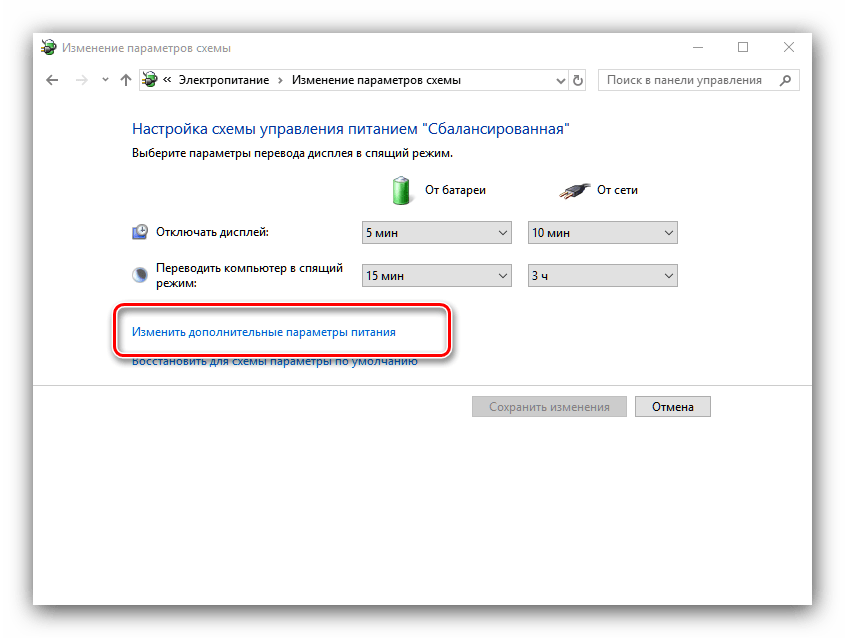









![Пропадает wifi на ноутбуке с windows 10 [спящий режим] — [pc-assistent.ru]](http://zv-prhost.ru/wp-content/uploads/f/b/2/fb2e7421745740475f3d7628cb6cbb92.jpeg)






![Исправить слабый сигнал wi-fi в windows 10 [quick tutorial] - my road](http://zv-prhost.ru/wp-content/uploads/f/7/7/f77e805a12ab81aa2f7b3d67d4af509e.jpeg)



![Пропадает wifi на ноутбуке с windows 10 [спящий режим]](http://zv-prhost.ru/wp-content/uploads/6/9/d/69d4a5d4df06118ca5b4ea2440ec5c68.png)







