Включаем Wi-Fi в Windows 7
Давайте теперь разберемся, как управлять беспроводным адаптером в самой операционной системе
Начнем с самого важного. А самое важно, это установленный, правильно работающий драйвер на Wi-Fi (Wireless адаптер)
Если нет драйвера, то как мы бы не старались, включить Wi-Fi у нас не получится. Но, обо всем по порядку.
Сначала проверим, включен ли у нас адаптер «Беспроводное сетевое соединение». Для этого, нажмите правой кнопкой мыши на значок подключения к интернету (в правом, нижнем углу), и выберите Центр управления сетями и общим доступом. Слева, выберите пункт Изменение параметров адаптера.
Если возле подключения «Беспроводное сетевое соединение» написано «Отключено», то нажмите на него правой кнопкой мыши, и выберите Включить.
После этих действий, статус подключения к интернету должен изменится. И если в радиусе есть доступные для подключения Wi-Fi сети, то они будут отображаться в списке, который можно открыть нажатием на сам значок (иконку в трее). Вы сможете выбрать нужную сеть, и подключиться к ней.
Если у вас нет подключения «Беспроводное сетевое соединение», то скорее всего, у вас не установлен драйвер на Wi-Fi адаптер. Установите драйвер по этой инструкции, и все заработает.
Обновление: пробуем включить беспроводную сеть в центре мобильности
Чтобы открыть центр мобильности в Windows 7 нужно нажать сочетание клавиш Win + X.
Там должна быть вкладка «Беспроводная связь». Скорее всего у вас она будет отключена. Нажмите на кнопку «Включить беспроводную связь».
Бывает, что кнопка включения беспроводной связи в центре мобильности неактивная.
По своему опыту могу сказать, что причина чаще всего в программном обеспечении. И чаще всего именно в утилитах, которые отвечают за управление беспроводными модулями на ноутбуке, или работу функциональных клавиш. Поэтому, зайдите на сайт производителя ноутбука, в разделе поддержки найдите страницу с загрузками для своей модели ноутбука, и посмотрите, есть ли там такие утилиты. Если есть – скачайте их установите. Так же там можно скачать драйвер на Wi-Fi (Wireless) и запустить его установку.
Как проверить работу Wi-Fi адаптера в диспетчере устройств?
Можно еще зайти в диспетчер устройств, и посмотреть, есть ли там адаптер беспроводной сети, и как он работает. Что бы открыть диспетчер устройств делаем так: заходим в Пуск, затем Панель управления. Выбираем раздел Оборудование и звук. На вкладке Устройства и принтеры нажимаем на Диспетчер устройств.
В диспетчере открываем вкладку Сетевые адаптеры. Wi-Fi адаптер имеет примерно такое название: «Atheros AR9485WB-EG Wireless Network Adapter». Можно ориентироваться по слову Wireless. У вас должна быть примерно такая картина:
Если возле драйвера вы увидите значок в виде стрелочки, то нажмите на сам адаптер правой кнопкой мыши и выберите Задействовать.
Инструкция для Windows 10, 8.1 и 8
Кликните по значку беспроводного подключения, который находится в панели задач (смотрите картинку), выплывет панель на которой будут отображены доступные сети, выберите нужную и щелкните по кнопке «Подключиться».
Если сеть запаролена, то введите необходимый пароль в открывшемся окне и нажмите «Далее».
Далее вам предложат указать видимость вашего ПК в данной сети, если вы находитесь не дома, то нет смысла разрешать другим компьютерам видеть ваш, т.е. включать общий доступ.
Все, теперь можете пользоваться интернетом, попробуйте ради интереса замерить его скорость, об этом читайте в статье — как проверить скорость интернета.
Инструкция для Windows 7
В панели задач должен отображаться значок подключения к Wi-Fi (смотрите картинку), кликните по нему — появится перечень ближайших беспроводных сетей. У сети, которая вам нужна щелкните по кнопке «Подключение».
Если она запаролена, то введите пароль в появившемся окошке и нажмите на «ОК».
Доступ в глобальную паутину будет открыт, и вы сможете без проблем посещать интересные вам сайты.
Инструкция для Windows XP
В этой версии данной ОС действия будут немного отличаться от более новых ее версий. Разверните меню «Пуск», кликните по «Выполнить…», вбейте команду «ncpa.cpl» (без кавычек) и нажмите на «ОК».
Откроется перечень сетевых подключений, найдите «Беспроводное сетевое соединение», если оно выключено — то включите. Щелкните по нему мышкой (правой кнопкой) и далее перейдите по пункту «Просмотр доступных беспроводных сетей».
Выберите из списка необходимую сеть и щелкните по кнопке «Подключить». При запросе ввода пароля — сделайте это.
Соединение будет установлено.
Ввод настроек для роутера
На следующем шаге нам нужно задать специальные настройки для нашего роутера. Для разных моделей данная процедура несколько отличается и чтобы всё правильно сделать нужно найти инструкцию от вашего роутера, в котором будет написано как можно зайти в него для конфигурирования. Возможен такой вариант:
Открываем браузер
В поле для ввода адреса сайта вбиваем что-то типа «192.168.0.1» без кавычек, могут быть и другие варианты «tplinklogin.net», «192.168.1.1» и нажимам Enter
Откроется страничка в которой предложат ввести логин и пароль. Это логин и пароль для входа в роутер. Они обычно указаны или в той же инструкции или на коробке от роутера
Внимание! Не путать их с паролем и логином для доступа в интернет. Например, это может быть login: admin, passwod: admin или 1234
Вводим наши и нажимаем enter.
Следуя инструкции, указываем в нужном месте настроек логин и пароль для доступа в интернет
Указываем настройки для беспроводной сети. На этом этапе нужно придумать свой пароль, который будет использоваться для присоединения ПК и других устройств к Вай Фай
Например, для моделей Zyxel заходим во вкладку “Интернет”, находим параметр “PPPoE/VPN” и нажимаем на кнопку “Добавить соединение”.
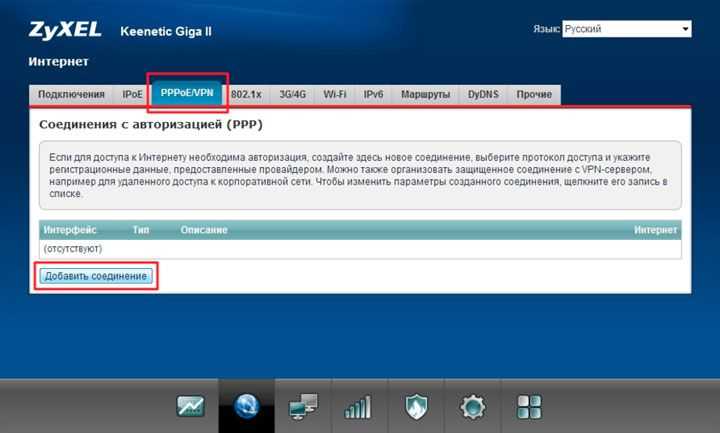
В окне “Настройка соединения” убеждаемся, что данное соединение активировано и использовано для выхода в интернет. В качестве типа протокола необходимо указать PPPoE. В полях “Имя пользователя” и “Пароль” указываются данные, предоставляемые провайдером в договоре для подключения к интернету. Обычно IP адрес от провайдера выдается автоматически.
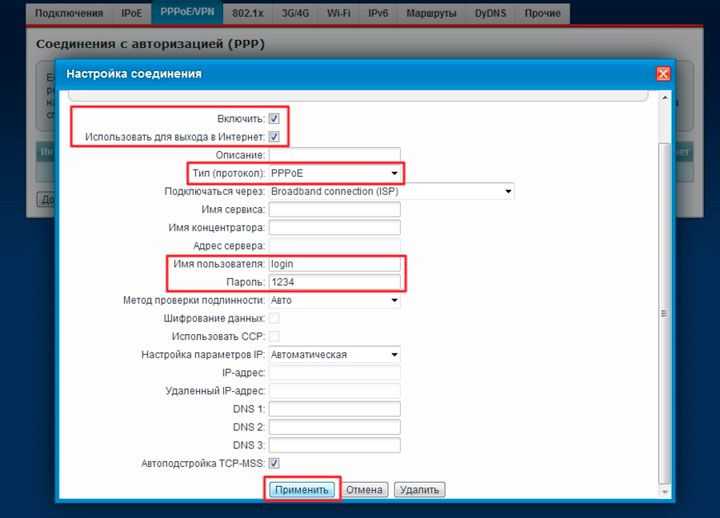
Если все сделано правильно, то во вкладке “Подключения” добавится соответствующий профиль доступа в веб пространство. После этого сетевой паутиной может пользоваться любое устройство, подключенное к точке доступа сети.
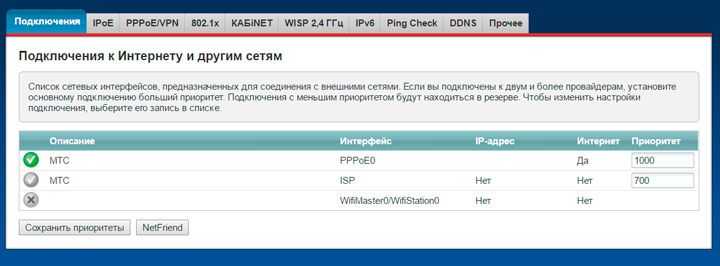
После настройки адаптера в Windows снизу-справа появиться соответствующий значок беспроводной сети, нажав на который можно найти нашу сеть и подключиться к ней введя пароль, созданный на предыдущем шаге.
Также следует отметить, что настройку можно выполнять и проводным способом подключив роутер к ПК сетевым проводом, идущим в комплекте. Сам процесс, описанный выше, при этом отличаться не будет.
Большинство маршрутизаторов поддерживают функцию WPS – быструю настройку беспроводного подключения. На самом адаптере есть специальная кнопка для этого.

Используя фирменное программное обеспечение для Wi-Fi адаптера, можно, активировав функцию WPS, легко подключиться к интернет-центру. Для этого всего лишь надо нажать кнопку на адаптере, а потом сразу же аналогичную кнопку WPS на точке доступа.
Как подключается Wi Fi
Первым делом подключаем наш приемник сигнала WiFi к компьютеру через USB. Помним о том, что я пользуюсь внешним, если у вас внутренний, то его необходимо подключить непосредственно к материнской палате в соответствующий разъем.
Как видите, он не совсем большой, как может некоторым показаться, при покупке через интернет. Чуть больше обычной флешки, хотя есть еще меньше.
Далее устанавливаем драйвера с диска, которые шли в комплекте
Я не буду заострять внимание на этом. Просто следуйте инструкциям мастера установки, которые будут появляться на экране монитора
Обычно, надо выбрать ваш адаптер, так как на диске могут находиться драйвера не только для вашего вай фая. Во время установки драйвера, может появиться предупреждение, в котором выбираете «Все равно установить этот драйвер».
Дальнейшие действия выполняете, руководствуясь мастером установки. Далее, далее и так далее;).
Чтобы обойти различные казусы, которые могут произойти при подключении к интернету, зайдите в «Изменение параметров адаптера» и отключите все активные подключения.
На скриншоте ниже, вы можете увидеть, что я пользуюсь вай фаем, которой встроен в ноутбук.
Нажимаю на единственное активное подключение «Беспроводное сетевое соединение» правой кнопкой мыши и выбираю «Отключить».
Теперь у меня нет интернета, но будем исправлять с помощью внешнего wi-fi адаптера. Кстати, моему wi-fi адаптеру не требуется диска, я просто его подключаю, и он сразу начинает работать.
Итак, подключаю его в USB разъем.
Сейчас мне надо немного подождать, после чего в трее меня оповестят, что он установлен и готов к работе. Чтобы убедиться что драйвер установился, нажмите правой кнопкой мыши по «Компьютер» и выберите «Свойства».
Выберите Диспетчер устройств.
В открывшимся окне, нажмите «Сетевые адаптеры», после чего появится список устройств. Как вы видите здесь есть мой Wi-Fi, модель D-lick Wirelless G DWA-110 USB. Значит установка прошла успешно, теперь можно пользоваться интернетом.
Теперь опять заходите в Сетевые подключения и проверяете, что действительно появилось еще одно соединение. И как видно на скриншоте ниже, я уже подключен к сети Stiker 2 и в данный момент у меня через это соединение поступает интернет.
Чтобы подключиться к какой-либо сети, нажмите на значок в трее и выберите нужную вам сеть.
Возможно, что во время или после установки драйверов, все будет не так как я говорил. Тогда перезагрузите компьютер и попробуйте снова.
Не мог закончить статью на этом, потому что стоит рассказать, как подключить Wi-Fi адаптер не USB-овый.
Вот так он выглядит у меня:
Открываем крышку системного блока, откручиваете антенну от адаптера (если она была прикручена) и подключаем его. Извините за бордель, который творится в нём, пользуюсь им не очень часто.
Когда подключили саму плату, теперь прикручиваем антенну на место.
В конечном итоге получится типа такого:
Включаете компьютер и устанавливаете драйвера.
Как видите, в основном, ничего очень уж такого сложного и страшного тут нет. Если кратко, то получается, что вся последовательность действий заключается в покупке WiFi адаптера, подключении его к компьютеру и установке драйверов. А уже потом подключаетесь к нужному сети вай фай и пользуетесь ей.
На сегодня это все. Я надеюсь, что помог вам разобраться в том, как подключить WiFi к компьютеру и больше у вас такого вопроса не возникнет
Спасибо за внимание и до новых встреч!
Большинство выпускаемых в настоящее время девайсов имеют функцию соединения с интернетом через Вай фай. Благодаря уже встроенному заводом изготовителем в гаджет адаптеру, пользователю доступно подключение к интернету буквально сразу, как только он достал купленное устройство из упаковки, например, ноутбук, фотоаппарат, смартфон, планшет и т. п.
Требуется только включить необходимую функцию и можно наслаждаться интернет серфингом. Но что делать, когда необходимо обеспечить доступ к всемирной паутине через стационарный компьютер? В этой статье владельцы таких ПК найдут подробную инструкцию для решения этого актуального в современном мире вопроса.
Как подключить роутер к компьютеру или ноутбуку
Разобраться, как подключить вай-фай роутер к компьютеру, просто. Сам процесс быстр, но возникать проблемы могут с настройкой девайса. Отдельно ниже будет рассмотрен вариант подсоединения стационарного ПК через беспроводную сеть и с помощью сетевого кабеля. Вариант, как подключить роутер к ноутбуку, практически ничем не отличается. Перед покупкой приемника следует учитывать, что на рынке есть модели, которые не поддерживают раздачу Wi-Fi и выполняют роль переходника (для подключения нескольких устройств).
На первом этапе для получения выхода в интернет необходимо правильно подключить провода к девайсу. Крупных производителей роутеров несколько, но схема подсоединения всегда остается одна и та же. Вот пошаговая инструкция, как к компьютеру подключить wifi роутер:
- Распакуйте и установите устройство, подключите его в розетку. На задней панели, как правило, расположена кнопка включения девайса: нажмите ее. Если сигнал поступает, то на роутере загорятся лампочки.
- На задней панели расположено несколько гнезд. Одно из них всегда расположено с краю и подкрашено другим цветом (синим, желтым) с подписью WAN. Подключите в него провод от модема или кабель интернета. Вы должны услышать щелчок защелки, означающий, что шнур закреплен верно.
- Если к ПК нужно подвести кабель, то вставьте его в любое из пустых гнезд рядом и протяните к разъему на сетевой карте. При подсоединении должна загореться лампочка, что означает наличие сигнала.
- При беспроводном подключении необходимо перейти к настройкам сети на самом ПК.
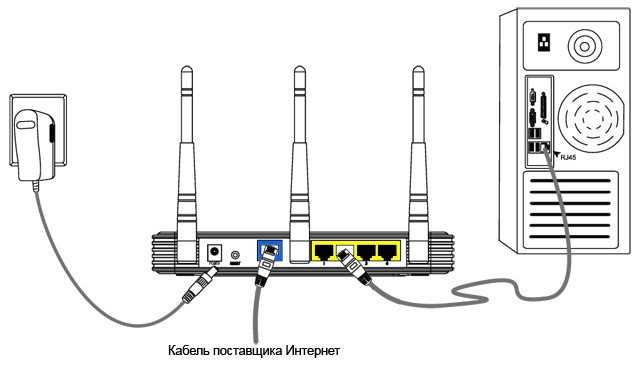
Беспроводное подключение роутера
Для большинства пользователей интересен вариант, как подключиться к роутеру без проводов. В случае с ноутбуком все гораздо проще, потому что он имеет встроенный модуль для приема Wi-Fi сигнала. Когда же речь идет об обычных ПК, то ситуация несколько сложнее, потому что дополнительно нужно будет приобрести адаптер для wi-fi сети. Их легко найти в любом магазине техники, часто они продаются вместе с модемами.
На рынке представлено два варианта Wi-Fi адаптеров для ПК – внешние и внутренние. Первые подключаются через usb-кабель и стоят на столе, внешне похожи на док-станцию для плеера от Apple. Вторые монтируются на материнскую плату через PCI разъем. Работают они одинаково хорошо, но внешний вариант можно отключать и подключать к другому устройству, а встроенный не занимает места на столе. Вместе с девайсом должен идти диск с драйверами и программным обеспечением.
После подключения к компьютеру настройка происходит точно таким же образом, как и на ноутбуке. В большинстве случаев, чтобы включить на компьютере Wi-Fi, необходимо просто найти в списке сетей ваше соединение и ввести пароль. Если же подключение происходит впервые, возможно, понадобится указать настройки, которые были выданы вам при заключении контракта с провайдером.
Проводное соединение при помощи витой пары
Ранее был только один способ, как к стационарному компьютеру подключить wifi роутер – шнур. Сперва использовался кабель от телефонной линии (иногда и сейчас применяется), затем появились другие, которые обеспечивали не только компьютер выходом в интернет, но и телевизор кабельными каналами. Такой метод подсоединения используется и сейчас, как правило, для стационарных ПК. Как подключить компьютер к роутеру через кабель:
- подсоедините провод провайдера к wi-fi роутеру в гнездо с надписью WAN или Internet;
- сетевой шнур следует вставить в один из разъемов LAN;
- второй конец шнура должен быть подсоединен к Ethernet порту компьютера, после подключения должна загореться (замигать) лампочка.
Как подключить стационарный компьютер к Wi-Fi
Выбор беспроводной сетевой карты (wi-fi адаптера)
Для подключения компьютера к беспроводной сети необходимо приобрести wi-fi адаптер. Вы можете приобрести Wi-fi адаптер либо под слот PCI, либо под слот PCI Express, либо под USB-разъём. Мы советуем приобрести внутренний адаптер под слот PCI или PCI Express от производителей D-Link, TP-Link либо Asus.
Установка беспроводной сетевой карты в системный блок
- снимите боковую крышку системного блока;
- при наличии нескольких одинаковых слотов выберите наиболее подходящих слот и примерьте к нему адаптер. Проверьте, чтобы устанавливаемой карте ничего не мешало ни изнутри (конденсаторы на материнской плате, соседние узлы), ни снаружи (кабели, штекеры, различные адаптеры и USB-устройства не должны мешать установке антенны);
- удалите железную пластину напротив выбранного слота на задней части корпуса компьютера;
- установите адаптер в подходящий слот на материнской плате и зафиксируйте болтом.
- установите на место боковую крышку;
установите драйвер беспроводного адаптера с прилагаемого диска. А лучше скачайте последнюю версию драйвера wi-fi карты с официального сайта производителя.
С необходимостью подключиться к вай фай современный человек сталкивается повсеместно: беспроводные сети гораздо практичнее и удобнее своих кабельных «собратьев».
Вот только подобными WiFi-привилегиями в основном «пользуются» всевозможные мобильные гаджеты: телефоны, планшеты, смартфоны и большинство современных ноутбуков. Соответственно, возникает вопрос: чем «классический» персональный компьютер-то хуже? Ведь работать на стационарном компьютере гораздо удобнее, а подключение кабельного интернета зачастую доставляет немало хлопот.
И в данной статье мы разберем, как подключить стационарный компьютер к wifi, и что нужно сделать, чтобы компьютер «ловил» незримый вай фай.
К слову, возраст девайса не имеет прямого отношения к созданию беспроводной сети, и подключить WiFi можно даже на сравнительно старый компьютер.
Некоторые сложности с подключением вай фай на персональном компьютере связаны отнюдь не с «предрассудками» разработчиков или неудачной полной лишений судьбой данного девайса.
Дело в том, что мобильные устройства и современные ноутбуки изначально снабжены встроенным Wi-Fi-адаптером для подключения к беспроводной сети (который отсутствует на стационарном компьютере). Однако такие устройства в большинстве своем предназначены для кратковременного выхода в сеть, и обладают довольно скудным набором функциональных возможностей.
В то время как стационарный компьютер предназначен для продолжительной работы как с серьезным оффлайновым софтом, так и с любыми ресурсами глобальной информационной сети. Соответственно, соединение со всеми периферийными устройствами и внешними сетями (Интернет, электропитание и т.д.) здесь осуществляется более надежным кабельным способом.
Кабельное подключение к Интернету для стационарного компьютера является более стабильным, чем беспроводное вай фай соединение. Так, при WiFi подключении надежность и скорость работы сети напрямую зависят от числа активных подключений, загруженности канала, архитектуры помещения и множества других сторонних факторов.
Поэтому, решаться подключить домашний компьютер к wifi исключительно из эстетических соображений – все же не стоит. «Стандартное» кабельное соединение надежнее, эффективнее (не
), да и ущерба здоровью интернет-пользователя наносит гораздо меньше.
Однако если жесткое соединение с источником интернета по какой-то причине недоступно, то подключить вай фай на домашнем компьютере можно в считанные минуты.
Расположение беспроводного маршрутизатора в сети
Беспроводной маршрутизатор следует расположить там, где он сможет принимать мощный сигнал с минимальными помехами.
Для получения наилучших результатов воспользуйтесь следующими советами:
- Расположите беспроводной маршрутизатор в центре. Маршрутизатор следует расположить ближе к центру дома, чтобы обеспечить мощный беспроводной сигнал во всем доме.
- Не размещайте беспроводной маршрутизатор на полу или рядом со стенами и металлическими предметами, например металлическими картотеками. Чем меньше физических препятствий между компьютером и маршрутизатором, тем сильнее будет сигнал маршрутизатора.
- Уменьшите помехи. В сетевом оборудовании стандарта «802.11g» используется радиочастота 2,4 гигагерц (ГГц). На этой частоте обычно работают микроволновые печи и многие беспроводные телефоны. При включении микроволновой печи или поступлении вызова на беспроводной телефон сигнал беспроводной сети может временно прерваться. Большинству этих проблем можно избежать, используя беспроводной телефон с высокой частотой (например, 5,8 ГГц).
Как подключить компьютер к WiFi от телефона с помощью точки доступа
Если нет интернета на компьютере, то всегда можно воспользоваться своим гаджетом, который всегда находится под рукой.
Для того, чтобы не было проблем с подключением, необходимо правильно настроить точку доступа на смартфоне.
Поэтапная процедура настройки хот-спота:
- в телефоне зайти в раздел «Настройки»;
- далее выбрать «Беспроводные сети» и подпункт «Еще»;
- для дальнейшей настройки интересует лишь «режим модема»;
- активировать кнопку напротив раздела «Точка доступа Wi-Fi».
Настройка завершена!
При желании можно менять имя и пароль своей точки доступа. При первой активации все данные проставятся автоматически.
Подключение к точке доступа
Инструкция по подключению с компьютера:
- в нижнем правом углу на рабочем столе выбрать меню подключений;
- появится весь список ранее использованных сетей, нажать на ту, к которой планируется подключение;
- левой кнопкой мыши щелкнуть на клавишу «Подключить»;
- ввести пароль мобильной сети и нажать «Далее». Чтобы проблем с вводом пароля не было, открыть в настройках телефона данные и списать. Также не стоит забывать, что зачастую пишется он на английской настройке. Если все буквы заглавные, то лучше сразу нажать на кнопку Caps Lock.
Подключение успешно завершено!
Раздаем WiFi с компьютера с помощью приложения для беспроводного адаптера — режим точки доступа (Soft AP) TP-LINK
В заключение хочу рассказать еще об одной полезной возможности беспроводного адаптера TP-Link, о которой иногда мало кто даже подозревает. Речь идет о работе wifi адаптера в качестве точки доступа — в режиме Soft AP Mode. Он удобен в том случае, когда необходимо раздать интернет с компьютера Windows на другие устройства по WiFi, а роутера у вас нет.
Некоторые из моделей ТП-ЛИНК, в частности мой Archer T4U, можно перевести в режим точки доступа и раздать интернет через wifi напрямую с компьютера или ноутбука на любой операционной системе — Windows 7, 8 или 10. При этом режим точки доступа на адаптере TP-Link умеет работать в двух вариантах вне зависимости от установленной версии Windows — 7,8 ли 10:
- Раздавать интернет с компьютера, который на него проведен по кабелю
- Одновременно принимать WiFi сигнал от роутера и ретранслировать на другие устройства
Последний особенно интересен, так как таким образом мы вполне можем использовать свой компьютер в качестве повторителя сигнала, расширяя зону приема wifi.
Как включить режим точки доступа на wifi адаптере TP-Link?
Для того, чтобы включить режим точки доступа на wifi адаптере TP-Link, сначала необходимо разрешить на компьютере использовать ваше кабельное подключение другим устройствам, иначе ничего не получится. Для этого идем в Windows в центр управления сетями в «Изменения параметров адаптера»
Находим то подключение, с которого надо расшарить интернет — по умолчанию кабельное подключение называется «Подключение по локальной сети». Я для удобства его переименовал по названию сетевой карты. Кликаем по нему правой клавишей мыши и заходим в свойства.
Переходим на вкладку «Доступ» и ставим две галочки на доступных пунктах, разрешающих использование этой сети другим пользователям.
Как раздать интернет с компьютера через WiFi адаптер TP-Link?
Для активации режима точки доступа открываем установленную с диска утилиту и заходим во вкладку «Advanced». Здесь находим раздел «SoftAP mode» и активируем флажок «ON».
После этого подтверждаем во всплывающем окне наше действие.
Теперь надо определиться, что необходимо раздать по wifi через адаптер TP-Link с ПК — интернет, подключенный по кабелю («Подключение по локальной сети») или вы одновременно хотите задействовать wifi адаптер для приема и раздачи сигнала («Беспроводное сетевое подключение»).
Также задаем данные для будущей беспроводной сети — SSID и пароль для подключения.
Жмем «Apply» для применения этих настройке и ждем сообщения об успешной активации точки доступа.
Бывает, что вместо него появляется сообщение об ошибке, связанной с автоматическим определением настроек подключения вашего компьютера к интернету, который вы будете раздавать (кабель или WiFi).
Для ее устранения в Windows заходим в «Центр управления сетями — Изменение параметров адаптера» и назначаем для выбранного типа расшаренного подключения вручную IP, маску и шлюз для коннекта к роутеру в соответствии с настройками вашей локальной сети.
После чего возвращаемся в утилиту и повторно сохраняем введенные данные.
Теперь с любого ноутбука или планшета можно увидеть новую сеть с заданными нами параметрами.
Тест скорости интернета
Мы решили также проверить скорость интернета, получаемого в двух режимах работы адаптера в роли точки доступа.
Для начала замерили скорость, когда адаптер раздает по WiFi интернет, подключенный к компу по кабелю.
После этого — выбираем в качестве источника «Беспроводное соединение», то есть когда адаптер будет принимать и раздавать интернет одновременно, и активируем этот режим.
Как видим, скорость стала вдвое ниже, что логично, так как теперь usb адаптер работает за двоих.
Из всего этого можно сделать вывод, что wifi адаптер USB TL-WN822N вполне достойное устройство, адекватно справляющееся со своими задачами. Для того, чтобы добиться от него максимальной производительности желательно использовать его в связке с роутером и другими адаптерами, поддерживающими аналогичную скорость работы до 300 МБит
Как подключить обычный (стационарный) компьютер к Wi-Fi
Привет друзья! После того, как я написал статью о том как подключить и настроить Wi-Fi роутер TP-Link TL-WR841N, она собрала очень много комментариев, а это значит, что тема установки Wi-Fi роутеров очень актуальная. Народ активно устанавливает в своих домах Wi-Fi сети, а связанно это с тем, что сейчас почти все мобильные устройства (смартфоны, планшеты, ноутбуки) имеют возможность подключаться к беспроводной сети.

И еще один плюс, это конечно же отсутствие проводов по всей квартире, можно у входа повесить Wi-Fi роутер, и подключаться к сети в рамках своего дома, а если не поставить пароль на сеть, то еще и соседям хватит :).Если сейчас те же ноутбуки и планшеты все идут со встроенным Wi-Fi модулем, то обычные стационарные компьютеры, как правило такой фишкой похвастаться не могут. И вот когда уже дома есть Wi-Fi, то обычному компьютеру, не ноутбуку нужно тянуть сетевой кабель от роутера, потому что у него нет Wi-Fi приемника. А может не всем, но все же хочется что бы все устройства подключались к беспроводной сети.
Увидел, что люди задают поисковым системам примерно вот такие вопросы:
А это значит, что еще не все знаю, что есть как внешние, так и внутренние сетевые адаптеры, они же Wi-Fi приемники. Это такие небольшие устройства, которые могут позволить вашему компьютеру подключаться к Wi-Fi сети. Сейчас подробнее о них расскажу.
Внешние Wi-Fi приемники
Размером чуть больше флешки. Подключаются к компьютеру в основном по интерфейсу USB. Выглядят примерно вот так:
Стоят не дорого, можно купить даже за 12 долларов. Все что нужно, это подключить его в USB, установить драйвера с диска (диск идет в комплекте), и можно подключаться к беспроводной сети. Пример настройки сетевого адаптера TP-LINK TL-WN721N можете посмотреть в статье Настройка сетевого Wi-Fi адаптера TP-LINK TL-WN721N.
Это интересно: Серый значок Wi-Fi сети на Android планшете, или телефоне. Не работает Google Play (Play Market)
Внутренние Wi-Fi приемники
Подключаются в основном по интерфейсу PCI, а это значит, что для установки нужно открывать системный блок. Выгладят вот так:

Как вы уже поняли, отсутствие на компьютере Wi-Fi решается очень быстро и без сильных затрат. Зато не понадобится прокладывать сетевой кабель по всей квартире. И еще возможно вы спросите, будет ли по Wi-Fi скорость ниже чем по кабелю. Отвечаю, у меня интернет идет через роутер TP-Link TL-WR841N, к компьютеру пока что по кабелю, а ноутбук подключается по Wi-Fi, по моим наблюдениям, на ноутбуке работает даже быстрее. Вот так друзья. Удачи!
































