Подключение компьютера к телевизору через HDMI

Кабель можно покупать недорогой, только смотрите, что если вы планируете использовать режим 3D, кабель должен быть версии HDMI 1.4 или выше.
Теперь вам нужно только найти гнёздо HDMI сзади телевизора и такое же у компьютера. Вот так выглядят гнёзда на задней стенке телевизионного устройства:

сбоку:
А примерно вот такое гнездо нужно искать с задней стороны системного блока:

Оно расположено прямо на видеокарте рядом с подключением для монитора VGA или DVI. С одной поправочкой, если у вас нет дискретной видеокарты, то гнездо будет расположено на материнской плате, попросту говоря где-то рядом с USB-портами, но выглядеть будет также.
С ноутбуками проще, у них HDMI-гнездо выглядит одинаково, разве что в различных моделях находится с разных сторон:

В компактных устройствах, таких как планшеты, нетбуки, камеры и фотоаппараты ставят mini-HDMI разъёмы. Они раза в 3 меньше по размеру и, соответственно, кабель для них нужен стандарта mini-HDMI.
Частенько телевизор висит на стене и не получается вставить сзади массивный кабель. Специально для таких случаев продаются кабеля со штекером под углом 90 градусов. Ещё есть вариант прикупить HDMI-уголок:

С помощью подобного уголка можно подключиться как сзади, так и сбоку. Можно найти очень дёшево китайский переходник, ищется по поисковому запросу типа «hdmi уголок 90». Бывают даже с регулируемым углом и с изгибом не прямо, а в сторону. Только перед покупкой прикиньте по внешнему виду в какую сторону выйдет кабель после подключения через уголок (вверх-вниз-вправо-влево). Просто бывают угловые переходники ориентированные на разные стороны, учтите это обязательно!
Без HDMI разъёмов подключиться не получится. Разве что если есть свободный разъём для монитора DVI, то можно купить переходник DVI-HDMI и использовать его.
Итак, чтобы подключить компьютер к телевизору через HDMI вставляем кабель в оба разъёма до упора. Обязательно перед соединением отключите оба устройства из сети! Обязательно почитайте об этом более подробно в статье как сгорают порты HDMI!
При совпадении некоторых негативных факторов возможны выгорания портов HDMI или даже всего телевизора, компьютера или ноутбука!
Если на телеке не хватает портов, то можно приобрести так называемый HDMI переключатель или «switcher». Он подключается всего к одному входу на телевизоре, а к свитчеру можно подключить несколько источников. С помощью кнопки или отдельного пульта можно переключаться между устройствами:
Расположение входа HDMI на ПК
Ввиду всех вышеперечисленных преимуществ, большое количество людей стремиться подключить телевизор или монитор через HDMI к компьютеру. Тут и возникает первая проблема: не все знают, где находится данный интерфейс на ПК. Ответ довольно прост: на задней панели системного блока
. Он расположен на видеокарте, рядом с одним из нескольких дополнительных интерфейсов, подобного назначения:
DisplayPort.
Для наглядности можете обратить свое внимание на фото. Если данный разъем отсутствует на задней панели вашего компьютера – не беда
Ниже рассмотрим несколько решений этого
Если данный разъем отсутствует на задней панели вашего компьютера – не беда. Ниже рассмотрим несколько решений этого.
Как сделать HDMI выход на компьютере, если он отсутствует
Бывают ситуации, когда на задней панели системного блока нет интерфейса HDMI. Это, в первую очередь, объясняется возрастом видеокарты. На более ранних моделях этот разъем полностью отсутствовал.
Если вы являетесь обладателем устаревшей видеокарты, но вам очень нужен данный вход
– существует два выхода как сделать HDMI на компьютере:
-
Сменить видеокарту на более современную
. Тут потребуются финансовые вложения, при чем ощутимые, так как новенькая видеокарта (особенно игровые аналоги) стоят не мало. -
Подобрать переходник с вашего интерфейса на HDMI
. Это можно сделать, как в магазине компьютерных комплектующих, так и через интернет. В данном случае сумма вложений будет значительно ниже.
Фото переходник
Выбирайте вариант, который вам наиболее подходит.
Возможные проблемы
Бывают случаи, когда все действия выполнены правильно, но трансляция все равно не воспроизводится. Чаще всего можно столкнуться со следующими проблемами:
- Разъем HDMA не функционирует. Если наблюдается такая ситуация, можно воспользоваться другим разъемом, если он предусмотрен в конструкции телевизора или компьютера.
- Может попасться бракованный кабель.
- ПК не видит телевизор. Здесь потребуется изучение настроек.
- Если нет звука на телевизоре, также следует проверить все настройки.
- Способ присоединения был выбран неправильно.
О том, как и чем подключить телевизор к компьютеру, смотрите в следующем видео.
Как я могу поделиться экраном Windows 11 с телевизором?
1. Используйте кабель HDMI
Самый простой способ, который работает в большинстве случаев, — использовать кабель HDMI. HDMI означает мультимедийный интерфейс высокой четкости и используется для передачи цифровых (аудио и видео) сигналов между устройствами.
HDMI-кабельПодключите один конец кабеля HDMI к ПК, а другой — к телевизору. Конкретный порт на телевизоре должен иметь четкое указание HDMI, поэтому его идентификация не составит труда.
порт HDMI на телевизоре
После завершения подключений просто измените режим на HDMI на телевизоре, и совместное использование экрана между ним и Windows 11 должно работать.
2. Подключиться с помощью Mirecast
Нажмите Windows+ I, чтобы запустить приложение « Настройки », и выберите вкладку « Bluetooth и устройства » в списке параметров на панели навигации слева.
Затем нажмите кнопку « Добавить устройство » рядом с « Устройства » .
Выберите Беспроводной дисплей или док -станцию из трех вариантов, перечисленных в окне Добавление устройства .
Нажмите на смарт-телевизор, чтобы подключиться, как только он появится.
Miracast позволяет вашему смартфону или компьютеру с Windows отражать их экран на телевизоре. Это не требует наличия отдельной сети и легко работает между двумя совместимыми устройствами.
Эта функция только отражает или, проще говоря, дублирует экран и поэтому не так универсальна, как Chromecast или другие подобные продукты.
После завершения процесса вы сможете поделиться экраном Windows 11 на совместимом телевизоре.
3.1 Включить сетевое обнаружение
Нажмите Windows+ S, чтобы открыть меню поиска , введите « Панель управления » в текстовое поле вверху и щелкните соответствующий результат поиска.
Выберите Сеть и Интернет из перечисленных здесь вариантов.
Далее нажмите «Центр управления сетями и общим доступом» .
Нажмите « Изменить дополнительные параметры общего доступа» из вариантов, перечисленных слева.
Перейдите в « Частная сеть», выберите параметр « Включить сетевое обнаружение » и установите флажок « Включить автоматическую настройку устройств, подключенных к сети» .
Затем выберите параметр « Включить общий доступ к файлам и принтерам » и нажмите « Сохранить изменения » внизу.
После того, как вы включили сетевое обнаружение, перейдите к следующему шагу, чтобы поделиться экраном Windows 11 на телевизоре.
3.2 Трансляция файла на телевизор
Щелкните правой кнопкой мыши файл, который вы хотите транслировать, и выберите Показать дополнительные параметры в контекстном меню. Кроме того, вы можете выбрать файл и нажать Shift+ F10, чтобы открыть классическое контекстное меню.
Теперь наведите курсор на Cast to Device и выберите нужный из списка параметров, которые появляются во всплывающем меню.
Выбранный файл теперь должен быть виден на выбранном устройстве. Но помните, что этот метод не будет работать на всех устройствах, поэтому он указан последним. Однако, если первые два не работают, вы также можете попробовать этот.
Выход VGA
Способ подключения ноутбука к телевизору через vga является актуальным, если на телевизоре имеется данный интерфейс. Разъем VGA есть почти в каждом ноутбуке. Если в телевизоре такой разъем имеется, то подключить ноутбук к телевизору можно с помощью обычного кабеля к монитору для персонального компьютера. Если в телевизоре такой разъем отсутствует, то VGA ноутбук к ТВ подключается через специальные кабели-переходники (VGA-RCA, VGA-HDMI, VGA-SCART).
Такое подключение ноутбука к телевизору имеет особенность. Интерфейс VGA способен передавать только видеосигнал. Чтобы обеспечить передачу звукового сигнала на телевизионные колонки, нужно применять дополнительный кабель или использовать акустику ноутбука. Тип подключения отлично подойдет для просмотра фото на большом телевизионном экране. Разрешение будет не больше 1600х1200 пикселей. Если в компьютерные игры вы играете в наушниках, то про можно не беспокоиться про наличие аудиокабеля.
Данный интерфейс встречается даже на нетбуках, имеющих диагональ экрана 10 дюймов. Просмотр фильмов на таком мониторе будет не комфортным, поэтому можно подключить ноутбук к телевизору по VGA кабелю. Желательно и звук передавать на телевизионные колонки, но существуют модели нетбуков с довольно мощным аудиовыходом.
Список разъемов для синхронизации ноутбука и телевизора
Для начала нужно разобраться через какой порт провести подключение. Рассмотрим основные разъемы на телевизоре и ноутбуке.
- VGA разъем. Похож на прямоугольник с 15-ти контактами, зачастую синего цвета. Производители новых моделей ноутбуков все чаще отказываются от него, но на старых моделях он все еще присутствует.
VGA разъем на ноутбуке
- DVI разъем. Прямоугольник с 24-мя контактами, зачастую белого цвета. Также, как и VGA, постепенно сменяется на более улучшенные вариации. Имеет несколько разновидностей, так что будьте внимательны.
DVI разъем на ноутбуке
- S-video. Круглый видеовыход, зачастую желтого цвета на 4 или 7 контактов. Если на ноутбуке присутствует VGA или DVI, то S-video лучше не рассматривать как способ подключения.
S-video разъем на ноутбуке
- HDMI разъем. Присутствует почти на всех ноутбуках начиная с 2008 года. Предпочтительный вариант для синхронизации с телевизором. Передает как видео, так и аудио сигнал, при этом не требуя никаких дополнительных переходников.
HDMI разъем на ноутбуке
- DisplayPort. Не менее популярный чем HDMI разъем. Моделей ноутбуков и телевизоров с таким портом намного меньше чем с HDMI.
DisplayPort на ноутбуке
Для того чтобы подсоединить ноутбук к телевизору, достаточно соединить с помощью кабеля два одинаковых порта на устройствах.
Использование Wi-Fi
Рассмотрим еще один способ подключения ноутбука к телевизору, на этот раз по беспроводному каналу с помощью технологии WiDi и сети Wi-Fi. Сразу оговоримся, что данный способ подойдет только для портативных компьютеров, собранных на базе компонентов Intel. Плюс к этому технология WiDi должна поддерживаться вашим телевизором. Обязательно установите на своем ТВ самую свежую прошивку, так как в старых версиях программного обеспечения может быть не предусмотрена возможность подключения посредством WiDi.
Перед тем, как перейти непосредственно к конфигурированию беспроводного соединения ноутбука с телевизором, необходимо удостовериться, что оба устройства подключены к одной Wi-Fi сети (одному роутеру). У LG для проверки подключения следует зайти через меню настроек в раздел «Сеть».
Если телевизор ранее не был подсоединен к Wi-Fi, нужно настроить соединение. С ноутбуком проблем возникнуть не должно.
У каждой модели телевизора будет свое расположение инструментария WiDi. У LG последовательность действий для доступа к нему следующая:
– Нажимаем кнопку SMART на пульте;
– Заходим в «Менеджер подключений»;
– Выбираем пункт «Персон. Компьютер (ПК)»;
– Далее заходим в раздел «Общий доступ к экрану»;
– В списке выбираем пункт Intel WiDi и справа жмем на кнопку «Начало».
Теперь телевизор готов к подключению ноутбука, осталось только произвести необходимые действия в интерфейсе Windows 10.
Заходим через утилиту Параметры в раздел «Экран» и нажимаем на ссылку «Подключение к беспроводному дисплею».
Справа появится панель, на которой после нескольких секунд поиска должен отобразиться телевизор, в нашем случае LG webOS TV.
Кликнем по нему для запуска подключения и дождемся окончания процедуры. Если все пройдет успешно, то на панели под названием беспроводного дисплея появится надпись «Подключено».
На телевизоре отобразится рабочий стол Windows ноутбука.
Режим проецирования, кстати, также можно менять, как мы это делали при подключении устройств кабелем HDMI.
В принципе, цель достигнута, осталось только проверить, работает ли звук.
Напоследок отметим, что если вы хотите подключить ноутбук к телевизору максимально надежным и стабильным способом, то, конечно, лучше использовать кабель HDMI. Соединение по беспроводному каналу подвержено сбоям, да и передача изображения может происходить с задержками, особенно это будет ощущаться в играх.
Зеркальное отображение экрана с Windows 10 на Android TV с помощью Miracast
Вот как вы можете транслировать Windows 10 на Android TV и воспроизводить любые мультимедиа или игры. Если у вас есть мощный компьютер, маршрутизатор и Android TV, то вы вполне можете сделать свой Android TV вторым экраном. Во всяком случае, это все от нас. Если вы хотите узнать больше о таких советах и приемах Mi TV, просмотрите наше связанное руководство. И если вы столкнулись с какой-либо проблемой, оставьте комментарий ниже и дайте нам знать. Мы обязательно постараемся вам помочь.
Поделиться ссылкой:
- Нажмите здесь, чтобы поделиться контентом на Facebook. (Открывается в новом окне)
- Нажмите, чтобы поделиться записями на Pinterest (Открывается в новом окне)
- Нажмите, чтобы поделиться записями на Pocket (Открывается в новом окне)
- Нажмите, чтобы поделиться в WhatsApp (Открывается в новом окне)
- Нажмите, чтобы поделиться в Skype (Открывается в новом окне)
- Послать это другу (Открывается в новом окне)
- Ещё
Нажмите, чтобы поделиться в Telegram (Открывается в новом окне)
Как подключить компьютер к телевизору в windows 7.
Сегодня я покажу, как активизировать подключение телевизора к компьютеру в системе windows 7.
- Порядок действий в предыдущих версиях аналогичен этому, но могут различаться некоторые пункты меню.Для того чтобы компьютер мог транслировать видео на телевизоре нужно ему сделать соответствующие указания.Нажимаем правую кнопку мыши, вызываем контекстное меню и выбираем разрешение экрана.
- Открывается папка, в которой можно изменить параметры экрана.Сейчас мы видим пиктограмму всего одного отображающегося устройства.А в выпадающем списке экран всего один пункт.Чтобы активизировать нужно, нажать треугольник в конце строки.И мы видим только один экран.
- Подключаем телевизор к компьютеру.Также нажимаем правую кнопку мыши, вызываем контекстное меню и выбираем разрешение экрана.После подключения телевизора видим, что появилась еще одна пиктограмма.А выпадающем меню «экран» появилось еще одно устройство.Кроме того появилась еще одна строка «несколько экранов», в нем содержится несколько пунктов.
- Для просмотров фильмов на телевизоре предназначено два пункта:- дублировать эти экраны,- отобразить рабочий стол только на второй экран.Какой из них выбрать вопрос удобства.Перед выбором нужного вам пункта вам необходимо уменьшить разрешение монитора до телевизионного.В моем случае это 1024х768, это можно сделать, открыв в стоке разрешения выпадающее меню.И ползунком устанавливаем нужное вам разрешение.Дальше выбираем необходимый пункт в строке «несколько экранов», я выбираю пункт дублировать эти экраны.После этого нажимаем кнопку «применить».
- После нажимаем «сохранить изменения».
- С видео мы разобрались теперь перейдем к звуку.Чтобы пройти в программу по настройке звука, необходимо открыть папку «мой компьютер».Далее открыть «панель управления».Если в строке пути, нажать стрелку вправо от панели управления, то откроется список папок.Нужно выбрать верхнюю строку «все элементы панели управления».
- Именно в этой папке находится программа управления звука.В моем случае это «CMI Audio Config».Если у вас нет такой именно программы, ищите ее по ключевым словам.
- Открываем ее.Нас интересует область, которая называется Audio JACK.Эта область содержит все возможные подключения, которыми программа настройки может управлять.В верхнем поле визуально представлена задняя панель коммутации.Она содержит пиктограмму шести разъемов Mini Jack такого же цвета, какими они являются на самом деле.Если микрофон и колонки у меня подключены к оранжевому и зеленому разъему то именно так они отразятся в этой области.Здесь содержатся только аналоговые подключения.
- Если нажать на стрелки, которые расположены справа и слева от разъемов то откроется контекстное меню.В нем можно выбрать тот тип сигнала, который будет транслироваться через данный разъем.Аналоговая часть области аудио разъемов может пригодиться только в том случае, если у вас нет выхода на наушники, которые расположены на компьютерных колонках.Если у вас его нет, необходимо завести кабель в любой разъем на задней панели и нажать на стрелку рядом с ним.При этом нужно выбрать пункт «Earphon/Headset».Если будет необходимость выключить звук, на каком либо разъеме можно нажать на стрелку и выбрать «unused/undefined».
Активизировать цифровое аудио подключение можно в области подключения «digital i/o».Принцип действия тот же.Нажимаем на стрелку рядом с разъемом, открывается контекстное меню.В этом случае оно состоит из трех пунктов.Для просмотра фильмов необходимо выбрать Dolby Digital.
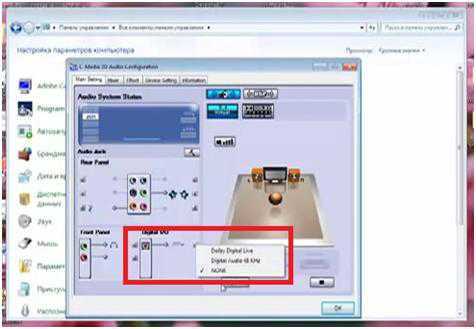
Адаптеры для старых моделей
Если на телевизоре нет модуля вай-фай, но есть порт HDMI, то вы можете установить беспроводное соединение с помощью адаптеров и микро-ПК. Несколько вариантов:
- Android Mini PC.
- Google Chromecast.
- Miracast-адаптер.
- Intel Compute Stick.
Эти устройство позволяют расширить функциональность телевизора. Например, основной функцией Google Chromecast является трансляция видео с компьютера на ТВ, а Miracast-адаптер поможет настроить дублирование изображения с экрана лэптопа
Важно перед покупкой этих девайсов убедиться, что ваш телевизор сможет с ними работать. Внимательно ознакомьтесь со спецификацией оборудования, чтобы понять, стоит ли вам пытаться расширить его возможности
https://youtube.com/watch?v=qix3NZ2UGl4%3F
41235
wifiнастройканоутбуктелевизор
Можно ли подключить монитор к телевизору?
В целом, это сделать реально, но не хочется вас сильно обнадеживать. На самом деле доступные варианты подойдут далеко не всем. Давайте разберемся, в чем же заключаются основные трудности.

В чем сложности подключения монитора к телевизору:
- Типе разъемов. На телевизоре все HDMI, VGA и другие разъемы – это входы. Они способны только принимать видеосигнал с компьютера, приставки, игровой консоли и т. п. В то же самое время портов на выход практически нет, то есть телевизор, в большинстве случаев, не может отдавать сигнал на второе устройство. Исключение – аудиосигнал, его действительно можно передавать по цифровому каналу и даже по отдельным каналам RCA и подобных стандартов.
- Операционной системе. Некоторые могут подумать, что значит можно подключиться через Wi-Fi, но есть также одна преграда в том, чтобы использовать беспроводное подключение. Дело в том, что на ПК мониторах не предусматривается наличие операционной системы. Таким образом, даже если удастся настроить раздачу картинки, монитор не сможет получать сигнал (нет Wi-Fi-адаптера), а также преобразовывать его в изображение на экране (нет нужного процессора и Smart-системы).
То есть через HDMI и Wi-Fi нельзя настроить подключение монитора к ТВ. Это отметает практически все способы, остаются немногие возможности.
Проецирование Windows 10 как подключить второй экран
Для подключения второго экрана, в нижнем правом углу экрана откройте “Центр уведомлений”, нажав на соответствующий значок в виде письменного листа. В открывшемся окне нажмите на вкладку – Проецировать. Проецирование необходимо настраивать только после подключения второго экрана.
Далее, в открывшемся окне у вас будет на выбор 4 типа проецирования:
– Только экран компьютера, тип по умолчанию, когда подключен только экран данного компьютера.
– Повторяющийся, вы можете подключить второй экран и на нём будет отображаться то же самое что и на вашем компьютере.
– Расширить, с помощью данного проецирования, можно сложить одну картинку из нескольких экранов.
– Только второй экран, при данном типе будет показывать только второй экран, который вы подключите к компьютеру. Экран компьютера будет отключен.
WiFi direct: как передать медиа без подключения к локальной сети?
Direct и технологии на ее основе (Miracast, Intel WiDi) позволяет устройствам подключаться друг к другу без участия роутера.
Перед тем, как передать картинку, фильм, экран с компьютера на телевизор по WiFi, надо активировать функции на компьютере и телевизоре. Для этого потребуется включить WiFi на устройствах (если есть отдельный пункт включения для Miracast или Intel WiDi, то воспользоваться им).
Для работы с Intel WiDi потребуется установить на компьютер программу от Intel «Wireless Display»:
- При включении программа автоматически найдет все устройства, к которым можно подключиться.
- Пользователю останется выбрать свой ТВ и подтвердить решение.
- Иногда программа просит ввести код безопасности, который транслируется на ТВ – это защита от трансляций посторонних пользователей.
Средства для работы с Miracast вшиты в ОС Windows 7 и выше:
- Потребуется на клавиатуре нажать комбинацию кнопок Win+P (англоязычная раскладка). Не стоит долго удерживать эти кнопки, так как может погаснуть монитор.
- Откроется меню «Проецирование», надо выбрать «Подключение».
- Система определит устройства, на которые можно передать медиа – в списке надо выбрать свой ТВ.
- Если установить соединение не удалось, ознакомьтесь с нашей подробной статьей об использовании Miracast на Windows 7.
Если при настройке Вы столкнулись с какими-то сложностями, то специально для Вас на нашем сайте, есть отдельная статья о том, как включить WiFi Direct на Windows 10.
Беспроводной монитор
С помощью проводов вы можете решить вопросы, как подкуются ноутбуки к телевизору, для онлайн или компьютерных игр. Пока не все так хорошо с использованием беспроводных технологий. В большинстве телевизоров со встроенной функцией Smart TB (выпущенных после 2013 года) имеется поддержка технологии Miracast или Intel WiDi, но и ее еще рано использовать для игр. Суть технологии заключается в возможности передавать с экрана ноутбука картинку на телевизор путем беспроводного соединения Wi-Fi.
К основному минусу относится задержка. Согласно технологии, с монитора картинка будет сжиматься, и передаваться на ТВ по беспроводной сети. Это происходит довольно быстро. Для просмотра фото, видео, серфинга в интернете, скорости достаточно. При активных играх задержка становится более заметной, на экране будут появляться легкие подтормаживая. Из-за этого геймерам придется использовать провода.
Для применения «ВиДи» или «Интел Миракаст» не достаточно только встроенной поддержки данной технологии в адаптере или ТВ. Необходимо, чтобы ноутбук работал на «Интел» платформе последних поколений. Иные платформы просто не поддерживаются.
Выводим экран ноутбука на телевизор с помощью специального кабеля
- HDMI — данный кабель, позволяет транслировать видео и звук высокого качества. В бюджетных и старых моделях ноутбуков данный разъем для подключения через HDMI отсутствует. В телевизоре портов данного типа может быть несколько. В таком случае нужно запомнить номер порта, к которому будет подключен кабель.
- DVI — это цифровой видео выход. Сигнал с него можно перевести в аналоговый, для этого вам понадобится переходник. Кабель такого типа поможет соединить устройства, на которых есть разъемы DVI или VGA.
- VGA — разъем, через который можно передавать только аналоговый сигнал без звука, максимально возможное разрешение 1600Х1200. Порт данного типа на телевизоре обычно маркируется как PC. Для воспроизведения аудио вам нужен дополнительный кабель.

Эти порты вы должны найти как на телевизоре, так и на ноутбуке. Они не обязательно должны быть одинаковыми. Если разъемы разные, вам помогут переходники.
Соединяем и настраиваем
Для того, чтобы настроить подключение, вам понадобится протянуть кабель от ноутбука к телевизору, перед этим отключив оба устройства.
После включения вы должны увидеть изображение с ноутбука на телевизоре. Чтобы переключиться между дисплеями, воспользуйтесь одной из функциональных клавиш, на ней изображено два монитора, обычно это F4 или F5.
Для того, чтобы настроить телевизор, откройте список источников сигнала и вместо ТВ выберите название порта, в который вы подключили кабель. Если же картинки нет или оно каким-либо образом искажено, нужно перейти к более детальным настройкам.
Сначала поставьте для каждого монитора правильное разрешение и режим совместного использования:
- Дублирование — на двух экранах будет воспроизводиться одинаковое изображение, данный режим подходит для компьютерных игр. Следует помнить, что при большом различии в расширениях могут появиться искажения;
- Отображение только на один — второй экран отключается;
- Расширение экрана — телевизор будет вторым монитором, в этом режиме рабочий стол расширится влево или вправо (зависит данное расположение от настроек дисплеев 1 и 2, их можно менять местами).
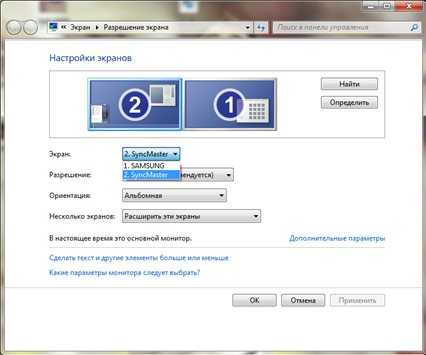
Вы сможете переносить разные программы или приложения на второй дисплей, перетащив их за границу стола (например, включите фильм на телевизоре при этом не переставая работать на ноутбуке).
Данное меню вы можете открыть, используя комбинации клавиш Win + P. В этом меню вам будет предложено несколько вариантов использования второго экрана, а именно, дублирование или расширение.

































