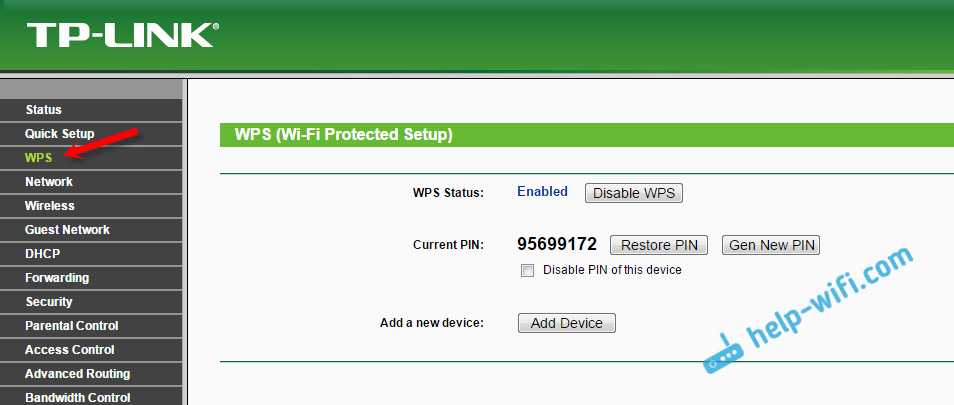Настройка микрофона слева, справа или автоматически
В каждом наушнике AirPod находится микрофон, позволяющий совершать телефонные вызовы и использовать Siri. По умолчанию для микрофона выбран параметр «Автоматически», поэтому любой из наушников AirPods может использоваться в качестве микрофона. Если используется только один наушник AirPod, он будет являться микрофоном.
Можно также задать для микрофона параметр «Всегда левый» или «Всегда правый». Заданный параметр использует микрофон в левом или правом наушнике AirPod. Такой наушник AirPod будет использоваться как микрофон, даже если достать его из уха или положить в чехол.
Как пользоваться АирПодс
В первую очередь необходимо их подключить к вашему iPhone. Зарядите их, откройте чехол и просто положите рядом со смартфоном. На экране айфона сразу появится сообщение, что рядом обнаружены AirPods — подключите их. Подробнее читайте в статье — как подключить аирподс к айфону.
Сразу после этого весь звук будет воспроизводится с гарнитуры, и микрофон также переключится на нее. При воспроизведении музыки помните, когда один вкладыш будет вынут из уха — воспроизведение приостановится, а когда вынете оба — то вообще остановится. Это меняется в настройках Bluetooth устройства.
Поэтому если они просто не играют — не стоит беспокоится, просто вложите их в уши и воспроизведение начнется.
Как управлять AirPods — инструкция
Рассмотрим основные элементы управления и функции AirPods. К сожалению, на самих вкладышах нет никаких механических клавиш. Поэтому основное управление происходит при помощи касания/нажатия на датчик на вкладыше и с помощью голоса Siri.
- Чтобы поставить воспроизведение на паузу и, наоборот, начать его — коснитесь один раз датчика
- Перейти к следующей композиции — двойное касание
- Перейти к предыдущей композиции — тройное касание
- Другие команды даются уже через Siri, к примеру, скажите ей сделать тише, чтобы уменьшить громкость
Также, в настройках Bluetooth-наушников можно поменять действие на двойное касание, если хотите поставить другое действие, а голосовое управления вам не особо интересно.
Как ответить на звонок? Просто коснитесь один раз датчика, чтобы принять вызов, чтобы завершить его коснитесь быстро два раза.
Интересно! Найти AirPods можно также, с помощью опции найти айфон. Просто откройте ее в настройках телефона и посмотрите последнее местоположение вашей гарнитуры.
Что означает индикатор на футляре
По свету индикатора на кейсе можно понять, какое состояние на данный момент у AirPods. Лучше запомнить, что означает индикатор.
Мигает белым цветом — вкладыши готовы к подключению.
Светит зеленым, полный — идет зарядка вкладышей от футляра.
Светит зеленым, пустой — готов к зарядке, заряда хватит на один раз точно.
Моргает зеленым — такое происходит, когда вкладыши вставляются и вынимаются из футляра.
Светит оранжевым, полный — кейс и вкладыши заряжаются от сети.
Светит оранжевым, пустой — заряда не хватит даже на одну зарядку вкладышей.
Моргает оранжевым — показывает ошибку подключения, нужно сделать перезагрузку кнопкой на кейсе.
Без индикации вообще — кончился заряд полностью.
Полезные советы и лайфхаки
Обозначения светового индикатора также отвечают на вопрос, как настроить наушники Airpods. На корпусе чехла Airpods расположен световой индикатор, который может оповещать пользователей о разных действиях:
– Отсутствие индикации – девайс был разряжен и его нужно зарядить. – Оранжевая индикация с наушниками в кейсе – идет процесс зарядки. – Оранжевый индикатор с изъятыми из футляра наушниками – следует зарядить футляр, т.к. его не хватит для полной зарядки наушников. – Мерцание оранжевого света – появилась ошибка с сопряжением устройства. Потребуется повторное подключение. – Зеленый с наушниками – идет зарядка от чехла. – Зеленый без наушников – футляр сможет зарядить наушники 1 раз. – Белая индикация с мерцанием – ожидание подключения.
При несложных манипуляциях можно сделать из любимого аксессуара полезную радионяню. Для этого нужно: – Зайти в настройки и выбрать «Пункт управления». – Развернуть меню с настройками элементов управления. – Включить в список доступных иконок «Слух». – Активировать опцию и запустить «Live-прослушивание». – Оставить телефон возле малыша и надеть наушники.
Экономия заряда

Несмотря на то, что наушники от Apple разряжаются медленно, есть несколько фишек, которые помогут использовать их немного дольше:
- не щелкать крышкой кейса;
- кейс от наушников подключить к сети одновременно с «ушами». Таким образом он выступает адаптером и не теряет заряд аккумулятора;
- следует подпитывать батарею наушников, когда уровень достигнет 10%. Разряжать «в ноль» не рекомендуется.
Нужно беречь наушники и чехол от падений. И держать подальше климатической техники, иначе аксессуар разряжается быстрее. Храните AirPods в силиконовых чехлах. Они не прибавляют объема и помогают «пережить» падения.
Для любознательных: ТОП-10 лучших внутриканальных наушников
Интересный факт
AirPods Pro можно использовать как радионяню и подслушивать разговоры из соседних комнат. Таким образом можно узнать, что происходит за стеной. Эта «фишка» облегчит жизнь молодым родителям.
Чтобы включить функцию «Слух», нужно добавить её в панель управления (ПУ), а потом включить в нужный момент. В быстрое меню эта функция добавляется таким способом.
- Перейти в меню «Настройки» → «ПУ».
- Найти «Настроить элементы управления» → Выбрать значок уха «Слух» и нажать на «+» справа.
- Нажать «Назад» для сохранения настройки.
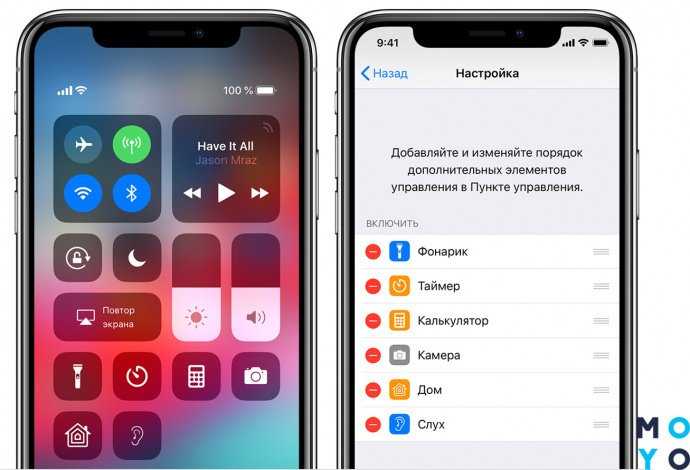
Сама радионяня включается следующим способом:
- Открыть «ПУ», свайпнув (пролистав) по экрану вниз.
- Нажать на значок «Ухо» — функция активируется.
- Поместить наушник перед собеседником, которого нужно подслушать.
Чтобы понять, куда расположить необычную «радио-няню», следует обвести в уме то место, где чаще всего находится ребенок и положить в радиусе метра от него сам наушник. Можно будет приходить и уходить из комнаты, поддерживая постоянную связь, и услышать все, что происходит в комнате ребенка. Чем себе не агент номер 007?! Остаешься в курсе событий, не оставляя зону комфорта.
На заметку: ТОП-10 лучших полноразмерных закрытых наушников
Другие способы
Хранение наушников с помощью офисной клипсы является довольно удобным и несложным. Достаточно расположить вкладыши аксессуара в отверстии биндера, и обернуть провод вокруг металлических рычагов зажима. Штекеру найдется место в ушке одного из рычагов, что надежно его зафиксирует. Такой способ хранить наушники довольно практичен и относительно надежен. К тому же, полученная конструкция не займет много места.
Оригинальным и эстетичным держателем для небольшого девайса может стать винная пробка. В ней высверливают отверстие, подходящее по размеру для штекера. Он должен сидеть в пробке плотно, не выпадая. Провода обматывают вокруг самой пробки довольно компактно, но не перетягивая их.
Хранить наушники можно с помощью любого, подходящего по размеру, предмета. Девушки, например, могут намотать их на крупную заколку или просто зафиксировать резинкой для волос. Главное — включить свою фантазию и креативное мышление.

Как пользоваться?
Пользоваться TWS Bluetooth наушниками очень просто. Подключили их к своему телефону или компьютеру, вставили в уши и готово. Если хотите отключить наушники, просто выключите их вручную (инструкция есть выше в статье), или спрячьте их в кейс, они сами выключаться (иногда бывает проблема, что они автоматически не выключаются, подробнее об этом здесь).
Еще очень часто спрашивают, как носить эти наушник? Честно говоря, даже не знаю как ответить на этот вопрос Просто вставляем в уши и носим. Кейс прячем в сумку или в карман. Можно дома оставить, если вы не надолго уходите.
Как управлять музыкой или звонками?
Практически на всех подобных наушниках есть функциональные кнопки. Они могут быть как сенсорные, так и аппаратные (обычные).
Они используются для управления работой наушников (включение/выключение, синхронизация, сброс настроек) и для управления воспроизведением музыки и видео, а так же для управления вызовами при подключении к телефону.
На разных моделях беспроводных наушников эти кнопки могут работать по-разному. Но чаще всего они выполняют следующие задачи:
- При воспроизведении музыки или видео одно короткое нажатие по кнопке на любом наушнике ставит воспроизведение на паузу. Еще одно короткое нажатие активирует воспроизведение.
- Два коротких нажатия – следующий трек. Или два коротких нажатия по правому наушнике – следующий трек. По левому наушнику – предыдущий трек. На некоторых моделях предыдущий трек можно включить сделав три нажатия по кнопке. На моих I7s, например, тройное нажатие по правому наушнику уменьшает громкость, а по левому – увеличивает. А следующий/предыдущий трек активируется нажатием и удержанием кнопки 2-3 секунды.
- Для вызова голосового ассистента (Siri, Google, Cortana) обычно нужно сделать три коротки нажатия по кнопке на правом или левом наушнике.
- Управление вызовами: во время поступления вызова его можно принять одним коротким нажатием по одному из наушников. Если вы хотите отклонить вызов – подержите кнопку нажатой около 3 секунд. Чтобы завершить вызов, нужно один раз нажать на кнопку.
Как настроить АирПодс
1. Чтобы попасть в меню настроек, нужно открыть кейс и положить его рядом со смартфоном. Перейти в раздел с настройками и открыть раздел с Bluetooth.
1. Здесь можно поменять текущее имя AirPods, просто, нажав на него и задав новое. Так, вы сможете переименовать АирПодс, это бывает крайне нужно.
2. Изменить действие при двойном касании, к примеру, сделать переход к следующему треку.
3. Настроить функцию обнаружения вкладыша в ухе пользователя, к примеру, чтобы музыка не становилась на паузу, когда вынимаешь один.
4. Дополнительно здесь находится настройка микрофона гарнитуры. Так, к примеру, микрофон можно использовать только с одного вкладыша.
Подходят ли АирПодс к Андроиду и как правильно подключить беспроводные наушники к телефону
К Android-аппаратам подключиться достаточно просто. Для этого требуется открыть коробочку AirPods Pro, зажать специальную клавишу, которая расположена на задней стенке. Ее нужно держать зажатой до тех пор, пока белый индикатор спереди не начнет пульсировать. С этого момента с помощью меню Bluetooth можно спокойно подключить мобильное устройство.
Совместимы ли AirPods с Android на Самсунг и других телефонах
Компания APPLE стремится сделать свою продукцию максимально доступной и удобной для пользователей. Создатели беспроводных наушников AirPods постарались облегчить их использование на разных устройствах.
Поэтому проблемы, как подключить АирПодс к Андроиду, практически не существует. Данные устройства работают с мобильными телефонами разных производителей. В большинстве случаев запустить работу можно за считанные минуты.
Бытует мнение, будто гарнитура Apple может работать только с одноименной техникой. На самом же деле, это заблуждение и при правильном подключении можно лично убедиться в 100-процентной совместимости этих устройств
Алгоритм подключения
Беспроводные наушники можно без проблем подключить к Android-планшету, мобильному телефону различных производителей. Здесь нужно использовать опцию Bluetooth.
Чтобы решить вопрос, как подключить АирПодс к Андроид, нужно придерживаться следующего алгоритма:
- Развернуть на экране настроек смартфона Bluetooth, привести его в рабочее состояние.
- Открыть футляр наушников, предназначенный для их зарядки. Активировать индикатор, который должен загореться зеленым цветом.
- Затем нужно нажать и удерживать кнопку круглой формы на задней стенке коробочки до тех пор, пока индикатор не начнет мигать белым цветом.
- В списке доступных устройств для Bluetooth выбрать позицию AirPods.
После выполнения описанных выше процедур дальнейшая синхронизация двух устройств будет происходить автоматически сразу же после открытия зарядной коробочки беспроводных наушников.
Это можно сделать без использования дополнительных программ. С другой стороны, для контроля уровня зарядки, переключения аудиофайлов нужно установить на смартфон специальную программу.
Делать это следует по следующей схеме:
- Вначале требуется скачать и установить телефонное приложение типа Air Battery.
- Нажать на стенке зарядной коробки круглую кнопку для перехода в режим поиска. О начале такого процесса будет свидетельствовать включенный индикатор.
- На экране планшета или телефона в «Настройках» найти пункт Bluetooth.
- Здесь выбрать пункт AirPods. После нажатия на него беспроводные наушники подключатся практически мгновенно, как и другие подобные устройства.
Как управлять
На каждом наушнике AirPods Pro размещается специальный желоб, с помощью которого можно управлять воспроизведением.
Например:
- однократным нажатием можно приостановить музыку, а затем снова запустить ее;
- двукратное должно включать следующий трек;
- если нажать на него три раза, то включится предыдущая песня.
Такие опции работают практически на всех мобильных устройствах с программой Андроид.
Иногда проблема отсутствия подключения гарнитуры Apple к устройству Android носит исключительно технический характер. И это первое, что нужно исключить, опробовав несколько универсальных способов решения проблемы
Лучшие приложения для AirPods
Для расширения функциональных возможностей беспроводных наушников можно использовать приложениями для смартфонов.
Среди них наиболее полезными являются следующие опции:
- Podroid. Обеспечивает смену аудиофайлов, включает паузу, воспроизведение, увеличение громкости.
- AirDroid. Позволяет контролировать уровень заряда кейса наушников.
-
Droidpods.
Показывает информацию об остаточном уровне заряда, дает возможность настройки дополнительных функций.
- Air Battery. Дает возможность приостанавливать воспроизведение видео на платформах Netflix, Youtube, а также с его помощью можно контролировать уровень заряда аккумулятора кейса.
- AirBudsPopup. С этим приложением можно контролировать уровень громкости, при удалении из уха одного из наушников воспроизведение приостанавливается. Кроме того, можно видеть состояние аккумулятора.
- Assistant Trigger. Работает с оптическими датчиками, которые приостанавливают воспроизведение при изъятии наушника из уха.
Проверка прилегания к ушам

В AirPods Pro добавили дополнительные микрофоны, которые помогут проверить прилегание к ушам. С их помощью можно отрегулировать посадку устройства при прослушивании музыки в метро, чтении аудиокниг, написании аудиозаметок и т.д.
При первом коннекте, система подскажет пользователю пройти проверку плотности прилегания. Таким образом можно определить нужную пару амбушюр и оптимальное положение в ухе. Если изначально не проверяли плотность, значит самое время настроить систему под себя. Вот как это нужно сделать.
- Перейти в настройки.
- Выбрать пункт Bluetooth.
- Найти значок «i» рядом с иконкой AirPods Pro.
- Нажать «Проверка прилегания к ушам» и провести калибровку.
Важно: так как острота слуха с возрастом меняется, рекомендуется проводить калибровку минимум 2-3 раза в год. Это позволит сберечь остроту и пронзительность слуха даже в солидном возрасте
На заметку: ТОП-7 лучших наушников-вкладышей
Как подключить AirPods к ноутбуку на операционной системе Windows?
- Берем корпус AirPods в руки, открываем и смотрим на монитор. Название гарнитуры должно появиться в разделе устройства
- Далее давайте включим Bluetooth
- Для начала нужно узнать, есть ли в нем Bluetooth. Мы рассмотрим пример с Windows 10. Перейдите в Настройки-> Устройства-> Bluetooth. Если его нет на ноутбуке, подключить аэродромы к ноутбуку не получится
- Нажмите на название и дождитесь подключения наушников. Готовый!
- Выберите раздел Bluetooth
- Нажмите Плюс — Добавить Bluetooth или другое устройство
Подключение AirPods в Windows 10
Во-первых, давайте посмотрим, как подключить AirPods к компьютеру с Windows 10. Самый простой способ — использовать значок на панели задач. Щелкните по нему, чтобы открыть меню. Затем выберите вариант с добавлением нового устройства.
Альтернативный вариант — использовать раздел Параметры. Щелкните значок сообщения на панели задач и получите доступ к параметрам.
В открывшемся окне выберите подраздел «Устройства».
Затем выберите в списке устройств подраздел с Bluetooth и другими периферийными устройствами и щелкните значок «плюс». Откроется окно с параметрами добавления. Выберите пункт, отвечающий за добавление беспроводного Bluetooth-устройства.
Затем щелкните наушники Apple Air Pods в списке обнаруженных устройств, чтобы Windows 10 установила с ними соединение.
После этого они появятся в том же разделе «Устройства», где их можно отключить или удалить сопряжение. В последнем случае вам придется повторить весь процесс установки, поэтому лучше всего использовать первый вариант.
Если ваших наушников нет в списке, вам необходимо подготовить их к сопряжению. Для этого вставьте Apple Air Pod в полный корпус и закройте его. Затем поднимите крышку, но наушники пока не вынимайте. Найдите маленькую кнопку на задней стороне корпуса. Удерживайте ее, пока индикатор внутри корпуса не замигает белым. Обычно это занимает пару секунд, но время может варьироваться в зависимости от системы и ее нагрузки на момент подключения.
Мигание означает, что процесс распознавания прошел успешно, ноутбук или компьютер определил гарнитуру как совместимое устройство и может с ними работать. Наушники соответственно смогут принимать сигнал.
Соединение AirPods с компьютером в «семерке»
Аналогичным образом AirPods подключаются к Windows 7. Если система настраивалась долгое время, лучше сразу обновить драйверы. Настройки по умолчанию, особенно если они установлены из самой Windows, могут не работать. Посетите веб-сайт производителя Bluetooth или свой ноутбук.
Затем найдите значок Bluetooth на панели задач и используйте контекстное меню, чтобы начать поиск нового устройства. Чтобы система обнаружила AirPods, вы также должны выполнить процедуру подготовки, как описано выше: вставить корпус, закрыть и открыть, удерживать кнопку и дождаться белого свечения.
Когда наушники появятся в списке, выберите их и нажмите «Далее», чтобы установить соединение.
После сопряжения вы можете выбрать из списка воспроизводимых аудиоустройств, который открывается через значок звука на панели задач.
Выберите «Подключенные AirPods» по умолчанию.
Впоследствии через них будет издаваться звук.
Как подключить Airpods к Windows 8
Windows 8 находится где-то между 7 и 10. Но поскольку эта ОС новее, чем 7, подключение Airpods к Windows 8 уже будет немного проще и с меньшими хлопотами. Никакие драйверы смотреть не нужно (в большинстве случаев), можно просто синхронизировать устройства и приступить к работе.
Чтобы подключить устройство к ноутбуку с Windows через Bluetooth, вам необходимо выполнить обычную процедуру:
- Кроме того, сначала вам нужно перейти в меню Bluetooth через «Панель управления» или значок на панели задач;
- Взяв чехол в руки, нажмите и удерживайте кнопку на чехле около 3 секунд, пока наушники не перейдут в режим сопряжения;
- После того, как в меню добавления устройства появится опция с названием гарнитуры (и именем владельца в скобках), необходимо выполнить сопряжение как с обычными наушниками.
Таким образом, можно получить полнофункциональный микрофон и наушники для вашего компьютера / ноутбука, если с модулем Bluetooth все в порядке. Проблемы с подключением бывают, но редко. Однако пойти к ним все же стоит.
Что делать, если потерял наушники AirPods?

С момента появления аксессуара на рынке в Интернете стала гулять шутка, что пользователям гарнитуры лучше сразу привязать к ним резиночки как к детским варежкам. Это, по мнению острословов, поможет не остаться без дорогостоящих гаджетов по причине их потери. Действительно теряют наушники AirPods часто: то один из них или сразу пара выпадают из чехла, то просто оставляют на столе или на диване.
Что делать в такой неприятной ситуации? Прежде всего, не нужно паниковать следует использовать инструменты поиска, разработанные производителем. Приложение AirPods with Charging Case позволяет найти беспроводные наушники, которые находятся в кейсе или вне его. Софт работает одинаково эффективно в обоих случаях.
AirPods не заряжаются — часто задаваемые вопросы
Вот некоторые из наиболее часто задаваемых вопросов, связанных с тем, что чехол AirPods не заряжается.
Почему не заряжается только мой чехол AirPods, но не AirPods?
Это обычное беспокойство. Однако беспокоиться не о чем, так как это в основном ошибка прошивки. Вы можете решить эту проблему, обновив программное обеспечение или выполнив сброс настроек корпуса AirPods. Все этапы и процедуры описаны в статье выше. Таким образом, вы сможете успешно отремонтировать корпус AirPods.
Почему чехол AirPods умирает быстрее, чем ожидалось?
Это проблема AirPods, и батарея постоянно разряжается на 20-50 процентов. Однако это может быть проблема с зарядным устройством или даже с его грозовым шнуром. Вы можете решить проблему с разрядкой или купить подходящее зарядное устройство и шнур. Просто следуйте простому руководству, приведенному выше в нашей статье.
Как правило, зарядка чехла AirPod занимает много времени?
Зарядка футляра AirPods не занимает много времени и, что более важно, никогда не перегружайте его. Для полной зарядки требуется около 1 часа
После завершения отсоедините шнур для зарядки и отложите AirPod в сторону.
Что мешает моим AirPods заряжаться?
По разным причинам ваши AirPods могут не заряжаться. Возможно, это может быть связано с неисправным AirPod или корпусом. В любом случае вы должны сначала попытаться найти решения. Если ни один из них не работает, вам следует попросить замену.
Вывод звука на две пары наушников
Модели Pro берут на себя роль мультипликатора. Можно поделиться музыкой с источника на другие наушники. Сразу несколько человек будут слушать тот же трек и не мешать окружающим. Вмонтированный в устройство чип привязывает дополнительные «уши» в невидимую сеть. Качество аудио зависит от подсоединяемого девайса.
Перед вами список «ушей», которым AirPods Pro могут помочь в «парном прослушивании»:
- AirPods;
- AirPods Pro;
- Powerbeats Pro;
- Powerbeats 3;
- Beats Solo Pro;
- Beats Studio Pink;
- Beats Studio 3 Wireless;
- BeatsX.
При этом, продемонстрировать такие способности он может далеко не на всех девайсах. На первую половину 2020 такая функция есть на следующих устройствами:
- iPhone 8 и выше, к которым относятся модели ИксЭль и ИксЭсМакс;
- iPad Pro, выпущенный после 2017;
- iPad (5+ generation);
- iPad Air (3+ generation);
- iPad mini (5+ generation);
- iPod touch (7 generation).
Чтобы устройства законнектились, на подключенном девайсе должна стоять iOS 13.1 и выше. Проверить версию системы можно следующим путем.
- Перейти в «Настройки».
- Тапнуть «Общие» → «Обновление ПО».
Читайте: Как использовать смартфон как микрофон: 1 приложение и 3 решения
Если система в порядке, самое время для аудио-шейринга. Делается это так.
- Включить наушники и начать проигрывать аудио на телефоне или планшете.
- Запустить ПУ.
- Тапнуть значок с треугольником и кружками.
- Поднести вторую пару наушников к телефону и чехлу от первых наушников, до тех пор пока можно увидеть сообщение об обмене аудио.
- Подтвердить его.
- Регулировать громкость можно как для двух наушников сразу, так и с каждым независимо.
Обе пары наушников должны находиться в одной Bluetooth-зоне
Иначе они не смогут связаться друг с другом. В большинстве случаев это зона в пределах 20-30 метров. Но стены и преграды могут сократить расстояние до 3-5 метров. Переподключение будет возможным только если снова поднести все 3 (1 передающее и 2 принимающих) устройства друг к другу.
Познавательная статья: Арматурные наушники — что это: 3 раздела в помощь меломану