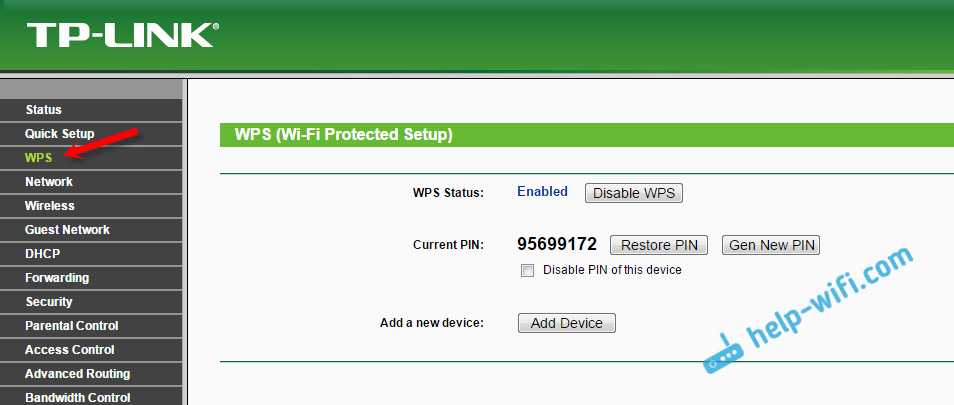Настройка сопряжения при помощи кнопки для windows систем
Сама процедура мало чем отличается от подобной с помощью ввода пароля. Сначала необходимо выбрать доступную беспроводную сеть и нажать на «Подключение». После этого откроется окно ввода ключа безопасности. В этом окне, немного ниже ввода пароля будет указано, что можно подключиться при помощи кнопки на маршрутизаторе.
Данная надпись может появиться не сразу, поскольку Windows нужно время, чтобы просканировать оборудование на наличие функции беспарольной аутентификации. Если надпись не появилась, значит WPS не активирован на точке доступа, что исправляется через ее интерфейс управления.
Клавишу на роутере надо нажимать после нажатия соответствующий кнопки в меню Windows, подключиться нужно в течение 5 минут. Возможно придется подождать около минуты пока все заработает.
Подключение компьютера или ноутбука
Рассмотрим ОС Windows.
Для установки соединения по WPS открываем сетевые подключения и выбираем сеть.
После этого в окне для ввода кода нажимаем на значок WPS рядом с текстом «Также можно подключиться, нажав кнопку на маршрутизаторе».
В других случаях соединение настраивается не сразу – ждем некоторое время. Каждая версия Windows отображает свои надписи и настройки, но принцип остается тот же.
Нажимаем левой кнопкой мыши на значок WPS и на клавишу на адаптере. Спустя некоторое время девайсы установят соединение самостоятельно.
Для Windows 10 инструкция следующая:
- Значок «Сеть» находится в нижней правой части экрана. Открываем его (своеобразный компьютер, а на ноутбуках это значок Wi-Fi).
- Подтверждаем визуально, что Wi-Fi включен.
- В открывшемся списке доступных сетей отмечаем местную.
- Если необходимо после каждого включения подключаться к этой сети автоматически, устанавливаем маркер «Подключаться автоматически».
- Нажимаем на «Подключение».
- После этого нажимаем на кнопку ВПС на адаптере.
Если роутер имеет кнопку, гарантировано быстрое и удобное подключение к сети. В этом случае не требуется указывать каждому новому пользователю пароль от Wi-Fi. Находим нужную сеть и нажимаем на кнопку.
Что обозначает переключатель wps/qss на точке доступа
Клавиша активации режима WPS есть практически на каждой современной точке доступа, но, если ее нет, это не значит, что оборудование не поддерживает такой стандарт.
На некоторых моделях она находится на задней крышке. Подобное расположение иногда встречается в случае совмещения с функцией сброса к заводской конфигурации (надо нажать и удерживать более 10 секунд).
На роутере, который предоставляет своим абонентам провайдер Ростелеком включатель режима распложен сбоку:
На других модификациях может быть сверху, вероятно, для большего удобства.
Наличие подобной клавиши на приборе означает возможность сопряжения при помощи стандарта беспарольной авторизации с устройствами, поддерживающими такой стандарт.
Поясняющее видео — что такое WPS:
Как включить режим на разных моделях и клиентских устройствах, в том числе мобильных, будет подробно описано далее.
Безопасно ли это?
Безопасность использования WPS полностью зависит от того, где именно находится роутер. Считаете, что любой злоумышленник может получить доступ к вашему маршрутизатору и использовать WPS для входа в вашу сеть? В таком случае откройте настройки маршрутизатора и отключите данную функцию.
Вообще мы не советуем постоянно включать WPS, поскольку она полезна только в случае подключения новых устройств. Как только вы закончите, нет причин оставлять функцию включенной.
Но как насчет гостей? Если вы хотите, чтобы ваши друзья могли быстро и легко подключаться к Wi-Fi, то можете настроить для них отдельную гостевую сеть. Таким образом, они могут быстро подключиться к Интернету, в то время как все ваши личные устройства останутся в безопасности.
Почему кнопку wps лучше отключить
С учетом сказанного напрашивается важная рекомендация. При наличии такой возможности опцию ВПС лучше отключить. Это связано с риском взлома роутера через PIN-код.
Как отмечалось, для его подбора необходимо использовать почти 100 млн комбинаций, но на практике их меньше, ведь последняя цифра рассчитывается на базе предыдущих.
Кроме того, особенности протокола позволяют поделить PIN на две части, что снижает число вариантов до 11 000. Получается, что на взлом маршрутизатора через ПИН уйдет всего один вечер.
Об этой особенности стало известно, благодаря стараниям С. Фибека и К. Хеффнера, которые рассказали об уязвимости протокола еще в декабре 2021 года. С тех пор особенно ничего не изменилось, поэтому пользователям нужно быть внимательными при использовании опции в повседневной жизни.
Подключение смартфонов и планшетов на Android
Имея мобильное устройство на ОС Android, вполне возможно присоединиться к Wi-Fi без авторизации. Требуется открыть настройки Wi-Fi, выбрав расширенные, а потом нажать на подключение. В это время требуется включить кнопку Wi-Fi на роутере. Теперь мобильник может использовать беспроводной Интернет автоматическим образом.
Обратите внимание! Настройки немного отличаются у различных устройств. Главное, соблюдать указанный поэтапный порядок
Есть также возможность выбора соединения по WPS с PIN-кодом. Данная технология годится также для включения в работу телевизоров. Операционная система iOS, применяемая в iPad и iPhone не поддерживает ее.
Как подключиться к функции Wi-Fi, зная WPS PIN-код? Это можно сделать для гаджетов на ОС Андроид, зайдя в дополнительные настройки Wi-Fi:
- Нажать «Ввод PIN-кода WPS».
- Появится окно с индикацией подключения и PIN-кодом. Шифр нужно вписать на роутере.
- Не сворачивая окно, зайти в настройки роутера, где имеется поле для прописывания PIN. После внесения шифра нажать на «Начать».
Так как ввести пин-код на маршрутизаторе вай-фай, сложного ничего нет, на ОС Андроид Интернет заработает практически немедленно.
Важно! Различают два вида WPS: с 8-значным PIN, одинаковым на точке доступа и клиентском устройстве, и работающим после включения кнопки
Как использовать WPS
Если нужно соединить два устройства, оснащенных кнопкой WPS, достаточно нажать её на модем-маршрутизаторе до тех пор, пока не начнет мигать соответствующий индикатор. С этого момента у нас будет около двух минут, чтобы нажать кнопку на устройстве сопряжения, чтобы два устройства начали «общение». Подключение к сети Wi-Fi через маршрутизатор произойдёт в течение нескольких секунд.
В устройствах, которые не имеют физической кнопки WPS, вместо этого, вы можете запустить процедуру через меню настройки: вы всегда должны сначала нажать кнопку WPS на маршрутизаторе, а затем запустите WPS на устройстве.
Windows также позволяет использовать эту технологию: после нажатия кнопки на маршрутизаторе или запуске поиска сети Wi-Fi через трей в правом нижнем углу появится опция Также можно подключиться, нажав на кнопку маршрутизатора.
В Android и iOS вы найдёте функцию WPS внутри дополнительных параметров сети.
Что такое PIN-код WPS
В качестве альтернативы физической кнопке, стандарт WPS предусматривает ввод PIN-кода для подключения устройства к сети Wi-Fi. Если эта опция включена в опциях маршрутизатора, вам не нужно будет нажимать клавишу: когда устройство пытается получить доступ к сети, нам будет предложено ввести PIN-код WPS. Это другой пароль, отличающийся от «классического», который мы используем, когда подключаемся к сети Wi-Fi через классический способ.
В отличие от того, когда мы используем физическую кнопку, чей эффект длится только две минуты (и запускается только при нажатии кнопки), когда активирован метод PIN, WPS постоянно ищет устройства для подключения. И это, как мы увидим, может стать проблемой для безопасности нашей сети.
Подключение с помощью пин-кода
При наличии PIN-кода соединение оборудования к сети Вай-Фай не составляет труда.
Алгоритм подключения имеет такой вид:
- Войдите в настройки роутера.
- Зайдите в секцию Сеть, а после Беспроводная сеть.
- Жмите на линк WPS с PIN-кодом.
- Кликните на пункт Включить беспроводную сеть.
- Получите 8-значный ПИН-код и дождитесь поиска точки доступа.
- На ПК жмите Сеть, а после Устройства и принтеры.
- Кликните на кнопку Добавление устройства.
- Жмите «Далее» и пропишите ПИН-код.
- Выберите сеть и жмите Далее.
Если все сделано правильно, на экране загорается надпись «Подключено». Отметим, что в зависимости от модели сетевого девайса и версии ОС алгоритм действий может немного отличаться.
Кнопка wps на роутере tp-link (qss)
Компания TP-LINK на свои роутерах до недавнего времени применяла собственное название «QSS», что расшифровывалось как Quick Security Setup — быстрая безопасная настройка. А вот в новых моделях также используется общепринятое название «WPS».
На маршрутизаторе TP-LINK кнопка WPS на многих моделях очень часто совмещается с функцией Reset. В этом случае кратковременное нажатие активирует WPS, а длительное — сброс настроек.
Если ее на корпусе нет, то это не значит, что функция WPS на роутере отсутствует. Просто производитель сэкономил и не стал ее выносить на корпус в виде кнопки. Настройку включения-выключения функции WPS на маршрутизаторе TP-Link необходимо искать в панели управления.
Она находится в верхней вкладке «Дополнительные настройки». Здесь в боковом меню в разделе «Системные инструменты» нужно открыть пункт «Параметры системы» и установить флажок на «Включить WPS», после чего нажать на кнопку «Сохранить».
Кнопка WPS часто совмещена с функцией сброса настроек «Reset», поэтому нужно нажать и сразу отпустить — долгое зажатие приведет к полному сбросу настроек и перезагрузке.
Как отключить
Отдельное внимание уделим отключению опции Wi-Fi Protected Setup, если в ней нет необходимости. Алгоритм действий немного отличается в зависимости от применяемой модели маршрутизатора:
Алгоритм действий немного отличается в зависимости от применяемой модели маршрутизатора:
- D-Link. Войдите в панель управления и жмите на раздел Advanced. Там перейдите на WiFi Protected Setup, а после снимите отметку в пункт Enable.
- ZyXel. Зайдите в настройки, а там перейдите в раздел Сеть и Беспроводная сеть. Найдите раздел WPS и сделайте отметку Disable.
- TP-Link. Если у вас под рукой роутер этой марки, войдите в его веб-интерфейс, зайдите в раздел WPS, а там установите Disable для интересующей опции.
- ASUS. Перейдите в панель управления и секцию Беспроводная сеть, а там отключите WPS путем выбора Off.
Вне зависимости от модели с поиском функции Wi-Fi Protected Setup и ее выключением не должно возникнуть трудностей.
Преимущество и безопасность
Базовая особенность режима WPS на роутере – простота включения.
Технология WPS разрабатывалась и разрабатывается по сей день именно для того, чтобы подключение было простым для пользователя.
Беспроводная сеть настраивается через интерфейс маршрутизатора, а формирование имени и ПИН-кода производится автоматически, вводить его при входе в сеть не нужно. Для установки цифрового устройства к адаптеру знания таких настроек не требуется.
Функция WPS на маршрутизаторе запускается легким кратковременным нажатием.
Устройство получает запрос на подключение, по такой технологии активируем режим на адаптере и ждем некоторое время. Соединение с сетью происходит автоматически. Кнопкой обеспечивается беспрерывное WPS-соединение с более высокой скоростью (по утверждению разработчиков).
Речь идет о маршрутизаторах, которые имеют возможность аппаратного подключения. При отсутствии режима однозначно разбираемся в настройках, производим подключение через личный кабинет девайса. Для клиентов требуется ввод пароля PIN. Если говорить о скорости передачи данных, то разницы – с WPS или без – практически нет.
Если говорить простыми словами, то WPS работает по подобию Wi-Fi, только для установки соединения применяется более короткий путь.
Настройка соединения по такой функции усложняется, когда устройство не снабжено технологиями установки подключения по WPS. Однако безопасность в этом соединении – немаловажная проблема.
Для большинства устройств предусмотрено подключение с использованием ПИН. Этот способ более уязвимый по сравнению с другими методами предоставить Wi-FI клиенту. Код состоит только из 8 цифр и имеет предел в количестве возможных вариаций пароля. Его взлом осуществляется подбором.
Соединение WPS не отличается высокой степенью безопасности. Для качественной обороны сети от взлома пользуемся более надежными методами предоставления доступа к сети.
Настройка сопряжения по пин-коду для windows систем
После выбора беспроводной сети откроется окно, в котором будет сообщение о том, что этот маршрутизатор еще не установлен и предложение исправить ситуацию.
После подтверждения откроется окно с полем ввода ПИН-кода, который можно обнаружить на наклейке снизу адаптера или через интерфейс точки доступа.
Если все поля заполнены верно, по нажатию «Далее» будет установлено соединение с сетью. Возможно, система предложит определить тип сети (Домашняя, общественная и т. п.), в таком случае нужно выбирать такой способ, который наиболее предпочтителен для среды использования. Вне зависимости от того, какой вариант организации сетевого пространства выбран, связь с интернетом будет доступна.
Как технология WPS (QSS) работает на практике?
С помощью системы Windows проще всего При подсоединении к Wi-Fi сети запрашивается ключ безопасности и возможность подключения через WPS.
Ключ безопасности не вводим, нажимаем кнопку WPS на роутере и происходит подключение.
Например, не нужно раздавать гостям свой пароль от Wi-Fi – а просто подключить их к своей сети одной кнопкой.
ВАЖНО: при использовании PIN-кода можно сделать базовые настройки роутера (при первом подключении)
После ввода корректного PIN – мы получаем доступ к базовым настройкам роутера
На устройствах с Андроид заходим в настройки Wi-Fi и идем в раздел “Дополнительно“.
Нам нас встречает пункт меню “Соединение с помощью кнопки WPS“.
Теперь нажимаем кнопку WPS на роутере – и соединение установлено.
Как работает
Технология Wi-Fi Protected Setup подразумевает быстрое подключение без ввода ключа безопасности.
Принцип действия, следующий:
- Пользователь маршрутизатора назначает кнопку или активирует опцию через настройки.
- WPS автоматически определяет имя Вай-Фай сети (иногда этот шаг пропускается).
- Роутер активирует систему безопасности WiFi, исключающую подключение третьих лиц к новой сети.
- Устройство подключается к сети автоматически или после ввода ПИН.
Выделяются следующие виды Wi-Fi Protected Setup:
- С PIN-кодом, состоящем из восьми цифр. Такой вариант делает соединение более надежным, ведь на подключаемом устройстве необходимо указать такой же ПИН, как на точке доступа.
- WPS-кнопка. В отличие от прошлого метода, достаточно нажать кнопку с интервалом где-то в две минуты для соединения девайсов.
Как подключить к Wi-Fi компьютер (ноутбук) на Windows 7, 8, 10
Требуется открыть на ПК перечень доступных сетей, отыскать нужную и нажать «Подключение». Появится окно для Password и надпись, говорящая о возможности образовать соединение нажатием кнопки на роутере. Чтобы запустить режим Wi-Fi без пароля по WPS на ноутбуке с Windows 7, нужно выполнить эту команду. После этого компьютер будет открывать интернет-страницы без пароля.
Компьютер подключается легче, чем телефон (смартфон), будь он на ОС Windows 8 или 10. Как это сделать:
- На панели задач щелкнуть по символу Wi-Fi.
- Развернув перечень сетей, отыскать интересующую.
- Выбрать ее и нажать на «Подключение».
- Вновь открывшееся окно предназначено для ввода пароля. Но, чтобы войти, шифр не понадобится. При включенном WPS на роутере под данной строчкой имеется надпись о необходимости нажатия соответствующей кнопки. Соединение возникнет без пароля. Для этого нужно удержать кнопку, пока от роутера не поступят параметры, о чем система сообщит.
- Спустя секунды после появления сообщения о включении в работу можно пользоваться Wi-Fi.
Важно! Если сообщение не появилось, технология отключена в настройках аппарата маршрутизатора. Нужно зайти в настройки и запустить опцию
В случае с адаптером с кнопкой WPS, к примеру, USB TP-LINK, включающейся нажатием QSS, подобное аппаратное подключение также обеспечивает соединение. Но на компьютере дополнительно устанавливается утилита, прилагающаяся к модулю Wi-Fi. Это может быть диск с файлами программ, а если его нет, то нужно скачать драйвера с официального сайта производителя конкретной модели.
Плюсы и минусы технологии
В завершение можно рассмотреть преимущества и недостатки технологии.
Плюсы:
- Возможность быстро подключиться к локальной сети без знания SSID или ключа безопасности.
- Нет нужды подключаться к настройкам маршрутизатора. Все, что нужно — нажать на WPS или включить опцию через настройки.
- Для соединения достаточно PIN-кода, указанного на нижней части устройства или в панели управления.
- Можно быстро назначить SSID-имя и ключ безопасности.
- Никто не может узнать пароль или фразу-пароль, ведь они формируются случайным образом.
- Технология поддерживается всеми ОС Виндовс, начиная с Виста и применяет протокол EAP, используемый в WPA2 и имеющий достаточную защищенность.
Недостатки:
- Слабый уровень защиты, из-за чего злоумышленники могут взломать устройство через PIN-код.
- Высокая вероятность подключения мошенников к настройкам с последующим внесением изменений.
- При совмещении клавиш WPS и «Резет» имеется риск случайного сброса параметров, после чего придется вводить их заново.
- Не все маршрутизаторы поддерживают WiFi Protected Setup. Это же касается и подключаемых устройств.
- Опция не работает в режиме Ad-Hot, подразумевающем прямое соединение девайсов без применения точки доступа.
Подключение смартфона или планшета
Для подключения смартфона или планшета используется аналогичный принцип. В настройках Wi-Fi открываем все доступные сети. В этом меню нажимаем на иконку WPS.
Для каждой версии Android меню и кнопки выглядят по-разному.
Если используется смартфон Samsaung Galaxy S8, то такая процедура выглядит следующим образом. Открываем настройки и выбираем меню «Подключения». Открываем Wi-Fi и визуально оцениваем его работоспособность. Далее открываем меню в виде трех точек и нажимаем на «Дополнительно».
Внизу экрана нажимаем «Еще» для открытия всех возможных пунктов, среди которых выбираем «кнопка WPS».
После того как нажали на значок, сразу нажимаем на кнопку ВПС на адаптере и ожидаем установки соединения. В соответствии с этим принципом подключается каждое другое устройство с любой ОС.
Отмечаем, что смартфоны под управлением iOS не поддерживают функцию WPS.
Некоторые устройства предоставляют доступ к смене назначения этой кнопки. Если рассмотреть производителя Asus, то здесь на маршрутизаторе предусмотрена такая кнопка, но она лишь включает и отключает Wi-Fi. Работа беспроводной сети производится в стандартном режиме.
Как включить, отключить и настроить на роутере
Для работы описанной выше технологии нужно активировать режим WPS на роутере. Настройки осуществляются там же, где для Wi-Fi, внутри этого раздела. Для наглядности несколько примеров включения на распространенных моделях роутеров.
TP-LINK
Потребуется посмотреть на главную панель, так как настраивание опции роутера TP-LINK вынесено именно туда. Следует щелкнуть по «WPS», чтобы увидеть настройки. Запуск режима осуществляется нажатием «Enable WPS». Аналогично технология выключается, в результате чего доступ к Wi-Fi должен пропасть.
ASUS
Нужно посетить раздел «Безопасная сеть» в настройках роутера ASUS, где найти вкладку «WPS». Там отыскать переключатель, доступный для активизации и выключения искомого режима.
ZyXEL Keenetic
На роутерх ZyXEL включение происходит следующим образом: открыть раздел «Network — Wireless Network», после чего перейти во вкладку «WPS», поставить флажок против «Enable WPS». Режим начнет действовать.
D-LINK
В случае с роутером D-LINK нужно зайти в раздел «Advanced», а следующим шагом — в подраздел «Wi-Fi Protected Setup». Начало работы опции запускается после нажатия метки напротив «Enable».
Как подключится к Wi-Fi без ввода пароля по WPS (QSS)?
С активацией технологии на маршрутизаторе мы разобрались, давайте теперь рассмотрим процесс подключения разных устройств.
Способы подключения к Wi-Fi сети без ввода пароля (по WPS):
- Когда кнопка WPS есть на маршрутизаторе, и на устройстве, которое подключаете. Например, внешний USB Wi-Fi приемник, то достаточно нажать кнопку на обоих устройствах, и соединение будет установлено.
- Если на устройстве, которые вы хотите подключить к Wi-Fi нет механической кнопки, а ее нет на ноутбуках, смартфонах, планшетах и т. д., то WPS активируется кнопкой на роутере, а на компьютере, например, подключение происходит автоматически. На мобильных устройствах, в настройках просто выбираем подключение с помощью WPS. Все зависит от конкретного устройства.
- Бывают такие модели маршрутизаторов, на которых нет кнопки WPS. Но, это не значит, что технология не поддерживается. В любом случае, активировать эту технологию можно через настройки роутера.
- Подключение с использование PIN кода. В настройках функции WPS задается специальный PIN код, с помощью которого так же можно подключать устройства. Просто выбрав соответствующий способ подключения, и указав код.
Подключаем к Wi-Fi компьютер (ноутбук) на Windows 7, 8, 10 по WPS
Здесь все очень просто. Открываем на компьютере список доступных для подключения сетей, выбираем необходимую сеть, и нажимаем на кнопку «Подключение».
Появится окно с вводом пароля. А ниже, должно быть сообщение «Можно так же подключиться, нажав кнопку на маршрутизаторе». Возможно, придется подождать пару секунд, пока это сообщение появится.
Теперь, нажимаем кнопку WPS на роутере, и компьютер подключится к Wi-Fi без ввода пароля.
Вот и все, можно пользоваться беспроводным подключением к интернету. На роутере ничего отключать не нужно.
Если у вас адаптер с кнопкой WPS (QSS)
Например, у меня на роутере ASUS есть кнопка WPS, а на USB Wi-Fi адаптере TP-LINK кнопка QSS.
По иди, при нажатии на кнопку на обоих устройствах, должно быть установлено соединение. Так и есть, но насколько я понял, на компьютере, должна быть установлена фирменная утилита Wi-Fi адаптера. Находится она на диске, который идет в комплекте. Так же, скачать ее можно с официального сайта, для вашей модели адаптера.
Подключение по WPS смартфонов и планшетов на Android
Что бы подключится к Wi-Fi без ввода пароля на Android, нужно зайти в настройки Wi-Fi, выбрать расширенные настройки, затем выбрать подключение с использованием WPS, и нажать кнопку на роутере. Смартфон, или планшет автоматически подключится к Wi-Fi сети.
На разных устройствах, эти настройки могут выглядеть по разному. Но порядок действий будет такой же. Там еще можно выбрать подключение по WPS с использованием PIN кода.
Как использовать WPS на роутере: подключение к Wi-Fi сети без ввода пароля
Как выглядит кнопка WPS на роутере
Для начала хочу обратить ваше внимание на то, что кнопка WPS (и ее аналог QSS) на разных моделях роутеров могут выглядеть совершенно по-разному! На одних моделях WPS совмещена с Reset, на других — она выведена отдельно (размещена иногда сбоку, иногда сверху. )
Кнопка WPS на разных моделях роутеров (варианты компоновки)
Важно!
Если на вашей модели роутера кнопка WPS совмещена с Reset — не удерживайте ее нажатой более 1-2 сек. (иначе есть риск, что сработает Reset и все настройки маршрутизатора будут сброшены!).
Стоит, наверное, еще отметить, что технология WPS по умолчанию включена на большинстве моделей роутеров. Проверить так ли это можно в настройках роутера (обычно, WPS находится в разделе настроек беспроводных сетей).
Включение WPS в настройках роутера (кликабельно)
На ноутбуке (ПК) с Windows 10
Сам процесс подключения к Wi-Fi сети с использованием WPS очень прост и быстр. Если у вас включен роутер, и сеть раздается — просто нажмите по значку Wi-Fi в Windows и попробуйте подключиться к этой сети (см. скрин ниже).
В идеале, если WPS работает правильно, вы увидите, что Windows предупреждает о том, что подключиться к сети можно с использованием спец. кнопки на маршрутизаторе (см. мой пример ниже).
Вы так же можете подключиться к этой сети, нажав соответствующую кнопку на Wi-Fi роутере
Собственно, если вы увидели подобное уведомление — просто подойдите к роутеру и нажмите на кнопку WPS.
Нажать и удерживать 1-2 сек.
Через несколько секунд Windows должна подключиться к Wi-Fi сети (см. скрин ниже).
Важно! Эту возможность поддерживают ОС Windows 7/8/10 (на Windows Vista, XP и пр. — так сделать не получится!)
Как видите, весь процесс проходит буквально в 10-15 сек. без долгих процедур задания и ввода паролей.
На телефоне с Android
На телефоне (Android) весь процесс подключения выглядит идентично. Сначала необходимо зайти в настройки и открыть раздел «Беспроводные сети» , после перейти в подраздел «Wi-Fi» . Далее нажать по трем «точкам» в верхнем меню и открыть настройки Wi-Fi.
Кстати, обратите внимание, что сети, к которым можно подключиться с помощью WPS отмечены спец. примечанием
См. скрин ниже.
Затем нужно просто активировать вариант «WPS подключение» — на экране телефона сразу же появится уведомление, что необходимо нажать на роутере кнопку соединения. После того, как вы это сделаете — телефон автоматически подключится к сети. Удобно!
Нажмите кнопку WPS / Android 9.0
Важно!
Если у вас нет необходимости часто подключать различные устройства, используя WPS — рекомендуется эту технологию выключить (в целях безопасности).
Впрочем, в современных роутерах, конечно, были закрыты различные «дыры» в безопасности WPS, но вот в более старых моделях.
На этом пока все (дополнения по теме были бы кстати) .