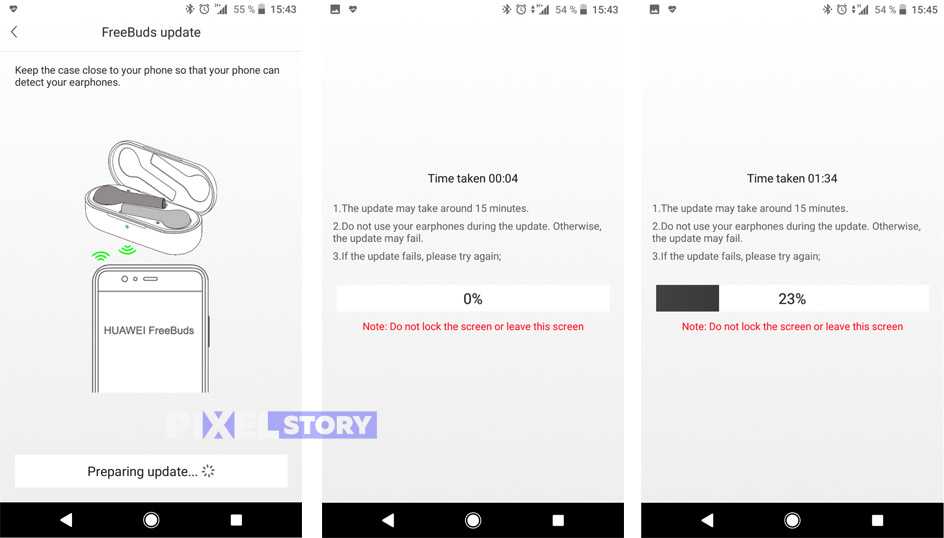Подключение
Радость от использования Huawei Freebuds 3i вы в полной мере ощутите, используя последние флагманские и среднебюджетные смартфоны Huawei. И дело в подключении: открыл крышечку кейса и полетели — тебе предложат подключить наушники к смартфону.
Осталось поправить небольшой косяк с переносом слова, чем, я уверен, программисты компании займутся в ближайшем будущем и сделают по красоте прямо к релизу, который на международном рынке должен состояться в середине июня.
Затем пройдёт быстрое сопряжение, после которого вам покажут заряд батареи:
Если будет обновление, то предложат его установить:
Качество звука
Заявленный диапазон воспроизводимых частот у Huawei FreeBuds 4i от 30 Гц до 20 кГц. Запас звука тут весьма неплохой. Басы воспроизводятся достойно. Звучание у гарнитуры полностью соответствует своему классу, оно универсальное.
Во время воспроизведения треков чувствуется стереоэффект, яркие детали звука. Если сравнить эту модель с проводными аналогами, то говорить о максимальной детализации музыки не приходится. Она средняя или чуть выше среднего. Дело в том, что даже самый современный протокол Bluetooth способен передавать звук лишь в качестве 256 Кбит/с. Выше этого потолка не прыгнешь. Но для беспроводного варианта эти наушники более чем адекватны.


Если одеть «уши» и не включить режим шумоподавления, то ты отчетливо слышишь всё, что происходит рядом. Однако, стоит запустить систему и какой-нибудь трек, как большая часть фоновых шумов исчезает практически полностью. Huawei заявляет активное шумоподавление до 15 дБ. От грохота метро наушники не спасут, но от офисной или домашней суеты в фоне — вполне.
Уровень подавления шума регулируется в приложении Huawei AI Life. Оно есть только для Android. В App Store его нет, но вряд ли владельцы iPhone выберут FreeBuds 4i.
Как подготовить наушники к подключению
Перед подключением беспроводной гарнитуры к гаджету Хонор нужно убедиться, соответствует ли телефон требованиям. Рекомендуем посмотреть и сравнить версии блютуз наушников и девайса. Спецификации у аксессуара и смартфона должны совпадать, иначе техника не распознает новое устройство.
Как подключить беспроводные наушники Huawei к телефону
Указанная гарнитура к телефонам типа Самсунг, Хуавей, Xiaomi подсоединяется в такой последовательности.
| 1 | Найти на наушниках кнопку включения. Включить их |
| 2 | Длинным нажатием на кнопку Power активировать блютуз наушников. На успешное подключение укажут моргающие светодиоды — красный и синий |
| 3 | Найти в настройках телефона пункт — подключение Bluetooth |
| 4 | Активировать его |
| 5 | Нажать на меню Bluetooth — появиться список доступных для подключения устройств |
| 6 | Найти нужное устройство, нажать кнопку «Подключить» |
| 7 | При успешном подключении красный светодиод гаснет, моргание синего сигнала прекращается (в зависимости от моделей наушников). Светодиод непрерывно светится |
FreeLace
Особенность FreeLace заключается в скрытом USB, спрятанный между кнопками громкости. Модель продается без зарядного футляра, а зарядить их можно посредством ноутбука или другого устройства, куда можно подключить USB.
Сама процедура активации осуществляется просто. Зажмите кнопку включения и подождите активации индикатора, он должен замигать. В смартфоне проверьте поиск устройств, нажмите на обнаруженные наушники и можно начинать прослушивание.
FreeBuds Lite
FreeBuds Lite необходимо положить в футляр, открыть крышку и зажать кнопку, которая расположена неподалеку от USB. Когда в телефоне выберите обнаруженный гаджет, их можно будет вынуть из кейса.
FlyPods Lite
FlyPods Lite подключаются также, как и представленная модель выше. Вставьте их в кейс, зажмите клавишу включения до тех пор, пока лампочка не загорится белым цветом. Затем в телефоне в настройка Блютуз выберите обнаруженный беспроводной аксессуар и можно наслаждаться прослушиванием.
Видео
Как подключить Bluetooth наушники к ноутбуку

Ноутбук не видит Bluetooth устройства. Что делать?

Как подключить Bluetooth наушники к ноутбуку или компьютеру

Как легко включить Bluetooth в Windows 10
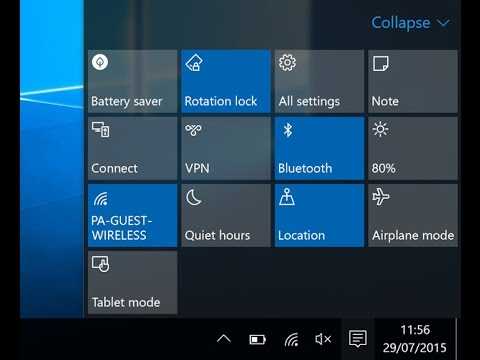
Как подключить AirPods к ноутбуку или ПК Windows 10, 8.1 и Windows 7

Беспроводные наушники Huawei FreeBuds 3. Распаковка, краткий обзор и подключение. Сравнение.

ПОЧЕМУ ПОКУПАЮТ HUAWEI FREEBUDS 3. ДВЕ НЕДЕЛИ ИСПОЛЬЗОВАНИЯ

Обзор Huawei Freebuds 3. Airpods для Android!

Почему не стоит покупать HUAWEI FREEBUDS 3 обзор и сравнение

Обзор и подключение наушников Huawei Freebuds в белом и черном цвете

Все НЕДОСТАТКИ Huawei FreeBuds 3, спустя 2 недели пользования. Обзор.

HUAWEI FREEBUDS 4i ОБЗОР | Распаковка, подключение, тест микрофона

Сопряжение наушников HUAWEI FreeBuds и FreeLace
Чтобы сопрячь и подключить наушники, выполните следующие действия. Если не удается обнаружить наушники или подключить их к устройству, см. раздел «Не удается обнаружить наушники Huawei или подключить их к устройству».
Для получения более подробной информации о сопряжении наушников другого бренда (не Huawei) с вашим телефоном или планшетом см. раздел «Телефон или планшет Huawei не может обнаружить Bluetooth-наушники или Bluetooth-динамик».
- Наушники автоматически переходят в режим сопряжения при первом включении, открытии зарядного чехла или восстановлении заводских настроек.
- Некоторые наушники Huawei поддерживают функцию сопряжения при приближении к устройству, а некоторые наушники серии FreeLace поддерживают функцию HiPair.
Подключение наушников к телефону или планшету
- Переведите наушники в режим сопряжения (для более подробной информации см. информацию в таблице 1, таблице 2 и таблице 3 в разделе с ответами на часто задаваемые вопросы).
- На телефоне или планшете перейдите в раздел Настройки > Bluetooth и нажмите на имя наушников, чтобы установить сопряжение и подключить наушники к устройству.
Подключение наушников к компьютеру
- Подключение к компьютеру с Windows 10
- Переведите наушники в режим сопряжения (для более подробной информации см. информацию в таблице 1, таблице 2 и таблице 3 в разделе с ответами на часто задаваемые вопросы).
- В левом нижнем углу рабочего стола нажмите на значок Windows, а затем на значок Настройки.
- Перейдите в раздел Устройства > Добавление Bluetooth или другого устройства . В окне Добавление устройства выберите опцию Bluetooth . Компьютер автоматически выполнит поиск доступных для подключения Bluetooth-устройств.
- Найдите имя наушников или колонки на компьютере и нажмите на него. Дождитесь, когда на экране появится сообщение, что устройство готово к работе.
- Переведите наушники в режим сопряжения (для более подробной информации см. информацию в таблице 1, таблице 2 и таблице 3 в разделе с ответами на часто задаваемые вопросы).
- Нажмите на значок Apple в левом верхнем углу экрана и откройте меню Системные настройки . В отобразившемся окне выберите Bluetooth . Компьютер автоматически выполнит поиск доступных для подключения Bluetooth-устройств. После обнаружения наушников выберите их и нажмите на опцию Подключить .
Подключение наушников Huawei FreeBuds
Наушники Huawei FreeBuds лишены каких-либо клавиш, на них есть лишь поверхность, которая способна распознавать прикосновения, что является важной особенностью этого беспроводного устройства. Для соединения наушников Huawei FreeBuds с другим устройством необходимо придерживаться следующей инструкции:
Для соединения наушников Huawei FreeBuds с другим устройством необходимо придерживаться следующей инструкции:
- установить наушники Huawei FreeBuds в футляр, который есть в комплекте поставки;
- после этого открыть верхнюю крышку;
- затем пользователю следует нажать кнопку около USB разъема, удерживая ее пару секунд;
- наушники начнут стандартный и всем знакомый процесс сопряжения с помощью Bluetooth;
- после того, как сопряжение завершилось, то беспроводные наушники можно достать из футляра, а затем использовать их по прямому назначению.
Если же беспроводные наушники в течение какого-то времени просто лежали, то они автоматически выключатся, чтобы не тратить энергию. В таком случае для подключения процедура возобновляется. Другим словами, наушники снова нужно установить надежно в футляр и сразу же достать. Если наушники не соединяются с телефоном после этого, то это означает, что АКБ находятся в полностью разряженном состоянии.
Наушники начинают свою работу сразу же после того, как владелец достал их из футляра и вставил в уши. Устройство начинает воспроизводить музыку. Если же наушники (или хотя бы один наушник) вытащить из ушей, то воспроизведение музыки автоматически прекратиться
Пошаговая инструкция по подключению блютуз гарнитуры:
- Включите наушники TWS, AWEI, Meizu, Xiaomi, Хуавей, Редми или любого бренда, после чего активируете Блютуз на телефоне;
- Перейдите к параметрам Bluetooth на смартфоне, где можно посмотреть список всех доступных устройств в радиусе 10 метров;
- Найдите в списке название наушников и нажмите на них. Смартфон попробует подключиться к ним и скорее всего попросит вас указать код сопряжения (в большинстве случаев – 0000). Его можно найти в инструкции к гарнитуре;
- Как только вы введете код, начнется процесс сопряжения наушников по Блютуз. Если на них предусмотрен световой индикатор, то он начнет мигать.
Бывает так, что в комплектацию с наушниками входит кейс. На нем может быть обозначено место, куда прикладывать телефон для синхронизации. Это нужно при подключении с помощью NFC.
🀄 4. Как подключить беспроводные наушники i9, i11, i12 — к телефону

Как подключить китайские беспроводные наушники i9, i11, i12 к телефону? Некоторые китайские TWS наушники не включаются автоматически при извлечении из кейса, нужно нажимать кнопки.
Подключение беспроводных TWS наушников i7s:
- Достаем блютуз наушники из кейса.
- Включаем 1 наушник, удержанием кнопки включения на нем. До того как начнет мигать индикатор + иногда бывает голосовое оповещение о включении.
- После включения, нажимаем 2 раза, короткими нажатиями кнопку включения.
- Включаем 2й наушник, удержанием кнопки включения на нем.
- После включения, нажимаем 2 раза, короткими нажатиями кнопку включения на 2м наушнике.
- После чего 1й наушник подключается ко 2му наушнику.
- 2й наушник остается мигать, в режиме сопряжения и поиска. Этот наушник активный и именно он подключается к телефону.
- Берем телефон и включаем блютуз в верхней шторке. Зажатием иконки блютуз или через настройки, переходим в настройки блютуз.
- В списке доступных устройств должны отображаться наушники i7s.
- Нажимаем на i7s и подключаем беспроводные наушники i7s.
Видео по подключению беспроводных наушников i7s
Особенности Bluetooth-наушников
Беспроводная гарнитура – это устройство, которое принимает звук от источника при помощи универсальной технологии передачи данных. Наушники подключаются к протоколу с девайсом, имеющим похожий модуль. Аксессуары не теряют связь, а специальная кодировка ограждает информацию от перехвата. По форме отличают три типа моделей:
- Полноразмерные. Полностью охватывают ухо. Излучатель расположен на внешней поверхности, что защищает слух от травм.
- Накладные. Гарнитура со складывающимся механизмом фиксируется на обратной стороне раковины.
- Вставные. Миниатюрные устройства удобны при занятии спортом или в дороге.

Беспроводные наушники используют технологию Bluetooth. Смартфоны поддерживают современные стандарты от 4 до 5 версии. В устройствах Хонор применяют варианты блютуз Смарт с низким энергопотреблением. Гаджеты не имеют обратной совместимости и не сопрягаются с устаревшими моделями.
Для поддержания автономной работы наушники заряжают от сети. Устройства с разъемом USB подключают к ПК или блоку питания. Аксессуары хранят в пластиковых контейнерах и комплектуют удобными вкладышами для ушей. Техника подсоединяется к гаджетам на ОС Андроид, для компьютера используют программное обеспечение.
Как решить проблему с подключением Bluetooth-наушников
- Наиболее распространенная причина проблем с сопряжением по Bluetooth – это помехи, которые создаются сигналами Wi-Fi. В современных смартфонах, планшетах и ноутбуках модули Bluetooth и Wi-Fi могут работать одновременно. Именно из-за вай-фай часто возникает потеря связи по «синезубу». Проблема решается отключением Wi-Fi на телефоне перед тем, как вы будете устанавливать связь по блютуз.
Помехи могут создавать другие устройства и бытовые приборы – микроволновые печи, люминесцентные лампы, маршрутизаторы и даже некоторые кабели питания. В идеале нужно отойти подальше от любых устройств, использующих Wi-Fi. А если проблема исходит от Wi-Fi маршрутизатора, можно попробовать настроить его на использование другого радиоканала.

Проверьте настройки сопряжения Bluetooth. Иногда этот модуль может быть просто отключен на телефоне или на другом устройстве. Значки, указывающие, включен или выключен Bluetooth, могут быть плохо видны или скрыты. Для большей уверенности можно попробовать включить и выключить Bluetooth на телефоне или просто перезагрузить сопрягаемые устройства.
Проверьте уровень заряда батареи. Низкий уровень заряда батареи Bluetooth-наушников является не менее распространенной причиной проблем с подключением.
Восстановите заводские настройки на ваших наушниках, чтобы очистить старые данные сопряжения.
Включите режим разработчика на вашем телефоне, чтобы вы могли увеличить количество одновременно подключаемых USB-устройств до трех. Это может помочь, если у вас есть носимые и другие устройства, которые также используют подключение по Bluetooth.
Цены Huawei FreeBuds 4i
Похожие сюжеты / 6
Дешёвые наушники с активным шумоподавлением: Huawei представила FreeBuds 4i
Аудиотехника / Никита Светлых
Huawei представила беспроводные наушники FreeBuds 4 с активным шумоподавлением: характеристики и цены в России
Аудиотехника / Стас Кузьмин
Meizu представила беспроводные наушники с активным шумоподавлением
Аудиотехника / Стас Кузьмин
Huawei анонсировала беспроводные наушники-вкладыши FreeBuds 4
Аудиотехника / Ангелина Гор
Samsung выпустила беспроводные наушники Galaxy Buds Live с активным шумоподавлением
Аудиотехника / Стас Кузьмин
Под брендом Realme выпустят беспроводные наушники с активным шумоподавлением: спецификации и цены
Аудиотехника / Ангелина Гор
Huawei freebuds 3 как подключить к windows
HUAWEI FreeBuds Pro
Усиленный магнитный динамический излучательБлагодаря высокой магнитной плотности и повышенной стабильности 11-мм излучателя наушники гарантируют глубокое звучание басов и впечатляющее шумоподавление.
Динамическая настройка эквалайзераВ зависимости от изменений сигнала, полученных встроенными микрофонами в реальном времени, эквалайзер моментально подстраивается, чтобы сохранить нюансы звука, независимо от того, как вы носите наушники, и от положения вашего тела.
Датчик костной проводимостиВо время вызова датчик костной проводимости улавливает и усиливает голос, анализируя вибрацию кости для четкой передачи звука.
Система с тремя микрофонамиДва внешних микрофона улавливают звук вашего голоса, в то время как внутренний микрофон делает его более отчетливым.
Видео: Как подключить AirPods к Windows на компьютере или ноутбуке 2022

Видео: как подключить беспроводные наушники к компьютеру

Двойная защита от ветраДва микрофона в верхней и нижней части каждого наушника оснащены шумоподавляющей трубкой для устранения шума ветра.
Интеллектуальная технология с двойной антеннойКаждый наушник имеет две Bluetooth-антенны, которые обеспечивают покрытие сигнала 360°, поддерживая непрерывную связь независимо от окружающих помех.
ПроцессорКомпактный, но мощный процессор, имеющий Bluetooth-сертификат 5.2, сокращает время задержки звука до 180 мс, обеспечивая исключительное качество.
РАЗМЕРЫКаждый наушникВысота: 26 ммШирина: 29,6 ммГлубина: 21,7 ммВес: около 6,1 г
Чехол для зарядкиВысота: 70 ммШирина: 51,3 ммГлубина: 24,6 ммВес: около 60 г
* Размер, вес и соответствующие характеристики устройства являются теоретическими значениями. Фактические характеристики устройства могут отличаться. Все характеристики зависят от фактического устройства.
ЦВЕТАМерцающий серебристый, Керамический белый, Угольный черный
ПОДКЛЮЧЕНИЕПоддержка Bluetooth: BT 5.2Быстрое сопряжение: поддерживаетсяОпределение наушников в ушах: поддерживается*Одновременное Bluetooth-соединение с двумя устройствами: поддерживается
* Требуется смартфон с EMUI10 или выше.
ДАТЧИКИДатчик костной проводимости
ПИТАНИЕЁмкость батареиКаждый наушник: 55 мА*ч (мин.)*Чехол для зарядки: 580 мА*ч (мин.)*
Время воспроизведенияВоспроизведение музыки:4 часа (с включенной функцией ANC)7 часов (с отключенной функцией ANC)Голосовые вызовы:2,5 часа (с включенной функцией ANC)3 часа (с выключенной функцией ANC)
ЗарядкаКабель: USB-C (5В / 1,2A / 6Вт)Беспроводная зарядка: поддерживается (2 Вт)
Время зарядкиОколо 40 минут для наушников (в зарядном чехле)**Около 1 часа для зарядного чехла (при помощи кабеля, без наушников)**Около 2 часов для зарядного чехла (беспроводная зарядка, без наушников)**
* Типичное значение. Фактическая емкость может немного отличаться. Эта емкость является номинальной емкостью батареи. Фактическая емкость батареи конкретного устройства может отличаться в большую или меньшую сторону от номинального значения.** Данные получены в результате испытаний в лаборатории HUAWEI. Данные приведены для справки.
ИЗЛУЧАТЕЛЬДинамический излучатель 11 мм
УПРАВЛЕНИЕУправление нажатием: один раз / два раза / три раза / длительное нажатиеУправление проведением: вверх / вниз
ТЕХНОЛОГИИАктивное шумоподавлениеУстранение помех при вызовеРежим звукопроницаемостиСпециальный голосовой режим
КОМПЛЕКТ ПОСТАВКИНаушникиСиликоновые насадки (трех размеров)Чехол для беспроводной зарядкиКабель для зарядки USB-CКраткое руководствоИнструкции по технике безопасностиГарантийный талон
* Вышеприведенные характеристики являются теоретическими величинами и зависят от дизайна продукта. Для предоставления точной информации об устройствах и для обеспечения ее соответствия с харакетристиками и функциями фактических продуктов компания Huawei может вносить изменения в режиме реального времени. Сведения о продукции могут быть изменены без предварительного уведомления.
Как подключать беспроводные наушники Huawei и Honor к другим устройствам
Аксессуары с технологией Bluetooth легко подсоединить к аппаратам, имеющим модуль беспроводной связи. Гаджет поддерживает создание нескольких сопряжений, что позволяет слушать музыку на разных устройствах. Разберем особенности методики подключения.
Как подключить беспроводные наушники к ПК
Перед сопряжением гарнитуры с компьютером проверяют наличие блютуз-модуля на ПК. Проще найти элемент в диспетчере устройств. В списке технология прячется под названием Bluetooth или значком с буквой B. Дважды кликают по иконке, убеждаются в правильности функционирования.
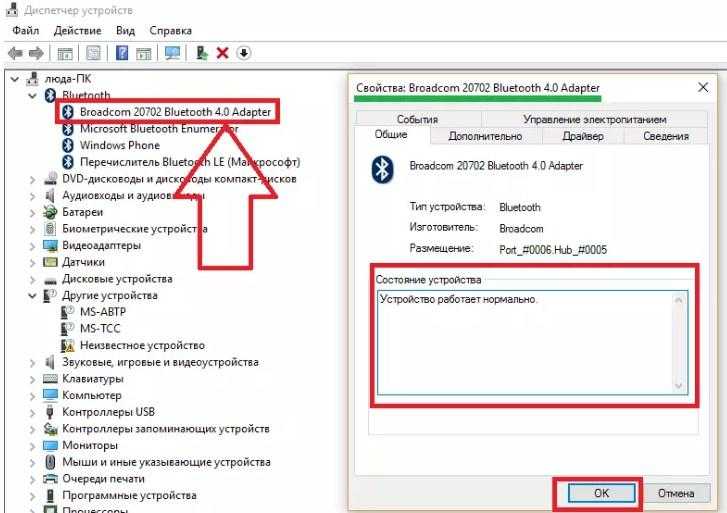
Последовательность действий пользователя при настройке соединения наушников с ПК:
- Включают блютуз на компьютере. В нижнем правом углу появится иконка беспроводной связи. Если трей свернут, то рекомендуем кликнуть по стрелочке. В окне отобразится список.
- Мышкой жмут символ Bluetooth. Из выпадающего меню выбирают режим добавления устройств
- Активируют гарнитуру. Удерживают клавишу Power для загрузки, потом еще 10 секунд – для включения беспроводной связи (замигает индикатор).
- ПК ищет сопряженные устройства. В окне параметров находят название модели наушников. Чтобы распознавание прошло быстрее, рекомендуем перед процедурой установить драйвера (диск из комплектации).
- В списке девайсов рядом с аксессуаром находится отметка сопряжения.
Если после установки гарнитуры нет звука, тогда стоит вручную перепроверить настройки. Переходят в меню Пуск, ищут иконку панели управления. Открывают конфигурацию, дважды кликают мышкой по значку с динамиком. В окне выбирают вкладку «Воспроизведение». Вручную активируют наушники в режиме.
Как подключить к ТВ на Андроид
«Умные» телевизоры на ОС Android поддерживают подсоединение по блютузу. Пошаговая инструкция для пользователя:
- В главном меню ТВ переходят в раздел беспроводных и проводных сетей.
- Активируют модуль, включают поиск устройств.
- Удерживают клавишу Power для «пробуждения» аксессуаров. Если 10 секунд держать палец на кнопке, то заработает Bluetooth.
- В списке найденных девайсов выбирают название модели гарнитуры. Жмут «Подключить».
- В выпавшем меню отмечают тип устройств. Галочку ставят рядом с наушниками.
Если у телевизора нет модуля беспроводной связи, то для сопряжения используют трансмиттеры. Портативный девайс подсоединяют к ТВ при помощи аудиокабеля «тюльпан». Включают аппарат и гарнитуру, настраивают технику в режим поиска нового оборудования. Радиус приема сигнала не превышает 10 м от ресивера.

Особенности Bluetooth-наушников
Беспроводная гарнитура – это устройство, которое принимает звук от источника при помощи универсальной технологии передачи данных. Наушники подключаются к протоколу с девайсом, имеющим похожий модуль. Аксессуары не теряют связь, а специальная кодировка ограждает информацию от перехвата. По форме отличают три типа моделей:
- Полноразмерные. Полностью охватывают ухо. Излучатель расположен на внешней поверхности, что защищает слух от травм.
- Накладные. Гарнитура со складывающимся механизмом фиксируется на обратной стороне раковины.
- Вставные. Миниатюрные устройства удобны при занятии спортом или в дороге.

Беспроводные наушники используют технологию Bluetooth. Смартфоны поддерживают современные стандарты от 4 до 5 версии. В устройствах Хонор применяют варианты блютуз Смарт с низким энергопотреблением. Гаджеты не имеют обратной совместимости и не сопрягаются с устаревшими моделями.
Для поддержания автономной работы наушники заряжают от сети. Устройства с разъемом USB подключают к ПК или блоку питания. Аксессуары хранят в пластиковых контейнерах и комплектуют удобными вкладышами для ушей. Техника подсоединяется к гаджетам на ОС Андроид, для компьютера используют программное обеспечение.
Как подключить наушники по NFC
NFC — это технология беспроводного соединения, работающая на очень ограниченном (до 10 см) расстоянии. Если наушники имеют опцию NFC, это не значит, что они будут работать именно через этот тип связи. Эта функция призвана просто облегчить подключение все к тому же Bluetooth — не нужно выполнять никаких настроек, вводить пароль: достаточно просто коснуться смартфоном наушников. NFC есть как у полноразмерных накладных наушников, так и у «затычек» типа таких:
Работает это примерно так:
- Убедитесь, что наушники включены. У многих моделей есть световой индикатор, который загорается или начинает мигать.
- Разблокируйте экран смартфона и проведите его задней крышкой в непосредственной близости от наушников.
- Состояние светового индикатора (если он есть) изменится: например, он начнет мигать чаще или загорится постоянным светом. Если индикатора нет, скорее всего, в наушниках прозвучит фраза о подключении устройства.
СОВЕТ: подключайте наушники до того, как вставите их в уши. В случае, если вы оставили их на полной громкости, внезапно и громко звучащая в «ушах» фраза типа «Соединение установлено» может вас здорово напугать.
Помните, что при подключении нового устройства связи со старыми разрываются. То есть, если у вас была подключена по Bluetooth громкая связь в автомобиле, а вы решили соединить смартфон с наушниками, «hands free» будет отключена.
Что делать, если наушники Huawei не подключаются к телефону по блютуз?
Иногда читатели спрашивают, почему беспроводные наушники Huawei не видят смартфон и не подключаются к нему. Очень часто причина в том, что они уже рабюотают с каим-либо другим устройством. Например, вы смотрели через гарнтуру фильм на ноутбуке. Особенностью большинства bluetooth наушников является то, что они автоматически соединяются с тем гаджетом, к которому были подключены в последний раз. И при отсутствии функции одновременной работы наушников с двумя девайсами, они будут связаны с этим самым ноутбуком (если на нем активен блютуз) и не будут видны на телефоне. Для подключения необходимо перевести их в режим сопряжения. На Huawei Freebuds 4i и аналогичных им моделях для этого нужно:
- Положить наушники в кейс
- Открыть крышку футляра
- Зажать кнопку на чехле
- Дождаться, пока замигает индикатор
После чего они разъединятся с предыдущим устройстом, обнаружатся в мобильной операционной системе (Android ли iOS), и можно будет заново подключить смартфон к гарнитуре Huawei
Если данный способ не помогает, то рекомендуем выполнить полный сброс гарнитуры Хуавей к заводским настройкам.
Не помогло
👁️ 2. Делаем беспроводные блютуз наушники видимыми для телефона

Сопряжение отличается в зависимости от модели, это можно уточнить в инструкции к Вашим наушникам (шла в комплекте). Вот основные варианты:
- Просто открываем кейс.
- Открываем кейс и достаём наушники. Один или два.
- Открываем кейс и нажимаем кнопку на кейсе. Если она есть.
- Достаём наушники и нажимаем на них кнопки\сенсоры. Таких моделей уже мало. Обычно нужно зажать кнопки\сенсоры на обоих наушниках на несколько секунд.
После входа в режим сопряжения индикатор на наушниках меняет свое состояние мигает / изменяет цвет / загорается / другое.
2.1. Подключение беспроводных полноразмерных, «не TWS» наушников:
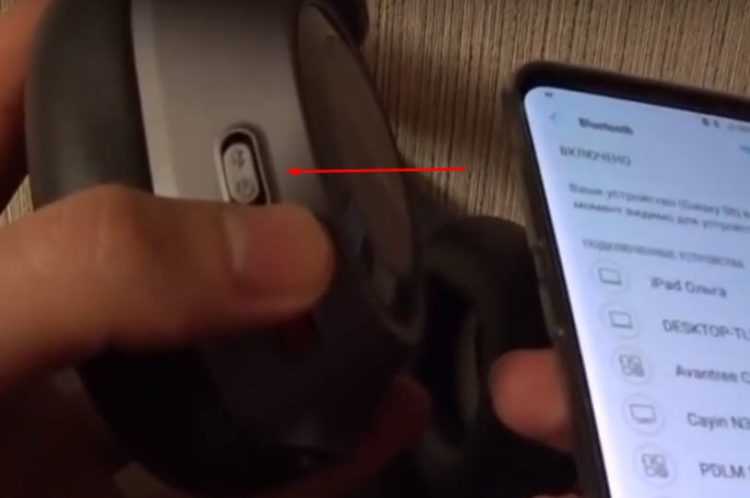
Как включить режим сопряжения на наушниках, которые не являются TWS? То есть, на обычных беспроводных наушниках с оголовьем или проводом между корпусами. Есть два основных варианта:
- Из выключенного состояния зажать кнопку включения и держать её (как на картинке выше), не отпуская, ещё 2-5 секунд после включения. Будет соответствующая индикация и\или голосовое\звуковое оповещение о том, что наушники перешли в нужный режим.
- Если есть выделенная кнопка для подключения — обычно, она обозначена значком Bluetooth. Включаем наушники и нажимаем её 1 или 2 раза (или зажать на пару секунд).
Основные настройки гарнитуры Хуавей
Для входа в настройки нажимаем на наушники Huawei Freebuds 4i в этом списке. Их не очень много, но достаточно для поседневного использования.
Шумоподавление и проницаемость
Прежде всего с главного экрана мы можем включить режимы шумоподавления и звукопроницаемости.
Первый глушит посторонние звуки, второй наоборот пропускает их через микрофоны, создавая ощущения присутствия. Оба режима здесь, в отличие от Xiaomi Buds 3 Pro, одноуровневые и поменять их мощность работы невозможно.
Зато работает переключение очень четко. И при повторном подключении наушниколв Huawei к телефону после рабоытс другим устройством, они помнят, в каком именно режиме они были включены и активирует именно его.
Переключение между ними можно производить как из мобильного приложения, так и с помощью жеста удержания пальца на сенсоре правого или левого наушника. Настройка производится в меню «Жесты — Нажатие и удержание» — здесь можно выбрать, между какими именно функциями будет происходить переключение при каждом задержании пальца на сенсоре
Но учтите, что при использовании этих режимов батарея наушников разряжается быстрее, что сокращает их время автономной работы.
Управление музыкой
Для управления переключением между треками, а также поставки воспроизведения треков на паузу используется жест «Двойное нажатие». Можно задать разные команды для правого и левого наушника.
Ваше мнение — WiFi вреден?
Да 22.85%
Нет 77.15%
Проголосовало: 39406
Однократного или тройного касания не предусмотрено.
Дополнительные настройки Huawei Freebuds
Из дополнительный опций Huawei Freebuds можно отметить возможность вывести на рабочий стол Андроид быстрый доступ к настройкам конкретно этих наушников. Чтобы миновать этап выбора их среди остальных устрйоств Хуавей и Хонор. Меню выбора этой функции скрыто под иконкой в виде 4-х точек в углу экрана.
Заходим в «Настройки устройства» и далее жмем на «Значки»
После чего выбираем «Добавить на главный экран»
Еще одна полезная функция — включения датчика приближения. Благодаря ему наушники будут понимать, находятся они в ухе или сняты. И ставить музыку на паузу автоматически, когда вы вынули их их ушей.
Она находится в меню «Настройки» на главном экране приложения Huawei AI Life
Что делать, если наушники Huawei не подключаются к телефону по блютуз?
Иногда читатели спрашивают, почему беспроводные наушники Huawei не видят смартфон и не подключаются к нему. Очень часто причина в том, что они уже рабюотают с каим-либо другим устройством. Например, вы смотрели через гарнтуру фильм на ноутбуке. Особенностью большинства bluetooth наушников является то, что они автоматически соединяются с тем гаджетом, к которому были подключены в последний раз. И при отсутствии функции одновременной работы наушников с двумя девайсами, они будут связаны с этим самым ноутбуком (если на нем активен блютуз) и не будут видны на телефоне. Для подключения необходимо перевести их в режим сопряжения. На Huawei Freebuds 4i и аналогичных им моделях для этого нужно:
- Положить наушники в кейс
- Открыть крышку футляра
- Зажать кнопку на чехле
- Дождаться, пока замигает индикатор
После чего они разъединятся с предыдущим устройстом, обнаружатся в мобильной операционной системе (Android ли iOS), и можно будет заново подключить смартфон к гарнитуре Huawei
Если данный способ не помогает, то рекомендуем выполнить полный сброс гарнитуры Хуавей к заводским настройкам.
Не помогло