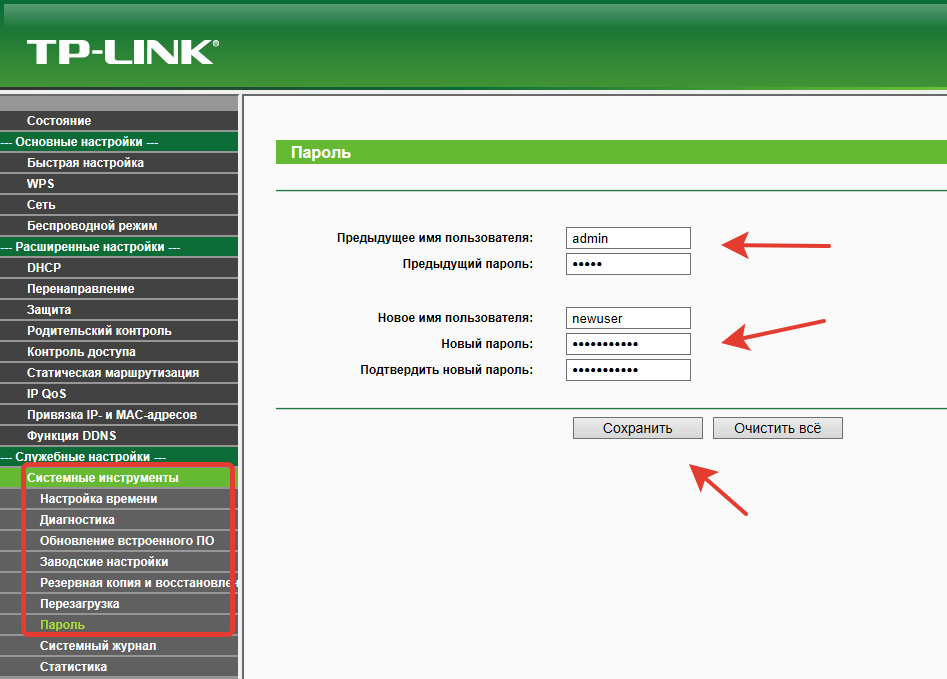Настройка интернет соединения с Ростелеком
После успешной аутентификации откроется страница состояния терминала. Для дальнейшей настройки роутера хуавей переходим на вкладку WAN и жмем New. В случае наличия на этой вкладке каких-либо подключений – удаляем их (перед созданием нового). На странице вновь созданного соединения активируем режим WAN (ставим галочку в чекбокс Enable WAN)
PPPoE
- Выбираем PPPoE в меню слева «Encapsulation Mode».
- Параметру «Mode» («Режим») выставляем значение «Route» («Маршрутизация»), данный параметр позволяет оборудованию раздавать интернет на другие устройства.
- В графе «Service List» указываем тип «Internet».
- Для соединения по данному стандарту необходимо ввести логин/пароль, предоставленные провайдером.
- На той же странице указываем WLAN ID, который также узнаем у Ростелеком.
- Сохраняем нажатием «Apply».
Если все данные введены верно, первоначальную настройку роутера huawei можно считать оконченной, связь с сетью ростелеком должна появиться после сохранения изменений.
В чем суть?
Роутер (далее так будем называть все устройства, на которые нужно зайти) – это обычное сетевое устройство. А в сети у всех есть свой отдельный IP адрес. Для тех, кто не разбирается в технологиях, IP адрес – это 4 цифры, разделенный точкой. По ним все устройства и находят друг друга, от вашего роутера, до посиделок на серверах ВКонтакте да любимого Ютуба.
Для простоты роутеры обычно снабжают по умолчанию простым IP адресом. 192.168.1.1 – как раз указывает на первый адрес в сети 192.168.1.*. Так проще запомнить, так легче понять структуру. Иногда на производстве все переделывают, но дома на устройствах с базовыми настройками это в половине случаев так.
IPTV
С помощью роутера HG8245 можно просматривать цифровые каналы в отличном качестве.
Чтобы настроить роутер для IPTV, нужно:
- войти через браузер по адресу http://192.168.100.1. Для доступа на страницу настроек следует вводить данные: имя пользователя «root» и пароль «admin»;
затем перейти на вкладку настройки сети (Network application). Здесь нужно включить групповую передачу данных. Для этого надо поставить галочку возле пункта «Enable IGMP» и задать режим поиска – snooping, после чего сохранить эти данные; в разделе меню Настройки WAN (WAN->WAN configuration) нужно создать новую конфигурацию, нажав кнопку «New; далее в графе «Incapsulation mode» выбрать тип подключения — IPoE. Для IP-ТВ нужна версия протокола — IPv4; настроить конфигурацию для подключения приставки так:
-
- Wan mode – bridge
Service type – IPTV
Vlan ID — (узнайвтехподдержкепровайдера) Binding options — LAN3 (номерразъема IP-тв) Multicast VLAN ID — (узнай в техподдержке провайдера) Apply (Сохранить ввод)
После завершения ввода данных необходимо перейти в режим меню системных настроек («System tools») и сохранить конфигурацию для цифрового телевидения, нажав на клавишу “Save configuration».
Быстрая настройка роутера для интернета
Такой тип конфигураций отлично подходит для начинающих пользователей или тех, кого не интересует детальная ручная настройка. Откройте раздел «Мастер настройки» и кликните по соответствующей кнопке.
Далее необходимо следовать рекомендациям мастера:
- Который предлагает указать личные данные.
- Выберете страну и поставщика услуг.
- Зачастую интернет-компания определяется в автоматическом режиме. От пользователя не требуются какие-то дополнительные действия.
- Достаточно перейти в раздел «Подключение к интернет» и авторизоваться при помощи логина и пароль (подразумевается использование протокола PPPoE.
Если провайдер обслуживает абонентов на статическом типе соединения, тогда следует прописать IP — маску подсети, шлюз и DNS-ы. Такую информацию можно получить от самой интернет-компании. Данные прописываются в договоре. Абоненту достаточно просто переписать их в окно настроек. Если не владеете информацией, перезвоните в технический отдел провайдера. В зависимости от актуальности прошивки будет доступна точка доступа. В любом случае будет обеспечено стабильное проводное соединение. Для проведения дополнительных конфигураций необходимо перейти в режим ручной настройки.
Как открыть личный кабинет модема Huawei по адресу 192.168.100.1?
- Ваше устройство (ПК, ноутбук, смартфон) с которого мы будем выполнять вход в веб-интерфейс должно быть подключено к модему/терминалу. Подключиться можно либо по Wi-Fi сети, либо с помощью сетевого кабеля. Примерно вот так:
- На устройстве нужно отключить браузер, в адресной строке ввести (или скопировать) адрес http://192.168.100.1 и перейти по нему (нажав на клавишу Enter). Если адрес правильный и вы подключены к терминалу, то откроется окно авторизации.
- В этом окне нужно ввести имя пользователя (поле Username, или Account) и пароль (Password). Возможно, на вашем роутере Huawei эта информация указана на наклейке (показывал на фото выше). По умолчанию это обычно следующие данные: Username (Account) – root, а Password – admin. Только это заводские данные, их могли изменить в настройках роутера. Например, мастер при установке и настройке оптического терминала.Если модем от провайдера Ростелеком, то в качестве логина скорее всего используется telecomadmin, а пароль admintelecom. Обязательно попробуйте. Если все хорошо, то должен открыться личный кабинет модема или терминала Huawei. Можно выполнить настройку Wi-Fi (WLAN) и т. д.
- Если логин/пароль не подходит, или вы их не знаете или забыли, то смотрите мою инструкцию дальше.
Логин и пароль Huawei (root, admin, telecomadmin, admintelecom)
У многих по адресу 192.168.100.1 открывается окно авторизации, но в настройки не заходит, так как не подходит стандартный логин и пароль.
Логин/пароль для авторизации в модемах и терминалах Huawei HG8245H и других похожих моделях:
- Логин – root
- Пароль – admin
Но если устройство вам выдал провайдер Ростелеком, Белтелеком и т. д., то там установлен другой логин/пароль. Очень часто:
- Логин – telecomadmin
- Пароль – admintelecom
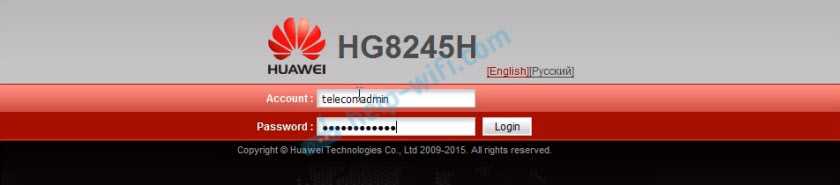
Если эти данные не подходят, то я рекомендую позвонить в поддержку своего интернет-провайдера и спросить, какие данные использовать для входа в настройки роутера.
Или еще один вариант – сделать сброс настроек роутера/терминала Хуавей.
После сброса настроек вам придется заново настраивать свой роутер. Если при установке это делали специалисты, и вы не уверены, что сможете его настроить, то я рекомендую для начала обсудить проблему с поддержкой интернет-провайдера.
Для этого нужно найти на корпусе устройства кнопку Reset (обычно она утоплена в корпус), нажать на кнопку и подержать ее нажатой минимум 10 секунд. Настройки роутера будут сброшены до заводских. После перезагрузи роутера попробуйте выполнить вход на 192.168.100.1 и ввести заводской логин/пароль.
Сброс параметров
Если к вам в руки попал маршрутизатор, на котором уже работали другие пользователи, желательно сбросить все предыдущие установленные настройки. Выполнять сброс параметров до заводских необходимо для того, чтобы упростить настройки, которые в дальнейшем вы будете задавать для своего прибора. Помимо этого, такие манипуляции позволят Вам избежать многих системных ошибок. Сбросить параметры целесообразно и в том случае, если пользователь по тем или иным причинам не может зайти в меню маршрутизатора через свой пароль. Как уже было отмечено выше, по умолчанию пароль в маршрутизаторах Хуавей — admin/root. Но в некоторых случаях провайдеры вводят собственные пароли для доступа в систему. Например, для Ростелеком параметры для входа — telecomadmin/admintelecom. Чтобы не тратить время на безуспешные попытки подобрать подходящий код для входа, стоит выполнить сброс настроек.
Вход в роутер 192.168.1.1 не открывается из-за подключения не к той сети wifi
Итак, первой причиной, по которой невозможно зайти в роутер по адресу https://192.168.1.1, является подключение не к той сети. Например, у вас несколько источников wifi сигнала — два маршрутизатора или точка доступа плюс усилитель. И у вас на компьютере в памяти находятся данные для коннекта к каждому из них, но после выхода из спящего режима ПК выбрал не ту сеть.
Также часто бывает, что в соседских квартирах работают роутеры одного и того же производителя. И по умолчанию их сигналы не защищены паролем и имеют схожие названия. По ошибке легко можно подключиться к чужой сети, вместо своей. Хотя, я сегодня слабо себе представляю, чтобы кто-то работал с незапароленным wifi, так что этот вариант скорее из области фантастики.
Не могу зайти на 192.168.1.1 и 192.168.0.1 через admin
Прежде чем приступать к изменению параметров работы устройства, сначала внимательно изучите его инструкцию и статьи по настройке в Интернете. У некоторых моделей модемов есть свои особенности, про которые знают профессионалы-установщики. Логин и пароль для входа в личный кабинет роутера написаны, как я уже сказал выше, на стикере, приклеенном к устройству. Там так же могут быть указаны данные для подключения к маршрутизатору через WiFi — SSID сети и её пароль, либо пин-код WPS.
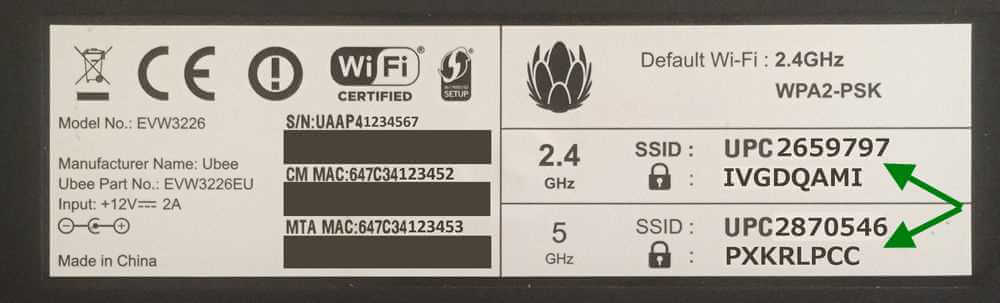
Но не всегда вход в личный кабинет роутера проходит «без сучка, без задоринки». Достаточно частое явление, когда страница http://192.168.1.1 или http://192.168.0.1 вообще не открывается, а вместо неё браузер гордо пишет ошибку «Страница недоступна» или «Не удаётся получить доступ к сайту». Что делать?! Во-первых — не паниковать! Если личный кабинет маршрутизатора не открывается — это не значит, что устройство сломано! Сначала надо во всём разобраться.
Индикация устройства
О состоянии и работоспособности роутер многое могут рассказать — индикаторные лампочки-диоды, зелёного, синего или красного цвета на лицевой панели корпуса. Внимательно посмотрите в первую очередь на индикаторы Power и LAN. В большинстве случаев они должны гореть зеленым или синим цветом. Если индикаторы вообще не горят, либо Power горит красным, то значит маршрутизатор не вошёл в рабочий режим. Тут могут быть и проблемы с питанием, и проблемы с прошивкой аппарата.
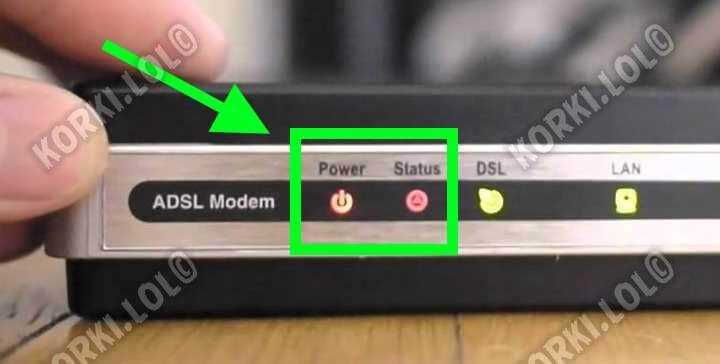
Если не горит индикатор LAN-порта, через который к роутеру подключен компьютер или ноутбук, то здесь причиной может быть либо сетевой кабель, который надо для проверки поменять на другой, либо сам LAN-порт. Попробуйте по очереди подключиться в каждый из Ethernet-портов маршрутизатора и смотрите за реакцией его индикаторов.

Для входа в настройки роутера обычно необходимо подключаться только в порт LAN. Иногда пользователи пытаются сделать вход на 192.168.1.1/192.168.0.1 через WAN разъём — это неправильно. Данный порт используется для подключения к провайдеру и, как правило, доступ к конфигурации девайса через него закрыт!
Кстати, попасть на роутер можно и через WiFi, но нужно знать его SSID и пароль на Вай-Фай. Без этого подключиться не получится! Именно по этой причине я рекомендую использовать именно кабельное соединение — оно надёжнее.
Неправильно настроен сетевой адаптер
Постоянно сталкиваюсь с тем, что у человека не получается зайти в настройки Вай-Фай маршрутизатора из-за того, что на компьютере или ноутбуке неправильно настроен протокол TCP/IP 4-й версии. Поэтому я советую обязательно проверить этот момент. В Windows 10 это делается так. Нажимаем кнопку Пуск, заходим в параметры системы и открываем раздел «Сеть и Интернет»:
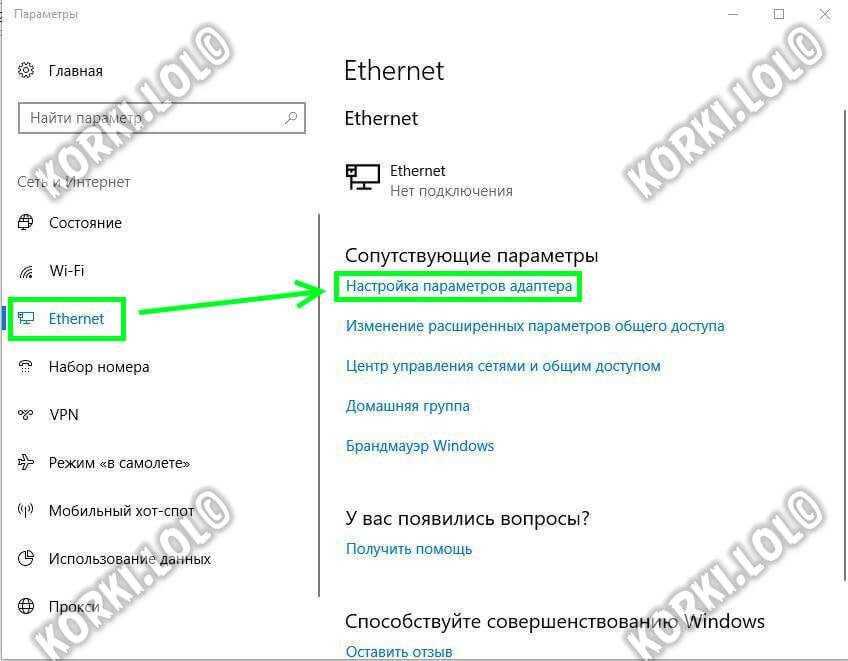
Дальше надо выбрать нужное подключение и кликнуть по нему правой кнопкой мышки. В меню выберите пункт Свойства.
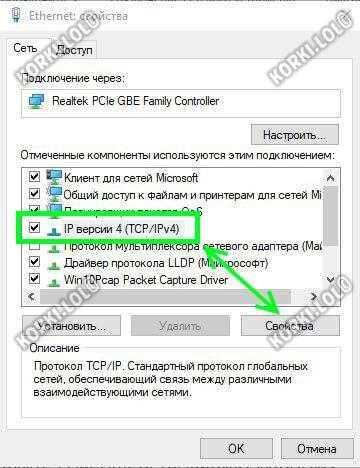
Дальше выделите строчку IP версии 4 (TCP/IPv4) и нажмите на кнопку «Свойства» чтобы открыть настройки протокола. Для большинства роутеров они должны выглядеть так:

То есть клиенты получают от роутера IP и DNS в автоматическом режиме. Если вдруг у Вас такая схема не работает — попробуйте вручную прописать адрес. Например, если IP-адрес роутера 192.168.1.1, то настройки протокола должны выглядеть примерно так:

То есть прописываем следующие параметры:
В качестве альтернативного DNS-сервера можно использовать следующие АйПи — 1.1.1.1, 8.8.8.8 или 77.88.8.8.
Далее сохраняем параметры нажатием кнопки ОК и проверяем вход в личный кабинет маршрутизатора или модема.
Ошибка в настройке роутера
Неправильные настройки на самом маршрутизаторе так же могут стать причиной его недоступности. Такое сплошь и рядом встречается у тех, кто купил его с рук, например на Авито. На гаджете уже есть определённые настройки, которые мешают входу в его личный кабинет по стандартным адресам. Например, сменена подсеть IP, перенастроены порты и т.п. Чтобы исключить это, лучше всего предварительно сделать сброс настроек с помощью кнопки Reset(Ресет)., которая расположена снижу или сзади корпуса. После её нажатия произойдёт полный сброс настроек к тем, которые были изначально, то есть с завода.
Этот же способ поможет Вам восстановить вход на 192.168.1.1 если Вы сами допустили какую-нибудь ошибку в настройке устройства .
Популярные” проблемы и ошибки
Давайте теперь рассмотрим основные проблемы, с которыми человек может столкнуться при настройке роутера:
- IP-адрес устройства отличен от 192.168.100.1. В таком случае необходимо сделать следующее. Нажмите кнопку «Пуск», выберите пункты «Параметры сети и Интернет» – «Ethernet» – «Сопутствующие параметры». Нужно попасть в настройки сетевого адаптера. Потом выберите свой адаптер и нажмите правую кнопку мыши. В появившемся меню выберите пункт «Состояние». В открывшейся таблице найдите пункт «Шлюз». Там вы увидите настоящий IP-адрес маршрутизатора. Скопируйте его и вставьте в адресную строку браузера.
- Роутер несовместим с настройками вашего компьютера. Решить эту проблему можно так. Откройте настройки адаптера согласно инструкции выше, выберите протокол 4 версии и нажмите кнопку «Свойства». Нажмите «Использовать следующий IP». Заполните соответствующие блоки следующим образом:
- IP – 192.168.100.5,
- маска – 255.255.255.0,
- шлюз и DNS – 192.168.100.1.
Проблема с запуском LAN2 и LAN3
Проблема возникла в том, что нам не приходилось сталкиваться с подобными блокировками, т.к. модемы приходили без предварительного “обрезания”. А при входе в конфигуратор этих настроек там просто нет – все почищено. В итоге было найдено решение – нужно войти в роутер не из под обычного пользователя, а с паролем суперадминистратора. До этого и догадался сам лично владелец сего девайся. Комментарий от него почти дословно прикладываю ниже. На благо всем, авось и пригодится:
192.168.100.1/html/network/set.cgi?RequestFile=../../mnt/jffs2/hw_ctree.xml
– и качаем конфиг терминала. А там уже ищем:
Хеш, правда, может быть зашифрован MD5, тогда возня с расшифровкой (но хоть что-то). Это и есть пароль супера. Заходим повторно под ним, и все разблокировано. Отписался, на всякий случай, вдруг Вам придется столкнуться с такой заковыкой. В любом случае, спасибо за участие…:)
Как настроить wifi роутер huawei hg8245h c модемом МТС
Очень сложно писать такие инструкции, так как самих устройств очень много, и все они отличаются друг от друга. У кого-то разлоченный модем с СИМ-картой того же Мегафона, а у кого-то модем от МТС. С Wi-Fi и без. Разные модели и прошивки.
Но практически на всех настройки можно открыть по адресу 192.168.8.1, через любой браузер и с любого устройства. Главное, чтобы оно было подключено к модему.9,5мб/сНа момент замера скорости работал телевизор с телевидением от МГТС, который кушает (как написано на офф сайте не менее 4,5мб/с) и айпад, которым производил замеры. Коммент к проблеме 1.Техподдержка МГТС предлагает ребутнуть роутер и все будет отлично работать. Да, действительно на какое-то время помогает, но все возвращается на круги своя. В нете читал, что huawei 8245 не самый лучший девайс и достаточно ощутимо урезает скорость в силу непонятных мне факторов, а также раздает вай-фай на расстояние вытянутой руки. Коммент к проблеме 2. Роутер стоит не в самом удачном месте: а именно при входе в квартиру в шкафу, при условии, если Удачным местом считать центр квартиры. Также беспокоит тот факт, что у роутера нет никаких внешних антенн. Каким образом он раздает wifi для меня также остается загадкой.
Какие проблемы могут возникнуть и как их решить
Как в настройки роутера зайти без проблем? Часто пользователи сталкиваются с нюансом, когда после ввода в адресной строке браузера IP-адреса маршрутизатора открывается пустая страница (или веб-страница не найдена)
Для решения проблемы обратите внимание на следующие аспекты:
- Сверьте на корректность введенные данные.
- Отключите Wi-Fi, если подключение по кабелю. Если по Wi-Fi — отключите кабель.
- Перепроверьте плотность подключения сетевого кабеля. Используйте запасной кабель, если текущий вызывает проблемы.
Если ничего не дало положительного результата, стоит сбросить настройки до заводских. Либо произошел сбой в программном обеспечении устройства, либо настройки изменены техническим сотрудником. При невозможности зайти в панель администратора, необходимо прибегнуть к аналогичному методу.
Предыдущая
РоутерКак скинуть роутер до заводских настроек
Следующая
РоутерПравильная настройка роутера самостоятельно
Прошивка HG8245H
Проблема прошивки данного терминала от HG8245 без буквенных значеий состоит в том, что был сильно урезан функционал telnet — нет доступа к shell. Поэтому «вытащить» из конфига пароль суперадмина, чтобы загрузить прошивку не представляется возможным. Единственная возможность прошить hg8245h будет в том случае, если подойдет стандартный пароль от разработчиков (см.ниже)
Зачем прошивать терминал? Это может помочь в таких проблемах, как:
1. Низкая скорость доступа
2. Нестабильная работа терминала
3. Нестабильная работа Wi-Fi
4. Права суперадмина для тонкой настройки.
Смотрим текущую версию прошивки в меню Status -> Device Information
1. Скачиваем прошивку
На момент написания статьи последняя версия прошивки — HG8245HV300R013C10SPC122
Скачать — HG8245HV300R013C10SPC122
2. Заходим в терминал под суперпользователем
Стандартная учетка root/admin не даст нам возможность загрузить новую прошивку — там просто не окажется такого пункта. Поэтому нужны права т.н. суперадминистратора. Мне подошла связка логин/пароль — telecomadmin/NWTF5x%RaK8mVbD. Вбиваем эти данные на странице авторизации по адресу 192.168.100.1
Если данные логин и пароль не подошли, попробуйте следующие комбинации:
telecomadmin\admintelecom telecomadmin\NWTF5x%RaK8mVbD telecomadmin\NWTF5x% telecomadmin\nE7jA%5m root\admin
3. Сохраняем конфигурацию терминала в файл
Зачем это нужно? Дело в том, что после прошивки настройки терминала сбросятся на заводские. Самостоятельно настроить терминал будет весьма проблематично без данных, которые может предоставить только провайдер, который уж точно не обрадуется, что вы копаетесь в нутре устройства. Таким образом, сохраняя конфиг HG8245H мы делаем своеобразный бэкап всех настроек. Делается сохранение файла уже из-под суперпользователя (см. пункт 1)
Заходим в меню System Tools -> Configuration File. Далее нажимаем кнопку Download Configuration File
4. Загружаем новую прошивку
Не получается зайти на 192.168.0.1 – прописываем IP-адрес
Если Вы хотите прописать на своем компьютере IP-адрес, для начала зайдите в «Сетевые подключения». Максимально быстро можно это сделать при помощи комбинации клавиш «Win+R». Нажмите на эти клавиши и введите в окошко команду , после этого нажимаем «Ок».
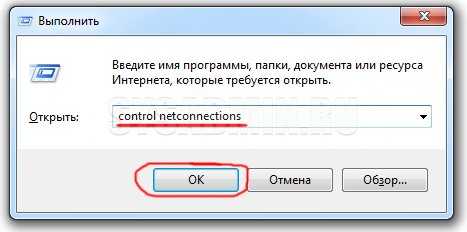
Выбираем сетевой подключение, с помощью которого компьютер соединен с роутером. Заходим в его свойства и нажимаем на протокол «TCP/IPv4».
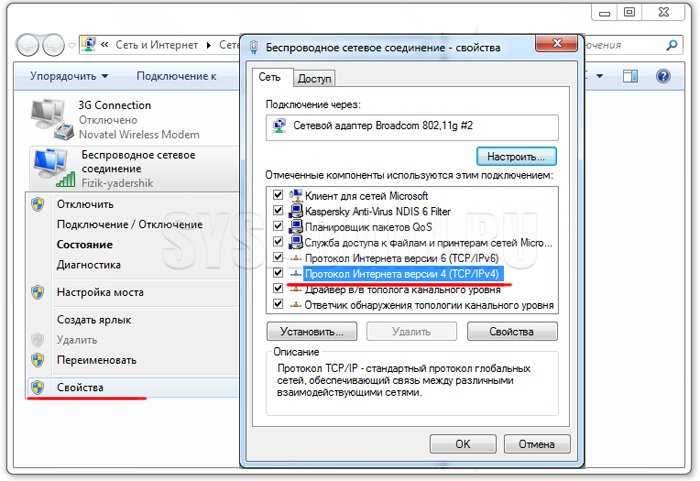
В большинстве случаев стандартные настройки совпадают с теми, что на фото ниже.

Если с этими настройками Вы не смогли зайти на 192.168.0.1, то вероятнее всего проблема в отключенном DHCP-сервере на роутере. Пропишем адрес вручную и вопрос будет решен. Задайте все параметры так, как на фото ниже и нажмите «Ок».

Обратите внимание, что IP-адрес компьютера обязательно должен принадлежать диапазону от 192.168.0.2 до 192.168.0.254. В качестве основного шлюза прописываем IP-адрес роутера
Также 192.168.0.1 необходимо прописать в качестве предпочитаемого DNS-сервера.