Возможные сложности подключения
С трубками последних годов выпуска проблем практически нет. Они возникают лишь при работе со старыми трубками:
- Нет драйверов на телефон – поищите их на официальном сайте производителя;
- Компьютер не видит смартфон – попробуйте заменить USB-кабель или выбрать другой порт;
- Слишком маленькая скорость – этот показатель зависит от загруженности сотовой сети. Попробуйте подключиться через другого оператора;
- Компьютер показывает наличия подключения, но выйти в интернет невозможно – проверьте активность передачи данных в смартфоне.
Это самые распространённые сложности и инструкции по их разрешению.
Раздаем трафик через точку доступа Wi-Fi
Новое вай фай соединение представляет собой самый простой способ передать интернет на ПК. Пользователю достаточно включить точку доступа на телефоне и подключиться к новой сети с персонального компьютера.
В зависимости от тарифа сотовые операторы устанавливают ограничения на раздачу мобильного трафика на другие устройства.
Всегда устанавливайте пароль для подключения к вашему устройству. Новая сеть вай фай доступна в радиусе нескольких метров и позволяет использовать интернет на других смартфонах и планшетах. Незащищенное соединение могут использовать злоумышленники.
Из преимуществ передачи интернета с помощью новой точки доступа следует отметить:
- простое создание и использование беспроводного соединения;
- высокая скорость передачи данных;
- большой радиус действия;
- свободные порты на компьютере и отсутствие лишних проводов;
- возможность подключить несколько устройств одновременно.
К отрицательным моментам передачи трафика через wi-Fi относится:
- ускоренный расход заряда батареи смартфона;
- наличие wi-fi-модуля на ПК;
- доступность беспроводной сети третьим лицам, в том числе за пределами вашего помещения.
Настройки передачи мобильного трафика зависят от операционной системы, которая установлена на смартфоне.
На iOS
Процесс передачи интернета через iPhone состоит из трех шагов:
- В меня «Настройки» переходим в раздел «Режим модема».
- Переводи флажок в активную позицию.
- Указываем код для подключения к телефону.
- Название новой точки доступа будет одинаковым с наименованием смартфона. Посмотреть, как называется ваш Айфон можно в разделе «Основные».
На Android
На смартфонах под управлением Андроид новая wi-fi-сеть создается в меню «Настройки». Пользователю необходимо:
Выбрать раздел «Подключение и общий доступ».
- Точка доступа wi-fi.
- Передвинуть флажок в активную позицию.
- В «параметрах точки доступа» введите пароль.
Секретный код для подключения к вай фай устанавливается по умолчанию. Пользователь может посмотреть и изменить идентификационные данные в этом же разделе.
ОС Android позволяет настраивать параметры отключения и объем трафика, передаваемого через телефон.
На Windows Phone
На смартфонах с ОС Виндоус, для создания нового соединения следует выполнить пять действий:
- Перейти в «Настройки», категория «Система приложений».
- Выбрать раздел «Общий интернет».
Включить Wi-Fi в качестве канала для раздачи трафика.
В дополнительном меню (три точки в правом нижнем углу) установить SSID и пароль.
Вернуться в предыдущий раздел и активировать функцию.
Настройки компьютера для приема интернета
На ПК достаточно включить wi-fi модуль. Выбрать беспроводное подключение, созданное телефоном, и ввести пароль.
- Открываем «Центр управления сетями», который находится в «Панели управления».
- Выбираем команду «Подключиться к сети» или «новое соединение».
- Выбираем беспроводное подключение.
- Из перечня доступных сетей указываем ту, которая раздается с вашего устройства.
- Вводим пароль и подключаемся.
Установленное соединение отобразится на панели задач компьютера.
Как подключить WiFi на телефоне с Windows Phone
Если у вас телефон с операционной системой Windows Phone, то для того чтобы подключить Wifi вам необходимо открыть список всех программ и найти там «Настройки».
Итак, начинаем:
- Заходим на домашний экран и переходим в меню «Настройки».
- Затем автоматически будет запущен поиск доступных Вай-фай.
- Выбираем название и подключаемся.
Данный способ подойдет для подключения к незащищенным роутерам, например, в общественных местах.
Если вы подключаетесь к защищенному Вай-фай, то последовательность будет несколько другая:
- Открываем меню «Настройки».
- Ищем строку «Wi-Fi» и включаем опцию.
- После автоматического поиска Вай-фай выбираем нужную точку доступа.
- Вводим пароль и жмем «Подключить».
Если таким образом не удается подключить телефон к Вай-фай, значит, вы вводите неверный пароль. Для того, чтобы узнать верный, обратитесь к администратору Вай фай.
Также бывают ситуации, когда нужно подключить телефон к скрытой точке доступа, которая не отображается в общем списке. Чтобы подключить смартфон, нужно знать точное название Wi-Fi:
- Открываем меню «Настройки».
- Ищем строку «Wi-Fi» и включаем опцию.
- Нажимаем «Другая» и вводим точное название.
- Жмем «Безопасность».
- После этого нужно выбрать тип защиты, как это показано на иллюстрации ниже.
- Возвращаемся в пункт «Другая сеть» и вводим пароль.
- Нажимаем «Подключить».
Как подключить Windows Phone в качестве модема
Возможность использования смартфонов для интернет-соединения через ПК или ноутбук — не новая опция. Ранее для этого потребовалось бы использовать USB-кабель, а в настоящий момент все нужное для раздачи сигнала оборудование уже встроено в мобильное устройство.
Передача осуществляется беспроводным способом, то есть при включении данной опции, смартфон становится WiFi роутером, который передает сигнал другим устройствам. Эта функция доступна на всех версиях «плиточной” операционной системы. Однако существует ряд небольших отличий для каждой из них. Так, например программное обеспечение 7-ой серии способно было единовременно поддерживать до пяти устройств, а ОС 8 серии и выше обеспечивает интернет-соединением до восьми девайсов.

Режим модема на Windows Phone активируется при помощи включения данной функции в разделе меню «Настройки”. При его активации в строке состояния смартфона появится специальный индикатор. Для того, чтобы начать использовать девайс для раздачи интернет-сигнала необходимо выполнить следующий алгоритм действий.
- Убедитесь, что включена опция передачи данных на смартфоне и интернет-соединение доступно. Осуществить это возможно в разделе «Сеть” меню настроек.
- Вернитесь в общее меню настроек и найдите пункт под названием «Общий интернет”.
- Активируйте функцию, нажав на данный пункт для появления пометки «Включено”.
Важно перед тем, как включить режим модема на Windows Phone убедиться в том, что эта функция поддерживается действующим оператором сотовой связи. Как правило, раздача сети со смартфона для других устройств называется тезеринг и оплачивается дополнительно
При активации функции «Общий интернет” ПК или ноутбук самостоятельно обнаружить новую доступную сеть. Достаточно только выбрать нужное подключение из предложенного списка.
Bluetooth-технология
С помощью данной функции смартфон можно превратить в Bluetooth-адаптер, который будет раздавать интернет на устройства поблизости.
Включение
- Откройте на телефоне «Настройки» — «Дополнительные функции» .
- Активируйте функцию «Bluetooth-модем» .
- Перейдите в настройки самого Bluetooth и включите видимость устройства для других девайсов.
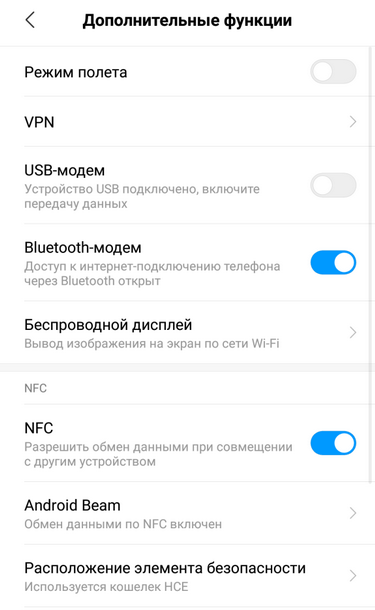
Подключение
- На другом устройстве нажмите «Добавить Bluetooth-устройство» (на ПК) или включите блютуз и нажмите поиск (на смартфоне).
- Среди списка доступных устройств выберите свой Xiaomi.
- На экране обоих девайсов появится защитный код — если он совпадает, жмите «Подключиться» .
Как раздать интернет с компьютера на телефон Xiaomi через USB?
При помощи USB кабеля подключаем его к компьютеру, ноутбуку или планшету. Заходим в меню «Настройки» -> «Беспроводные сети» -> «Дополнительные функции». Активируем функцию «USB-модем». Дожидаемся пока компьютер установит драйвера на этот тип подключения и пользуемся интернетом.
Как раздать интернет через USB с компьютера на телефон?
Как подключить к интернету смартфон на базе Android
- Открываем настройки смартфона, листаем список вниз и в графе «Система» нажимаем «Для разработчиков». …
- В графе «Отладка» ставим галочку у пункта «Отладка по USB». …
- Возвращаемся в основные настройки. …
- В строке «USB интернет» ставим галочку.
Как передавать файлы с компьютера на Xiaomi через USB?
Первым делом берем смартфон и подключаем его с помощью кабеля к компьютеру. В шторке уведомлений появится сообщение о том, что телефон перешел в режим зарядки аккумуляторной батареи через USB. Нажав на уведомление появится контекстное меню “Режим работы USB” в котором необходимо выбрать пункт “Передача файлов”.
Можно ли раздать интернет через USB?
Любой современный телефон может раздавать интернет на компьютеры, планшеты и другие смартфоны. Достаточно активировать на этом телефоне 3G или LTE и подключить к нему нужное устройство через Bluetooth, USB или Wi‑Fi. Причём третий вариант позволяет раздавать интернет на несколько аппаратов сразу.
Как раздать интернет с компьютера на телефон по wifi?
Как раздать Wi-Fi с телефона на ПК
- Соедините смартфон и компьютер USB-кабелем
- Перейдите в настройки Андроида
- Выберете раздел «Беспроводные сети»
- Нажмите на пункт «Еще».
- Выберете режим модема.
- Нажмите кнопку USB-модем
Как раздать интернет с компьютера на телефон Windows 10?
Стандартное системное средство WINDOWS 10
- В меню “Пуск” следует нажать на “Параметры” и выбрать подраздел “Сеть и интернет”
- Откроется небольшой список, в котором нужно выбрать “Мобильный хот-спот”
- В том блоке, где указаны имя и пароль сети, необходимо нажать на “Изменить” и ввести собственные параметры.
Как передать видео с компьютера на телефон через USB?
Вариант 2. Передача файлов через USB-кабель
- Разблокируйте экран телефона.
- Подключите устройство к компьютеру с помощью USB-кабеля.
- На телефоне коснитесь уведомления «Зарядка устройства через USB…».
- В диалоговом окне «Режим работы USB» выберите Передача файлов.
- Перетащите файлы в открывшееся окно.
Как подключить телефон Xiaomi к телевизору через USB?
Через USB кабель
- Выключите телефон и телевизор.
- Вставьте кабель одной стороной в разъем смартфона, а другой в разъем телевизора.
- В настройках телевизора выберите в качестве источника сигнала USB.
- Откройте шторку уведомлений в телефоне и выберите режим «Передача файлов» либо «Просмотр файлов».
Как подключить Xiaomi Redmi 4x к компьютеру по USB?
Как подключить Xiaomi Redmi 4 к компьютеру
- Кликаем несколько раз на вкладку Версия MIUI, пока вы не увидите надпись внизу Не нужно, вы уже разработчик. …
- → Для разработчиков
- → включаем Режим разработчика, если он вдруг выключен, и нажимаем на Отладка по USB.
- → жмем OK, чтобы разрешить отладку по USB. …
- Появится вкладка Использование USB.
Можно ли с ноутбука раздать интернет через кабель?
Как раздать интернет с компьютера с помощью кабеля
Этот способ называют сетевым мостом. Соедините Ethernet-порты обоих устройств кабелем. На компьютере, с которого нужно раздать интернет, откройте «Панель управления» и перейдите в раздел «Центр управления сетями и общим доступом» → «Изменение параметров адаптера».
Как раздавать интернет на Beeline?
Перед использованием опции абоненту необходимо в настройках мобильного устройства перейти в режим модема или включить точку доступа Wi-Fi. После этого можно активировать услугу. Самым простым способом подключения «Раздачи интернета» являются USSD-команды: на 1 час: *157*1#
Можно ли раздавать интернет с телефона на ноутбук?
После подключения смартфона откройте его настройки и в разделе «Беспроводные сети» выберите пункт «Еще». Перед вами откроется раздел дополнительных настроек, где нас интересует пункт «Режим модема». Здесь необходимо поставить флажок возле пункта «USB-модем». В результате на вашем компьютере появится новое соединение.
Настройка режима модема с созданием Wi-Fi точки доступа на Android (использование телефона в качестве роутера)
В мобильной операционной системе Google Android имеется встроенная функция создания беспроводной точки доступа. Для того, чтобы включить данную функцию, зайдите на экран настроек Android телефона, в разделе «Беспроводные средства и сети» нажмите пункт «Еще», затем откройте «Режим модема». Затем нажмите «Настроить хот-спот Wi-Fi».
Здесь вы можете задать параметры беспроводной точки доступа, создаваемой на телефоне — SSID (Имя беспроводной сети) и пароль. Пункт «Защита» лучше оставить в значении WPA2 PSK.
После того, как вы закончили настройку беспроводной точки доступа, отметьте галочкой «Переносной хот-спот Wi-Fi». Теперь вы можете подключиться к созданной точке доступа с ноутбука, или любого Wi-Fi планшета.
Настройка 3G/4G роутера с поддержкой модема
Рассмотрим теперь, как настроить карманный мобильный роутер Huawei 874FT, не имеющий встроенного модема. Как вы уже поняли, это устройство, представляющее собой нечто среднее между описанной выше моделью и классическим проводным роутером: оно имеет расширенные коммуникационные возможности, включая LAN-порт, но при этом является автономным благодаря наличию аккумулятора.
Правда, для выхода в интернет без 3G модема не обойтись, при этом большинство операторов требуют использования адаптированного модема.
В принципе настройка такого роутера осуществляется аналогичным образом, либо через веб-интерфейс, если имеется соединение Wi-Fi (пароль по умолчанию указан на нижней стороне коробки), либо через кабель USB.
Имя сети представляет собой комбинацию из буквенного обозначения и четырёх цифр MAC-адреса (с седьмой по десятую), пароль для этого устройства оператор устанавливает как 8 последних цифр MAC-адреса устройства.
Вход в веб-интерфейс – не по цифровому адресу, как это обычно бывает для большинства моделей роутеров, а по символьному (http://router.3g), пара логин/пароль для входа в админку стандартная – admin/admin.
Точно так же настраиваются роутеры Huawei от других операторов (Билайн, Теле2), единственная разница – в настройках, устанавливаемых на этапе прошивки, ориентированных на уверенный приём сигнала в конкретной сети.
Практически все роутеры имеют специальное отверстие для сброса настроек к заводским. Для этого необходимо нажать эту кнопку острым предметом и удерживать её несколько секунд. Отметим, что к такому шагу следует прибегать только в крайнем случае. Если вы потеряли или забыли пароль на модем, можно связаться с оператором, который перепрошьёт устройство, восстановив доступ к нему.
Способы использовать телефон в качестве модема
Теперь давайте подробнее рассмотрим эти несколько схем:
-
Телефон (планшет/смартфон) подключается через сим-карту к интернету и работает как модем, раздающий интернет по wifi . При таком использовании мы можем зайти в интернет с другого смартфона, ноута, планшета или еще чего-либо с поддержкой беспроводной связи.
-
Телефон подключен по wifi к интернету и к стационарному ПК через канал Bluetooth, давая последнему выход в сеть.
-
Телефон подключен к мобильному интернету и по кабелю USB к компьютеру, на который передает интернет.
По Bluetooth
Теперь речь пойдет о том, как подключить смартфон в качестве Bluetooth модема. Эта технология беспроводной передачи данных рассчитана на более короткие расстояния и меньший объем информации. Ее имеет смысл задействовать, если у вас обычный старый телефон (даже не смартфон) с любой в меру устаревшей мобильной операционной системой, типа Symbian или Windows Mobile, с поддержкой блютус и технологии Dial-Up Network, но, как это было с моделями прошлых лет, нет модуля WiFi. Интернет при этом будет раздаваться тот, который получает данный телефон через сим-карту от мобильного оператора.
Для работы этого способа также на компьютере должен быть установлен Bluetooth модуль — обычно он по умолчанию встроен в современные ноутбуки, поэтому рассмотрим, как это делается на системе Windows 7.
Прежде всего нам необходимо активировать функцию модема на телефоне. Для этого в разделе «Настройки» находим раздел «Беспроводные сети — Еще» и активируем режим «Bluetooth-модем».
После этого понадобится добавить в компьютер телефон в качестве модема. Заходим в «Панель управления», выставляем отображение меню в виде значков и находим пункт «Устройства и принтеры» и в новом окне кликаем по «Добавление устройства».
Начнется поиск устройств, доступных в данный момент для подключения через Bluetooth. Когда определится ваш телефон, кликаем по значку. Откроется новое окошко с 8-значным кодом. Его необходимо ввести на телефоне для сопряжения.
Ваше мнение — WiFi вреден?
Да 22.85%
Нет 77.15%
Проголосовало: 39374
После добавления телефона ждем, пока установятся драйвера.
Когда этот процесс успешно завершится, на компьютере заработает интернет.
По USB кабелю
Теперь поговорим о возможностях использования телефона в качестве модема через USB кабель на случай, если ваш компьютер не поддерживает передачу данных беспроводными способами. Причем раздавать может как интернет, принимаемый мобильником по WiFi, так и от сотового оператора по 3G/4G.
В моем примере все будет происходить на смартфоне Xiaomi в прошивке MIUI 9, но в голом Андроиде это делается точно также — изменено может быть лишь название и расположение пунктов меню. Подключаем телефон к компьютеру по USB кабелю и заходим в его настройки в раздел «Дополнительные функции»
Включаем «USB-модем»
На компьютере в это время выскочит окно, в котором нас попросят разрешить доступ к его ресурсам для телефона — это не обязательно, но можно подтвердить.
После этого при необходимости установятся драйверы на смартфон и интернет заработает. Подтверждением тому будет новое подключение, которое можно увидеть в «Центре управления сетями и общим доступом — Изменение параметров адаптера»
Сегодня мы разобрали разные варианты подключения телефона в качестве Bluetooth и USB модема, которые подойдут для абсолютно разных устройств, но в которых есть одно неоспоримое преимущество — мобильность, тем более, что сейчас у всех сотовых операторов есть весьма привлекательные тарифы для безлимитного интернета. На закуску обещанное видео про Айфон, про то, как сделать телефон модемом, соединив его с компьютеров USB кабелем, а также подробный урок о том, как выйти в интернет различными способами с планшета.
Способы раздачи интернета
Давайте посмотрим, как раздать вай-фай:
- используйте гаджет в качестве роутера или через точку доступа Wi-Fi;
- создавайте доступ во всемирную сеть через USB, сделав из него своего рода модем.
А также узнаем, как настроить в настройках раздачу интернета и как подключить другие телефоны.
Через точку доступа Wi-Fi
Android
Android и iOS – это операционные системы, любители которых постоянно соперничают друг с другом за право быть первыми и лучшими. Однако сложностей в создании из смартфона или айфона не возникнет ни у тех, ни у других пользователей.
Чтобы раздать доступ во всемирную сеть с Android, делаете следующие шаги:
- Смахните пальцем сверху шторку экрана. Вы обнаружите в блоке функций мобильного смартфона пункт под названием «Точка доступа». Тапните пальцем по нему.
- Автоматически подключится раздача интернета. А телефоны, находящиеся рядом, увидят раздающего по названию его точки доступа.
Если вы подключающийся:
- Тапаете по пункту Wi-Fi у себя на смартфоне.
- Выбираете название сети того, кто раздает и прописываете пароль. Секретную комбинацию чисел и символов вам должен открыть раздающий интернет.
iOS
Если вы пользуетесь айфоном, нужно будет убедиться, что включена передача мобильных данных. Затем делаете следующее:
- Заходите в раздел «Режим модема».
- Включаете его, переводя ползунок во включенное состояние.
Пароль автоматически сгенерируется и будет отображаться в вашем окошке. Вам нужно сообщить его подключающемуся пользователю.
Windows Phone
Еще одна операционная система – это Windows Phone. Она почти исчезла со смартфонов. Но все же еще есть люди, которые пользуются мобильными телефонами с этой ОС. Посмотрим, как раздать wi-fi с Windows Phone:
- Смотрите, включена ли раздача данных сети интернет.
- Переходите в «Настройки» и тапаете по пункту «Общий интернет».
- Раздача начнется автоматически. Также сгенерируется и пароль с именем.
Как раздать интернет с телефона по USB
Сейчас все смартфоны поддерживают функцию Вай-Фай. А вот многие персональные компьютеры или ноутбуки не имеют такой функции. Узнаем, как раздать Wi-Fi с телефона через USB-шнур от телефона:
- Соедините ПК со смартфоном посредством кабеля. Все драйвера должны скачаться автоматически. Либо загрузите и установите их самостоятельно с официального сайта.
- Откройте в телефоне «Настройки», затем пункт «Беспроводные сети».
- Выберите «Режим модема».
- Поставьте галочку на против пункта «USB-модем».
- На ПК появится новый вид соединения в разделе «Сетевые подключения».
- Кликните по этому виду правой кнопкой и выберите пункт «Включить».
- Автоматически начнется раздача интернета в режиме модема
Если вы раздаете сеть с айфона, то на ПК должна стоять последняя версия iTunes. После установки ее и подключения айфона, просто согласитесь с появившемся на экране вопросом «Можно ли доверять компьютеру?».
Как раздать интернет с телефона по Bluetooth
Если вы хотите использовать телефон в качестве Bluetooth-модема, то сделайте так:
- Включите блютус на телефоне и ПК.
- Затем зайдите в «Настройки» и выберите «Bluetooth-модем».
- Откройте вкладку «Устройства и принтеры».
- Найдите сопряженное устройство. Это будет иконка с надписью модели вашего смартфона.
- Кликните по ней правой кнопкой и выберите «Подключаться через это устройство».
Как настроить раздачу интернета на Макинтоше через Блютус:
- Кликните по значку Bluetooth. В выпадающем меню выберите беспроводное устройство. Если вы подключаете мобильный к Макбуку в первый раз, то настройте его. Нажмите на строку меню «Настроить устройство Bluetooth».
- MacBook попросит подтвердить Bluetooth-соединение. Пропишите на подключаемом устройстве комбинацию символов, которую покажет Mac.
- Соедините беспроводные устройства с Макбуком.
- Нажмите на символ Bluetooth в статус-меню и выберите настроенное устройство. В выпадающем меню активируйте опцию «Соединить» или «Соединить с сетью», чтобы ваш беспроводной гаджет мог подключиться к Макбук.
О том, как подключить через Блютус iOS к Windows будет рассказано в блоке ниже.
































