Что делать, если никакие способы не помогают
Сложнее обстоит ситуация, когда все шаги выполнены, но ноутбук не подключается к WiFi. При этом вы проверили факт включения адаптера, убедились в наличии драйверов, переподключились к домашней сети, установили новые настройки роутера или даже заменили пароль. Если ничего не помогло, имеется только один путь — обратиться в сервисный центр или к работникам провайдера для помощи в наладке соединения.
Если даже после таких шагов WiFi не подключается, причиной может быть «железо». В таком случае придется менять роутер или устанавливать новый адаптер в ноутбук. В большинстве случаев до этого не доходит. Дилемма типа, не могу подключиться к Интернету через WiFi часто решается простыми действиями — перезагрузкой, переподключением или установкой драйверов.
Проверка настроек маршрутизатора
Если вы умеете самостоятельно задавать конфигурацию роутера, зайдите в его административную часть, а потом проверьте корректность сохраненных данных аутентификации, используемого алгоритма шифрования и беспроводного режима (уточняется у провайдера), наличие или отсутствие привязок к MAC-адресам устройств.
Как вариант, попробуйте сменить канал. По умолчанию на большинстве роутеров выставлен автоматический выбор канала, вы же можете установить любой иной за исключением 12- и 13-го. В крайнем случае, сделайте сброс настроек маршрутизатора к заводским, после чего заново настройте подключение.
Как настроить вай-фай на ноутбуке
Те пользователи, которые только приобрели устройство, могут столкнуться с тем, что им нужно настроить Wi-Fi на ноутбуке. Фактически ничего не настраивать в устройстве не требуется, достаточно лишь один раз подключиться к сети, чтобы в дальнейшем это не вызывало вопросов, но для простоты понимания процесс настройки Wi-Fi на ноутбуке будет описан в пошаговом режиме в виде инструкции.
- Для подключения у пользователя должен быть вай-фай роутер.
- Если устройство новое, или на нем только что установлена операционная система, то требуется драйвер на Wi-Fi. Понять, что драйвер нужен, достаточно легко – кнопка, которая включает вай-фай на ноутбуке, не срабатывает, в трее нет значка, а в диспетчере устройств Wi-Fi подсвечен желтым восклицательным знаком. В таком случае есть три варианта решения. Первый — непосредственно в диспетчере устройств открываем свойства беспроводного адаптера и во вкладке драйвер жмем обновить/установить. Второй вариант надежнее – качаем драйвер на официальном сайте создателя девайса. Третий вариант – используем приложение для автоматического обновления драйвера.
- После того, как драйвер установлен, необходимо настроить вай-фай на ноутбуке, а точнее — найти свою сеть и ввести от нее пароль. Для этого включаем Wi-Fi любым из предложенных выше способов.
- В списке найденных выбираем одну из сетей Wi-Fi и кликаем по ней. Откроется окно, в котором необходимо ввести пароль, после его ввода жмем ОК и наслаждаемся работой в интернете.
- По умолчанию в настройках соединения активирован пункт автоматического подключения к данной сети, если она находится в зоне доступа. Если это не происходит, то есть система каждый раз предлагает самостоятельно выбрать сеть или ввести от нее пароль, то требуется после очередного соединения открыть ее свойства и активировать «автоматическое подключение».
В стандартных ситуациях настройка вай-фай на ноутбуке заканчивается после перечисленных выше действий. Но если что-то пошло не так – ниже рассказано, что нужно делать.
Wifire. Быстрый интернет. Беспроводное ТВ
Особенности подключения стационарного компьютера к сети Wi-Fi
Выбираем Wi-Fi адаптер
Часто Задаваемые Вопросы (ЧаВО)
После построения домашней сети вай-фай, объединяющей ноутбуки, мобильные телефоны и планшеты, у владельца стационарного персонального компьютера возникает вопрос: как подключить компьютер к Wi-Fi. Чаще всего такой PC ранее был подключен напрямую к сетевому кабелю, и на нем отсутствует встроенный беспроводной модуль.
Решить проблему в Москве можно следующими способами:
- установкой дополнительного роутера, с последующим проводным подключением к ПК. Достоинства — возможность существенно увеличить и улучшить качество покрытие беспроводного домашнего интернета. Главные недостатки — высокая стоимость роутера, необходим опыт работы с настройкой роутеров по типу «мост»;
- другой вариант как подключить ПК к Wi-Fi — подключение встроенного вай-фай модуля. При этом вы создаете стабильное беспроводное подключение PC к беспроводной сети. Единственный недостаток — необходимость демонтировать крышку системника и наличие навыков установки устройств в PCI-шину;
- оптимальный вариант — использование внешнего Wi-Fi модуля, также известного как «флэшка для вай-фай» или «свисток». Его преимущества — бюджетное решение, не требует специальных навыков, обеспечивает стабильный доступ компьютера в сеть.
Выбор, подключение и настройка Wi-Fi адаптера
Разберемся, как подключить стационарный компьютер к Wi-Fi с наименьшим шансом возникновения проблем в процессе подключения.
Определимся с типом используемого Wi-Fi модуля. Чем новее стационарный компьютер и «свежее» установленная на нем операционная система — тем выше шанс, что устройство будет распознано системой и заработает без дополнительных настроек. Чтобы исключить возможность проблем с драйверами, рекомендуем вам обратиться к вашему провайдеру, и, вне зависимости от выбора в пользу внешнего или внутреннего модуля, приобрести устройство, сопровождаемое комплектом драйверов, обеспечивающих его работу.
Для большинства ситуаций использование внешнего Wi-Fi модуля в роли решения вопроса, как подключить компьютер к Wi-Fi без проводов — наиболее предпочтительное. Потому, дальнейшее подключение будем рассматривать в первую очередь для внешних модулей.
Следуйте пошаговым инструкциям:
- Подключите внешний Wi-Fi адаптер к USB порту вашего ПК. Рекомендуем выбрать порт, расположенный на задней панели компьютера.
- После того, как устройство будет обнаружено системой, она оповестит вас о требуемых действиях. Если, согласно нашим рекомендациям, вы выбрали Wi-Fi адаптер, укомплектованный драйверами под вашу операционную систему — вставьте диск в CD/DVD привод и следуйте инструкциям автозагрузчика.
- Перезагрузите компьютер после завершения установки драйверов.
- После перезагрузки найдите в правом нижнем углу рабочего стола значок работающего беспроводного адаптера и дважды кликните на него. В открывшемся меню выберите по названию вашу домашнюю беспроводную сеть и введите пароль для доступа к ней.
- Поздравляем! Если доступ к сайтам через вай-фай осуществляется нормально, вы только что удостоверились, можно ли подключить компьютер к Wi-Fi, не прибегая к услугам сетевого инженера.
Часто задаваемые вопросы
Какими преимуществами обладают встроенные решения для подключения к сети вай-фай?
Большинство компьютеров определяет их и находит необходимые для работы драйверы, вне зависимости от операционной системы. Поскольку такие модули снабжаются дополнительными антеннами, их также можно рекомендовать для сетей, в которых стационарный ПК удален от роутера на значительное расстояние.
Существуют ли альтернативный путь как подключить комп к Wi-Fi?
Жители Москвы и Подмосковья, использующие интернет провайдер WIFIRE, могут вместо самостоятельной настройки доступа к Wi-Fi сетям со стационарных ПК вызвать сетевого инженера для профессиональной установки внутренних или внешних вай-фай адаптеров, установки драйверов, наладки и подключения стационарного ПК к сети Wi-Fi.
Звоните по телефону и получите бесплатную консультацию и подбор адаптера с последующей инсталляцией и настройкой устройства в ПК в удобное для вас время!
Тарифы и услуги ООО «Нэт Бай Нэт Холдинг» могут быть изменены оператором. Полная актуальная информация о тарифах и услугах – в разделе «тарифы» или по телефону указанному на сайте.
Вариант 3. Отключена служба Автонастройки WLAN
Такое хоть и редко, но случается. К этому моменту уже по нескольку раз всё проверено и обновлено, никаких неисправностей не выявлено, тем не менее Вай-Фай на ноутбуке не подключается, вообще не видит ни одной сети и пишет «Нет доступных подключений». Тогда опять нажимаем клавиши Win+R:
Вводим команду services.msc и кликаем на «ОК». Так мы откроем оснастку системных служб Windows. В ней надо найти Службу автонастройки WLAN:
Щёлкаем по ней правой кнопкой мыши и выбираем пункт меню «Запустить». После этого снова пробуем подключиться.
Примечание:
В рамках этой статьи я не рассматривал варианты, когда беспроводной адаптер работает, сеть видна, но к ней не получается подключиться. Это уже не проблемы ноутбука, как такового. Чаще всего — это либо неправильные действия пользователя либо неверная конфигурация роутера. Тем не менее, у меня уже есть статья на эту тему — решение проблем с WiFi. Я думаю, что она ответит на все Ваши оставшиеся вопросы.
Вай-фай без доступа к Интернету на ноутбуке или компьютере
В том случае, когда только на одном ноутбуке или компьютере через WiFi нет подключения к Интернету и при этом на остальных устройствах всё работает без проблем, то причину надо искать как правило в сетевых настройках Windows, Об этом говорит индикатор сетевого соединения в системном лотке:
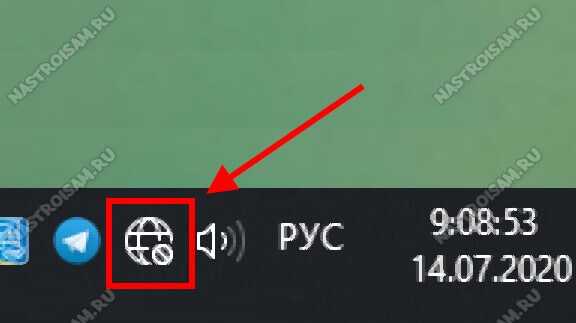
После последних обновлений Windows 10 индикатор будет выглядеть в виде глобуса, на предыдущих версиях на значке будет отображаться желтый восклицательный знак. Если навести на него мышь, то будет отображаться сообщение: Неопознанная сеть без доступа к интернету. Что делать?
Вот за что мне нравится Windows 10, так это за то, что в ней внедрили несколько очень полезных функций. Если в той же «семёрке» надо было пробовать переустанавливать драйвера, протоколы, настройки IP и чистить кеш, то сейчас всё можно сделать разом. Для этого открываем параметры системы и заходим в раздел «Сеть и Интернет». На вкладке «Состояние» в самом низу странички есть ссылка Сброс сети.
![]()
Кликаем на неё и переходим в следующее окно, где нужно нажать на кнопку «Сбросить сейчас». Будет выполнен весь комплекс работ, после которого ноутбук или компьютер перезагрузится.
Спящий режим
Бывают такие ситуации, когда ноутбук пользователя не подключается к домашнему или стороннему Wi-Fi именно после выхода из спящего режима. Тут есть свои рекомендации относительно того, что делать.
Такое возможно в том случае, когда операционная система отключается безсетевой адаптер. Это делается для того, чтобы снизить расход аккумулятора. И когда ноутбук выводится из этого режима сна, появляется ошибка. Это довольно распространённое явление при работе компьютера именно от встроенной батареи, а не от сети.
Решается проблема достаточно просто. Нужно открыть настройки питания, и в них запретить отключение адаптера при переходе в спящий режим.
Проверяем, включен ли WiFi адаптер
Как говорилось ранее, выключенный модуль беспроводного подключения, так же может служить причиной неработающего соединения и красного крестика на значке в правом нижнем углу экрана.
Чтобы убедиться, деактивирован ли модуль сделаем следующее:
1Правой кнопкой мыши нажимаем на значок антены с красным крестиком рядом с часами и выбираем «Центр управления сетями и общим доступом»
2После этого в открывшемся окне – «Изменение параметров адаптера»
3В окне параметров сетевых подключений находим то устройство, которое выглядит «серым» — оно выключено. Правой кнопкой мышки на него – «Включить»
Если загвоздка была в этом – пользуйтесь всемирной паутиной, как ни в чем не бывало.
Если же нет, используйте следующие советы.
Настройка беспроводного соединения
Подключить ноутбук к вай-фай не получится, если у вас отсутствует беспроводное соединение. Обсудим, как его настроить на Windows 10:
Кликаем правой кнопкой мыши по значку доступа к Интернету на панели задач и выбираем в появившемся меню «Параметры сети и Интернет».
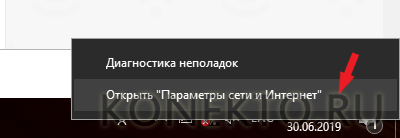
Откроется окно с параметрами сети, где видно, что подключение к Интернету отсутствует. Переходим на вкладку «Wi-Fi».
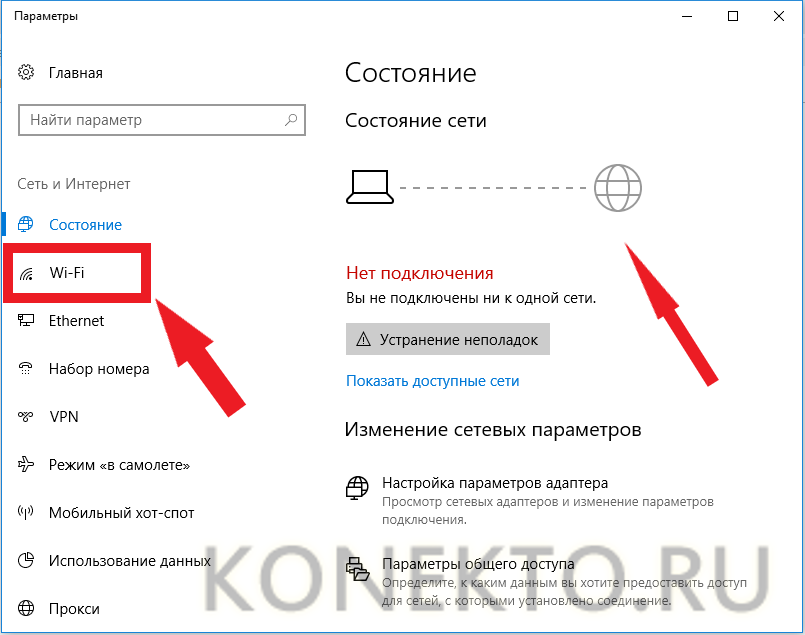
Переводим ползунок беспроводной сети на «Вкл».
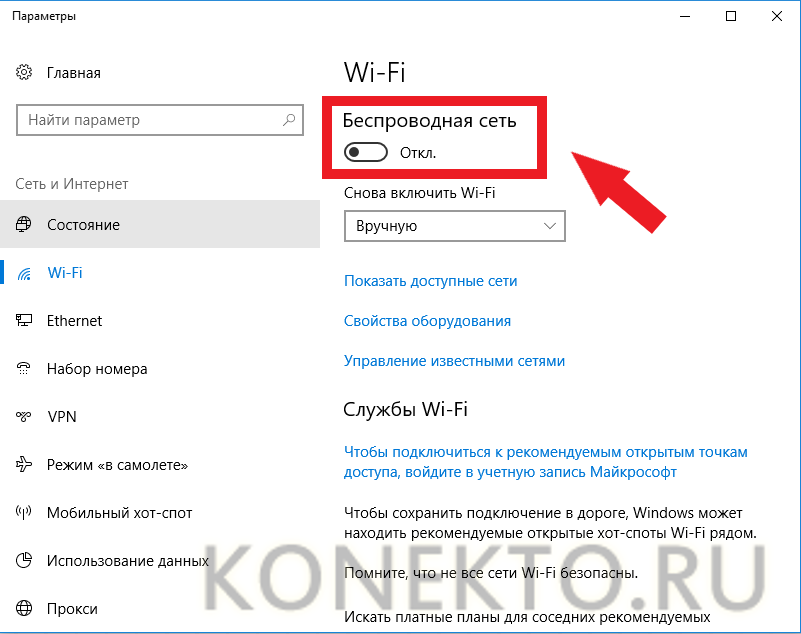
В окне отобразится подключенная беспроводная сеть.
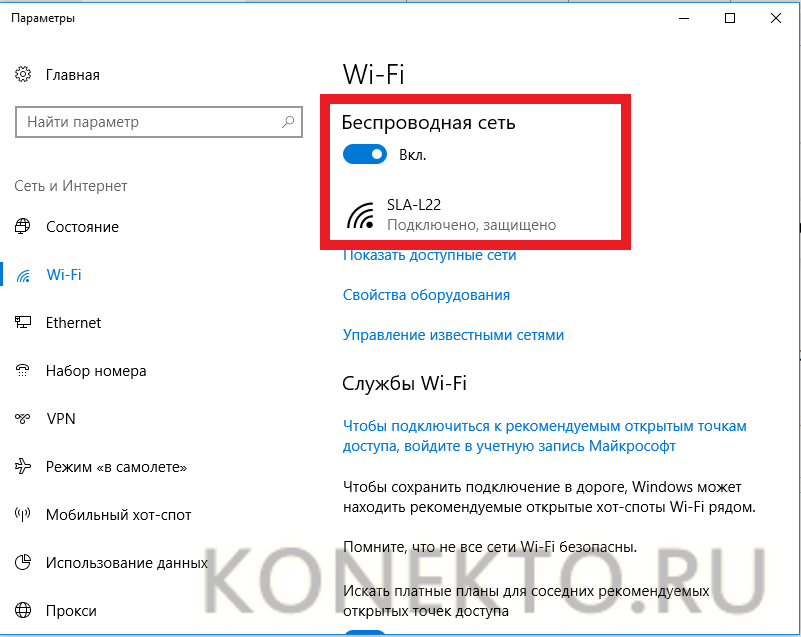
Значок интернет-соединения будет выглядеть следующим образом, если к нему подвести курсор.
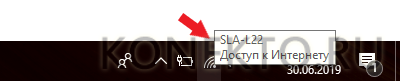
Беспроводное соединение подключается и еще проще — с помощью кнопок на клавиатуре вашего ноута. Раньше на многих моделях были специальные клавиши для включения или отключения беспроводной сети, но сейчас производители устанавливают их реже. Сегодня можно воспользоваться сочетанием клавиш: обычно требуется нажать Fn + F2 (или F3, F7, F12 — узнать нужную клавишу легко благодаря изображенному на ней значку сети).
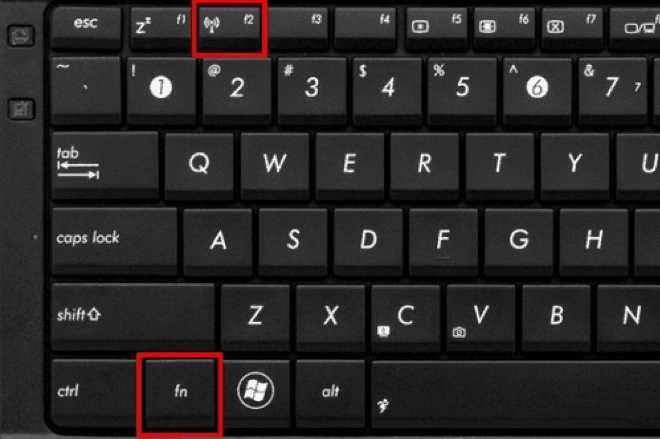
Проблемы, связанные с роутером
Выключено беспроводное соединения
Сначала нужно убедиться, что маршрутизатор включен и работает. После этого проверяем включено ли беспроводное соединения. Если же оно выключено, то выполняем следующие действия:
- Запускаем браузер.
- Вводим в адресную строку ip вашего маршрутизатора. Найти его можно на обратной стороне устройства.
- При входе указываем логин и пароль. Стандартными являются admin/admin.
- Переходим в настройки и включаем беспроводное соединение.
- Если нужно, то измените ssid и ключ от вашего wifi.
После этого ваше устройство должно обнаружить вайфай.
Проверяем mac адрес
Бывает случаи, когда все данные введены правильно и ноутбук видит сеть, а подключить не удается. Если вы столкнулись с таким, то необходимо проверить MAC адрес из-за которого доступ для некоторых устройств ограничивается.
Заходим в настройки вашего маршрутизатор так, как мы делали это в предыдущем пункте. Находим параметр «режим ограничений». По умолчанию он должен быть отключен. Рекомендуется не использовать его в домашней сети. Но если он все таки нужен, то проверяем список заблокированных устройств. Если там указан mac адрес вашего устройства, то удаляем его из списка.
Не работает сам интернет
Необходимо понимать, что wi-fi и интернет — разные процессы. Бывают случаи, когда на ноутбуке пишет ограниченный доступ подключения. В таких случаях необходимо подойти к компьютеру и проверить интернет на нем. Если он не работает, то и раздать его не получится.
Также ограниченный доступ к сети может возникать сразу при запуске ноутбука. Не стоит паниковать, просто немного подождите.
Внешние преграды
Если вы подключились к интернету, но он резко перестал работать, то стоит понимать, что wifi очень зависим от внешних факторов. Стены, мебель, бытовая техника могут сильно ослаблять сигнал. В подобных ситуациях необходимо перенести ноутбук ближе к маршрутизатору.
Если же вы не желаете держать устройства на близком расстоянии, то необходимо приобрести ретранслятор. Установите и настройте. После этого подключитесь к нему. Таким образом, вы сильно увеличите зону покрытия сигнала wifi.
Подведем итоги
Причин по которым не работает wifi на ноутбуке много. Про большую часть из них мы вам уже рассказали. Но бывают моменты, когда wifi не работает по причине неисправности самого маршрутизатора или ноутбука. Попробуйте перезагрузить устройства, если это не поможет, то обратитесь в сервисный центр.
Плохо 1
Норм 3
Гуд
Предыдущая
Сеть wi-fi и ноутбукРешаем проблему — ноутбук не видит wifi
Следующая
Сеть wi-fi и ноутбукНастройка wi-fi на ноутбуке
Проверка активности Wi-Fi драйверов и их корректной работы
Рекомендуется пользоваться самыми новыми на данный момент драйверами. Обычно с каждым обновлением их качество улучшается. Хотя иногда больше подходят старые драйверы. Это может зависеть от модели машинки.
Иногда беспроводное подключение ноутбука к сети не дает результата. Для начала нужно выяснить, не связано ли это с монтажными работами или работоспособностью пары ноутбук-роутер. Если все в норме, значит причина в драйверах.
Проверить это можно так:
- Войти в «Диспетчер устройств».
- Нажать на пункт «Сетевые адаптеры».
- Выбрать имя своего адаптера.
- Активировать его нажатием.
- Выбрать «Обновить драйвер».
Далее нужно следовать предлагаемой инструкции, выбрать нужное, сохранить и закрыть.
При наличии нового драйвера, он автоматически будет скачан и установлен. После перезапуска аппарата будет виден результат. Если новый драйвер таким методом не находится, можно его скачать с официального сайта производителя и установку провести вручную.
Внимание! Если после обновления драйвера рабочие качества ноутбука ухудшились, лучше откатиться до предыдущей версии
Что делать, если проблема появилась из-за роутера
Вай-фай может не подключаться на ноутбуке из-за проблем на стороне роутера. Есть три способа, которые помогут восстановить доступ к беспроводному подключению.
Сброс параметров
Довольно часто восстановление исходных параметров маршрутизатора помогает снова использовать беспроводной интернет на ноутбуке.
Для сброса параметров надо повернуть роутер задней частью к себе и найти кнопку «Reset». Когда устройство включено, ее надо нажать и удерживать в течение 15-20 секунд. После этого на передней панели все индикаторы начнут быстро мигать. Это говорит о том, что кнопку можно отпускать.
Настройка устройства
Восстановление параметров – быстрый способ решения проблем с подключением к Wi-Fi Правильная настройка роутера часто помогает восстановить и улучшить работу сети вай-фай. Осуществить настройку можно с помощью нескольких простых действий:
- Открыть настройки роутера. Чтобы сделать это, надо ввести в адресной строке браузера IP. По умолчанию это 192.168.1.1.
- Ввести логин и пароль. После введения адреса на экране появится окошко с полями, в которые надо ввести стандартный пароль и логин. Они указаны на нижней крышке роутера.
- Выбрать пункт «Быстрая настройка». Это позволит маршрутизатору автоматически выбрать оптимальные параметры.
Вариант 2. Проблема с драйверами сетевой карты Wi-Fi
Такое бывает, как правило, после переустановки операционной системы Windows. Пользователи частенько забывают о том, что надо устанавливать драйвера для устройств. В этом случае в Диспетчере устройств Вы вообще не найдете свой беспроводной адаптер. А будет просто устройство с восклицательным знаком и наименованием — «Ethernet-контроллер».
Иногда может быть и так, что драйвер ставили с какого-нибудь драйверпака, где была старая версия. Тогда можно попробовать обновится. Для этого всё равно надо будет скачивать последнюю версию с сайта производителя, затем в диспетчере устройств кликать правой кнопкой на беспроводном адаптере и выбрать пункт меню «Обновить драйвер»:
Скармливаем системе скаченный драйвер и перезагружаемся.
Как подключить ноутбук к ноутбуку через WiFi
Играя с друзьями в мультиплеер, необязательно выходить в Интернет. Установите беспроводную сеть на одном устройстве, а на другом найдите её и подключитесь.
При работе ноутов на Windows, в «Панели управления» войдите в «Центр управления сетями и общим доступом», «Изменение параметров адаптера». Правой кнопкой мыши кликните «Беспроводное сетевое соединение», «Свойства». В настройках «Протокола Интернета версии 4 (TCP/IPv4)» выберите «Получить IP-адрес автоматически». Такой же порядок действий на втором ноуте.
Запустите раздачу на любом из них. Напишите в командой строке («Пуск»-«Выполнить»-«cmd.exe»):
netsh wlan set hostednetwork mode=allow ssid=<�ИМЯ_WI_FI> key=<�ПАРОЛЬ> netsh wlan start hostednetwork
Для раздачи сети с Macbook щёлкните значок Wi Fi в меню. Кликните «Создать сеть», забейте придуманное имя и выберите занимаемый канал. Присоединитесь к созданной сетке.
Некоторые ошибки с подключением
Если ноутбук к интернету подключается, но медленно грузятся сайты, Вы могли слишком далеко уйти с зоны действия роутера. А если при высоком Wifi сигнале проблема не пропадает, скорее всего, у Вас ловит много других сетей и занят канал Wifi.
Это меняется в настройках роутера. По умолчанию стоит – 6, Вы попробуйте менять его от 1 до 13, и следить за изменением скорости. Можно попробовать также вариант «Авто».
Если ноутбук подключается к Wifi, но не заходит в интернет, а при этом такие программы, как Skype и ICQ работают, проверьте адреса DNS. Они должны быть автоматические или прописаны, как в пункте выше.
В случае, если ноутбук не сразу подключается к интернету:
- откройте меню «Пуск»;
«Панель управления»; «Система и безопасность»; «Электропитание»; «Действия кнопки питания»; в разделе «Параметры завершения работы» снимите флажок «Включить быстрый запуск (рекомендуется)» ; «Сохранить».
Также рекомендуется снизить количество запускаемых программ в автозагрузке.
Windows не удалось подключится к…
Выбрав нужную сеть и введя пароль безопасности к ней, вдруг выбило ошибку «Windows не удалось подключится к…»:
Можно попробовать нажать «Устранение неполадок» и посмотреть написанную причину. Будут проверенны сетевые устройства и настройки.
В диспетчере устройств в свойствах сетевого адаптера отключите «Разрешить отключение этого устройства для экономии электроэнергии».
Долгий процесс авторизации
Если после ввода ключа безопасности Wifi, во время подключения к сети, долго высвечивается надпись «Получение IP-адреса», а после этого соединение разрывается и пытается снова подключиться, это свидетельствует об ошибке в настройке IP-адресов. В этом случае в свойствах подключения нужно настроить автоматическое получение IP-адреса. А если не помогает – написать их вручную.
Попытку авторизации могут блокировать антивирус и Фаервол, поэтому нужно попробовать их отключить или добавить Ваш IP-адрес в исключения.
Неопознанная сеть — что делать
Если ноутбук не идентифицирует сеть, проверьте, подключен ли кабель интернета в роутер. Перезагрузите роутер и ноутбук. Нужно так же проверить IP-адреса и DNS-сервера, о чем писалось в вышеизложенных пунктах.
Откат системы
Иногда программы и вирусы настолько куролесят в нашем ноутбуке, что даже полная их ликвидация не даёт никаких результатов. В таком случае эти программы ломают не только драйвера, но и системные файлы. Самым лучшим способом будет восстановление системы.
- Зайдите в «Пуск» и в поисковой строке введите фразу «Восстановление системы». На виндовс 10 есть отдельная кнопка лупы для поиска.
Не удаётся подключиться к беспроводной сети
При этом соседние сети видит хорошо, но вот домашнюю – на отрез отказывается. В первую очередь нужно подойти к роутеру и посмотреть жив ли он. Тыкать в него палкой не нужно, но на всякий случай перезагрузите маршрутизатор, нажав на кнопку питания на задней части корпуса передатчика. Если кнопки нет, то просто выдерните шнур и снова вставьте в разъем для питания. Старые модели просто могут греться и перестают раздавать Wi-Fi.
Не подходит пароль
Хочу сказать, что в 90% случаев пользователь неправильно вписывает пароль. Поэтому просто перепишите его в отведённое поле для ключа. Для удобности и наглядности поставьте галочку, чтобы отображались вписываемые символы.
Иногда помогает забыть старое подключение сети. У меня такое было на старом Асус ноуте. Для этого на десятке:
- Нажимаем по соединению и переходим в «Сетевые параметры».
Видео инструкция
Месторасположение и комплектация роутера
Если вы решили приобрести Wi-Fi маршрутизатор, чтобы иметь возможность выходить в сеть из любой точки дома или квартиры, обращайте внимание на его технические характеристики и базовые параметры. Комплектация же у преобладающего большинства роутеров стандартна. В нее входят:
В нее входят:
- Сам прибор.
- Внешний блок питания.
- Патч-корд (средняя длина 1-1,5 м, зависит от модели устройства).
- CD-диски с установочными драйверами.
- Буклеты с руководством по применению и инструкциями по настройке на разных языках.
- Гарантийный талон.
У некоторых моделей антенны съемные, а потому могут лежать в отдельном пакете.
Разобравшись с комплектацией, переходим к вопросу размещения роутера. Если хотите иметь стабильный сигнал во всех уголках квартиры или дома, относиться к этому вопросу поверхностно не стоит. Чтобы подобрать оптимальное место для установки, сформулируем основные принципы распространения Wi-Fi сигнала:
- Следуя по пути от роутера к принимающему устройству, сигнал не огибает препятствия, а проходит сквозь них.
- Чем больше препятствий между конечными точками, тем слабее сигнал.
- Некоторые предметы (например, зеркала) не только поглощают сигнал, но и частично отражают его обратно, дополнительно ослабляя.
| Коэффициент поглощения сигнала бытовыми материалами | ||
| Слабый (до 30%) | Средний (до 50%) | Сильный (до 85-90%) |
| Дерево | Вода | Алюминий |
| Пластик | Кирпич | Бетон |
| Стекло | Мрамор | Железо |
| Натуральные ткани | Тонированное стекло | Керамика |
| Штукатурка | Сталь |
Подытожим вышесказанное. Подбирая место для размещения роутера, выберите вариант, который:
- Находится на минимальном удалении от основных рабочих устройств.
- Расположен недалеко от розетки (чтобы не пришлось пользоваться удлинителем и загромождать пространство лишними проводами).
- Отделен от мест, где вы чаще всего выходите в интернет, минимальным количеством препятствий.
- Максимально отдален и отгорожен от микроволновых печей, соседских маршрутизаторов, других устройств, глушащих сигнал.
Оптимальное решение для большинства квартир стандартной планировки – средняя комната или прихожая. Отсюда прибор охватывает максимальную площадь и проходит в другие помещения через открытые двери (т.е. открытое пространство с нулевыми потерями мощности).
Другие причины проблем с работой Wi-Fi
Описанные выше причин проблем с функционированием адаптера беспроводной сети встречаются наиболее часто и устранить их можно и своими силами.
Стоит отметить, что все это – программные способы решения проблемы, которые решатся путем установки, переустановки или обновления драйвера устройства, а также осуществлением некоторых операций с ОС.
Но нередко проблема с работой модуля беспроводного соединения кроется и в аппаратных ошибках. Что это за ошибки? Это проблемы, что связаны непосредственно с самой платой, чаще всего – ее физические повреждения.
Для устранения подобных проблем нужно будет разбирать ноутбук. Стоит отметить, что выполнять такие действия можно только в случае наличия определенных навыков в данной области. Если же такие навыки отсутствуют – лучше доверить работу профессионалам.
Одним из самых распространенных физических повреждений является неподключенный провод антенны к модулю бесконтактной связи. Такая проблема встречается с ноутбуками, которые были в ремонте или же если их владелец самостоятельно чистил систему охлаждения от пыли. В подобных случаях о антенне иногда просто забывают, в результате чего адаптер не сможет установить соединение даже возле самого источника сигнала. Для устранения такой проблемы нужно просто подключить к Wi-Fi модулю его антенну.
Иногда причиной того, что Wi-Fi перестает работать является обычный перегрев сетевой карты. Чаще всего это является результатом того, что ноутбук стоит на той или иной мягкой поверхности. Все дело в том, что в нижней части устройства располагаются отверстия, сквозь которые внутрь попадает холодный воздух, охлаждающий все платы компьютера. Перекрыв эти отверстия, система перегреется, что может привести к выходу из строя определенных комплектующих.
Еще одной нередко встречающейся причиной перегрева устройства является пыль, которая может предотвращать поступление холодного воздуха в систему охлаждения.
Именно поэтому, чтобы не столкнуться с подобными проблемами, рекомендуется осуществлять очистку от пыли ноутбука хотя бы раз на один год: в таком случае можно будет избежать ремонта портативного ПК в результате перегрева его узлов.
В самых запущенных случаях беспроводной адаптер может даже сгореть. В таком случае поможет только его замена на новый. Определить такую проблему можно при помощи диспетчера устройств, в котором модуль просто перестанет отображаться. При попытке же установить драйвер для беспроводной сети появиться сообщение о том, что соответствующее устройство не установлено в системе.
Инструкция по настройке Wi-Fi на ноутбуке для операционной системы Windows 7
Для проведения настройки вайфая на ноутбуке требуется выполнить следующий пошаговый алгоритм:
- Сначала нажимают клавишу «Пуск», которая находится в левом нижнем углу экрана.
- В появившемся меню надо перейти в «Панель управления».
- Среди разделов выбирают относящийся к сетевым настройкам.
- После того как открыт этот раздел, переходят на вкладку «Управления сетевым доступом».
- В меню требуется выбрать «Изменение параметров адаптера».
- Далее — «Беспроводные подключения» и нажать правую клавишу мыши. После этого откроется контекстное меню. В нем выбрать «Свойства».
- Выбрать TCP/IPv4 и осуществить настройку. При этом нужно добавить IP-адреса для связи с провайдером. Также нужно указать адреса ДНС-серверов.
- Ввести данные для настройки и подтвердить их.
- Теперь надо вернуться к вкладке сетевого управления. Для этого выбирают ссылку «Подключиться к сети».
- Среди списка доступных вариантов выбирают нужный и подключаются к нему. При этом потребуется ввести пароль доступа.
На этом настройка работы ноутбука с Wi-Fi закончена.
Существует более простой способ попасть в нужный раздел «Панели управления». Если нажать «R» при одновременно нажатой клавише «Win», откроется поле для ввода команд. Вводится строка «ncpa.cpl» и нажимается «Enter». После этого сразу будет открыто окно «Изменение параметров адаптера».


































