Как подключить магнитолу к интернету правильно?
Перед тем как начать пользоваться интернетом, стоит перезагрузить штатную магнитолу. Выполнив этот процесс, вы сможете включить программу навигации, которая автоматически оповестит вас обо всех дорожных пробках и затрудненном движении по городу.
После включения магнитолы с интернетом действуем строго по инструкции:
После покупки модема подключаем его к ШГУ на Android. Для этого вставляем устройство в предназначенный USB-разъем. Сам провод, к которому подключается модем, выводим так, чтобы к нему всегда был открытый доступ. Это позволит вам в любой момент сменить оператора и повторить процедуру подключения.
Привет всем! Народ подскажите может кто знает как подключить китайскую 2динную магнитолу к интернету используя телефон как модем?
Опишу на примере Андроида. Смысл в том, чтобы раздать мобильный интернет с телефона в виде Wi-FI точки доступа, и подключить магнитолу к этой Wi-Fi сети.
Не знаю как фотку сюда добавить. Есть в моем альбоме фото магнитолы.
———- Сообщение добавлено в 21:58 ———-
1) На телефоне должен быть включен инет 3g4g. 2) На телефоне в разделе беспроводные сети находим пункт «Режим модема» или «Wi-Fi APN» 3) Заходим в этот раздел, там есть переключатель «ВКЛВЫКЛ» и настройки. 4) В настройках указываем название сети, желательно уникальную, пароль для доступа к этой сети. 5) Включаем сам режим «Режим модема» или «Wi-Fi APN». 6) включаем Wi-Fi на магнитоле, видим созданную нами сеть, подключаемся и имеем инет с телефона.

Оптимальные и недорогие варианты использования навигации для магнитолы предлагают сотовые операторы МегаФон и Tele2. При выборе тарифного плана без обязательного платежа, доступно подключение специальных опций, позволяющих обнулить трафик на навигацию.
Одним из оптимальных тарифов для подключения к интернету является “Связь Z” от компании Билайн. Он позволит вам купить пакет трафика без срока действия, с возможностью автоматического подключения дополнительных.
Как транслировать видео с телефона на ТВ
Если вы ищете способ, как транслировать с телефона на приставку Андроид экран, то выполните действия, описанные ниже.
TV Box может поддерживать функцию Миракаст, Chromecast или Screen Mirroring. Обычно эта опция находится в меню – в свойствах WiFi, или сразу вынесена на рабочий стол как отдельное приложение. Включите её.
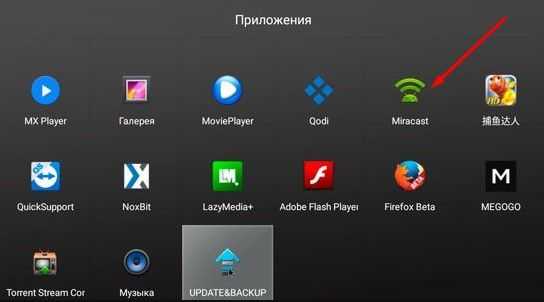
- Другой вариант – установить на TV Box приложение для Миракаст из Гугл Плей.
- Когда программа запущена, то откройте на смартфоне Свойства Экрана и затем – Беспроводной экран (Miracast). Дождитесь появления в списке устройств в сети названия вашего оборудования.
- Нажмите на надпись с именем ТВ Бокса. Произойдёт соединение устройств.
- Если случится ошибка, то повторите действия. Иногда соединение происходит не с первого, а со второго раза.
- Вам удалось – видео с телефона передаётся на Андроид приставку, а затем на экран ТВ. Вы должны увидеть картинку со смартфона на телевизоре.
Существуют и альтернативные способы, которые работают, например, для YouTube:
- Вам нужно войти в свою учёную запись YouTube на ТВ Боксе и перейти в Настройки этого приложения.
- Затем выберите «Подключить с помощью кода».
- Теперь введите код на мобильном. Устройства соединены.
Это дополнительный вариант, как подключить телефон к ТВ приставке Андроид. После того, как вы подключили девайс через YouTube, то можете быстро отображать любое видео на экране телевизора. Для этого достаточно открыть YouTube и нажать кнопку трансляции. Далее – выбрать своё оборудование. Запись отобразится на экране.
Как передать файлы с телефона на телефон через Bluetooth?
Если в вашем устройстве есть модуль Bluetooth и файл, который необходимо передать не превышает 50-100 мегабайт (в противном случае время передачи будет неприлично большим), то не стоит заморачиваться и искать другие варианты.
Чтобы передать файлы с телефона на телефон любой файл по Bluetooth, необходимо:
- Найти нужный файл в любом файловом диспетчере или галерее, которые обычно предустановленны на всех устройствах.
- Выбрать один или несколько файлов длинным нажатием.
- Открыть пункт “Отправить”
- Если он не был включен, ваш аппарат попросит включить его.
- Следующим пунктом будет выбор устройства, на которое необходимо передать файл.
- Для того чтобы увидеть другой аппарат, необходимо также активировать на нём Bluetooth и сделать устройство видимым в том же меню.
- После всех этих пунктов начнется передача файлов (далеко не отходить!).
- Спустя некоторое время вы получите уведомление об удачном завершении передачи файлов.
Варианты подключения мобильного гаджета как флешки
Давайте рассмотрим, как подключить мобильное устройство как флешку. Для этого нужного выполнить определенные последовательные действия:
- Выбираем на своем гаджете раздел «Меню», находим «Настройки».
-
Затем на экране будет список, необходимо в нем найти строчку «Карта SD». В зависимости от используемой версии Андроид, ее находят через память или приложения.
- Чтобы компьютер мог распознать смартфон или планшет как флешку, необходимо в отображаемом списке против строчки «Устройство хранения данных» установить выделение, или кликнуть на пункт «Подключение SD-карты».
- Когда устройство подключится к компьютеру, появится иконка в строке состояния устройства, которая говорит про то, что USB флеш находится в рабочем состоянии.
Если шторку опустить в меню, отобразится подключение по USB в виде флешки. При необходимости выключить накопитель, шторку необходимо также опустить и кликнуть на соответствующую надпись.
Выбираем модем

Если вы приобрели автомагнитолу TRINITY, то проблем с настройками практически не возникнет. Андроид-система магнитолы сама в автоматическом режиме найдёт оператора. И не потребует дополнительных настроек.
Модем — основное устройство, которое даёт соединение со Всемирной сетью. Учитывая, что магнитола работает на базе Андроид, необходимо выбрать модем с соединением 3G или 4G. Это даст бесперебойный выход в интернет.
Перед приобретением модема и выбора оператора стоит уточнить зону покрытия. Это можно сделать на официальном сайте компании. Чем больше коммуникаций того или иного оператора проложено, тем лучше будет работать интернет
А также стоит обратить внимание на трафик, сейчас операторы предлагают безлимитный выход в интернет. Это позволит сэкономить, и не переплачивать за дополнительные килобайты
Итак, модем для Андроид-магнитолы выбран. Теперь непосредственно стоит приступить к его подключению.
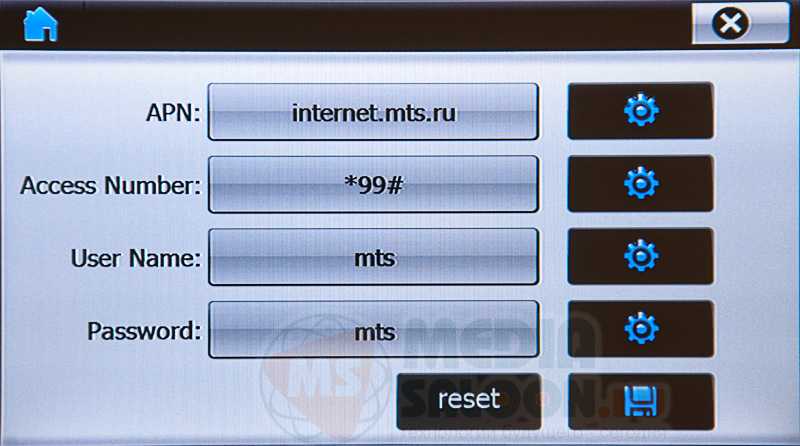
На скриншоте выше показаны настройки модема, купленного у МТС. Как вы заметили, сравнив скриншот с таблицей, Access Number оставлен сокращенный — тот, что забит в настройки магнитолы по умолчанию. Интернет при этом заработал. Можете поэкспериментировать так же, ничего страшного. Если не получится, тогда введите тот номер, что получен от оператора и указан в нашей таблице.
Если кто-то захочет дополнить нашу таблицу настройками своего регионального оператора, которые мы здесь не указали, то напишите нам на электронный адрес, указанный справа вверху страницы, и мы разместим здесь эти данные.
Включаем зажигание, включаем магнитолу, если она сама уже не включилась. Выходим в главное меню и нажимаем на экране кнопку NAVI. Появляется вот такая картинка:
Nexus USB OTG File Manager
Читай также:Как подключить модем к планшету на Андроиде (Android) Самые простые способы 2018 года
С помощью приложения Nexus USB OTG File Manager можно легко скопировать файлы на запоминающее устройство, которое оснащено файловой системой FAT 32. Для этого нужно использовать USB порт.
В результате пользователь получит возможность работать с документами, не только во внутренней памяти, но и на гаджете USB.
Он сможет редактировать имена различных файлов, а также добавлять и удалять необходимые папки.
Подобное приложение разработали создатели Nexus продуктов, оснащенных портом On-The-Go. Как пример, можно привести Nexus 5 и 7.
Однако эта программа способна работать с любыми другими устройствами в том числе с различными версиями Android.
Также у этого дополнения имеется большое количество новых возможностей. Так, оно умеет открывать необходимые файлы прямо с USB и не передает в Интернет данные.
Благодаря Advanced More, пользователь получает доступ ко всем документам со своего устройства.
Продвинутые пользователи наверняка оценят эту возможность. Подобное приложение является собственностью Google.
Также с помощью этого приложения пользователь легко сможет скачивать различные современные игры для андроид. Их можно загружать на сайтах, специализирующихся на играх.
Работа с этой программой доставляет настоящее удовольствие и удовлетворяет потребности пользователя.
Nexus USB OTG File Manager
Настройка беспроводной сети Wi-Fi
Но хватит толковать о теории. Пора рассказать о том, как настроить интернет на Андроиде. А начать следует с настройки Wi-Fi. Обычно именно с этим возникают проблемы у начинающих пользователей, так как данный процесс почти не автоматизирован. Заметим, что легче всего подключиться к собственному роутеру. Чуть сложнее сделать это у друзей, на работе и где-нибудь в другом месте. Итак, вам следует совершить следующие действия:
Шаг 1.
Перейдите в «Настройки
». Если соответствующей иконки нет в панели уведомлений, то найдите её в меню.
Шаг 2.
Перейдите в раздел «Wi-Fi
». На некоторых устройствах рядом с ним располагается переключатель. Его нужно перевести во включенное положение.
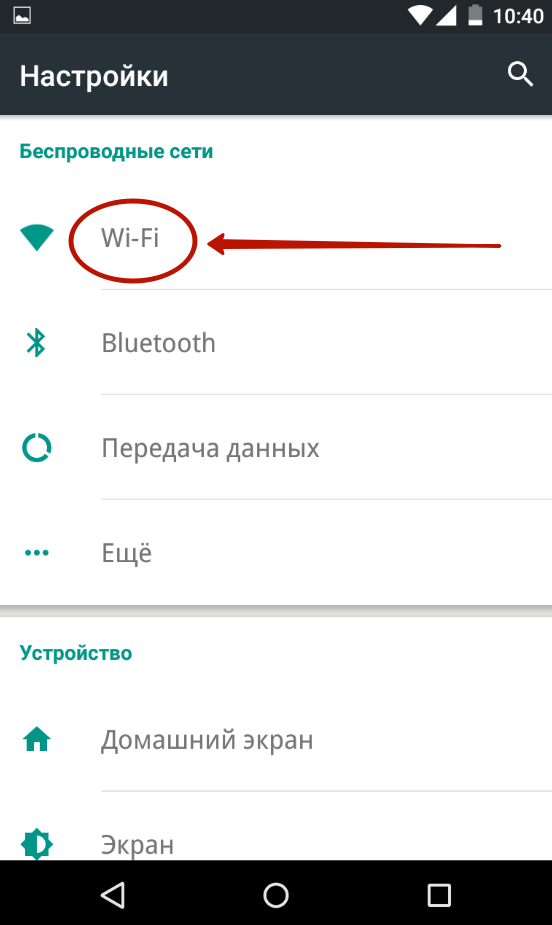
Шаг 3.
Если в этом разделе имеется флажок, то активируйте его.
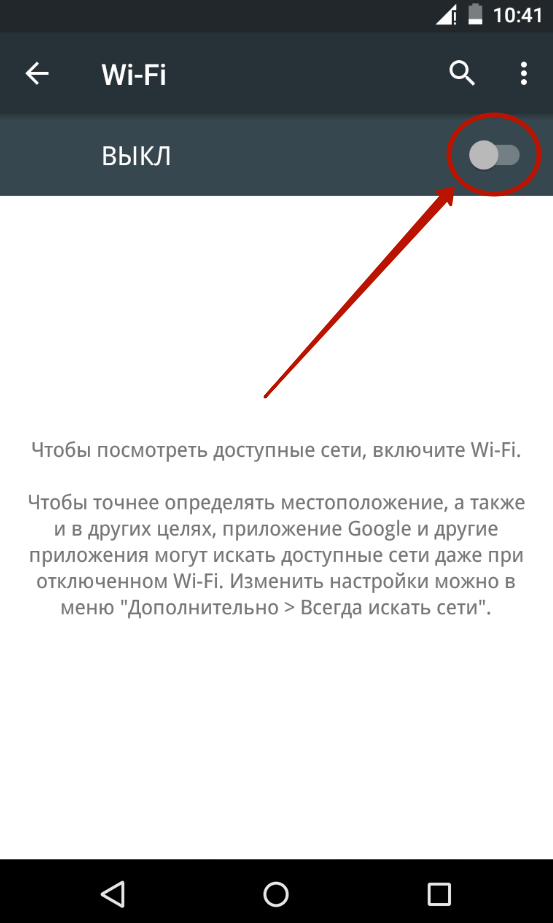
Шаг 4.
Теперь нажмите на наименование той сети Wi-Fi, с помощью которой вы желаете включить интернет на Андроид.
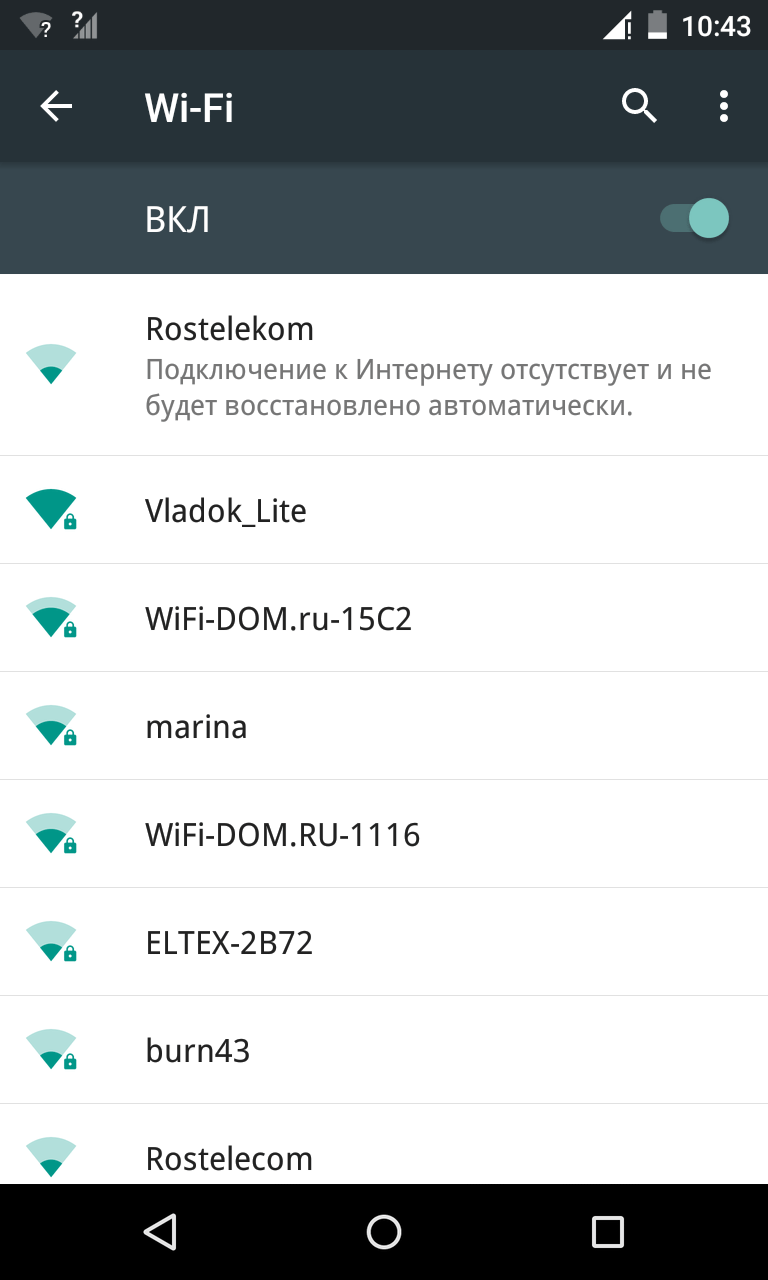
Шаг 5.
Если сеть защищена, то введите пароль от неё. Для большего удобства вы можете поставить галочку около пункта «Показать пароль
». Когда закончите со вводом пароля — нажмите на кнопку «Подключить
».
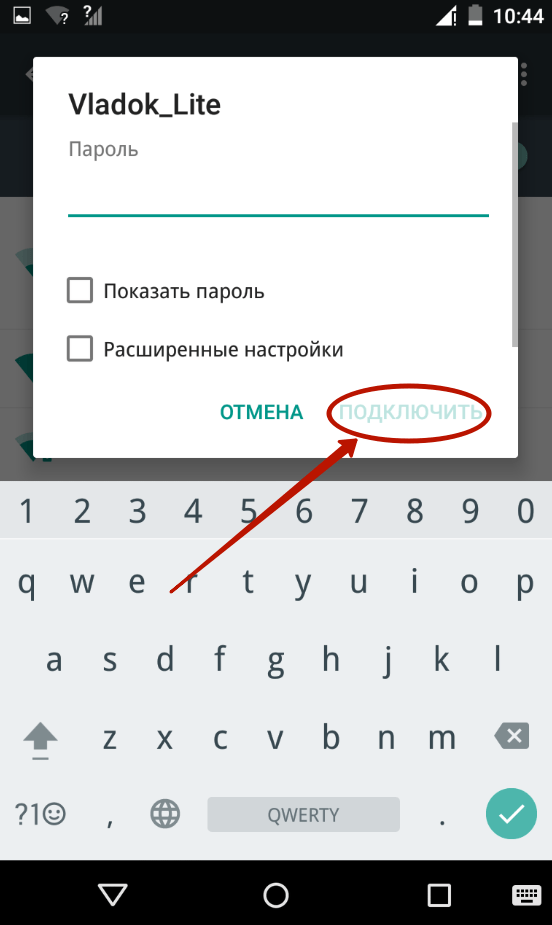
Вот и всё. Теперь ваш смартфон запомнил эту сеть и будет подключаться к ней автоматически. С общедоступными сетями то же самое — если вы уже однажды подключились к таковой, то в дальнейшем в данном месте ваш девайс будет самостоятельно к ней подключаться. Хотя бывают и исключения.
Для прошивки
Еще один распространенный вариант подключения гаджета – прошивка или отладка. Эти действия требуется для ремонта девайса или перепрошивки. В рамках данной статьи рассмотрим два способа: подключение и прошивку через fastboot, а также из-под рекавери. Полная версия статьи про перепрошивку.
В режиме fastboot
Режим FastBoot нужен для точной отладки Андроид, он сравним с низкоуровневым программированием. Работать в таком режиме стоит только опытным пользователям, которые разбираются в тонкостях работы кода на Android. Доступен только через подключение посредством USB-кабеля.
Для работы придется скачать специальный пакет разработчика SDK с официальной страницы Google. Актуальная версия программы находится в нижней части страницы. Там же можно выбрать разрядность (x86 — для старых машин, x64 — длч более современных процессоров) операционной системы для скачивания.
Через данное программное обеспечение можно прошить телефон. Обычно, это делают путем переустановки файлов-образов img в разные разделы операционной системы девайса. В данном руководстве будет указан алгоритм работы с одним zip-файлом.
Включение Fastboot:
- Распакуйте архив SDK в корневую папку диска «C».
- Запустите командную строку в windows (win+r). Вбейте две команды по очереди: сначала – «cd /»; затем — «cd adb». Ввод по клавише enter.
- Подключите телефон к ПК или ноутбуку. Вбейте в командную строку: «fastboot devices». Так определяют видимость смартфона для программы.
- Загрузите бутлоудер через команду: «adb reboot bootloader».
- Установите файл прошивки в zip-формате: «fastboot update name.zip».
Вместо «name» — имя файла с прошивкой. Архив необходимо заранее скачать в папку с распакованным SDK архивом.
Было полезно3
Через recovery
Рекавери – это набор системных подпрограмм, открывающие пользователю доступ к настройкам и диагностике аппарата на железном уровне. В этом режиме можно сделать бэкап, сбросить настройки до базовых параметров, и прошить телефон.
В рамках данной статьи будет рассмотрен кастомный рекавери «TWRP». В нем наиболее понятный интерфейс, а управление, в отличие от других версий, идет через сенсорный экран. Подтверждение действия в TWRP осуществляется через свайп в правую сторону.
Руководство по прошивке через TWRP:
- Подключите гаджет к ПК или ноутбуку через USB-кабель. На дисплее выберите «Передача данных» (MTP).
- Скиньте заранее скачанную прошивку в корневой раздел памяти телефона, либо на SD-карту.
- Войдите в режим Recovery на смартфоне. Для этого зажмите две клавиши: громкость вниз и блокировка на 5-7 секунд. Это нужно делать на отключенном аппарате. Если все сделано правильно, то на дисплее появится темное меню в виде плитки.
- Выбрать пункт «Wipe», после чего перейти в «Advanced Wipe». Здесь нужно установить галочки напротив пунктов: «Cache», «Internal Storage», «Data», «System», «Dalvik Cache». Подтвердить действие через свайп. Произойдет очистка памяти.
- Перейти на уровень назад и тапнуть по пункту «Reboot recovery».
- Вернуться к основному меню рекавери и выбрать «Install». Выбрать нужный zip-файл и подтвердить свое действие через свайп. Начнется процесс загрузки и инсталляции прошивки.
- По окончанию процедуры нажать на «Wipe cache/delvik», в самом конце «Reboot system».
Процесс установки никак не отображается
Поэтому важно следовать каждому шагу, в противном случае, можно получить «кирпич» на выходе. Либо система покажет ошибку и придется повторять всю процедуру по новой
Было полезно3
Для чего это нужно
Возможность получить доступ на другой телефон может стать полезным в следующих ситуациях:
- Если необходимо скачать данные на другой гаджет.
- В том случае, когда просто хочется послушать музыкальное произведение или посмотреть понравившуюся фотографию, которую можно найти на другом устройстве.
- Если мобильный телефон сразу найти не удаётся, то сможет помочь подача с его звукового сигнала. Это нетрудно сделать в тех случаях, когда к нему имеется доступ с другого устройства.
- При утере или краже имеется возможность заблокировать телефон, выведя при этом на него какую-либо информацию. Это поможет предотвратить возможный вред, который может нанести злоумышленник.
- Есть возможность осуществить полный сброс устройства.
- Можно получить доступ к микрофону или камере для получения информации о том, что происходит в настоящий момент.
- Проводить блокирование доступа к нежелательным сайтам на гаджетах детей.
- Видеть то, какие клавиши и в какой последовательности нажаты.
- В некоторых случаях можно прослушивать записи телефонных звонков.
- Определять, в каком месте находится владелец телефона в настоящий момент.
- Если необходимо, с помощью такого соединения можно дать сигнал тревоги.
- Видеть уведомления, с которыми можно ознакомиться с помощью шторки телефона.
Хотя при установке связи между гаджетами управляющему телефону может быть дана существенная власть на чужом устройстве, установка такого соединения происходит с согласия обеих сторон. Если такая связь происходит неявным образом, её можно проконтролировать и отключить при необходимости.
USB-модемы в автомобиль с функцией Wi-Fi
Основное преимущество данного типа устройств является в том, что сотовая радиосвязь в них часто будет мощнее, чем то, что Вы обычно сможете прочувствовать в смартфонах и USB-модемах с функцией Wi-Fi, а сам сигнал Wi-Fi может также быть более сильным.
Ещё одним преимуществом стационарных маршрутизаторов является то, что они нередко включают в себя USB-порты для подключения локально. Это обеспечивает возможность подключения, например, ноутбука или телефона, у которого попросту отсутствует модуль Wi-Fi.
Основная идея этого способа подключить интернет в машине заключается в том, что телефон работает и как модем, и как маршрутизатор. Телефон по существу позволяет другим устройствам, таким как таблетки, MP3-плееры или мультимедийная система автомобиля с поддержкой Wi-Fi подключаться к сети, раздаваемой телефоном.
Первоначально вставляем шнур USB в автомагнитолу. Выводим USB-модем для Андроид-магнитолы в зону доступа. Желательно кабель вывести так, чтобы доступ к нему был всегда открыт. Если вдруг понадобится сменить оператора, это позволить поменять модем очень быстро.
Как выполнить подключение магнитолы с Android к модему.
Как подключить модем к магнитоле на «Андроиде»

С помощью интернет-радио автолюбитель получает возможность прослушать 1 млн. разных станций по всей стране. Чтобы насладиться отличным звуком, хватит и технологии мобильной связи 3 поколения. В интернет-радио можно выполнить поиск по:
Подключение модема к андроид магнитоле не составит труда. Прежде всего, во время установки приобретённого гаджета нужно вывести USB-шнур для быстрого получения доступа к нему. Если 2 шнура ЮСБ для модема и флешки выводятся в одно и тоже место, то нужно сделать метки, чтобы их не перепутать. После этого выбранное устройство от подходящего провайдера можно подсоединить.
Получив доступ в интернет, пользователь может рассмотреть все доступные приложения и подключать их. В каждой стране они совершенно разные. При желании каждый водитель может своими силами провести процедуру по смене прошивки на личном мультимедийном устройстве под страну пребывания. В Российской Федерации чаще всего применяется такая автомобильная мультимедиа, как Parrot ASTEROID Classic, адаптирующаяся под местонахождение пользователя.
![]()
Привет. На моем ГУ
стоял старенький модем е173 3жи. Остался с Кована. Обновлять приложения и карты было просто мучение. особенно, качать карты после обновления ГУ. Плюс нашёл в настройках ещё инетное радио 101ru. Попробовал. На месте радио ещё идёт, а вот в движении пропадает. При этом, если инет брать с телефона, то радио не тупит. Задумался об LTE модеме. Связался с продавцом, мол какой лучше? Он мне ответил, что брать лучше с вифи. Взял с вифи и радовался.
После установки можно ознакомиться со всеми доступными функциями, в разных странах используются свои интернет-приложения. Также автолюбитель может самостоятельно сменить прошивку на своем мультимедийном устройстве под ту старну, где он пребывает. Например, в России широко используют Parrot ASTEROID Classic это устройство адаптируют под то место, где он будет использоваться и в итоге автолюбитель покупает его со всеми доступными приложениями.
Как подключить флешку через otg кабель
Некоторые пользователи даже не знают, что такой разъем кабеля вообще существует. Но, познакомившись с ним, вы значительно упростите себе жизнь, особенно в случае, если вас интересует, можно ли подключить флешку. Кстати, подключение внешнего жесткого диска к планшету ничем не отличается от флеш-накопителя. Для понимания как подключить внешний жесткий диск к планшету, просто прочитайте методы запуска флешки и сделайте все то же самое. Таким же способом можно подключить и веб камеру к планшету.
Если у вас стандартный micro-USB
В таком случае, вам подойдет любой otg переходник, который подключает usb флешку к вашему девайсу. По сути, otg – это такой кабель с микро-юсб входом с одной стороны и стандартным юсб разъемом с другой. Уверен, вы узнаете его в магазине, если решитесь купить.
Получается, что для подключения флешки к планшету на андроиде, вам понадобится только вставить otg в девайс с одной стороны, а с другой – поставить флешку на стандартный юсб. После всех манипуляций, должна появиться возможность переносить файлы с флешки и на нее, а также прочитать любой из них с файлового менеджера карманного ПК.
Часто юзеры пользуются таким способом, чтобы использовать флеш-карту как карту памяти, и производить такие действия, как смотреть фильмы на устройстве через файловый менеджер, или проигрывать музыку с накопителя. Чтобы можно было запустить файлы извне, понадобится программа для подключения, к примеру, Total Commander или ES Проводник. Их вы можете найти на Google Play.

Если на планшете нет micro-USB
В этом случае, осмотрите ваши входы – каким из них вы пользуетесь для передачи данных с/на ПК? Часто современные устройства оснащают специфическими, не стандартными разъемами, для которых обычный кабель otg-microUSB не подойдет. Вы можете спросить в магазине о наличии специального отг для конкретно вашего устройства, чтобы подключить флешку к планшету с помощью него. Если такого нет, придется обращаться в сервисный центр.
Может быть такая ситуация, что и в сервисе вам никто не поможет. Очень жаль, видимо, отг для вашего девайса не выпускают, и подключить usb не получится. Вообще, мне не совсем понятны стремление производителей делать уникальные входы, а потом не делать переходников для них.
Другая проблема, которая может возникнуть с внешним накопителем – это если планшет не видит флешку через способ с отг. Осмотрите входы на наличие пыли и грязи, кабель – на наличие повреждений изоляции и проводов. Если внешне все в порядке, сходите в сервисный центр.


































