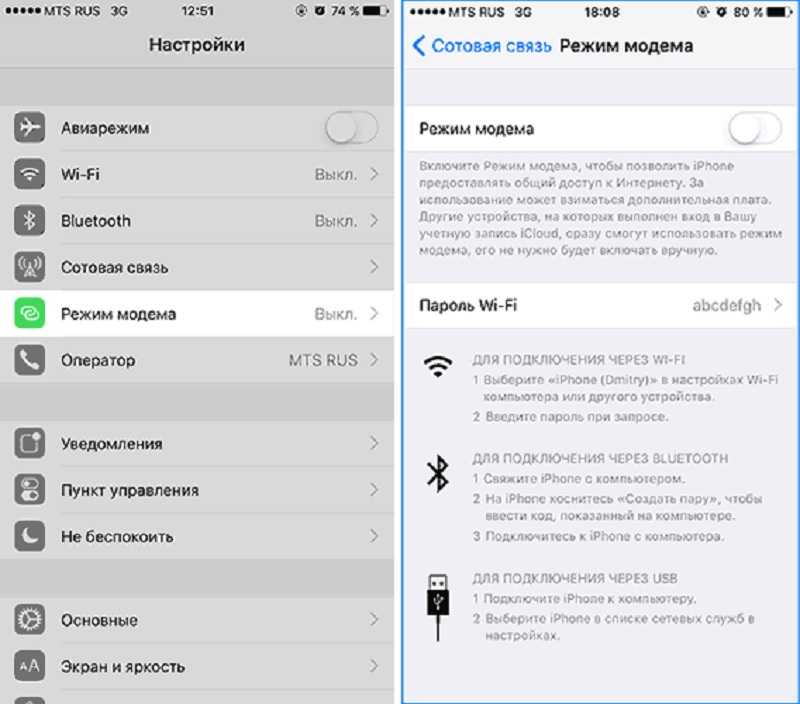Как подключить режим модема на iPhone
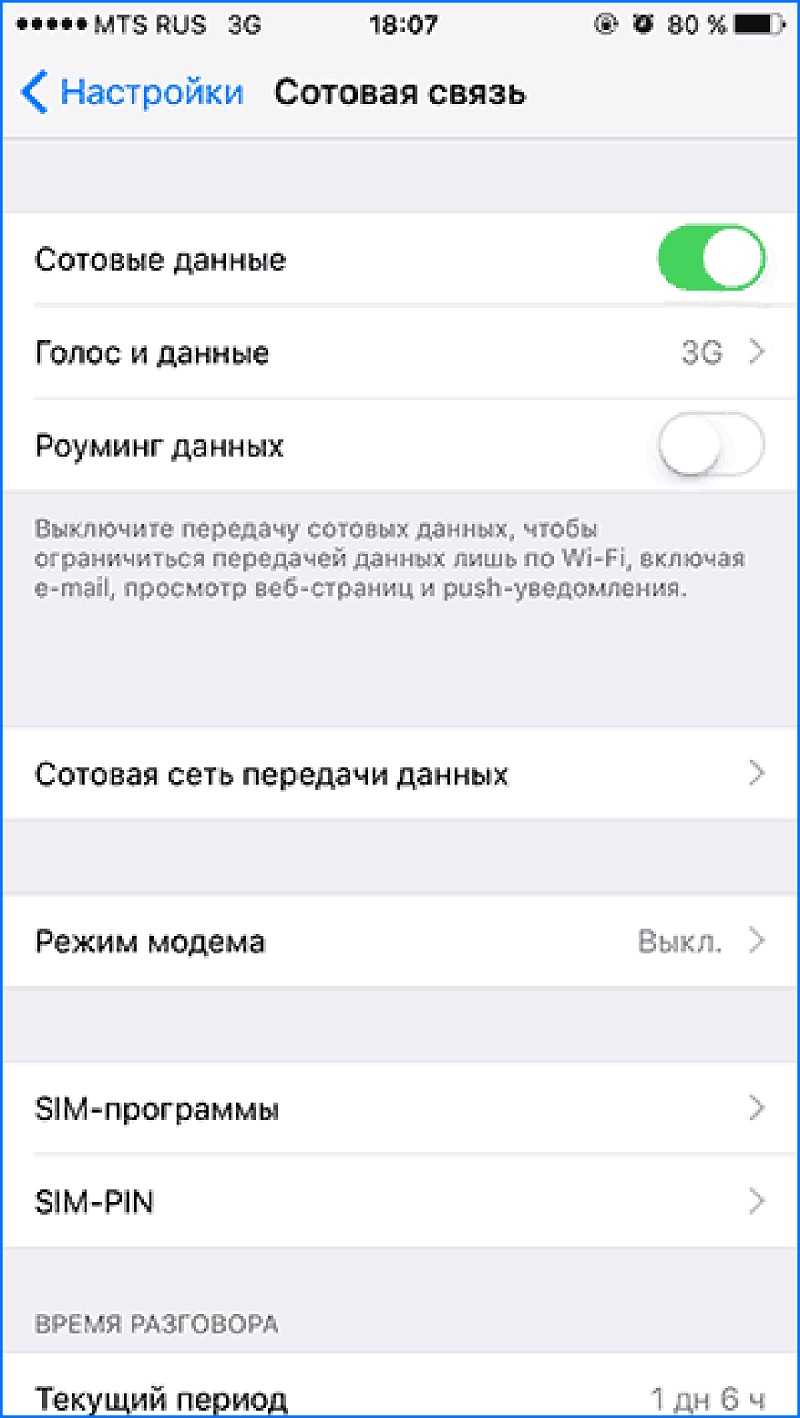 Чтобы включить режим модема на iPhone, нужно зайти в «Настройки» — «Сотовая связь» и проверить актуальность включения передачи данных по сотовой сети (раздел «Сотовые данные»). Стоит учитывать, что если передача отключена, то в настройках, представленных ниже, режим модема не будет виден.
Чтобы включить режим модема на iPhone, нужно зайти в «Настройки» — «Сотовая связь» и проверить актуальность включения передачи данных по сотовой сети (раздел «Сотовые данные»). Стоит учитывать, что если передача отключена, то в настройках, представленных ниже, режим модема не будет виден.
Далее необходимо кликнуть по пункту настроек «Режим модема» (он находится в меню параметров сотовой связи, а также на главном экране настроек iPhone) и его включить.
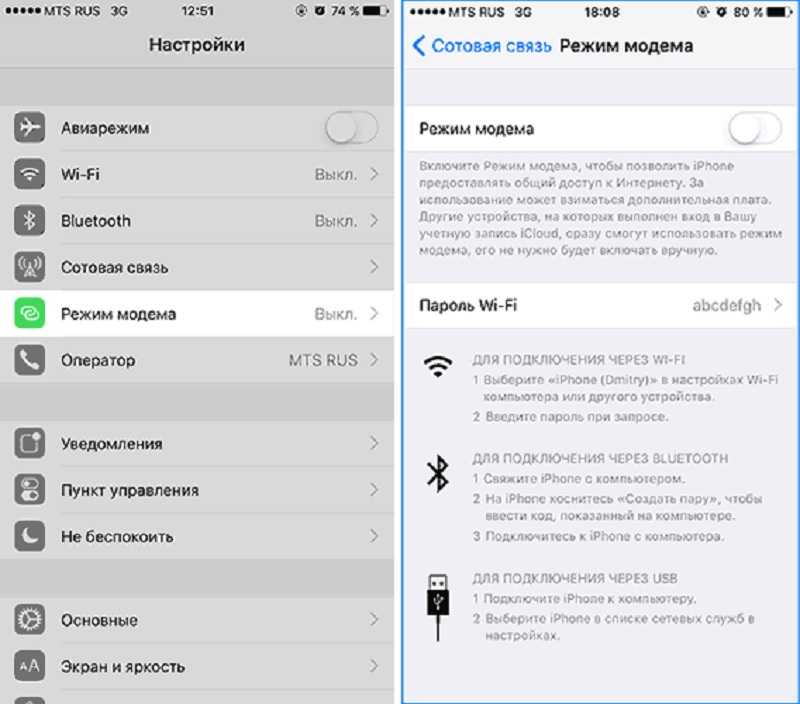
Если при включении режима модема будут отключены Wi-Fi и Bluetooth, то их рекомендуется включить для использования телефона как в качестве модема через USB, так и по Bluetooth. Если вы будете использовать iPhone, как точку доступа, то нужно указать свой пароль для сети Wi-Fi, раздаваемой данным мобильным устройством.
Как раздать интернет на ноутбук с Айфона по Вайфай
Современные телефоны оборудованы большим количеством функций и технологий, которые упрощают жизнь пользователя. Одной из таких удобных возможностей является беспроводная сеть. Для полноценного использования функций беспроводной сети потребуется выбрать мобильного оператора. Далее оплатить тарифный план с опцией мобильного интернета, ориентируясь на количество гигабайтов в пакете. Айфон можно использовать в качестве модема. Для подключения функции пользователю нужно следовать изложенной инструкции:
- Следует убедиться, что компьютер имеет встроенный вай-фай, и способен принимать входящий сигнал. Как правило, большинство ПК не оборудованы этой технологией, поэтому приобретается вай-фай адаптер. Небольшое устройство вставляют в USB-слот, рекомендуется использовать задние разъемы в системном блоке. Адаптер оборудован автоматической настройкой, либо появится окно программного обеспечения, которое потребуется установить. Установка происходит с помощью нескольких кликов. После этого компьютер готов к синхронизации через wi-fi;
- Требуется включить мобильный интернет на Айфоне. Для этого следует провести пальцем сверху вниз, выдвигая панель значков и уведомлений. Владелец iPhone выбирает иконку с двумя стрелками, активируя функцию. Как вариант пользователь может зайти в приложение «Настройки», нажать пальцем на команду «Мобильный интернет» или «Передача данных». Так телефонный интернет будет работать: передавать и загружать данные;
- Затем в той же панели значков и уведомлений пользователь нажимает на функцию «Модем», «Точка доступа» или аналогичную ей команду. Также можно подключить мобильный модем в блоке «Беспроводное соединение» или «Основные» (зависит от версии ОС), оставаясь в приложении «Настройки»;
- Перед синхронизацией устройств пользователь задает имя сети, устанавливает придуманный пароль, выбирает защищенный тип соединения. На компьютере требуется найти сеть по заданному названию, ввести пароль, дождаться подключения к сети.
Теперь мобильный модем успешно активирован, пользователь может загружать файлы на подключенных устройствах.
Плюсы и минусы
Пользователь экономит на оплате домашнего интернета. Функция стоит дороже, чем мобильный интернет. При помощи телефона, используя его в качестве модема, пользователь получает возможность раздать интернет на любое устройство. Айфон играет роль беспроводного мобильного маршрутизатора
Расход батареи при подключении мобильного модема существенно меняется. Аккумулятор быстрее разряжается, поэтому приходится чаще заряжать Айфон, либо держать гаджет постоянно подключенным к зарядному устройству
Пользователь остается мобильным, использование модема доступно в любом помещении. Наличие модема не зависит от возможности подключения беспроводного интернета к дому по определенному адресу. Даже если подключение невозможно, пользователю достаточно иметь Айфон с мобильным интернетом, чтобы использовать гаджет в качестве маршрутизатора
Скорость мобильной сети все же отстает по показателям от той, что обычно указана в тарифном плане домашнего интернета. Этот фактор во многом зависит от адаптера и его возможности принимать входящие данные, и самого роутера. Считается, что обычный маршрутизатор бесперебойно грузит файлы. Загрузка происходит быстрее, чем через мобильный модем
Батарея сильно нагревается при использовании двух беспроводных опций за раз – мобильного интернета и модема. Этот недостаток негативно сказывается на работе гаджета: производительность снижается, вдобавок есть риск поломки устройства при частом использовании функции модема
Телефон нередко приходится держать рядом с устройством, так как радиус раздачи невелик. Близкое нахождение гаджета должно обеспечивать бесперебойную передачу данных, однако сбои все равно будут наблюдаться
Ниже представлена видео-инструкция, которая поможет синхронизировать устройства:
Как раздать WiFi с андроида и айфона?
Вам знакома такая ситуация, когда у друга закончился трафик интернета, и он просит вас раздать WiFi? Практически каждый человек, который недавно окончил школу или колледж, знаком с такой ситуацией. К счастью, сделать это довольно-таки просто даже тем людям, которые далеки от современных смартфонов.
- Как раздать WiFi с андроида?
- Как раздать WiFi с айфона?
- Почему скорость розданного интернета низкая?
- Заключение
Как раздать WiFi с андроида?
В любых версиях андроида есть функция включения точки доступа. То есть владелец смартфона «превращает» свой гаджет в роутер. Затем другой пользователь подключается к сети своего товарища и сидит в интернете. Теперь давайте рассмотрим весь процесс более подробно.
В первую очередь человек, желающий раздать сеть, должен включить передачу данных. Далее рекомендуем следовать предоставленной ниже инструкции. Не забывайте, что на разных версиях андроида могут отличаться названия разделов, но обычно названия сильно похожи.
- Зайдите в настройки.
- Перейдите в раздел «Точка доступа WiFi».
- Нажмите на кнопку «Настройка точки доступа».
- В открывшимся окне сначала укажите название, чтобы другу было проще найти именно вашу сеть.
- Теперь выберите тип защиты, рекомендуется ставить WPA/PSK2, так как она практически не тормозит интернет-соединение. Также вы можете поставить без защиты, но тогда к вашей сети сможет подключиться любой человек поблизости.
- Теперь нужно ввести пароль(если выбрали без защиты, то пропустите этот пункт). В нем должно содержаться минимум 8 символов. Не забудьте его, так как через некоторое время пароль придется вводить вашему товарищу.
- Осталось только настроить количество пользователей.
- Теперь нажмите кнопку «Принять».
- Последним действием нужно активировать точку доступа, передвинув ползунок в верхней правой части экрана.
Для подключения к сети на втором смартфоне нужно зайти в настройки, затем в раздел «WiFi». На экране высветятся все доступные WiFi трафики. Требуется найти нужную сеть по названию, кликнуть по ней, затем ввести пароль и нажать на «Подключиться». Через несколько секунд, если пароль был введен правильно, смартфон подключиться к точке доступа.
Как раздать WiFi с айфона?
Вообще, в большинстве версиях Iphone и IPad нет такой функции. Разработчики IOS в одни версии вставляют точку доступа, а из других убирают. Почему они так делают до сих пор непонятно. Тем не менее, раздать интернет все равно можно.
- Зайти в настройки.
- Перейти в раздел «Сотовая передача данных».
- В самом низу будет раздел «Режим модема», нужно открыть его.
- Перед вами будут поля под названием «APN». В них нужно вписать слово «internet» без кавычек.
Теперь в главном меню должен появиться раздел под названием «Режим модема». Перейдя в него, также нужно ввести название сети, пароль и так далее(смотрите раздел «Как раздать WiFi с андроида»). Подключение происходит точно так же, как и в андроиде.
Почему скорость розданного интернета низкая?
Довольно часто происходит, что пользователь подключился, а интернет не грузит или грузит крайне медленно. Во-первых, нужно проверить интернет на первом смартфоне. Если браузерные страницы он прогружает в стандартном режиме, значит дело не в этом. Во вторую очередь следует проверить правильность ввода пароля. Рекомендуем понизить уровень шифрования, тогда соединение, скорее всего, восстановится.
Если же интернет присутствует, но его скорость оставляет желать лучшего, то стоит проверить уровень сигнала. Если на «главном» телефоне подключен 2G интернет, то в медленности интернета нет ничего удивительного. Лучше всего иметь 3G или 4G сигнал и безлимитный интернет.
Также скорость зависит от подключенных пользователей. Часто люди не ставят пароль на сеть, и к ней подключаются «левые» люди. Чтобы этого не происходило, настоятельно рекомендуем ставить пароль. Лучше раздавать интернет не более, чем 2-3 пользователям за раз. Но даже такое количество людей быстро потратит не один гигабайт трафика.
Заключение
Кто бы, что не говорил, а режим модема на телефоне – довольно-таки полезная функция. Как ее активировать, разберется любой человек. Однако, если она отсутствует, как на Iphone, то придется постараться, чтобы раздать интернет. Не забывайте, что, раздавая WiFi, вы тратите свой трафик интернета. Поэтому лучше несколько раз подумать прежде, чем сделать это. Особенно, если у вас ограниченный трафик.
Проблемы, которые могут возникнуть и пути их решения
Есть разные проблемы, которые могут возникнуть, в зависимости от которых различаются пути их решения.
Стандартные действия при каких-либо проблемах с функцией «Режим модема»
Попытаться решить самостоятельно проблему, возникшую при попытке включить данную функцию, можно дальнейшими действиями:
- Следует убедиться в работоспособности функции «Режим модема», для чего нужно перейти в соответствующую вкладку в настройках. Переключатель должен подсвечиваться зелёным цветом — это означает, что функция во включенном состоянии.
- Как правило большая часть проблем с техникой решается перезагрузкой, поэтому следует перезапустить как устройство, раздающее вай-фай, так и принимающий гаджет.
- Также, если возникли проблемы с этой функцией, следует убедиться в актуальности версии прошивки смартфона.
- Если все предыдущие действия не помогли, то на девайсе в режиме модема нужно совершить следующие манипуляции: «Настройки» > «Основные» > «Сброс» и нажать «Сбросить настройки сети».
Трудности с подключением к девайсу через Wi-Fi
На айфоне, находящемся в режиме модема, выбрать «Настройки» > «Режим модема» и совершить нужные манипуляции:
- Досконально проверить, что функция находится в рабочем состоянии.
- Запомнить введенный пароль от вай-фая и юзернейм устройства.
- Оставить телефон, как есть.
На устройстве-приемнике произвести следующие действия:
- Отключить функцию вай-фая, а затем заново включить.
- Удостовериться в корректности имени вай-фая, к которому производится коннект.
- Если после попытки ввести пароль, появляется сообщение о неверном пароле, тогда следует перепроверить правильность в разделе «Режим модема»
Проблемы при коннекте с использованием USB
Решение:
Самое важное — использовать айтюнс новейшей версии, поэтому стоит прежде всего обновить его.
С помощью шнура ЮСБ произвести подключение к макбуку девайса, находящегося в режиме модема. При необходимости обозначить устройство как доверенное.
Необходимо проверить, распознает ли программа iTunes девайс
При неудаче стоит заменить USB провод на другой, желательно оригинальный.
Выбрать «Системные настройки» > «Сеть» и установить маркер айфон USB. В случае, если вдруг маркер не прослеживается, нажать на крестик и добавить.
Нажать, выбрать пункт «Деактивировать службу» далее «Применить».
Нажать значок шестерни, далее «Активировать службу» и «Применить».
Важно! Есть еще одна причина недоступности режима модема: включена иная сеть. Необходимо отключить маячок такой сети — «Отключите, если это не нужно» — и далее «Применить»
Проблемы, возникающие при использовании Bluetooth
Активация блютуз-режима на гаджете также может сопровождаться рядом незначительных сложностей:
- Перезапуск функции блютуз на устройствах.
- Обновление сессии, путем прерывания пары с помощью удаления устройства сопряжения из списка. Используя возможность «Забыть это устройство», которое находится в настройках функции Bluetooth. Это нужно сделать как на смартфоне, так и на устройстве подключения, будь то макбук, ноутбук или ПК. Далее следует совершить перезагрузку айфонов и создать пару заново.
В статье раскрыты понятия обо всех возможных решениях проблем, освещен вопрос, как поделиться вай-фаем с айфона без помощи ремонтных сервисов. Если ничего из ранее перечисленного не помогло, то обращение в сертифицированные центры по ремонту техники имеет место быть. При появлении проблем перезагрузка нужна в первую очередь — очень большой процент неисправностей фиксится обычным ребутом. Имеет смысл перепроверки источника проблемы, и затем — решение неполадок по факту.
Функция раздачи интернета — несомненно, полезное решение со стороны производителей. Но необходимо учитывать, что при использовании такой возможности расхода трафика все равно не миновать.
Режим модема iPhone по Bluetooth
Также можно использовать свой андроид в качестве модема по Bluetooth, но для начала требуется добавить устройство в Windows 10
Важно учитывать, что Блютуз нужно включить как на телефоне, так и на компьютерном устройстве. Его можно добавить по-разному:
- Нажать правой кнопкой мыши по значку Bluetooth (область уведомлений) и открыть пункт «Добавление устройства Bluetooth».
- Также можно через панель управления — зайти в «Устройства и принтеры» и кликнуть вверху «Добавление устройства».
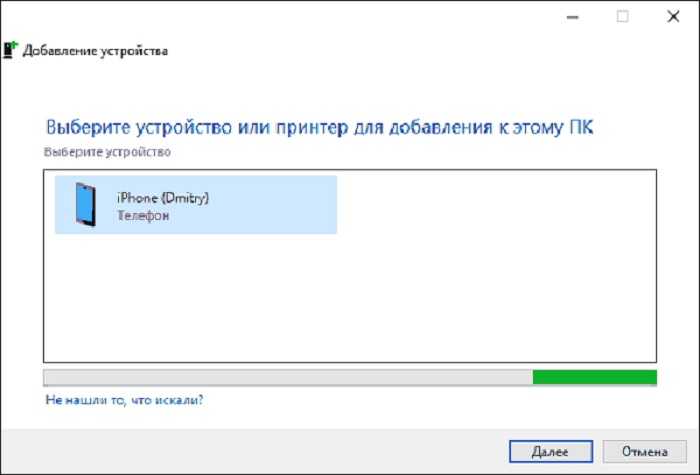
- В ОС Windows 10 заходим в «Параметры» и поочередно в «Устройства» и «Bluetooth» — устройство будет найдено автоматически.
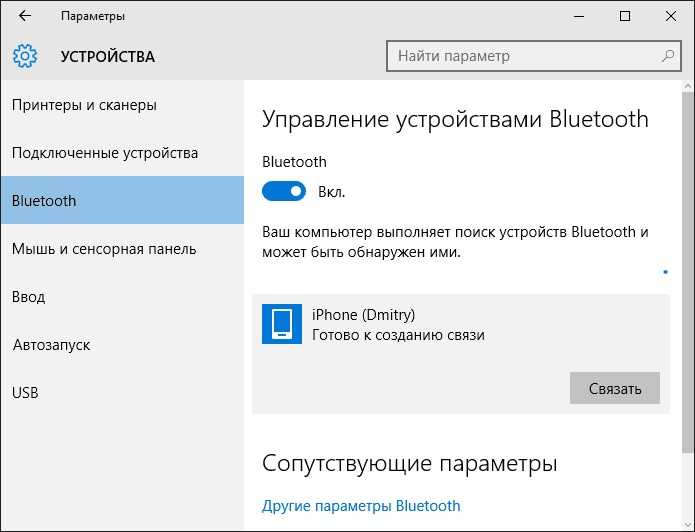
После того, как компьютер найдет ваш iPhone, нужно кликнуть по значку с ним и выбрать «Связать», или «Далее».
На смартфоне появится запрос на создание пары, нажмите «Создать пару». А на ПК — запрос о сходстве секретного кода с кодом на телефоне. Нажимаем «Да».
После всех манипуляций, нужно войти в сетевые подключения Windows 10 (Win+R — ncpa.cpl — Enter) и выбрать Bluetooth. Далее кликнуть на «Просмотр сетевых устройств Bluetooth», и когда откроется окошко, где будет отображен ваш андроид, нажать по нему правой стороной мышки и найти «Подключаться через» — «Точка доступа». С этого момента сеть Интернет заработает на компьютере или портативном ПК.
Однако, если режим модема iPhone убрался из настроек, то обязательно требуется проверить включение передачи данных в телефоне и не потерялась ли мобильная сеть.
Частые перезагрузки компьютера могут привести к повреждению жесткого диска. Если вам приходится отлучаться от.
Наверное, многие пользователи компьютера не знают, что такое режим бога в Windows 10, пользуясь этой операционной системой несколько лет. Ведь зачастую у человека не хватает времени разбираться во всех программах и гаджетах, которыми можно.
Вы не являетесь разработчиком или не проводите тестирования программных продуктов, драйверов или других элементов ПО, но у вас появилась надпись: «Тестовый режим» и номер сборки? Такое бывает, если вы нечаянно, при установке какой-то.
«>
Что делать, если не раздает интернет или в настройках нет пункта «режим модема»
Если айфон не раздает интернет, то проблема проявляется отсутствием модемного режима в автонастройке. Для его получения необходимо провести следующую схему:
- Убедиться, что на устройстве мобильный интернет находится в рабочем состоянии.
- Перейти в подотдел «настройки» и пройти путь «сотовая связь-сотовая сеть передачи данных-сотовые данные». Для более устаревших версий iOS: «сотовая связь – параметры данных – сотовая сеть передачи данных – сотовые данные».
- В подотделе «режим модема» и «сотовые данные» заполняют пустующие графы: вводят пользовательское имя, пароль и APN от сотового оператора. Информация автоматически высылается при установке СИМ-карты. Если действие не произошло, то нужно обратиться к консультанту, назвать тарифный план и получить необходимые сведения.
- В случае, если модемный режим не появляется после внесения всех данных, устройству требуется перезагрузка. После нее находят «режим модема», отыскивают пункт «подключить беспроводную сеть» и устанавливают пароль. При точном выполнении действий сверху экрана возникнет полоска синего цвета.
Важно! На айфоне и айпаде можно подключить опцию «автодоступ»
Раздача с айфона по вай-фаю
Если от аппаратуры в стандартном модемном режиме не раздается интернет, то основной проблемой является неправильная настройка параметров. Для устранения неисправности проходят пошаговый алгоритм:
- Проверяют включение необходимого режима.
- Убеждаются в правильном введении пароля.
- Перезагружают устройство.
При использовании проводного варианта также могут возникать трудности. Для устранения возникшей проблемы проходят ряд шагов:
- Обновляют программу iTunes – на официальной странице разработчика отыскивают последнюю версию.
- Присваивают статус доверенного подключаемому устройству.
- Убеждаются, что гаджет «видит» программу iTunes.
- Переходят в подраздел системных настроек, отыскивают подраздел «Айфон USB».
- Нажимают знак шестеренки и деактивируют службу, применяют функцию.
- Заново нажимают на значок, активируют службу и подтверждают изменения.
Важно! При нерабочем сотовом роутере необходимо обновить программу iTunes, подтвердить, что девайс входит в реестр доверенных и убедиться, что он распознается. После окончания всех манипуляций производится проверка качества подключения к сети по ЮСБ
При отсутствии интернет-соединения через Блютуз при помощи айфона на компьютере нужно отключить и подключить Bluetooth, разорвать связь между устройствами. В настройках отыскать «забыть это устройство» и подтвердить действие. На компе нажатием на соответствующий значок удаляют нужный пункт в списке возможных. После производится перезарузка всей аппаратуры.
Если пропал на айфоне режим модема, то к часто встречающимся причинам относят обновление программного обеспечения. Переход от девятой версии на последующую приводит к сбою всех настроек – операцию по восстановлению проводят по вышеуказанным схемам.
Второй источник неполадок – переход от одного сотового оператора ко второму. В настройках гаджетов остаются старые данные и происходит общий сбой. Иногда сам пользователь случайно сбрасывает всю информацию, вызывая полное удаление предыдущих параметров.
Для реанимации модемного режима проводят следующие действия:
- На девайсе открывают подраздел «настройки», постепенно передвигаясь из «сотовой связи» в «сотовую передачу данных».
- Отыскивают в наименованиях «режим модема».
- В графе APN вводят «internet».
- Возвращаются в первичные настройки и проверяют наличие «режима модема», при его отсутствии сотовый перезагружают.
В большинстве случаев вышеописанные действия позволяют вернуться к нормальной работе гаджета. Если проблема осталась нерешенной, то пробуют провести иные манипуляции:
- Перезагружают систему при помощи кнопок «Home» и «Power», которые жмут одновременно.
- Перейти из «настроек» в «основные», после из «сброса» в «сбросить сетевые настройки».
Чтобы не задаваться каждый раз вопросом, как подключить интернет к персональному компьютеру через айфон или андроид, необходимо тщательно изучить правила соединения и предупредить случайные изменения в системе настроек. После смены сотового оператора нужно убедиться в том, что переход прошел при обновлении данных. В противном случае все изменения придется проводить вручную.
Разобравшись в проблеме и настройках, обладатели гаджетов свободно пользуются расширенными возможностями гаджета, включая в сеть все требующие интернета устройства (телеаппараты, смартфоны, нетбуки и пр.). Чтобы избежать огромных счетов за пользование интернетом, необходимо постоянно отслеживать объемы трафика.
Создаем домашнюю сеть с помощью маршрутизатора
Как раздать интернет с компьютера? Самый легкий способ — с помощью маршрутизатора. Чтобы создать wifi подключение нужно выполнить следующее:
- Приобретаем сам роутер. Не имеет значения его ценовая характеристика и производитель, ведь все маршрутизаторы имеют одинаковую схему работы. Дорогой стоит покупать в тех случаях, когда нужна большая дальность действия сети.
- Подключаем его к компьютеру. Это легко делается с помощью кабеля патчкорда, идущего в комплекте.
- Теперь необходимо настроить роутер и саму сеть. Для этого ищем ip, указанный на обратной стороне маршрутизатора, и вводим его в адресную строку браузера. Далее потребуется ввести логин и пароль, они также находится на обратной стороне. Если их нет, то воспользуйтесь стандартными: admin/admin. Остается только узнать и изменить настройки сети.
Отлично, теперь у вас по дому гуляет wifi сеть. Если ваш телефон ее не находит, то вернитесь в настройки роутера. В параметре «видимость» выберите пункт «для всех устройств в радиусе действия». После этого проблема должна исправиться.
Раздаем wifi без роутера
Мы рассмотрели самый популярный способ для создания домашней сети. Но существует и другие методы. Сначала поговорим о том, что вам для них понадобится:
WIFI адаптер. Если у вас нет роутера, то без адаптера на стационарном компьютере раздать wifi не получится. Стоит адаптер довольно-таки дешево. Вы без труда найдете его в магазине электро товаров. Адаптер бывает двух видов: внешний и встроенный. Если не хотите особо мучиться с изучением компьютера, то покупайте внешний, который вставляется в usb порт. Драйвера на компьютере
Особенно стоит обратить внимание на них тем, кто недавно переустанавливал операционную систему. Драйвера вы можете найти в интернете, на сайте производителя ваших комплектующих
Но существует более простой способ, который заключается в использовании специальных программ для обновления драйверов
В интернете их много, но я советую скачивать drp solution или driver booster. Они не только установят недостающие драйвера, но и обновят старые. Это будет способствовать лучшему соединению с сетью.
Но существует более простой способ, который заключается в использовании специальных программ для обновления драйверов. В интернете их много, но я советую скачивать drp solution или driver booster. Они не только установят недостающие драйвера, но и обновят старые. Это будет способствовать лучшему соединению с сетью.
Если у вас уже установлены драйвера и куплен вайфай адаптер, то рассмотрим следующие способы, которые помогут вам настроить wi-fi сеть.
Раздаем wifi командной строкой
Этот метод используется для пк на windows 7/8/10.
Итак, приступим. Находим командную строку (далее cmd). Для этого кликаем по значку Windows и переходим r пункту «Служебные → Windows → Командная строка».
Находим пункт «Командная строка»
Теперь входим в cmd так, как показано на скриншотах:
Переходим в пункт «Дополнительно»Далее в раздел «Запуск от имени Администратора»
Зашли? Превосходно. Теперь настроим саму сеть. Вставляем в cmd строчку:
«netsh wlan set hostednetwork mode=allow ssid=»luboenazvanie» key=»luboyparol» keyUsage=persistent»
Видите параметры ssid и key? Это имя и ключ сети. Их вы можете менять по своему усмотрению, но нельзя оставлять их пустыми.
Теперь wifi можно запустить, но это не имеет никакого смысла. Сначала выполним следующее:
Найдем наше используемое подсоединения с интернетом так, как показано ниже:
- Переходим в «свойства», нажав на активное подсоединения правой кнопкой.
- Снова переходим на «свойства».
- Ищем первый пункт и ставим возле него галочку.
- Возвратимся в cmd. Вставим в нее следующее: «netsh wlan start hostednetwork»
Превосходно. Теперь ваш телефон спокойно подключится к интернету через wifi.
Создаем хот-спот точку
Как раздать wifi с помощью хот-спот точки? Это довольно проще, чем предыдущий способ. Но он используется только для пк на windows 10.
Для создания хот-спот точки необходимо:
Находим параметры интернет подключений.
Заходим в «Параметры Windows»
- Кликаем на пункт «мобильный хот спот». В появившемся меню все данные вайфай сети уже имеются. Вы можете их стереть и установить свои.
- Сохраняем все введенные и используемые данные.
- Появляются новое меню. В нем необходимо использовать ползунок, чтобы изменить пункт «выкл» на «вкл».
После этого wifi сеть заработает с теми параметрами, которые вы ввели. Если будут какие-либо проблемы с ней, то попробуйте отключить брандмауэр. Но не забудьте включить его обратно.
Установка на iPhone режима модема для раздачи интернета на компьютер по USB
Для большинства устройств от Apple алгоритм включения услуги «режим модема» идентичен. Достаточно рассмотреть последовательность действий для одного устройства и разобраться с включением на других — не проблема. В качестве примера можно рассмотреть алгоритм подключения и настройки функции на iPhone 6. Пользователи предыдущих моделей смартфонов, если операционная система у них обновлена, могут включить режим таким же образом.
Обзор и настройка модема D-Link Dir-320
Для этого потребуется:
</ul></ul></ul></ul></ul></ul></ul>
- Зайти в «Настройки» гаджета и выбрать вкладку «Сотовая связь». В том случае, когда сотовый Интернет уже активирован, можно сразу подключить функцию. Если нет, то необходимо продолжить.
- Нужно перевести ползунок «Сотовые данные» и выбрать тип соединения и стандарт 3G или LTE.
- После этого открыть вкладку «Режим модема».
- Далее требуется активировать выбранный режим. В том случае, когда смартфон имеет соединение с Wi-Fi, система предложит перейти на него. Можно раздавать эту беспроводную сеть или отключить ее и перейти на мобильную связь.
- После активации пользовательский гаджет является источником сигнала и может раздавать связь по беспроводной сети или кабелю. Также можно использовать Bluetooth.
Обратите внимание! Кроме этого, следует знать, что в разделе с параметрами функции modem будет указываться установленный системой стандартный пароль. Изначально он достаточно сложен, что может и хорошо, но вызывает проблемы с его верным написанием
Если пользователь желает установить свой пароль, можно нажать на системный и появится меню для смены.
В таком случае любое устройство с возможностью доступа к беспроводным сетям может соединиться с пользовательским смартфоном. Можно передать данные и другим устройствам, например, персональному компьютеру по проводному соединению. Достаточно подключить USB-кабель к нему и при помощи iTunes синхронизироваться. Подойдет любой PC с операционной системой Windows или MAC.
Использование iPhone в качестве модема в Windows 10
На сегодня Windows 10 более популярна, чем OS X, поэтому ее и устанавливают, в основном, на ноутбуки и стационарные ПК. В нашем примере по подключении режима модема будет рассказано, как для этого задействовать Виндовс 10 и iPhone 6.
3G или LTE модем (подключение по USB)
Чтобы использовать iPhone в режиме модема через USB кабель в Windows 10, нужно обязательно установить Apple iTunes, иначе все попытки подключиться к Интернету будут тщетными. Его можно скачать на официальном сайте производителя.
Если режим модема на iPhone подключен и работает, дальше его нужно соединить с компьютером через USB (используйте только «родной» провод от зарядного устройства). Запомните, что при появлении запроса (при первом подключении) на экране смартфона о доверии к данному ПК нужно ответить согласием (в противном случае режим модема не будет работать).
Далее в сетевых подключениях должно появится новое подключение по локальной сети «Apple Mobile Device Ethernet» и на компьютере появится Интернет. Чтобы ознакомиться с состоянием соединения, надо нажать правой кнопкой мышки на значок соединения в панели задач справа внизу и открыть пункт «Центр управления сетями и общим доступом». Потом с левой стороны нужно выбрать «Изменение параметров адаптера», где высветится список всех подключений.
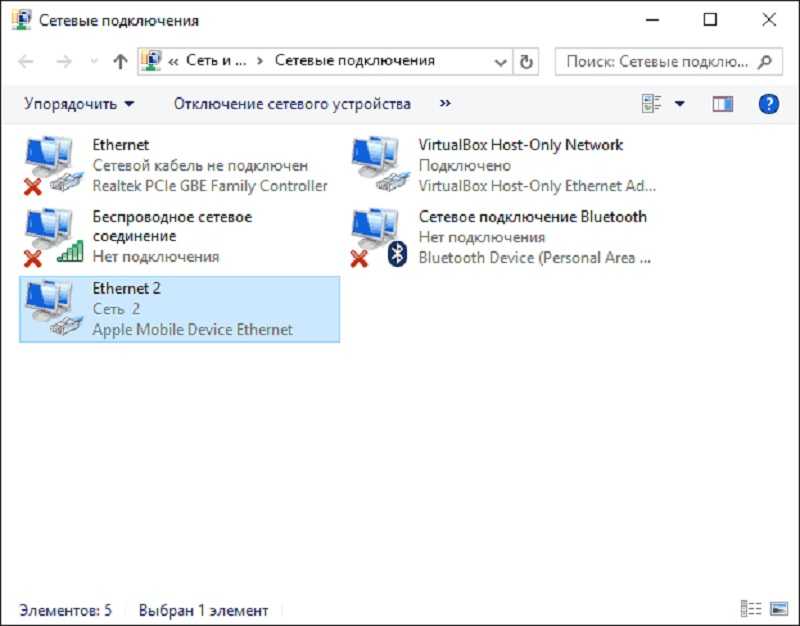
Проблемы и способы их решения
К сожалению, даже на iPhone возникают проблемы с подключением, однако в силу своей неопытности пользователи сразу грешат на неисправность устройства. На самом деле большинство проблем решается в несколько действий. Мы рассмотрели самые распространенные.
Не включается «Режим модема»
- Эта проблема может быть, как на раздаваемом устройстве, так и на принимающем. Все что вам нужно – это сначала проверить, чтобы присутствовали все необходимые настройки для сотового оператора на вашем телефоне, если раздача осуществляется по Wi-Fi. Мы ранее описали в этой статье, куда именно нужно заходить, чтобы попасть в меню настроек сотового оператора, однако вы всегда можете позвонить в службу поддержки и заказать автоматическую конфигурацию;
- Если у вас все настроено корректно, но при этом режим модема не включается или ваш собеседник попросту не может подключиться, просто перезапустите данный режим, выключив его и активировав повторно. В 99% случаев это помогает;
Подключается, но не выходит в интернет
Если собеседник может подключиться к вашей точке доступа, но при этом у него не получается выйти в интернет, проблемы могут крыться в следующих причинах:
- На раздающем устройстве слабый сигнал. Советуем проверить, сколько уровней показывает iPhone, и если их меньше двух, то сменить дислокацию;
- Между вами большое расстояние и Wi-Fi работает со сбоями. В данном случае нужно лишь сократить дистанцию между обоими устройствами;
- На раздающем устройстве загружаются или обновляются приложения, поэтому вся пропускная способность канала забита. Просмотрите полный список обновляемых программ, приложений, и поставьте их на паузу. Быть может, у вас где-то используется торрент или Download-менеджер;
- На принимающем устройстве могут использоваться сторонние приложения с VPN-соединением, которые блокируют или тормозят работу Wi-Fi с раздающего устройства.
И еще один важный совет – обновите iOS до последней версии, как на раздающем устройстве, так и на принимающем, если это тоже продукция Apple!
Способы выйти в Интернет с айфона
Как быстро зарядить телефон Андроид — описание способов
Выйти в Глобальную сеть с айфона любой модели можно несколькими способами. Работают они независимо друг от друга и поддерживаются на всех гаджетах. Различие могут состоять в интерфейсе настройки и самих возможностях телефона.
К сведению! Старые айфоны не поддерживают стандарт связи 4G и могут хуже ловить беспроводные сети доступа.
Есть два базовых способа выйти в Сеть:
- мобильный Интернет через оператора. Распространенный и удобный способ, который заключается в покупке SIM-карты любого местного оператора связи и подключении тарифа, который предполагает наличие доступа к Интернету за определенную плату. Плюс такого способа в том, что человек может выйти в Сеть даже там, где нет вай-фая: в метро, на работе, по дороге домой, на природе и т. д. Главное, чтобы волны от базовых станций оператора достигали принимающего модуля девайса;
- Wi-Fi-точка доступа. Метод, который повсеместно используется в домашних условиях и там, где нет зоны покрытия выбранного оператора на высокоскоростной Интернет (но есть кабель провайдера и роутер). Подключение осуществляется по беспроводному стандарту связи Wi-Fi. Телефон, как и другие девайсы, соединяется с маршрутизатором в качестве клиента и получает доступ в Сеть через ее раздачу.
Важно! В идеале проблем не должно возникнуть ни с одним методом, так как все действия интуитивно понятны даже неопытному человеку
Подключить смартфон можно и к USB-модему с функцией раздачи