Как настроить репитер ASUS
Итак, нам надо подключить роутер Асус по wifi сети к основному роутеру в режиме повторителя.
Подключаемся к нему по кабелю с разъемом RJ45.
Это тот шнурок, который обычно идет в комплекте с роутером. Один его конец подсоединяем к компьютеру, а второй — в один из четырех одинаковых портов в роутере.
Как показано на рисунке
Подключаемся кабелем в один из четырех LAN портов (желтым цветом)
Если вы заходите на роутер с ноутбука, то отключите на нем wi-fi сеть, чтобы не было конфликта с основным роутером.
После этого в адресной строке вашего браузера забиваем адрес роутера: 192.168.1.1.
Если по этому адресу не получается зайти — попробуйте адрес 192.168.0.1.
Если и после этого не получается попасть на роутер, то необходимо восстановить заводские настройки (см. инструкцию к роутеру).
После подключения вводим логин admin и пароль admin.
Если первичная настройка роутера уже производилась, то вам откроется примерно вот такая картинка:
Главное окно роутера Asus. Для выбора режима повторителя необходимо нажать на кнопку, обведенную красным
Далее нам необходимо переключиться в режим повторителя.
Этот этап есть и при первичной настройке роутера, который мы не показываем. Там также выбираем режим повторителя.
После выбора нажимаем кнопку Сохранить, чтобы перейти в настройки этой функции.
Выбираем Режим повторителя…
На следующем шаге вам откроются все сети wi-fi, которые роутер нашел в радиусе своего действия.
Вам необходимо выбрать ту сеть, к которой вы хотите подключиться. То есть сеть вашего основного роутера.
Одновременно оцениваем мощность сигнала, чтобы он не был слишком слабый. Иначе будут потери по скорости.
Выбирая сеть, мы можем оценить уровень сигнала от роутера-донора. Если есть выбор, к какой сети подключаться, то здесь наглядно видно лучшую
После выбора сети кликаем по ней и вводим пароль на основной роутер. Тот, с которым вы подключаете свои телефоны и смартфоны.
Нажимаем кнопку Подключение
Вводим сетевой ключ (пароль на вайфай), чтобы подключиться к основному роутеру
На следующем этапе вам предлагается ввести название сети Репитера (Повторителя) и указать, какой будет пароль на wifi сеть в новом устройстве (не менее восьми знаков).
Называем сеть репитера, которую будет видеть ваш телефон, и придумываем пароль на wifi
Происходит подключение, и после того, как Сеть сконфигурирована, вы можете еще раз увидеть введенные данные: название сети, пароль, тип шифрования и полученный внутренний IP адрес.
После того, как вы нажмете Далее, показывается общая инструкция по подключению к беспроводной сети.
На этапе настройки – краткая инструкция, как подключаться к новой сети по вайфай
Нажимаем Завершить и нам открывается основное окно роутера уже в режиме Репитера, так называемая Карта сети.
Если сравнить меню Репитера с меню основного роутера аналогичной или похожей модели, то можно заметить, что они существенно урезаны.
Вы подключены!
Теперь все ваши телефоны, планшеты, ноутбуки и прочие wifi устройства необходимо подключить к репитеру.
После этого, когда они будут находиться вне зоны действия вашего главного роутера или его сеть будет слабой, выход в Интернет будет идти через более сильную сеть вайфай повторителя.
Как настроить вай фай репитер
Перед тем как приступить к настройке повторителя, необходимо на вашем роутере выставить фиксированный канал. Зачастую большинство мастеров в графе «Channel» или «Канал» ставят автоматический. Это когда маршрутизатор по мере зашумленности радиоэфира выставляет оптимальный канал. Для работы с репитером это не очень хорошо, потому что при частой смене каналов репитер будет отваливаться.
Начнем настройку:
- Настраивать первый раз желательно вблизи от роутера, чтобы сигнал между устройствами был устойчивый.
- Соединить репитер с роутером можно двумя способами: Первый — при помощи патч-корда, который нужно вставить в порты на устройствах LAN. Второй — по Wi Fi, имейте в виду, не каждая модель это умеет делать. Быстрее и проще, наверное, все же кабелем, но решать вам.
Дальше на компьютере, который подключен к сети, откройте браузер и пропишите в адресной строке IP повторителя. Узнать какой айпи адрес у ретранслятора совсем не сложно, внимательно посмотрите на корпусе, должно быть там написано. Там же вы найдете и логин с паролем, для входа.
После ввода пароля и логина вы попадете на страницу настроек репитера. Здесь необходимо нажать на вкладку «Repeater». После нажатия появиться окно с доступными для подключения сетями.
Выбираем свою сеть, прописываем внизу пароль к маршрутизатору. Жмем «Применить». Все готово, теперь вы знаете, как можно настроить повторитель WiFi.
Соединение с помощью кнопки WPS
На некоторых моделях есть режим подключения WiFi Protected Setup (WPS). Кнопку wps на роутерах можно найти на корпусе. При нажатии на неё репитер выполнит подключение к роутеру без выбора сети, а также без ввода пароля. После нажатия этой кнопки необходимо в течении 1-2 минут нажать такую же кнопку на роутере. Если уровень сигнала между устройствами допустимый, тогда повторитель будет дублировать маршрутизатор.
Как узнать, можно ли настроить роутер как репитер
Вопрос, может ли роутер работать как репитер, решается производителем на этапе создания прошивки. Вы можете прочитать об этом в описаниях или инструкциях к гаджету. Если этот момент для вас важен, то стоит побеспокоиться о нём на этапе покупки.
Например, маршрутизаторы Asus и Zyxel заранее «заточены» под режим повторителя, а вот устройства Tp-Link до недавнего времени могли сделать только мост WDS. Настройка роутера как репитера на этих устройствах будет проходить чуть дольше. Однако производители не стоят на месте, и в новых моделях или в новых версиях прошивки появляются варианты, при которых можно настроить гаджеты как усилители сигнала. Поэтому прежде чем переходить к инструкциям ниже, сверьтесь, какой тип работы поддерживает ваш девайс.
Проверяем подключение к WiFi репитеру
Необходимо убедится в том, что работает репитер с устройством. Для проверки, входим в Wireless категория Wireless Statistics. Видим список оборудования, соединенного с репидером.
Здесь прописывается MAC-адрес этого оборудования.
Если необходимого устройства не видно, а Интернет появился, значить оно осуществило соединение с основным роутером. Возможно, что просто программное обеспечение роутеров определило, что сигнал в данном месте от базового роутера сильнее. Переместите основной роутер, с точкой доступа, дальше и снова попробуйте соединиться. При неудачной попытке подключения к репитеру, значить не верно введен тип кодировки или пароль в параметрах по безопасности повторителя.
«Репитер» по кабелю
Первый роутер запускает интернет в зависимости от провайдера — PPPoE, 2LTP, Динамический IP. После второй роутер — DIR-300, получает сигнал по кабелю и раздает интернет на другие устройства двумя способами: по кабелю и по Wi-Fi. Рассмотрим оба варианта.
По кабелю
Схема №1: кабель интернета в WAN порт первого роутера. Затем из его LAN порта сетевой кабель подключен в WAN порт DIR-300. Из его LAN порта кабель в любое устройство: компьютер, ноутбук, моноблок.

Выше я уже писал, важно, чтобы шлюзы роутеров отличались между собой. Соедините устройства по схеме
 Соединение DIR-300 с DIR-615 и моноблоком
Соединение DIR-300 с DIR-615 и моноблоком
- сетевой кабель провайдера;
- патч-корд — соединяет оба роутера;
- патч-корд — соединяет второй роутер DIR-300 с компьютером.
Если роутер на заводских настройках — новый либо сброшенный, то у него изначально выбран тип соединения «Динамический IP» ничего менять не нужно. Сразу после подключения компьютера, ноутбука интернет должен работать.
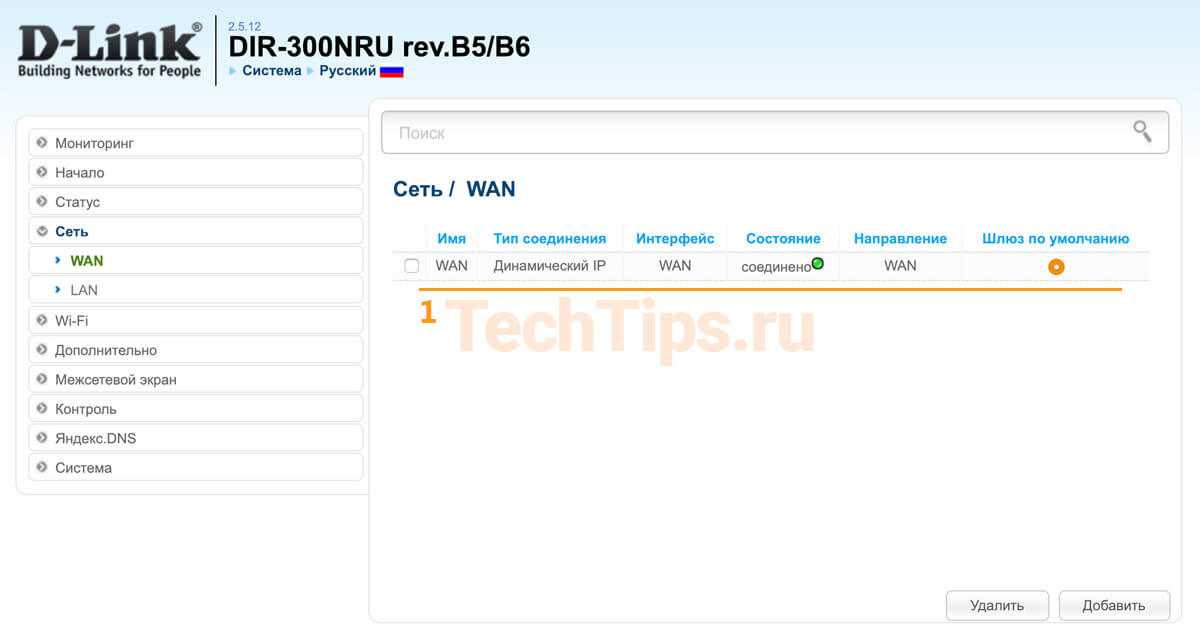
Если браузер выдает ошибку, проверьте, какой тип соединения выбран на роутере. Зайдите в «Сеть» – «WAN». Вероятно там ничего нет или установлено неправильное соединение или несколько соединений. Поставьте галочки, нажмите «Удалить».
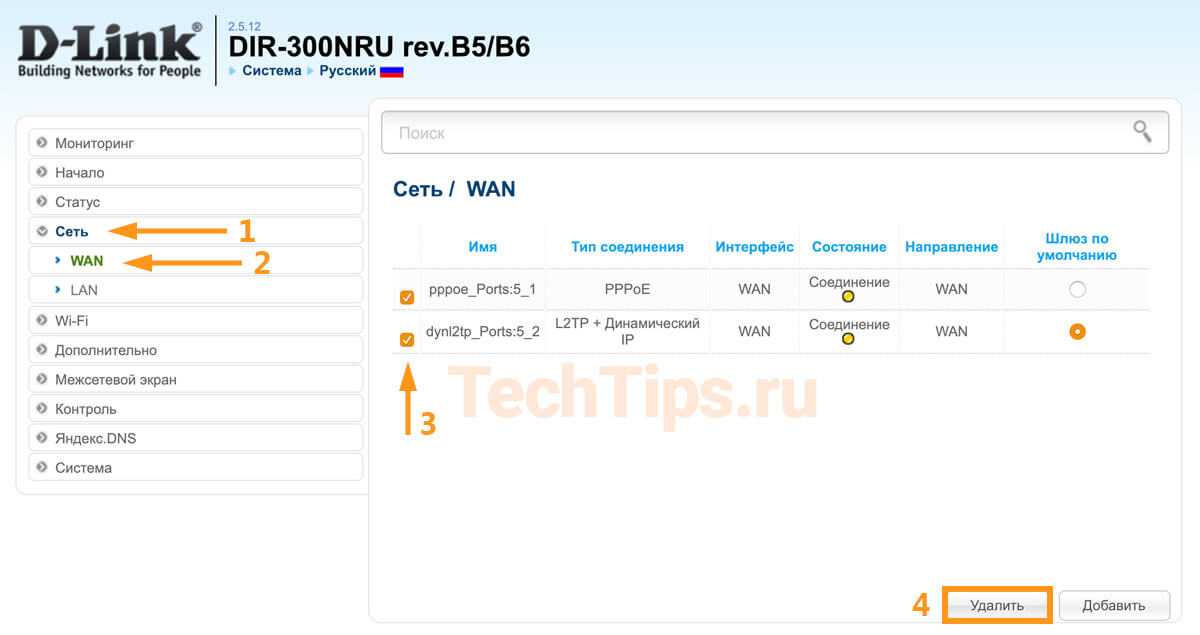
Затем «Добавить», выберите тип соединения «Динамический IP», нажмите «Применить». Сохраните настройки.
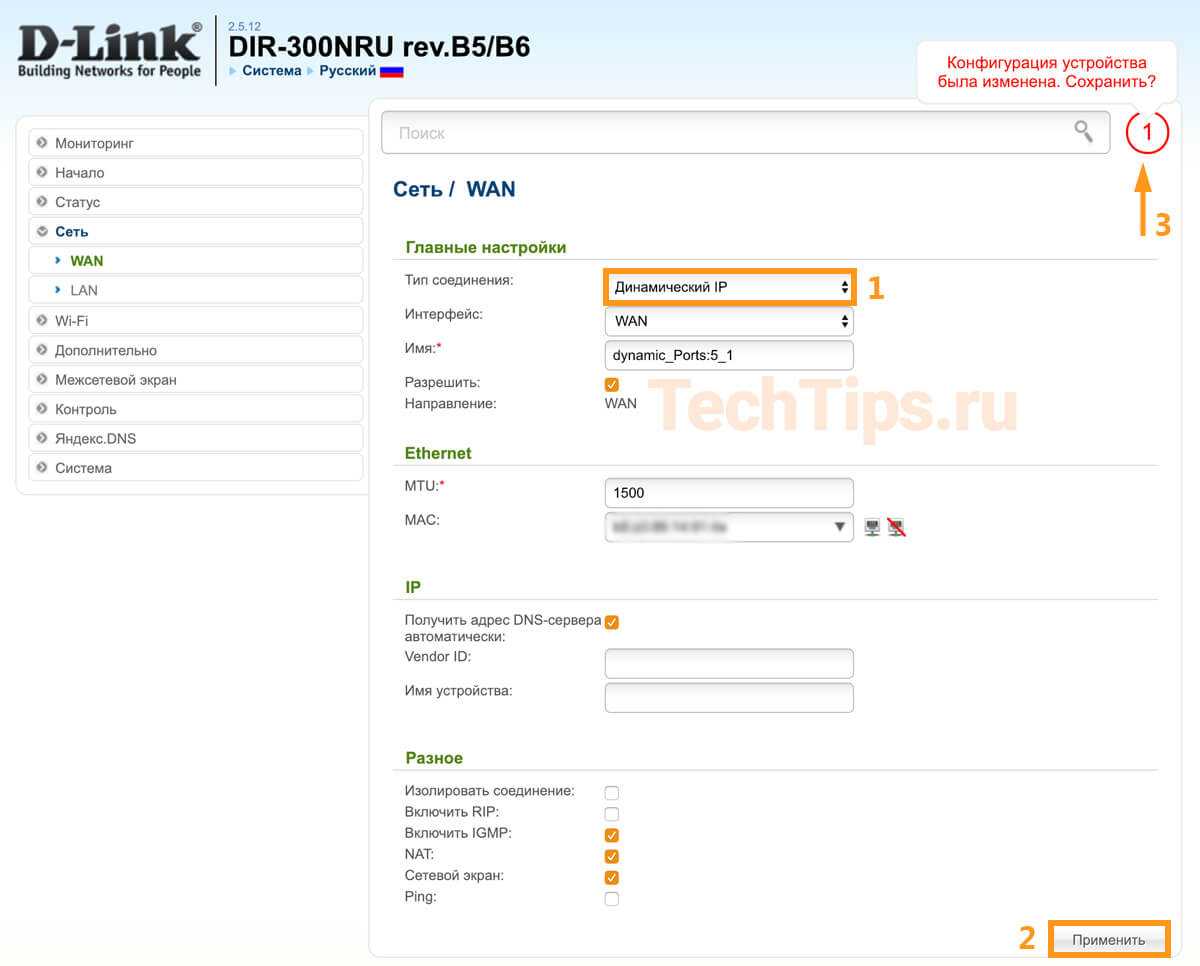
По Wi-Fi
Схема №2: кабель интернета в WAN порт первого роутера. Затем из его LAN порта сетевой кабель подключен в WAN порт DIR-300. Дальше он раздает интернет по Wi-Fi на любое устройство: ноутбук, планшет, смартфон.

Алгоритм схож с соединением по кабелю от DIR-300 до компьютера, но дополнительно на нем нужно донастроить Wi-Fi. Зайдите в «Wi-Fi» – «Основные настройки». Галочка на «Включить беспроводное соединение» должна стоять. В поле напротив «SSID» придумайте и введите название для Wi-Fi. Нажмите «Применить».
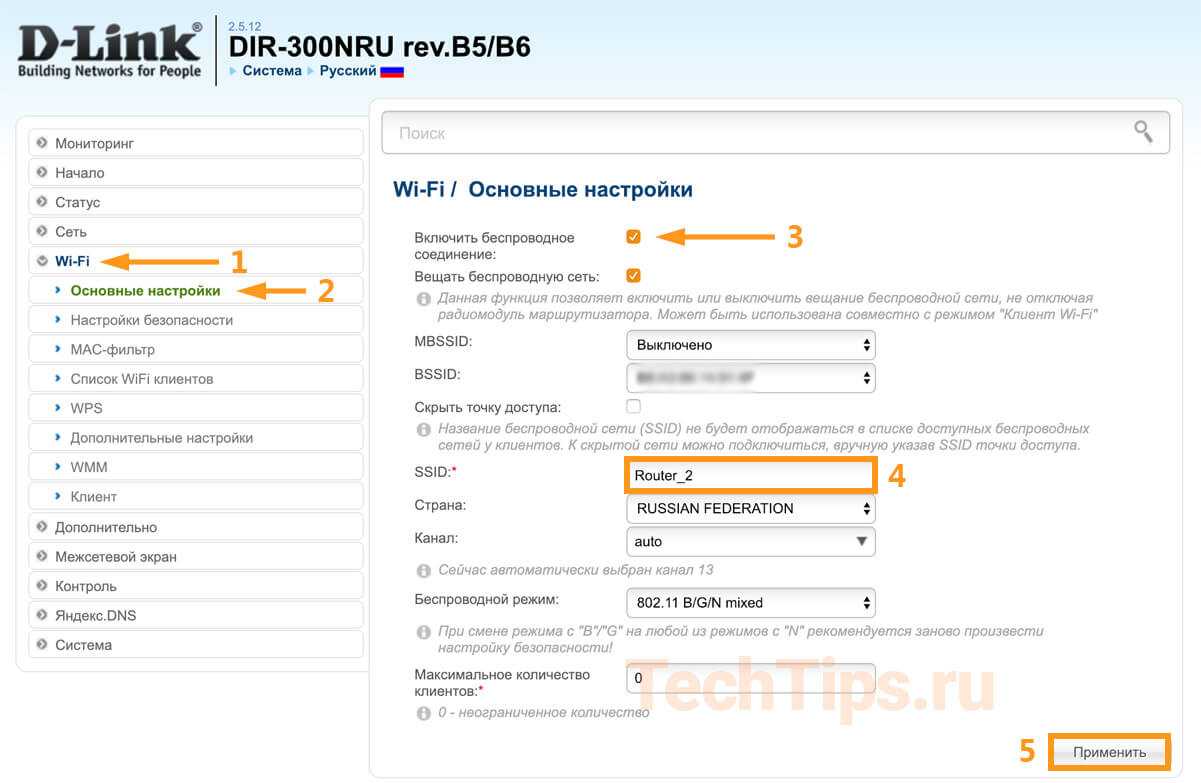
Зайдите в «Настройки безопасности». В поле «Сетевая аутентификация» выберите «WPA2-PSK», в поле «Ключ шифрования PSK» придумайте и введите пароль для Wi-Fi. Нажмите «Применить». Сохраните настройки.
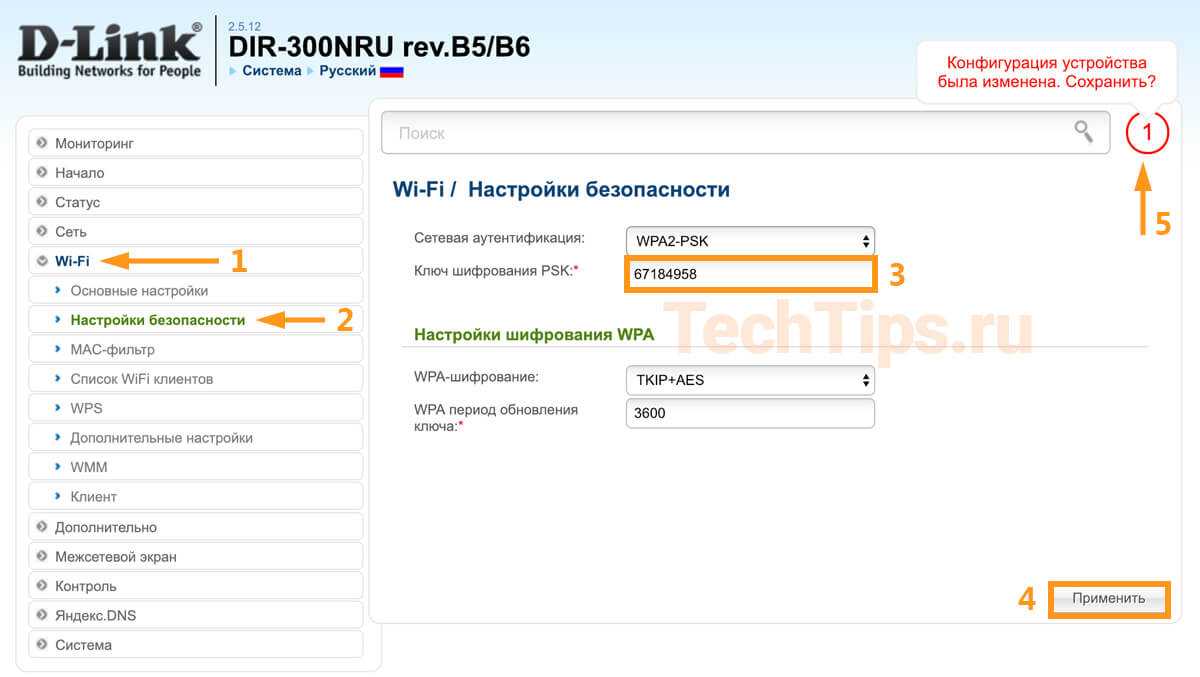
После, например, на телефоне откройте список доступных сетей, выберите название, которое вы придумали. Введите пароль, нажмите «Подключить».
Настройка беспроводного моста (2,4 ГГц и 5 ГГц) на новой версии прошивки
Решил обновить данную статью и добавить актуальную информацию по настройке WDS на маршрутизаторах TP-Link с новой прошивкой. Которая в голубых тонах. Там все настраивается немного иначе. Сейчас покажу.
Если у вас маршрутизатор с новой панелью управления, то необходимо перейти в раздел «Дополнительные настройки» – «Системные инструменты» – «Параметры системы». Если у вас роутер двухдиапазонный, то там вы увидите возможность настроить режим моста в двух диапазонах. На частоте 2,4 GHz и 5 GHz.
1 Установите галочку «Включить мост WDS» возле необходимой частоты. Я, например, поставил галочку возле 2,4 ГГц. Нажмите на кнопку «Поиск»
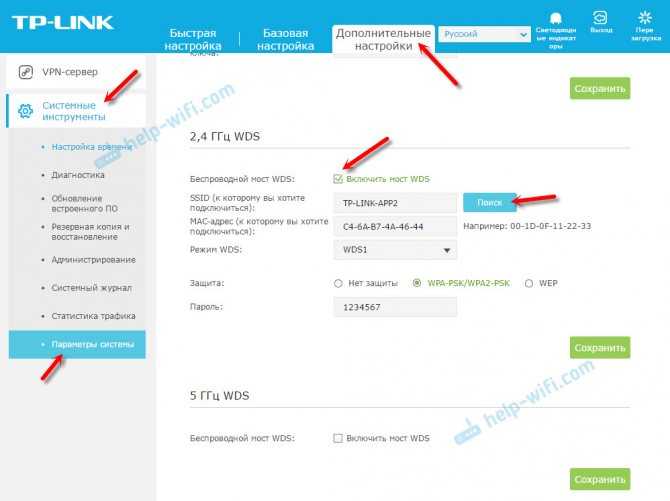
2 Выберите из списка сеть, к которой вы хотите подключится. Просто нажмите «Выбрать» напротив своей сети. Думаю, вы без проблем найдете свою сеть в списке доступных.

3 Если необходимо, можете сменить настройки защиты (Защита, Пароль) и нажмите на кнопку «Сохранить». Если будете ставить пароль, то выбирайте «WPA-PSK/WPA2-PSK». Так же сеть можно оставить без пароля. Если это необходимо.
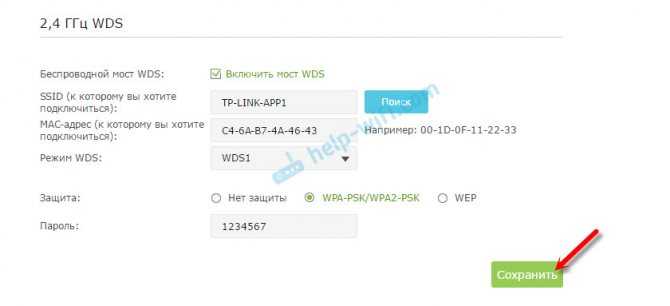
Ротуре по Wi-Fi подключится к другому роутеру, и будет получать интернет по беспроводной сети.
Если понадобится отключить DHCP-сервер, то сделать это можно на вкладке «Дополнительные настройки» – «Сеть» – «DHCP-сервер».
Если не работает интернет по кабелю в режиме WDS
Если выполнить настройки, которые я показывал выше, то интернет будет работать только по Wi-Fi, а при подключении к роутеру (который в режиме WDS) по кабелю, интернет не работает. Без доступа к интернету. Это конечно же не дело, и использовать роутер в качестве приемника Wi-Fi сети, например, не получится. Поэтому, я написал вопрос в поддержку TP-LINK, и они мне ответили.
Я проверил все на TP-LINK TL-WR740N, и действительно, после отключения DHCP-сервера интернет сразу заработал по сетевому кабелю. Отключить DHCP совсем не сложно. В настройках маршрутизатора откройте вкладку DHCP, установите переключатель возле Disable (отключить), и сохраните настройки.
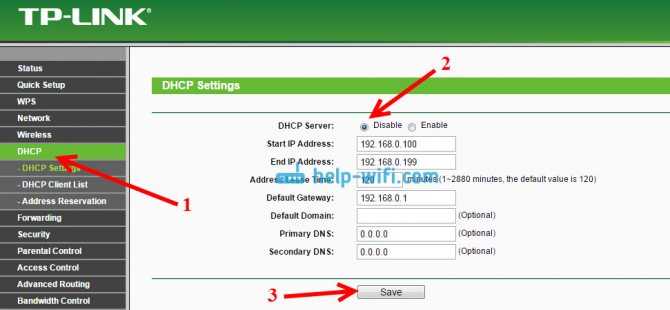
Перезагружаем роутер, и все отлично работает. У меня сразу появился интернет по кабелю. В настройки этот роутера можно зайти по адресу, который мы установили на втором шаге. У меня это 192.168.1.2.
Обновление. Еще одно решение проблемы, когда соединение по WDS установлено, но доступа к интернету нет. В настройках DHCP-сервера на роутере? который мы настраиваем в режиме WDS нужно в качестве «Основной шлюз» (Default Gateway) прописать LAN IP-адрес главного роутера.
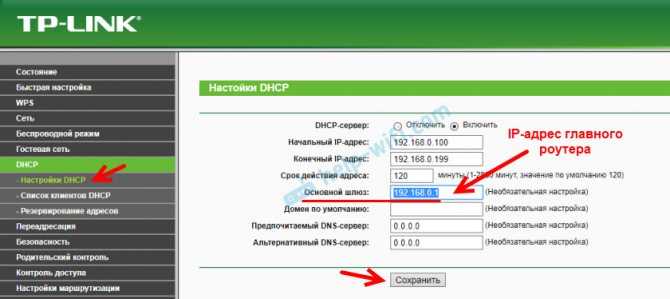
Если не поможет – попробуйте IP-адрес главного роутера прописать еще в качестве DNS-сервера.
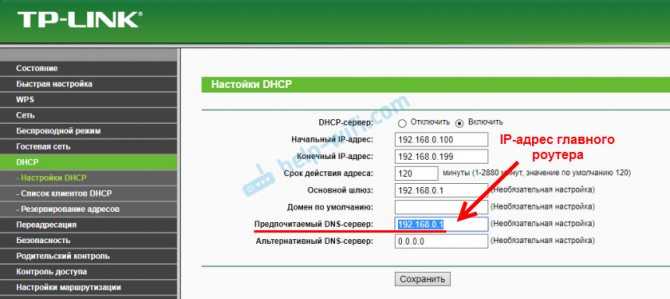
Сохраните настройки и перезагрузите маршрутизатор.
Если не получается настроить WDS соединение
На роутерах TP-Link это сделать не сложно. В разделе WPS (или QSS) нужно просто отключить данную функцию.
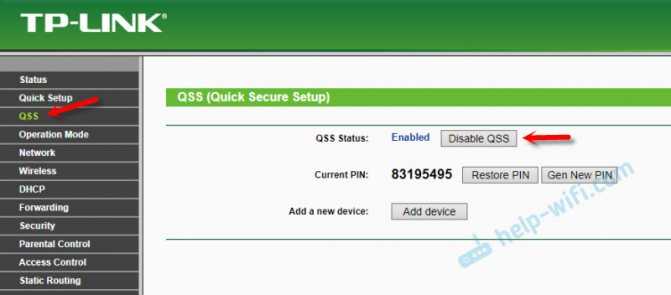
И в новой прошивке.
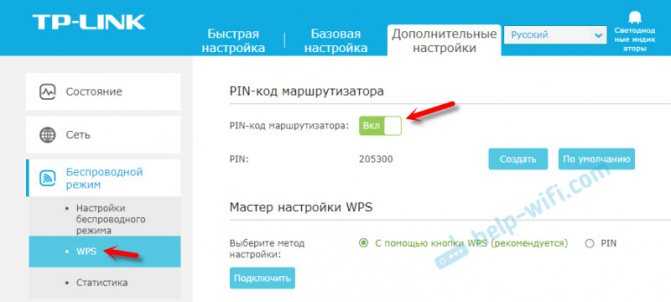
Отключать нужно на обоих рутерах. На главном, и на котором пытаемся настроить соединение в режиме моста. Больше информации (в том числе по устройствам других производителей) можете найти в этой статье: что такое WPS на Wi-Fi роутере.
Здравствуйте, друзья! Для начала будет небольшое вступление, чтобы и новичкам было понятно что к чему. Рипитер (Повторитель сигнала) — это специальное устройство, служащее для увеличения зоны покрытия wifi-сети. Репитер может принимать интернет от роутера как через lan-кабель, так и по wifi, и раздавать его — в зависимости от устройства и от того, как вы его настроите. Особенно эта тема актуальна в больших квартирах, своих домах и офисах, где покрытие wifi-сети оставляет желать лучшего в дальних уголках помещения. Я описываю самый универсальный способ расширения зоны покрытия wifi, который поможет объединить любой роутер с любым роутером, независимо от марки и модели. Если вы используете роутер TP-LINK и вас интересует, как настроить tp-link 740 (или любой другой) в режиме репитера, как увеличить зону покрытия сети wifi, или как объединить два маршрутизатора tp-link — материал будет для вас интересен. Способ, по моему мнению, прост и не требует больших расходов со стороны пользователя.
Как соединить роутеры по Wi-Fi
Чаще всего, роутеры связывают именно по Wi-Fi. Это понятно, ведь не нужно долбить стены и прокладывать кабель.
У меня в роли главного роутера выступает TP-link TL-WR841N. Он раздает Wi-Fi сеть с названием “hetmansoftware”.
Обратите внимание, что роутер, к которому мы будем подключаться в режиме моста, должен быть настроен. То есть, Интернет должен работать, он должен раздавать Wi-Fi сеть
О том, как сделать такие настройки у нас есть отдельная статья и детальное видео. Можете ознакомиться с ними.
Прежде чем перейти к настройке второго роутера, нам нужно в настройках беспроводной сети главного роутера установить не автоматический, а статический канал для беспроводной сети.
Если у вас, например, в качестве основного роутера так же TР-Link, то канал можно сменить в настройках, на вкладке «Wireless» (или «Беспроводной режим» ). В поле «Канал» ( «Channel» ) укажите статический канал. Например: 1, или 9, любой. И сохраните настройки.
Статический канал установили. Из настроек основного маршрутизатора можно выходить.
Переходим к настройке роутера, который будет у нас настроен в режиме моста – WDS. У меня это модель TР-Link Archer C20. Заходим в настройки роутера.
Для начала, нужно сменить IP-адрес нашего второго роутера. Это нужно для того, чтобы в сети не было двух устройств с одинаковыми IP. Например, если у главного IP-адрес 192.168.0.1, и у второго – 192.168.0.1, то получится конфликт адресов. Перейдите на вкладку Сеть / LAN. В поле IP-адрес замените, например, последнюю цифру с 1 на 2. Или, как в моём случае, с 192.168.1.1 на 192.168.0.2. Сохраните внесённые настройки.
Почему так? Нужно знать, какой IP адрес у главного роутера, к которому мы собрались подключатся. Если у него 192.168.1.1, то на роутере, который хотим подключить по WDS меняем адрес на 192.168.1.2. А если у главного адрес 192.168.0.1, то второму задаем 192.168.0.2
Важно, чтобы они были в одной подсети
Снова зайдите в настройки, только IP-адрес будет уже другой – 192.168.0.2. Который мы указали выше.
Перейдите на вкладку «Беспроводной режим» / «Основные настройки» . В поле «Имя беспроводной сети» можете указать имя второй беспроводной сети. А в поле «Канал» обязательно укажите такой-же канал, который установили в настройках главного роутера. У меня – это 9-ый канал.
Дальше, установите галочку возле «Включить WDS» . И нажмите на кнопку «Поиск» .
Выберите из списка нужную сеть, с которой роутер будет получать Интернет. Напротив нужной сети нажмите на ссылку “Подключить”.
Нам осталось только в поле «Пароль» указать пароль к этой основной сети. Введите его и для сохранения, нажмите на кнопку «Сохранить» .
После перезагрузки, снова заходим в настройки второго роутера. И прямо на главном экране (вкладка Состояние), смотрим раздел «Беспроводной режим» . Напротив «Состояние WDS» должно быть написано «Включено» . Это значит, что наш второй роутер уже подключится к главному роутеру и должен раздавать Интернет по Wi-Fi.
Но, Интернет будет работать только по Wi-Fi, а при подключении к роутеру (который в режиме WDS) устройств по кабелю, Интернет работать не будет.
Для правильной настройки данной функции необходимо обязательно отключать DHCP-сервер на том роутере, на котором настроен WDS-мост – то есть на том, который в моём случае второй. Также необходимо, чтобы его локальный IP-адрес был в той же подсети, что и изначальный роутер.
Поэтому, переходим в меню DHCP второго роутера и отключаем данную функцию.
На этом соединение двух роутеров по Wi-Fi закончено.
Выберите правильное место для установки второго роутера, чтобы он был в радиусе действия главного. Установите на нём желаемое имя беспроводной сети и пароль. О том, как сделать это, мы уже детально рассказывали в статье о настройке беспроводного Wi-Fi режима роутера .
Ретранслятор wifi — подключение и настройка
Репитеры, используемые для усиления сигнала и расширения радиуса действия беспроводной сети в домашних условиях, не отличаются особыми трудностями в установке и настройке. Однако грамотный подход к данной процедуре позволит правильно подключить repeater, исключив целый ряд проблем и «непоняток», возникающих в процессе его эксплуатации.
В качестве примера возьмём модель TP-Link TL-WA850RE.
Данный репитер wifi можно приобрести за 50 долларов (2000 руб.), и он имеет целым ряд важных преимуществ:
- Поддерживает скорость передачи сигнала до 300 Мбит;
- Имеет Ethernet-выход, позволяющий напрямую подключать устройства, нуждающиеся в Интернет-соединении (приставку, телевизор с возможностью выхода в сеть, любой ПК, планшет, ноутбук и др.);
- Наличие кнопки «Range Extender», дающей возможность избежать ручных настроек;
- Индикатор уровня сигнала сети (поможет расположить repeater в наиболее оптимальном месте);
- Благодаря своей максимальной совместимости, repeater работает со всеми видами маршрутизаторов, операционных систем и сетей (включая мобильные).
В комплекте с устройством (это же относится и к другим моделям) идут: сетевой патч-корд, инструкции (в печатном виде и на мини-диске) и гарантийный талон.
Не трудно заметить, что никакого дополнительного блока питания (как роутер, например) данный repeater не требует. Распространённая в наше время конструкция корпуса позволяет подключать его непосредственно в электрическую розетку. Это помогает избежать проблемы лишних проводов, и так докучающих каждому Интернет-пользователю.
Передняя панель устройства имеет круговой индикатор, через который повторитель сообщает о своей работе. Описание его показаний смотрите на изображении ниже.
Нижняя панель, в свою очередь, имеет порт Ethernet, о котором уже говорилось выше, и кнопку Reset для сброса всех пользовательских настроек («отката» к заводским предустановкам).
Весь процесс установки устройства заключается в его подключении в электрическую розетку.
Далее следует настроить репитер.
Настройка роутера TP-Link в режиме репитера
Универсальный роутер TP-Link оснащен заводской прошивкой, не позволяющей перевести его в режим репитера. Только после перепрошивки устройства пользователь сможет усилить беспроводную Wi-Fi сеть базового роутера. Смена прошивки приводит к прекращению гарантии, и владелец должен четко осознавать это. Беспроводной роутер TP-Link TL WR841N как репитер сможет работать только после установки сторонней прошивки DD-WRT, «родная» прошивка не поддерживает его работу в режиме повторителя. А вот репитер TP-Link модели TL-WA850RE способен увеличивать зону стабильного приема Wi-Fi сигнала и с базовой прошивкой. Подключение и настройка параметров работы этого девайса просты и понятны даже новичку.
Какие бывают режимы роутера?
Прежде всего нужно разобраться с понятиями. Всего у роутера существует четыре основных режима:
- Точка доступа
- Репитер или Усилитель
- Клиент, Мост или Адаптер
- Модем
Точка доступа (Access Point)
В режиме точки доступа, или как его называют иностранцы «Access Point», роутер работает как устройство, которое превращает кабельный сигнал в беспроводной. Основное отличие маршрутизатора в режиме точки доступа от другого сетевого прибора, который собственно называется «точка доступа», в том, что он не только раздает WiFi, то есть превращает в радиосигнал проводной интернет, но и имеет функционал для раздачи IP адресов и перенаправления портов, в чем и заключается основная функция именно роутера.
Режим модема (ADSL Modem)
В чистом видео модем — это аппарат, который предназначен для работы с провайдерами, предоставляющими доступ во всемирную паутину через телефонный кабель по технологии ADSL. И больше ни для чего другого — сам модем в режиме роутера работать либо просто не может. А вот роутер в режиме модема с поддержкой ADSL способен не только получать интернет по телефонному шнуру, но и ретранслировать его беспроводным способом и назначать IP другим клиентам.
Репитер (Repeater)
Вообще «репитер» — это беспроводной удлинитель или повторитель сигнала, продлевающий его от точки раздачи wifi на некоторое расстояние для присоединения к интернету компьютеров, находящихся в зоне неуверенного приема. Если наш любимый с вами wifi роутер имеет режим репитера, значит умеет делать то же самое — удлинять беспроводной сигнал, тем самым расширяя зону приема. Кроме того, режим повторителя полезен, если необходимо обойти какое-либо препятствие при создании беспроводного моста, когда между двумя точками доступа нет прямой видимости. Тогда помещаем роутер в режиме ретранслятора в прямой видимости от обеих точек и передаем сигнал через него.
Клиент, или Мост (Client, WISP, WDS, Bridge)
У роутера в режиме моста много названий, но суть сводится к одному — он принимает беспроводной сигнал и передает его по кабелю на присоединенное к нему устройство. Режим моста удобно использовать, когда необходимо подключить к wifi «клиента», то есть какой-то девайс, у которого нет встроенного беспроводного модуля, например, телевизор или принтер.
Проведение базовой настройки
Базовая настройка репитера TP LINK стартует с того, что абонент начинает изучать вложенную в коробку инструкцию. Нужно выбрать один из вариантов подключения – беспроводной или через кабель. Настраивать беспроводное подключение проще, чем кабель, поэтому первым мы рассмотрим его:
- Репитер вставляется в розетку, расположенную в радиусе действия роутера.
- На задней панели маршрутизатора включается кнопка ВПС.
- После включения ВПС нужно подождать 30 секунд и нажать на корпусе репитера с его задней стороны (она помечается рисунком замочка).
- Нужно подождать, пока на дисплее загорится индикатор возле надписи RE – если индикатор горит, не переключаясь, то сеть настроена.
Подключить устройство через интернет кабель немного труднее– процесс занимает больше времени и требует от пользователя четкого выполнения инструкции. Для настройки можно использовать веб-интерфейс, чтобы облегчить задачу. Пошаговая базовая настройка выглядит так:
- Ретранслятор включается в розетку, ноутбук или ПК, через специальный кабель, подключается к модели.
- Нужно зайти в любой браузер и вбить в адресную строку – tplinkrepeater.net или 192.168.0.254.
- В появившемся меню ввести пароль и логин для входа – стандартные админ/админ или те, которые указаны на коробке или наклейке от устройства.
- Появится режим быстрой настройки – им можно воспользоваться или вернуться к этому пункту после.
- Указываем регион, нужно подождать загрузки всех доступных точек ВайФай.
- Все, что нужно сделать – это найти свою домашнюю сеть и поставить напротив нее галочку. Если устройство не видит роутер, то нужно поместить его ближе и обновить страницу.
- Выбрав свою сеть нужно ввести данные для входа и завершить настройку.


























