Как сделать статический IP адрес из динамического с помощью сервиса DDNS No-IP.Com
Самым доступным и при этом бесплатным вариантом является использование сервиса NO-IP. Для наглядности опишу порядок его работы.
- Ваш локальный сетевой ресурс, допустим домашняя ip-камера, получает IP адрес от вашего роутера
- На роутере настроен , позволяющий обращаться к IP камеры через IP роутера + порт
- Ваш роутер получает белый IP от провайдера и с ним выходит в интернет. Этот адрес периодически меняется, т.к. он динамический.
- Сервис DDNS отслеживает изменение вашего внешнего IP и подменяет его на один и тот же зарегистрированный вами домен 3 уровня
- Вы с другого компьютера через интернет, например, с работы, заходите по этому доменному имени, или по доменному имени + порт роутера, на который настроена камера
- И попадаете на интерфейс камеры для просмотра картинки
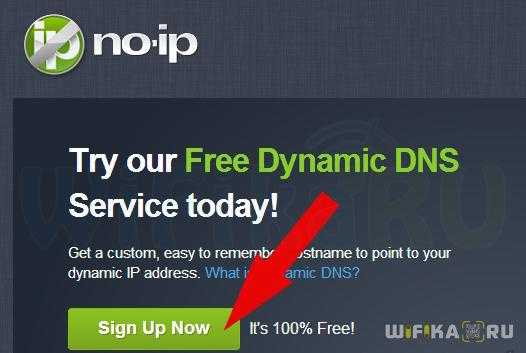
Далее заходим в свой аккаунт, используя зарегистрированные логин и пароль, жмем кнопку “Add Host” и заполняем подчеркнутые на скрине параметры. Точнее все они будут стоять по умолчанию, кроме Hostname, который вам надо просто придумать и выбрать домен.
Также обратите внимание, что в настройке “Host Type” должно быть включено “Port 80 Redirect” и в поле ввода номера порта быть указан именно тот, на котором работает программа или сервис в локальной сети, к которому мы хотим обращаться по данному доменному имени. Сохраняем настройки и заходим в админку роутера
Находим здесь раздел, в котором настраивается подключение к динамическому DNS (DDNS)
Сохраняем настройки и заходим в админку роутера. Находим здесь раздел, в котором настраивается подключение к динамическому DNS (DDNS).
Расширенные настройки в маршрутизаторах Netis
Если вас интересуют детальные параметры работы роутера, их можно увидеть, нажав на кнопку Advanced в правом углу окна базовых настроек. При нажатии перед вами откроется меню параметров, которое состоит из разделов с левой стороны окна, на основном пространстве страницы отображается текущее состояние работы роутера.
Сеть
Маршрутизатор Netis работает в беспроводном режиме и через подключение по сетевому кабелю. В этом разделе вы можете установить один из режимов работы, после чего отобразятся другие параметры — если у вас беспроводной интернет, вы увидите список точек доступа, к которым можете подключиться, при выборе подключения через сетевой кабель вы можете откорректировать типа подключения WAN.
Вторая вкладка указанного раздела — LAN, здесь доступны параметры IP-адреса или сервера DHCP.
Ещё в этой части меню есть функция резервации адреса для конкретного устройства и просмотр данных об IPTV-подключении, если интерактивное телевидение предусмотрено в конкретной модели. Как его включить? Чаще всего все, что требуется — выбрать режим «Мост» и указать номер порта, в который подключена приставка — и у вас появится цифровое телевидение.
Беспроводной режим работы роутера
Для установки и изменения беспроводного режима работы предусмотрен раздел с одноимённым названием — здесь доступны параметры имени сети, ширины канала, фильтрации по MAC-адресам, защиты по паролю и выбор способа его шифрования.
Контроль доступа
Эта часть меню весьма полезна — здесь устанавливается фильтрация доступа к сети по IP или MAC-адресам вплоть до того, что отдельному компьютеру или другому устройству вы можете открыть доступ к всемирной паутине в определённые дни или часы.
Другие разделы
Роутер Netis примечателен тем, что в нём довольно обширное меню, которое позволяет настроить интернет до мельчайших подробностей. Помимо вышеприведённых разделов, в меню есть такие разделы:
- «Полоса пропускания» — здесь вы можете изменить или ограничить скорость отдельных сегментов, узлов сети — все инструменты в указанной части меню гибкие и хорошо детализированы.
- Пункт меню «Переадресация» пригодится вам в случае, если нужно получить доступ к одному из компьютеров, находящегося в локальной сети, или создать собственный сервер.
- «Динамический DNS» — этот пункт заинтересует вас в случае, когда вы пожелаете создать собственный веб-сервер.
- Расширенные — здесь собраны остальные параметры, такие как IGMP, нюансы создания виртуальной частной сети, настройка скорости WAN и другие.
Ну а раздел «Система» нужен, чтобы вы могли обновить прошивку оборудования (это необходимо для его бесперебойной работы), узнать о нагрузке на устройство и потоке трафика, установить дату и время, вернуться при необходимости к заводским настройкам.
Интерфейс роутера Netis довольно прост и понятен — вы сможете легко найти все параметры, благодаря удобному и логическому расположению разделов меню, а для начала работы в глобальной сети достаточно лишь просмотреть лаконичное и удобное окно базовых настроек, где собраны все необходимые данные.
Как легко и быстро изменить DNS-адреса вашего Wi-Fi роутера
Прежде чем указывать пошаговое изменение DNS-адресов маршрутизатора, очень важно отметить, что не все эти компьютеры позволяют изменять DNS. Потому что многие из них содержат серверы компании во внутренней конфигурации и поэтому не позволяют их изменять
В этом случае вам придется делать это вручную с компьютера, и для многих пользователей это может быть немного сложно.
Но, к счастью, модель вашего WiFi роутера позволяет изменять собственный DNS без каких-либо ограничений , эту процедуру будет очень просто выполнить, чтобы улучшить просмотр веб-страниц, то есть быстрее и конфиденциальнее.
Вот каждый шаг, который нужно предпринять:
Откройте конфигурацию рассматриваемого роутера
Чтобы начать работу, первое, что нужно сделать, это открыть конфигурацию маршрутизатора, который вы используете. Это можно сделать, получив доступ к шлюзу из вашего браузера, который может быть «192.168.1.1» или похожий на этот.
С другой стороны, если вы не знаете IP-адрес вашего WiFi-роутера, необходимо быстро его узнать. с вашего компьютера с Windows . Для этого просто откройте окно MS-DOS и введите следующее: «Ipconfig» . Теперь перейдите к раздел «шлюз» и там вы увидите IP-адрес роутера для доступа к конфигурации через него.
Введите имя пользователя и пароль вашего роутера
После того, как вы указали IP-адрес устройства, перед входом необходимо введите имя пользователя и пароль роутера . Обычно они содержатся в инструкции по эксплуатации того же самого (см. Ниже).
Чтобы дать вам подсказку, если вы никогда их не меняли, наиболее часто используемые по умолчанию следующие
- админ / админ
- Администратор /
- / админ
- 1234/1234
Найдите раздел конфигурации DHCP-сервера
Следует отметить, что самый простой способ настроить сеть через DNS — воспользоваться преимуществами DHCP-серверы, которые есть во всех маршрутизаторах . Поскольку DHCP отвечает за назначение IP-адреса с определенными параметрами сети всем компьютерам, которые к нему подключаются. Таким образом, указанный сервер имеет право настраивать DNS-серверы всех компьютеров, подключенных к сети.
Теперь, после того как вы вошли в конфигурацию маршрутизатора с помощью шагов, описанных выше, вам нужно найти раздел конфигурации DHCP-сервера. Кто, скорее всего, входит в базовой комплектации или в «Настройки LAN» . В основном это будет зависеть от модели вашего роутера.
В качестве примера указываем, что в случае маршрутизатора TP-Link Archer D2 параметры DHCP-сервера можно найти по следующему ярлыку: Дополнительно> Сеть> Настройки LAN .
Выберите DNS-серверы
Как только это будет сделано, пришло время выбрать между двумя DNS-серверами , в дополнение к настройке IP и сети DHCP
Принимая во внимание, что эти DNS будут настроены на компьютерах, как только они получат указанный IP
С другой стороны, в случае «бесплатные» роутеры , они позволяют полностью модифицировать DHCP-сервер. С тех пор, в отличие от маршрутизаторов интернет-операторов, у которых эта функция обычно отключена, бесплатные маршрутизаторы более настраиваемы . В результате пользователи экономят больше времени, указывая, что каждый раз, когда определенный компьютер подключается, ему назначается полностью настроенный DNS-сервер.
Но ведь каждый маршрутизатор — это другой мир, и поэтому возможность настройки вашего будет зависеть от его типа и бренда. Зная, что по этой причине он сложно детализировать шаги, которые нужно выполнить для каждого из них .
Настройка роутера D-Link Dir-825 при подключении к сети Нетбайнет
Основные преимущества этого устройства:
- 4 внешние антенны.
- Передача данных на скорости до 1 Гб/с.
- Yandex DNS.
Как и первый роутер, вы можете приобрести этот сразу или в рассрочку. Для настройки вам нужно также подключить сетевой провод в WAN-разъем роутера, а обратной стороной подключиться к компьютеру или ноутбуку. В поисковую строку браузера вам следует ввести эти цифры и нажать “Enter” — 192.168.1.1. После этого вы попадете в веб-интерфейс роутера. В верхнем правом углу будет находиться выпадающий список, где вам нужно будет выбрать русский язык или другой интересующий вас.
Далее выполните следующие шаги:
- Справа внизу будет располагаться раздел “Расширенные настройки”, который нужно нажать.
- Найдите строчку “Пароль администратора” и нажмите на нее.
- Введите новый пароль и ниже повторите его. Затем, нажмите “Сохранить”.
Данная процедура позволит вам полностью контролировать устройство, так как теперь только вы будете знать пароль для входа в настройки системы роутера. После установки пароля вам нужно снова зайти в настройки и выбрать в нижнем правом углу “Быстрые настройки”, перейти в категорию “Мастер настройки беспроводной сети”. Здесь требуется установить галочку для активации беспроводного подключения и нажать “Далее”.
- Выберите SSID, то есть имя вашей сети, которая будет видна при поиске доступных беспроводных сетей.
- Нажмите “Далее”.
- Сетевая аутентификация — выберите пункт WPA2-PSK.
- Ключ шифрования — придумайте пароль для подключения к вашей сети. Если оставить эту строчку пустой, то к вашей сети смогут подключиться даже ваши соседи. Пароль должен быть не короче 8 символов.
- Нажмите “Далее” и “Сохранить”.
Теперь вам нужно снова вернуться в расширенные настройки.
- Нажмите кнопку “Добавить”.
- Тип соединения — PPPoE.
- В разделе “Ethernet” нажмите на кнопку с двумя стрелками. Ниже в качестве имени пользователя и пароля используйте данные из договора провайдера.
- Нажмите “Сохранить”.
После этого повторите пункт 1, но тип соединения необходимо выбрать “Динамический IP”, а в пункте “Ethernet” нужно снова нажать на кнопку с двумя стрелками. Сохраните настройки.
Теперь в расширенных настройках выберете раздел “Конфигурация” и нажмите “Сохранить”, чтобы текущая конфигурация была сохранена как основная. Теперь ваш роутер настроен и готов к работе. Если вам нужна настройка роутера другой марки или модели, то вы можете попробовать найти инструкцию к его настройке по адресу: https://help.netbynet.ru.
На данный момент вы можете найти инструкции от Нетбайнет по настройке роутера для следующих моделей:
- D-Link dir-615 и другие модели.
- TP-Link — различные варианты.
- Zyxel Keenetic.
- Wifire (роутер от Netbynet).
- Asus.
- TEW и другие.
Если у вас возникли вопросы при настройке или вы не можете найти инструкцию к своему роутеру, то вы можете связаться с нашим оператором call-центра для решения этого вопроса.
Из данной статьи вы узнали какие роутеры вам может предложить компания Нетбайнет при подключении к ее сети. В статье подробно рассказано, каким образом можно настроить 2 роутера и приведена ссылка на инструкции для других популярных роутеров — теперь вы сможете самостоятельно настраивать эти устройства под себя.
источник
Вход в настройки роутера
Чтобы установить интернет-соединение, выполняется настройка Netis WF2780 через веб-интерфейс. Нужно открыть любой установленный на компьютере веб-обозреватель и в адресной строке ввести https://netis.cc или 192.168.1.1. На новых роутерах для входа используется IP-адрес 192.168.1.245.
Веб-интерфейс для различных версий модели будет отличаться, но порядок настройки одинаков. После входа можно изменить язык на русский или иной по выбору пользователя.
Далее нужно выполнить быструю настройку роутера:
- Установить тип подключения. Эту информацию предоставит провайдер. Чаще всего используется динамический IP (DHCP).
- Если у пользователя статический IP, вручную указать IP-адрес, маску подсети, шлюз по умолчанию, первичный и вторичный DNS.
- При настройке PPPoE подключения ввести логин и пароль.
- Настроить беспроводную связь: указать имя сети на частоте 2,4 ГГц, включить «Безопасность», ввести пароль. Повторить действия для частоты 5 ГГц.
- Нажать «Сохранить».
После этих действий подключение к Интернету будет настроено.
Возврат взятого оборудования
Возврат оборудования с пользования или аренды производиться абонентом в полном комплекте (изделие, комплектующие, соединительные провода, инструкция, коробка). Так же абонент имеет право в 14-ти дневный срок вернуть взятое в Компании оборудование без следов эксплуатации, в исходной комплектности, товарном виде и с полным комплектом документов по любой причине, при этом компания возвращает уплаченные абонентом средства в размере 100% на лицевой счёт абонента. Возврату подлежит весь товар, т.е. основное изделие, комплектующие его части и принадлежности(блок питания, пульт, соединительные провода), упаковка, инструкция и гарантийный талон. При несоблюдении комплектности при возврате товара, абонент оплачивает недостающий комплект в соответствии с установленной стоимостью, указанной в прайс-листе.
Привязка к МАС-адресу
Привязка к МАС-адресу требуется во время роутерной настройки для провайдера Старлинк, Цифра 1, ГорКом, НетБайНет, Акадо и некоторых других. В системе роутера нужно выбрать раздел, посвященный интернету, слева. Этот пункт не помешает любому провайдеру, по этой причине необходимо произведение настройки роутера именно там, где он был подключен.
В таком случае следует нажать на кнопку клонирования МАС. Далее нажать кнопку применить и выбрать пункт WAN настроек. В меню МАС-адрес выбрать раздел его указания. Адрес ввести, отталкиваясь от примера. Далее нажать на кнопку сохранения данных.
Общие сведения о сетевых портах
Чтобы настроить большинство служб удаленного доступа, вам необходимо знать о сетевых портах. Это идентификационные номера на стороне назначения соединения. Роутер использует порты, чтобы определить, какое приложение или клиент должен доставить сообщение от удаленной стороны.
Вызов порта
Если доменное имя DDNS является вашим домашним адресом, то порты подобны дверям вашего дома.
Тем не менее, удаленная сторона обычно должна указать порт, который она хочет использовать, присоединив его к имени домена в следующем формате: ИмяДомена:Порт (обратите внимание на двоеточие). Это как указать конкретную дверь, в которую нужно постучать
Например, если имя домена DDNS – hostname.asuscomm.com, и вы хотите использовать порт 1000, используйте адрес: hostname.asuscomm.com:1000
Порты по умолчанию
Есть несколько исключений, когда вам не нужно указывать порт; один из них – порт 80. Этот порт хорошо известен и используется по умолчанию для веб-хостинга.
По этой причине, когда вы вводите доменное имя в веб-браузере без указания порта, подразумевается, что вы хотите вызвать порт 80.
Если вы намеренно укажете этот порт для любого веб-сайта (например, webznam.ru:80), порт будет автоматически пропущен. Попробуйте другой номер порта, и вы получите ошибку или вообще не получите никакого результата.
Но эмпирическое правило заключается в том, что вам обычно нужно указать порт, когда вы хотите получить доступ к месту назначения через Интернет.
Перенаправление портов (иначе виртуальный сервер)
Перенаправление портов – это работа роутера в пункте назначения. Это функция, которая открывает вызываемый порт и доставляет через него сообщения на конкретное устройство или службу в локальной сети.
Например, если вы хотите разместить веб-сайт дома, перенаправьте порт 80 на IP-адрес компьютера, который вы используете в качестве веб-сервера.
Чтобы переадресация портов работала стабильно, локальный IP-адрес целевого устройства (сервера) должен всегда оставаться одним и тем же. Именно здесь вступает в действие функция резервирования IP-адресов роутера.
Учитывая, как работает эта функция, некоторые поставщики сетевых услуг называют переадресацию портов «виртуальным сервером». Каждый виртуальный сервер является записью переадресации портов. Как правило, домашний роутер может обрабатывать несколько десятков записей переадресации портов.
В сети любой порт, который не переадресован, обычно закрыт. Следовательно, любые запросы на доступ к этому порту будут возвращать ошибку. (Это как пытаться пройти через закрытую дверь.)
Некоторые роутеры допускают два значения переадресации портов: внешнее (или общедоступное) и внутреннее (частное). В этом случае внешний – это порт, который вызывает удаленная сторона, т.е. тот, который привязан к доменному имени, как указано выше. Внутренний – это порт на устройстве, на котором размещена служба.
Вы можете использовать один и тот же номер для обоих или использовать разные для каждого. В последнем случае это все равно, что стучать в окно, чтобы открыть входную дверь.
В целях безопасности при включении переадресации портов для конфиденциальных служб убедитесь, что вы не используете известные по умолчанию номера портов, по крайней мере, на общедоступной (внешней) стороне. Примерами таких портов являются 3389 (удаленный рабочий стол) или 8080 (веб-интерфейс маршрутизатора). Эти порты постоянно проверяются недобросовестными сторонами.
Настройка интернета на Netis WF2411
Откройте любой браузер (производитель рекомендует Chrome или Internet Explorer) , я настраиваю через Оперу. В адресной строке наберите адрес 192.168.1.1, или https://netis.cc, и перейдите по нему. Откроется страница с настройками маршрутизатора. Я подготовил еще отдельную инструкцию по входу в настройки Netis.
Вы увидите страничку с быстрыми настройками. На ней можно настроить подключение к интернет-провайдеру, и Wi-Fi. Но первым делом, я советую сменить язык панели управления на русский, и нажав на кнопку Advanced, перейти в расширенные настройки. Там мы все и настроим.
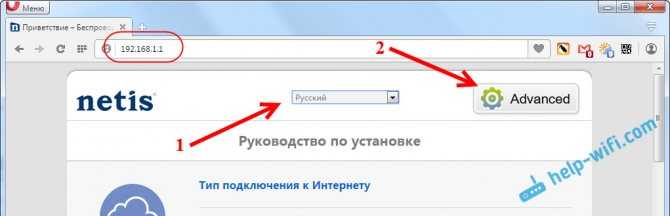
Дальше переходим слева на вкладку Сеть – WAN. Здесь находятся очень важные настройки, если их задать неправильно, то роутер Netis WF2411 не сможет подключится к интернету и раздавать его. Какой тип подключения использует ваш интернет провайдер, вам нужно уточнять у самого провайдера. Это может быть: Динамический IP, Статический IP, PPPoE, L2TP, PPTP. Если у вас тип соединение не Динамический IP, то у вас так же должны быть параметры для подключения: имя пользователя, пароль, и возможно IP адрес. Эти данные выдает провайдер.
В выпадающем меню Тип подключения WAN выбираем наш тип подключения, и если нужно, задаем необходимые параметры.
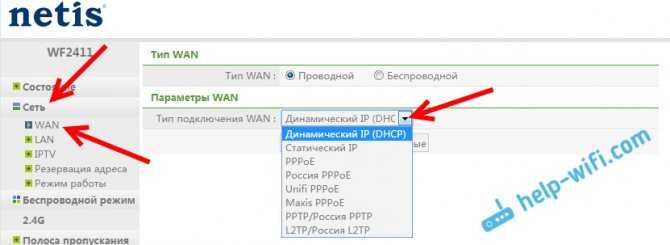
Например, настройка популярного подключения PPPoE (Билайн, Дом.ру) на роутере Netis будет выглядеть так:
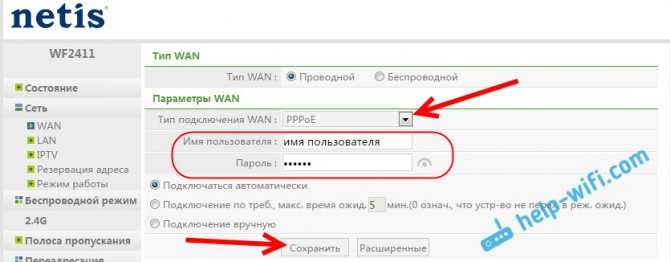
Для сохранения настроек нажимаем на кнопку Сохранить. Если нужно задать какие-то особые параметры, например: клонировать MAC-адрес, задать DNS адреса, имя сервера, и т. д., то нажмите на кнопку Расширенные, и откроются дополнительные настройки.
Настройка Wi-Fi, и установка пароля на маршрутизаторе Netis WF2411
Под настройкой беспроводной сети имеется введу смена названия этой самой сети. Если вас стандартное название не устраивает. Ну и конечно же, советую защитить свою Wi-Fi сеть хорошим паролем.
Для этого в настройках перейдите на вкладку Беспроводной режим – Настройки Wi-Fi (если нужно, то выберите сеть 2.4G, или 5G, если роутер двухдиапазонный) . На этой странице нас интересует поле SSID, там мы прописываем название своей беспроводной сети.
Для установки пароля, в выпадающем меню Тип аутентификации выберите WPA2-PSK. И в поле Пароль, придумайте и запишите пароль, который будет использоваться для подключения к вашему Wi-Fi. Пароль должен быть минимум из 8 символов, английских букв и цифр.
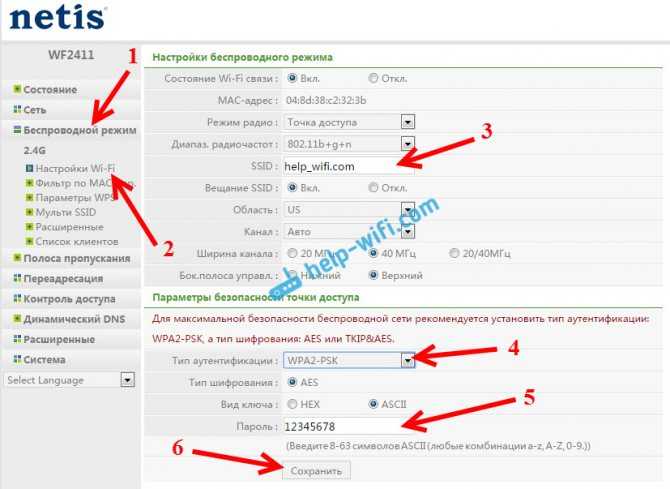
Остальные параметры лучше не менять. Нажмите кнопку Сохранить. После этого, нужно будет подключится к Wi-Fi уже с новым паролем, который мы установили. Постарайтесь его не забыть, а если забудете, то вам пригодится эта статья.
Если вы сменили только пароль, то на компьютерах, которые уже раньше подключались к этой сети может появится ошибка: “Windows не удалось подключиться к”, или “Параметры сети, сохраненные на этом компьютере, не соответствуют требованиям этой сети”. В таком случае, нужно просто удалить сеть на компьютере, и подключится заново.
Устанавливаем пароль на защиту настроек
Все, кто будет подключаться к вашему роутеру, смогут получать доступ к его настройкам. Поэтому, я советую установить пароль, запрос которого будет появляться при входу в панель управления. Для этого перейдите в настройках на вкладку Система – Пароль. Укажите имя пользователя, рекомендую admin, и два раза укажите пароль. Этот пароль нужно будет вводить только при входе в настройки. Нажмите кнопку Сохранить.
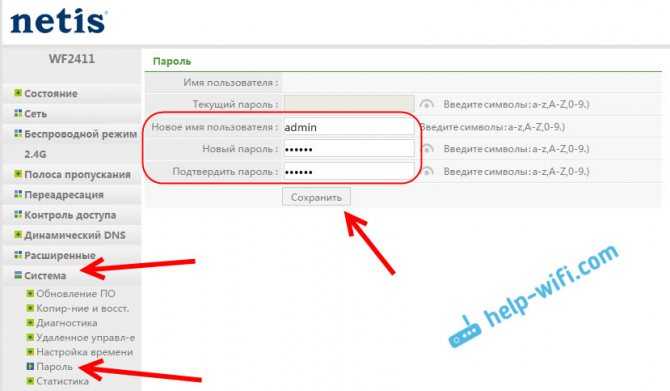
Теперь при входе в настройки вашего Netis WF2411, будет появляться запрос имени пользователя и пароля.
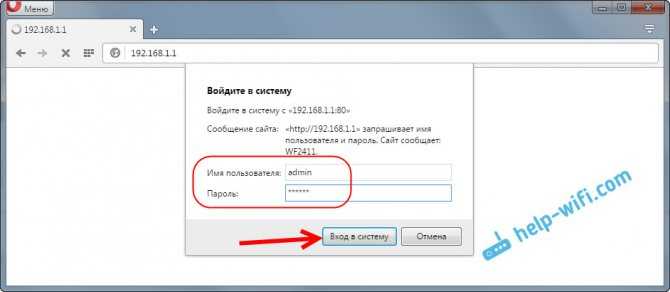
Вот и все, теперь настройки нашего маршрутизатора надежно защищены. Главное не забудьте этот пароль, а то придется делать сброс настроек.
Я показал основные настройки, после которых можно подключаться к маршрутизатору и пользоваться интернетом. Он полностью готов к работе. Такие инструкции как: настройка IPTV, блокировка клиентов, проброс портов, и т. д., я подготовлю в отдельных статьях.
КАК ПРАВИЛЬНО НАСТРАИВАТЬ РОУТЕР NETIS
Итак, устройство подключено к электросети. Центральный сетевой кабель подключаем в WAN порт. Как упоминалось выше по тексту, советуется настраивать роутер с компьютера. Для этого подойдет стационарный компьютер или ноутбук, подключенный по сетевому кабелю от роутера. Обычно такой кабель предоставляется в комплекте.
Если кабельное подключение не устраивает, подключитесь к роутеру по Wi-Fi. Зайдите в список доступных беспроводных сетей и найдите название своего роутера. Например, «netis_C2323B». Далее переходим к настройке.
Открываем любой популярный браузер — Opera, Firefox или Chrome. В адресной строке прописываем адрес панели управления: 192.168.1.1, или http://netis.cc. Нажмите Enter и загрузиться админ-панель. Теперь следует выбрать тип настройки — быстрая или ручная.
БЫСТРАЯ НАСТРОЙКА
Загрузиться веб-страница с содержанием «подключение к интернету и установка беспроводной связи». Выполняйте процедуру быстрой настройки поэтапно:
- Указываем вышеуказанный адрес панели.
- Выбираем соответствующий тип соединения. Такая информация указывается в договоре провайдера, у которого абонент обслуживается. Если документ утерян, рекомендуется перезвонить на горячую линию провайдера. Там смогут уточнить нужные данные для настройки. При динамическом IP ничего указывать не нужно. Некоторые провайдеры требуют клонирование mac-адреса. Для других типов соединения потребуются дополнительные данные (логин и пароль, IP адрес сервера или IP, маска подсети, шлюз и DNS1, DNS2).
- Изменяем имя беспроводной сети и указываем оригинальный пароль.
- Сохранение.
Маршрутизатор выполнит перезагрузку и понадобится заново пройти авторизацию. Находите в списке сетей роутер с новым названием и подключаетесь к устройству, указывая новый пароль. Если интернет не работает, и все устройства выдают уведомление «без доступа к интернету», необходимо проверить настройки в разделе «WAN». Напоминаем, актуальную информацию по этому поводу лучше уточнять в техническом отделе интернет-провайдера.
РУЧНАЯ НАСТРОЙКА
Речь идет о расширенных опциях. Чтобы их открыть
- нажмите на кнопку «Advanced».
- Для детальной настройки сети перейдите в раздел «Сеть»
- дальше в категорию WAN.
- В этом окне выбираем тип соединения.
- Указываем данные, выданные провайдером.
- Если интернет-компания предоставляет услуги IP-TV, можно перейти в данную категорию и назначить один из LAN-портов для смарт-телевизора.
Что такое DDNS и как его можно использовать
DDNS, или DynDNS — сервис динамических DNS (динамическая система доменных имён), который позволяет присвоить вашему роутеру постоянный адрес в интернете, используя который, можно к нему подключиться удалённо.
Для чего нужно подключаться к маршрутизатору из интернета? Например, у вас настроен файловый сервер (FTP) и вы хотите иметь доступ к своим файлам с рабочего компьютера в офисе. Ещё прямое подключение к роутеру из интернета потребуется, если у вас организована система видеонаблюдения через подключенные к нему IP-камеры.
Если провайдер предоставляет вам статический IP-адрес, то зайти на ваш роутер с любого компьютера в интернете не составит труда. Его адрес в сети никогда не меняется, и если ввести его в адресной строке браузера, вы попадёте на роутер. На роутере следует настроить проброс портов, чтобы можно было получить доступ к ресурсам локальной сети. Например, если вы запустили Веб-сервер на вашем компьютере. Делаем проброс 80-го порта роутера на 80-й порт компьютера с запущенным Веб-сервером. И всё. По статическому IP, вбитому в браузере, попадаем на свой сайт.
Однако у большинства провайдеров предоставление статического IP платное. А пользователям он раздаёт динамические IP, которые регулярно меняются. В этом случае вы не сможете подключиться к своему роутеру из интернета, потому что с определённой периодичностью ему будет присваиваться новый адрес, который, естественно, вы не будете знать.
В этой ситуации поможет DDNS. Сервис отслеживает изменения IP-адреса вашего роутера и привязывает его к постоянному доменному имени, введя которое, вы сможете подключиться к маршрутизатору независимо от того, как часто ваш провайдер меняет его IP.
Правда, здесь есть одно но. DDNS работает только с белыми IP-адресами. Это реальный адрес в интернете, который виден с любого устройства. Но, поскольку таковых хронически не хватает, чаще всего провайдеры используют пул серых IP-адресов. Ещё они называются частными или приватными. То есть за вашим домом или даже кварталом закреплён один белый IP, который присваивается роутеру провайдера. А всем пользователям в этом сегменте сети раздаются внутрисетевые адреса, которые не видны из интернета. Это и есть серые IP. С ними сервисы DDNS работать не могут. В этом случае вам нужно обратиться к провайдеру и объяснить, что вам нужен белый IP.
Узнать серый или белый адрес использует ваш роутер просто. На главной странице веб-интерфейса, где отображается информация о текущем состоянии устройства, вы увидите внешний IP-адрес, полученный от провайдера. Запомните его и зайдите на сайт любого сервиса, который позволяет узнать ваш текущий IP. Например, сайт 2ip.ru. Если он покажет вам такой же адрес, как и на роутере, значит у вас белый IP. Если же адреса будут отличаться, значит ваш IP серый.
Роутеры Asus могут сами определить какой у вас адрес. Достаточно открыть вкладку с настройками DDNS в веб-интерфейсе устройства. Если у вас серый IP, вы увидите следующее сообщение: «Беспроводной роутер использует приватный WAN IP адрес. Этот роутер находится в NAT окружении и служба DDNS работать не может».
Некоторые производители роутеров предоставляют облачные сервисы, которые могут работать в том числе и с серыми адресами. Например, сервис KeenDNS у производителя маршрутизаторов Keenetic.
Как изменить пароль по умолчанию и поставить свой на маршрутизаторе Netis?
Теперь посмотрим, как поменять пароль на wifi роутере, который стоял по умолчанию для подключения к вашей беспроводной сети. Заходим в администраторский раздел (как это сделать описано тут) и жмем на кнопку «Advanced»
Если ваш роутер двухдиапазонный, то есть раздает интернет на частотах 2.4 и 5 ГГц одновременно, нужно понять, пароль от какого именного диапазона вы хотите поменять. Настройки каждого из них находятся в разных одноименных подразделах. Я буду показывать на примере самого используемого из них — открываю рубрику «Беспроводной режим 2.4 ГГц», раздел «Настройки Wi-Fi».
Здесь в блоке «Параметры безопасности точки доступа» ищем пункт «Пароль» — именно сюда можно прописать новый ключ для подключения.
Настройка роутера ASUS RT-N16: пошаговая инструкция простым языком
Для применения изменения нажимаем кнопку «Сохранить» и ждем перезагрузки роутера.

































