Как включить и настроить гостевую Wi-Fi сеть?
С созданием гостевой сети сможет справиться даже неопытный пользователь. Для этого не нужна помощь интернет-провайдера или новый дорогостоящий роутер. Скорее всего, подобная функция поддерживается вашим роутером, нужно только зайти в настройки и активировать ее.
Чтобы включить гостевую сеть, в первую очередь необходимо соединить роутер с ПК или ноутбуком с помощью кабеля, а затем узнать IP-адрес роутера. У разных моделей роутеров адреса отличаются. Узнать точный IP вашей модели роутера можно в инструкции или на наклейке, которая располагается на задней стороне роутера.

Далее нужно открыть любой браузер и ввести в адресную строку http:// и IP-адрес вашего роутера, например, http://192.168.1.1. Если вы сделали все правильно, то перед вами откроется страница, где у вас запросят логин и пароль. Если вы не меняли настройки, используемые по умолчанию, вероятнее всего логин и пароль будет выглядеть следующим образом:
- Логин: admin, пароль: admin.
- Логин: admin, пароль: 12345.
- Логин: admin, пароль: 0000.
Логин и пароль можно найти на самом роутере, на наклейке сзади. Там указан заводской логин и пароль.

После того, как вам удалось попасть в веб-интерфейс роутера, действовать нужно следующим образом:
- Найдите в меню настроек пункт под названием «Гостевая сеть». На некоторых роутерах эта функция может называться «Гостевой доступ».
- Далее нужно активировать эту функцию, поставив галочку или передвинув переключатель. После этого вам предложат дать название сети и придумать пароль для нее. Для шифрования соединения рекомендуется выбирать WPA или WPA2.
- Найдите в меню пункт под названием «Разрешить гостям доступ к домашней сети» и убедитесь, что данная функция выключена. Если же эта функция активна, нужно снять галочку.
- Найдите пункт «Разрешить гостям доступ к настройкам маршрутизатора» и снимите галочку напротив него.
Далее нужно сохранить все внесенные изменения и выйти из настроек роутера
Важно не только создать гостевую сеть, но и подключить к ней нужные устройства. Например, если у вас дома есть умный чайник или приставка, подключать их к основной Wi-Fi сети не рекомендуется
Способы ограничения для конкретных случаев
При желании каждый владелец роутера может ограничить доступ к интернету не только незнакомым людям, но также и членам своей семьи. Главное, разобраться в алгоритме действий и уже через 10 минут человек будет полностью контролировать работу личной беспроводной сети.
Для конкретных устройств
При желании владелец Wi-Fi роутера может ограничить доступ к сети определенным устройствам.
Для этого необходимо выполнить ряд несложных действий:
- Получить MAC-адрес устройства. Зайти в меню роутера, открыть раздел «Настройки» и выбрать вкладку «DHCP-сервер». В новом окне отобразится информация об устройствах, подключенных к модему, а также их IP-адреса.
- Открыть вкладку «Резервация адресов». Здесь указывают IP для MAC-адреса, которые берут из раздела «DHCP-сервер».
- Перейти на вкладку «Пропускная способность». Она позволяет задавать правила пользования для каждого IP-адреса. В случае необходимости можно включать или выключать режим максимальной скорости для входящего и исходящего трафиков.
Представленная инструкция не включает сложных параметров, поэтому ограничивать доступ к интернету для других устройств сможет даже начинающий пользователей.
Родительский контроль для ребенка
Каждый родитель пристально следит за своим ребенком и тем, сколько времени он проводит в интернете. Отсутствие контроля может привести к нарушению психики, формированию неправильных жизненных приоритетов и другим серьезным проблемам.
Среди существующих способов решения задачи самым простым является родительский контроль, который можно задать в настройках роутера. Разработчики предусмотрели различные варианты управления доступом к интернету, среди которых отключение по расписанию.
Для этого следует открыть Google Chrome, Opera или любой другой браузер, ввести в адресной строке IP-адрес устройства, который нанесен на задней панели или указан в сопроводительной документации.
Затем осуществляется переход по пути «Настройки» – «DHCP сервер» – «Список клиентов» – «Название устройства». Чтобы открыть доступ ребенку к интернету на определенное время, нужно выполнить ряд действий: выбрать вкладку «Фильтрация адресов», а затем перейти в раздел «Защита».
Далее следует прописать определенные параметры: рабочее время, IP-адрес (маршрутизатора и планшета/ноутбука ребенка), выбрав действие «Разрешить». К примеру, 192.168.1.7 (адрес роутера) с 00.00 до 24.00 – разрешить и 192.168.1.8 (устройство ребенка) с 17.00 до 19.00 – разрешить. Таким образом, роутер будет работать круглосуточно, но подключиться к нему дети смогут только в установленное родителями время.
Пользователю необходимо войти в настройки роутера, выбрать вкладку «Родительский контроль» и установить переключатель в положение «Enabled». Затем определяется родительское устройство – для этого достаточно скопировать его MAC адрес из поля MAC Address of you PC в поле MAC Address of Parental PC.
Чтобы система работала правильно, достаточно просто нажать кнопку «Add new» и указать несколько дополнительных параметров, которые будут относиться непосредственно к возможностям ребенка:
- Mac address of Children PC – перенести из настроек DHPC сервера, выявив устройство по названию;
- Allowed Domain Name – ввести полное или частичное название сайта;
- Effective Time – задать интервал действия ограничений;
- Status – установить галочку напротив «Disabled».
Для активации настроек достаточно нажать «Сохранить» и перезагрузить маршрутизатор. Если их нужно подкорректировать, то достаточно войти в меню и изменить нужный параметр.
Никогда не поздно навести порядок в настройках домашней сети: разрешить или запретить к ней доступ, задать функцию родительского контроля и многое другое. Подобная предусмотрительность позволит избежать серьезных проблем и подарит чувство защищенности, обеспечив еще более комфортное пользование сетью.
Как изменить шифрование Wi-Fi?
Вы можете просто переключиться на более надежный стандарт шифрования. Это и поможет защитить информацию, и уберет предупреждение в iOS. Вот только перед тем, как осуществить следующие настройки, убедитесь, что вы точно сможете вернуться к прежним, если вдруг это понадобится. Возможно, ваши устройства не смогут подключиться к беспроводной сети с новыми настройками – сможете ли вы попасть на роутер? Сделать это можно будет только подключившись к нему с помощью кабеля. А вот порядок действий для смены шифрования:
1. В браузере введите адрес вашего роутера. Обычно это 192.168.0.1 или 192.168.1.1 (бывает и 192.168.100.1).
2. Для авторизации введите ваши учетные данные для доступа к устройству. Изначально на роутере с завода устанавливается комбинация admin/admin (root/admin) или же информация для входа указывается на этикетке сзади/снизу устройства.
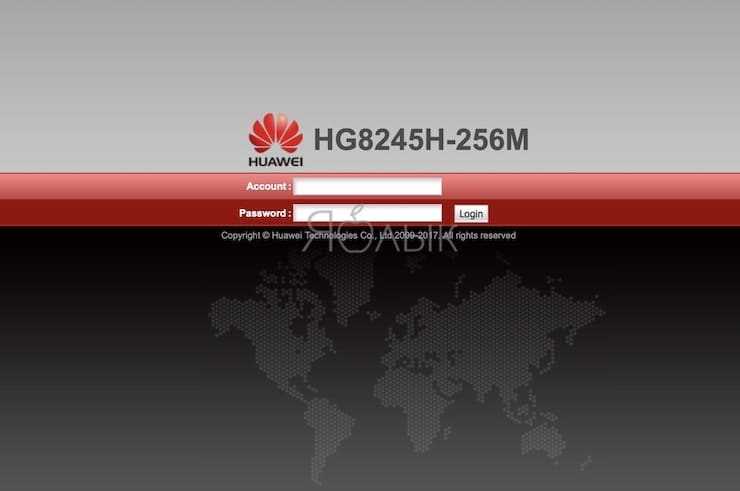
3. Перейдите в настройки беспроводной сети (WLAN). Здесь и и осуществляется переключение типа шифрования
Для сетей 2,4 и 5 ГГц могут быть отдельные настройки, обратите на это внимание
4. На вкладке «Шифрование» выберите вариант WPA2 AES или WPA3, это самые надежные опции. Вот только WPA3 присутствует далеко не на всех роутерах. Сохраните настройки.
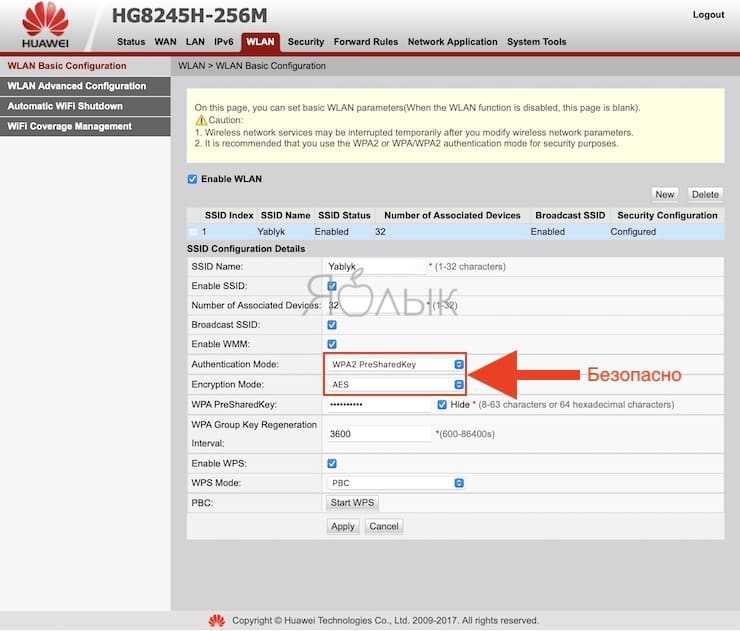
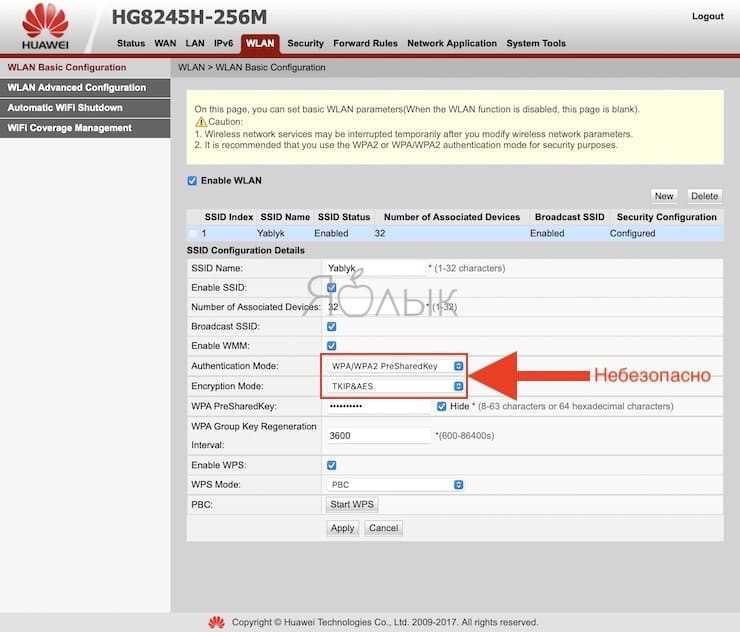
5. Обычно изменения сразу же вступают в силу, но для надежности роутер можно перегрузить.
После переключения протокола на более надежный уведомление iOS пропадет.
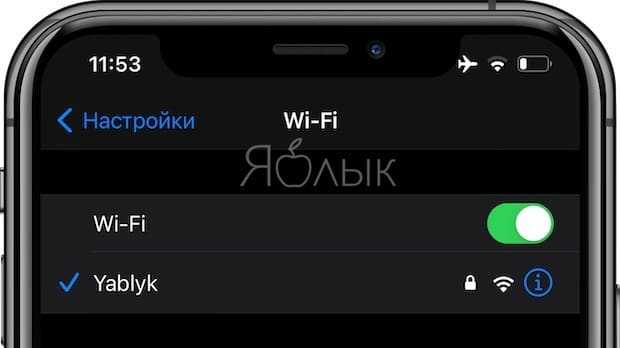
Вот только если изменения в двухдиапазонном роутере вносить только для одной из частот (2,4 или 5 ГГц), то предупреждение останется. Так что, задумавшись о своей безопасности, не стоит предпринимать частичные меры.
Отключаем всю рекламу в интернете на всех устройствах
Мы уже давно пользуемся блокировщиками рекламы, но при этом терпим некоторые неудобства, самое основное из которых — не блокируется реклама в играх на смартфонах. Кроме этого, модуль Adblock, устанавливаемый в Chrome, сильно тормозит загрузку сайтов, а Яндекс Директ и вовсе не блокирует. Недавно Adguard, второй крупнейший сервис по блокировке интернет-рекламы, предложил лёгкое решение от назойливых баннеров — антирекламные DNS серверы.
Суть этой технологии в следующем: реклама вырезается не в момент загрузки web-страниц, проходя через прокси, а в момент обработки DNS-запросов, то есть когда браузер пытается достучаться до сервера с именем вроде an.yandex.ru. Образно говоря, когда интернет-браузер пытается вызвать адрес рекламного блока, сервер Adguard говорит: «вот он я», и выдаёт нули вместо баннеров. Конечно, сама технология намного сложнее, она учитывает дизайн рекламы, чтобы не рушить разметку веб-страниц, но смысл тот же: в отличии от Adblock, антирекламные DNS-серверы Adguard не тратят ресурсы клиентского устройства и работают значительно быстрее.
Преимущества Adguard DNS:
- Блокировка работает для всех устройств в домашней сети: для смартфонов, ноутбуков, компьютеров.
- Блокирует рекламу в играх
- Не определяется скриптами на сайтах (вы не увидите просьбу владельцев сайта отключить блокировку рекламы)
- Не потребляет ресурсов компьютера/смартфона
- Можно заблокировать «сайты для взрослых»
- Поддерживается шифрование запросов DNS для более высокой приватности
- Это бесплатно!
Недостатки Adguard DNS:
- Не блокирует рекламу в роликах на Youtube
- Чтобы включить/отключить блокировку, нужно менять сетевые настройки
- Иногда на месте рекламных баннеров возникают пустые вставки с ошибкой «не удаётся отобразить страницу».
- Модель бизнеса Adblock понятна — они продают рекламным сетям «исключения» из бан-списков. На чём зарабатывает Adguard DNS, не понятно.
Для каждого из домашних устройств вы можете выбрать свой уровень фильтрации, например чтобы на детских планшетах отключить баннеры и взрослый контент, на рабочем компьютере достаточно будет отключить только рекламу, а на разных NAS-ах и вовсе ничего блокировать не надо.
Самое главное — Adguard DNS можно использовать вместе с Adblock по принципу двойной обороны. Друг другу эти две технологии не мешают, а скорее даже дополняют, ведь на момент подготовки статьи, Adguard DNS даже умел блокировать Яндекс Директ. Давайте посмотрим, как меняется интернет при использовании блокировщиков рекламы.
А теперь давайте посмотрим, как Adblock потребляет память компьютера, для чего в Microsoft Edge откроем следующие вкладки:
- market.yandex.ru
- rbc.ru
- mail.ru
- lenta.ru
- zen.yandex.ru
- auto.ru
- avito.ru
По затратам памяти блокировщик Adblock потребляет больше, чем весит сама реклама, и это — основное ограничение, которое заставляет отказываться от данного плагина в пользу других решений.
Со смартфона блокировка работает через пень колоду: реклама то блокируется, то нет, причём это относится как к браузеру, так и к играм и прочим приложениям. Ситуацию можно выправить, если поставить рекомендуемые разработчиками сервисов Adguard браузеры — Яндекс.браузер и Samsung Internet, оба можно считать достойной заменой поднадоевшему Chrome, так что выбирайте любой. А вот с играми никакого надежного способа отключить рекламу не нашлось, но иногда она всё же пропадает, и в такие моменты телефон не хочется выпускать из рук.
Что такое IoT–устройства и почему стоит подключать их именно к гостевой Wi-Fi сети?
Гостевая сеть нужна не только для посетителей общественных мест, она также необходима, если вы пользуетесь различными «умными» устройствами, которые нужно подключать к интернету. В список IoT–устройств входят все подключенные к интернету приборы, которыми можно управлять удаленно:
- Умные пылесосы, чайники, стиральные машинки.
- Приставки.
- Smart-телевизоры и т.д.

Настоятельно рекомендуется подключать такие устройства именно к гостевой сети. Это связано с тем, что подобные устройства намного более уязвимы, чем ПК и смартфоны. Если подключать IoT–устройства к основной домашней Wi-Fi сети, в случае ее взлома мошенники смогут получить доступ к данным на других устройствах, подключенных к той же сети (ноутбук, компьютер, смартфон и т.д.).

Подключая IoT–устройства к гостевой Wi-Fi сети, вы обеспечиваете дополнительную защиту. Даже если злоумышленник взломает устройство вроде «умной» лампочки, он не сможет получить доступ к вашим личным данным, хранящимся на персональном компьютере.
Видео:
Например, многие пользователи с удивлением вдруг узнали, что давно используемая ими на работе или дома Wi-Fi сеть считается небезопасной. Такое предупреждение стало появляться на устройствах с iOS 14 (и более новых). И это уведомление заметили многие. Что же делать в такой ситуации – спешно менять настройки сети или же просто игнорировать сообщение? Давай разберемся в этой ситуации.
Сообщение о том, что соединение по Wi-Fi имеет слабый уровень безопасности, появилось на устройствах с iOS, обновленных до версии 14. Увидеть подобное предупреждение можно, пройдя по пути Настройки → Wi—Fi. Ниже текущего соединения может появиться угрожающая фраза: «Слабый уровень безопасности» или «Слабая защита». Если же нажать на само подключение, то в открывшемся окне будет подробна описана причина предупреждения
Apple более не считает используемый вами протокол шифрования надежным, рекомендуя обратить внимание на другие варианты, более безопасные
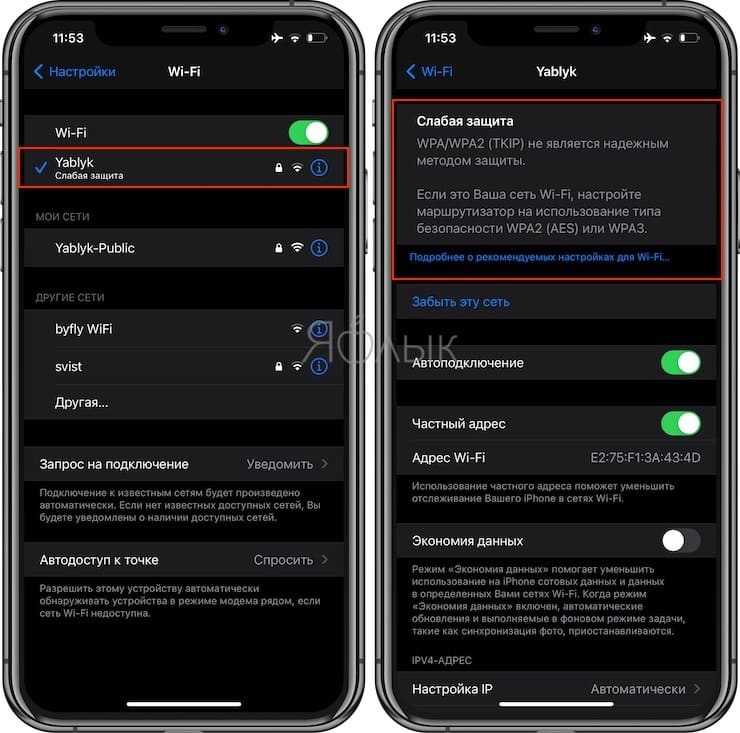
Шифрование трафика при работе в Wi-Fi сетях является необходимой мерой – ведь так осуществляется защита передаваемой информации. Шифрованные данные нет смысла перехватывать и хранить, да и подменить их не получится, если это захотят осуществить некие третьи лица. Если же работать в открытых беспроводных сетях, то злоумышленники смогут просмотреть историю поисковых запросов в браузере, список посещенных вами браузеров, увидеть запускаемые приложения и вообще получить немало ценной информации, в том числе и географическую позицию.
Именно поэтому были разработаны специальные протоколы шифрования. Наиболее известными из них являются:
- WEP
- WPA
- WPA2 TKIP
- WPA2 AES
- WPA3
В этом списке элементы расположились в порядке возрастания их надежности. Другими словами, пользоваться WPA можно уже с риском для себя, а вот WPA3 гарантирует наиболее высокий уровень защиты. Шифрование WEP настолько устарело, что пользоваться им точно не стоит. Имеются и другие промежуточные варианты, чаще всего это компромиссы относительно стандартных вариантов, например, WPA2 AES в Apple считают достаточно безопасным, тогда как WPA2 TKIP – нет.
Иногда приходится прибегать как раз к WPA2 AES, ведь многие старые роутеры просто не умеют работать с современными продвинутыми протоколами шифрования.
Настройка сетевой карты компьютера
Внимание! Подразумевается, что компьютер подключен к роутеру с помощью кабеля.Если компьютер подключен к роутеру по Wi-Fi, то Ubiquiti NanoStation необходимо подключить к компьютеру с помощью кабеля и выполнить настройку. После настройки, NanoStation необходимо подключить к роутеру с помощью кабеля.. Открываем «Панель управления» и выбираем «Центр управления сетями и общим доступом»
Открываем «Панель управления» и выбираем «Центр управления сетями и общим доступом».
Переходим в «Изменение параметров адаптера».
Кликаем правой кнопкой мыши на «Подключение по локальной сети» и выбираем «Свойства».
Выбираем «Протокол Интернета версии 4 (TCP/IPv4)» и жмем «Свойства».
В открывшемся окне выбираем «Использовать следующий IP-адрес» и указываем IP-адрес 192.168.1.21, Маска подсети 255.255.255.0 и жмем «OК».
На что обратить внимание при выборе роутера
При подключении услуг провайдеры часто предлагают простые модели роутеров, в которых нет большинства вышеописанных функций
При выборе маршрутизатора для дома уточните возможность реализовать эти опции и обратите внимание на такие нюансы:
- функция модема;
- поддержка беспроводных протоколов связи;
- количество антенн;
- качество сетевых компонентов;
- скорость процессора;
- бренд.
Последний параметр особенно важный, так как солидные компании-производители роутеров оснащают даже простые модели большинством полезных функций. Также они имеют поддержку сервисных центров во всех крупных городах и официальный гарантийный срок эксплуатации.
Выбор роутера для дома важный процесс, так как от качества модели зависит скорость Интернета и безопасность передаваемых в сети данных. Конфигурация сетей постоянно развивается, это требует от маршрутизатора наличия множества функций, что делают использование Wi Fi в доме или офисе быстрым, качественным и безопасным.
Для чего и кого ограничивать доступ на маршрутизаторе
Сегодня Wi-Fi-роутер можно встретить практически в каждой квартире, поскольку раздача трафика по воздуху без проводов – это одно из лучших решений современности. Но недальновидные люди мало задумываются над тем, что к их домашней сети может подключиться посторонний человек, вроде соседа, который не любить тратить лишние деньги.
Именно поэтому так важно ограничивать доступ к домашней сети не только для посторонних людей, но также и для друзей и коллег. Для них можно создать отдельный канал или открыть главный на определенный период времени
Излишняя осторожность в подобных вопросах не помешает, поскольку практика показывает, что в случае ее отсутствия можно получить серьезные неприятности.
Настройка локальной сети в режиме Вridge
Если роутер, к которому подключен NanoStation M2, выдает автоматические настройки сети по DHCP, то необходимо:
- Настроить локальную сеть NanoStation M2 в режим Bridge и выбрать получение настроек по DHCP;
- В параметрах сетевой карты компьютера, выбрать автоматическое получение сетевых настроек.
Переходим во вкладку «Network» и в поле «Bridge IP Address» выбираем DHCP.
Для сохранения настроек нажимаем кнопку Change. Вверху страницы подтверждаем изменение настроек, нажав кнопку Apply.
Открываем «Панель управления» и выбираем «Центр управления сетями и общим доступом».
Переходим в «Изменение параметров адаптера».
Кликаем правой кнопкой мыши на «Подключение по локальной сети» и выбираем «Свойства»
Выбираем «Протокол Интернета версии 4 (TCP/IPv4)» и жмем «Свойства».
В открывшемся окне выбираем «Получить IP-адрес автоматически» и жмем OК.
Теперь компьютер будет получать настройки от роутера по DHCP.
Точка доступа настроена и к ней можно подключаться по Wi-Fi.
Заключение
На своей презентации для прессы 6 декабря 2018 г. компания Keenetic демонстрировала обновленную версию компонента бесшовного роуминга и интерфейс модульной сети. В реальном времени к одной сети было подключено более 20 смартфонов гостей, которые перемещались по большому зданию и могли посмотреть на скорость переключения между точками доступа. Типичное время составляло 280 мс, что значительно меньше, чем в нашем тестировании, но всё же достаточно много. Для домашнего использования уже сейчас имеющийся функционал — это огромнейший плюс, который поможет навести порядок в Wi-Fi инфраструктуре.
Что касается бизнес-применения, то конечно надо дождаться компонента «Модульная сеть» и оценить его работу вместе с сегментацией, фильтрацией доступа, политиками безопасности и прочим. Будет возможность — сделаем, оставайтесь с нами!
Касательно блокировки рекламы, то с первых дней, как появились подобные решения, позиция HWP была неизменной: блокируйте её всеми удобными средствами! Если вы до сих пор этого не сделали, то самое время попробовать нанести по ней централизованный удар, заблокировав доступ баннерам сразу ко всем устройствам в вашем доме.
Михаил Дегтярёв (aka LIKE OFF)
13/12.2018
































