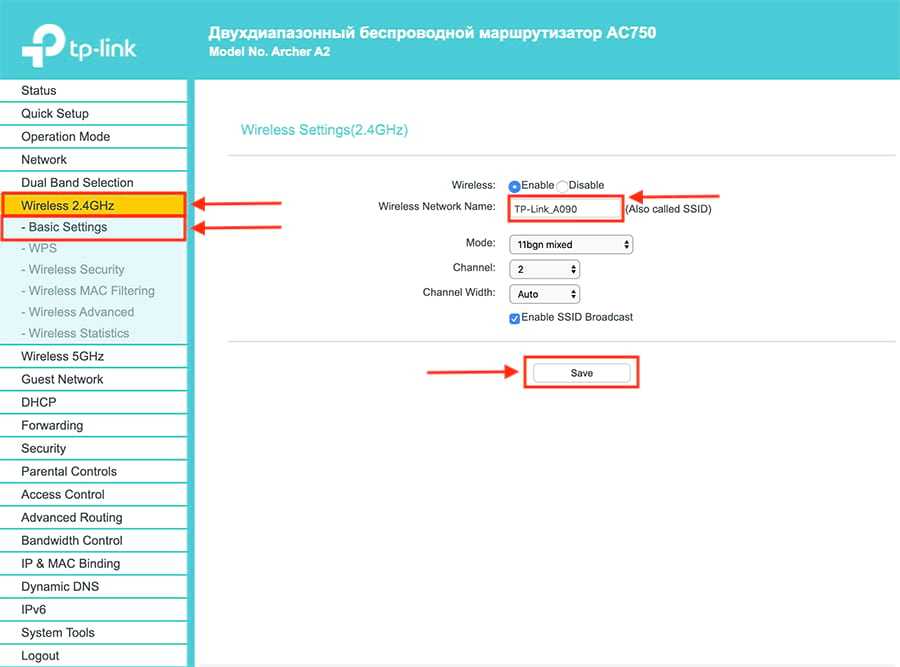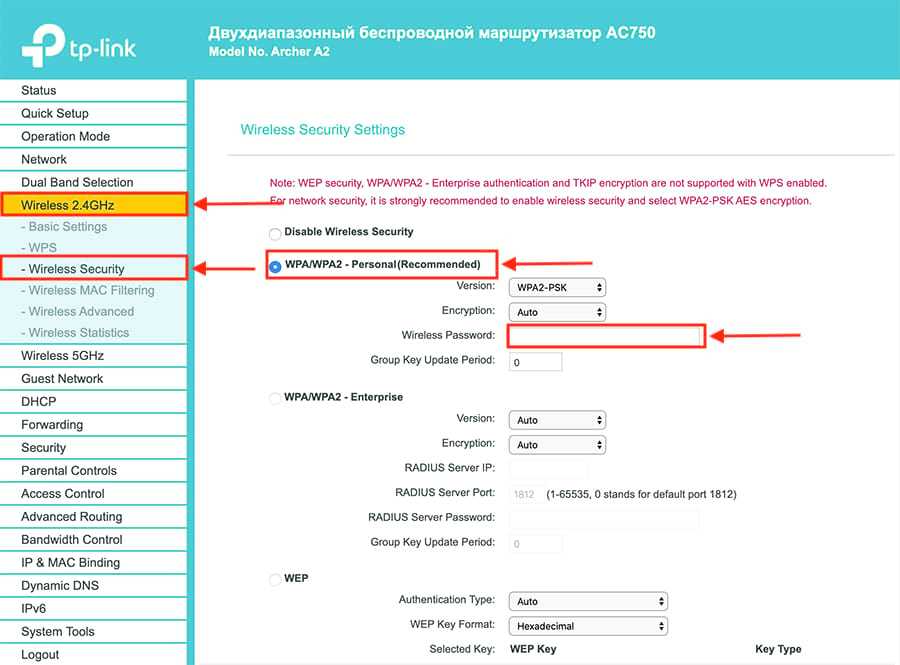Порядок подключения устройства к сети, ПК или ноутбуку
Процедура настройки роутера не вызывает больших трудностей. При этом выполняется на 5-10 минут. Следует поочередно выполнить шаги следующей инструкции:
- Найдите оптимальное место для устройства. Кабель сети и питания не должен находиться под натяжкой или создавать юзеру проблемы при нажатии кнопок (WPS/Reset).
- Если у вас Wi-Fi-роутер со съемными антеннами, прикрутите их в положенные места.
- Включите блок питания в розетку, а конец провода вставьте в соответствующее гнездо. Убедитесь, что световой индикатор питания загорелся.
- Интернет-кабель вставляется в порт под названием WAN или Internet. Часто визуально его выделяют другим цветом.
- Соедините сетевым кабелем LAN-входы роутера и сетевой карты компьютера/ноутбука.
Модели с Wi-Fi можно настраивать «по воздуху». Это актуально в том случае, если у вас нет возможности подключить роутер к компьютеру через LAN. На этом манипуляции с проводами завершены. Далее процесс продолжается в веб-интерфейсе.
Особенности настройки некоторых роутеров
Sagemon
В последние годы компания все чаще предоставляет абонентам возможность работать с оборудованием, которое имеет специально созданный для компании интерфейс. Опишем процедуру настройки роутеров Sagemon от Ростелеком.
В главном окне интерфейса вы можете выбрать русский язык. Это значительно упростит работу.
Разработчики предоставили возможность осуществить быструю настройку, которая выполняется буквально в несколько шагов. Главное, иметь под рукой договор, в котором указаны все нужные данные.
Откройте вкладку «Мастер» настройке и нажмите на одноименный раздел.
Вы увидите поля для ввода, а также текстовое руководство по правильному их заполнению. Следуйте указаниям и сохраните изменения. Интернет должен заработать.
Доступен и другой раздел. Он называется «Подключение к интернету». Здесь все настраивается еще проще. По умолчанию выбран самый популярный тип подключения PPPoE1. Вы должны просто указать логин и пароль.
D-Link
Есть возможность поставить русский язык интерфейса, что облегчает работу с ним.
Настройки интернета находятся в меню «Сеть – WAN». Здесь нужно удалить старые соединения и добавить новое.
Откроется окно глобальных настроек, которое позволяет выбрать нужный тип подключения, затем дает возможность вставить логин и пароль.
Новый интерфейс выглядит иначе. Чтобы найти нужное меню, нажмите на «Расширенные настройки» в правом нижнем углу.
Более подробно процедура описывается в видеоуроке.
И еще пара уроков по работе с моделями от производителя.
Asus RT N12
Настройка роутера Asus RT N12 осуществляется легко. Для этого перейдите в категорию «Network Map» и укажите нужный тип подключения.
Появится окно, в котором нужно ввести все необходимые данные. Приводятся инструкции, с помощью которых легко во всем разобраться самостоятельно.
Zyxel
Данные для входа в интерфейс на разных моделях могут отличаться. Ищите данные на дне корпуса.
В левой колонке выбираем раздел <class=»strong»>«Интернет» и нажимаем на ссылку «Авторизация».
Выбираем в правой части нужный тип подключения. Чаще всего это PPPoE.
Заполняем логин и пароль, которые указаны в вашей копии договора с Ростелеком.
При разных типах подключения могут появляться разные параметры для заполнения. Вся эта информацию указывается в тексте договора. Если вы нуждаетесь в помощи, всегда можно позвонить оператору службы поддержки и уточнить данные у него.
После внесения всех данных нажмите кнопку «Применить».
Huawei
В главном меню выберите пункт «Basic» и подпункт «WAN». Удалите лишние подключения. Сейчас нужно будет создать новое, нажав на кнопку «NEW». Возможно, вы решите перенастроить старое подключение. Тогда щелкните по его названию.
Поставьте галочку «WAN Connection». В договоре от Ростелеком должны быть указаны значения для полей VPI и VCI. Заполните эти поля, поставив в них нужные значения.
Теперь выберите ваш тип подключения к интернету в раскрывающемся списке «Connection type». Обычно это «PPPoE».
Теперь нужно ввести данные авторизации. Это логин и пароль. Значения их находятся в экземпляре договора с Ростелеком. После внесения данных, нажмите на «Submit».
В течение минуты интернет заработает.
Подключение роутера к системному блоку ПК
Если вы благополучно завершили настройку вай-фай сети, то можно перейти к следующему этапу. А именно, подключению роутера к персональному компьютеру, где нет возможности работы через wi-fi сеть.
Для этого нужно всего лишь взять сетевой кабель, который был в комплекте и одной стороной вставить в слот роутера, а второй в сетевой слот ПК или другого оборудования. Подождать около минуты и проверить появилось ли соединение с интернетом на вашем компьютере.
Кстати, скорее всего сетевой кабель в комплекте будет очень коротким, что доставляет некоторые неудобства. Рекомендую приобрести кабель нужной вам длины, они не дорогие.
Настройка роутера на компьютере
Заводите на компьютер в соответствующий разъем патч корд от LAN1. При подключении должны загореться два световых индикатора.
Если имеется в комплекте диск, вставляете его и запускаете мастер установки.
В нем выбираете свою страну, город и провайдера из выпадающего списка.
Все настройки от этого провайдера уже вшиты в роутер. Этот помощник автоматически определит тип доступного подключения WAN.
Если в списке вашего услугодателя нет, то потребуется выбирать тип подключения самостоятельно. Чтобы его узнать, изучите договор, либо позвоните в службу техподдержки.
Самый распространенный – это динамический IP, где адрес прописывается автоматически.
Когда диск отсутствует, набираете в браузерной строке адрес по умолчанию, который указан на обратной стороне роутера.
Вводите имя пользователя и пароль. Они также указаны на наклейке.
Или просто набираете универсальные адреса 192.168.0.1 или 192.168.1.1. После чего, также вводите пароль и имя (admin).
Пройдя это, попадаете на главную страницу всех настроек. Рассматривать настройки будем на примере роутера от TP-Link.
Первая вкладка ”состояние” дает общую информацию по всем параметрам устройства. В том числе и по состоянию подключения интернет сигнала.
“Рабочий режим” – в данном окне можно изменить основные режимы работы беспроводного модуля маршрутизатора на режим “точка доступа” или ”усилитель WiFi сигнала”. Сбоку дается развернутое описание этих режимов.
Теперь можно перейти непосредственно к настройке подключения интернет соединения.
При выборе ”быстрой настройки” нажимаете автоматическое определение типа соединения и жмете далее. Данный процесс очень быстрый и настраивает локальную сеть.
Чтобы настроить непосредственно сам интернет выбираете вкладку ”Сеть” и далее подраздел WAN.
В открывшемся окне вызываете список доступных подключений. По умолчанию установлен динамический IP.
Если ваш провайдер использует именно такой тип, то по сути никаких настроек в данном подразделе вам производить не нужно. Роутер сам сработает на получение IP адреса, маски подсети и т.п.
Следующий тип – ”Статический IP”. Этот тип подключения полная противоположность первому, так как все параметры сети придется вводить вручную. Всю необходимую информацию вам должен предоставить провайдер.
Пункт L2TP – этот тип подключения является одной из разновидностей VPN соединения. Поэтому для коннекта следует ввести массу идентификационных данных.
Логин, пароль, IP адрес сервера. С последним будьте внимательны, так как может использоваться как динамический, так и статический адрес, что конечно увеличивает количество вводимой информации во время настройки.
Далее ”PPTP соединение”. По настройке оно схоже с предыдущим L2TP.
Последняя вкладка ”Кабель BigPond”. Очень редкое соединение и рассматривать его в рамках данной статьи нет смысла.
Обратимся подробнее к третьему типу – PPPoE. Очень часто именно его использует интернет провайдер Ростелеком. Здесь необходимо прописать логин и пароль, которые указаны в договоре интернет услуг.
Все остальные данные желательно оставить без изменения. После чего, нажимаете ”подключить” и “сохранить”.
На этом настройки вручную интернет соединения окончены. Теперь для проверки можете открыть любую интернет страницу.
На скриншоте это V5. Спускаетесь ниже и жмете вкладку «встроенное ПО». В ней сравниваете последнюю доступную версию с установленной на вашем роутере.
Как видно в данном случае обновление не требуется.
Подключение к роутеру с помощью сетевого кабеля (LAN)
Все очень просто. Берем сетевой кабель, один конец подключаем к роутеру в один из LAN разъемов (они подписаны LAN, или Домашняя сеть). А второй конец кабеля подключаем в сетевую карту компьютера. Выглядит это вот так:

Если вы к роутеру подключаете ноутбук, то там делаем все точно так же. Один конец кабеля к роутеру, а второй в сетевую карту ноутбука:

Вот и все подключение. Если роутер включен, то компьютер сразу должен отреагировать на подключение к роутеру. Поменяется статус подключения в трее (в нижнем правом углу).
Если к роутеру подключен интернет, и он уже настроен, то скорее всего значок подключения будет таким:
Это значит что все хорошо, и интернет уже работает.
А если роутер еще не настроен (вы только собираетесь его настраивать), или есть какие-то проблемы в настройках компьютера, то статус подключения будет с желтым восклицательным знаком. И без доступа к интернету. Интернет на компьютере работать не будет.
Если интернет от этого роутера на других устройствах работает нормально, а на компьютере который мы подключили без доступа к интернету, то нужно проверить настройки IP и DNS для подключения по локальной сети.
Без доступа к интернету при подключении по кабелю
Может быть такое, что после подключения интернет работать не будет. Подключение будет «без доступа к интернету», или «Ограничено» (в Windows 8 и Windows 10). Если проблема не в роутере (он раздает интернет), то нужно проверить настройки на самом компьютере.
Нажмите правой кнопкой мыши на значок подключения и выберите Центр управления сетями и общим доступом. В новом окне выберите Изменение параметров адаптера.
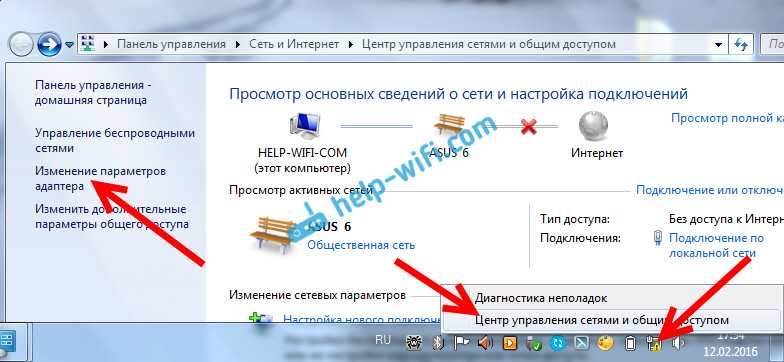
Дальше, нажмите правой кнопкой на адаптер Подключение по локальной сети, или Ethernet, и выберите Свойства.

И выставляем все как на скриншоте ниже. Нужно выставить автоматическое получение IP и DNS адресов.
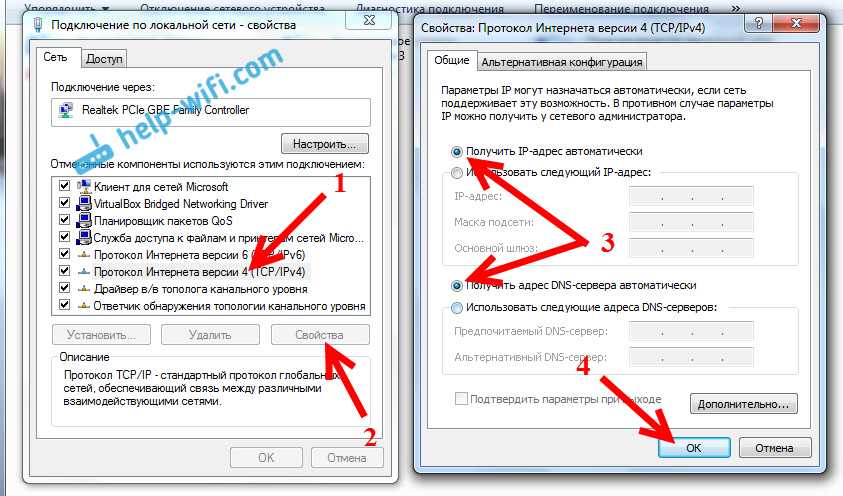
После этого перезагрузите компьютер, все должно заработать.
Что делать, если компьютер не реагирует на подключение сетевого кабеля?
Может быть такое, что после подключении кабеля к компьютеру, статус подключения не поменяется, и там будет компьютер с красны крестиком (нет подключения).
В таком случае, попробуйте сделать следующее:
- Подключить сетевой кабель на роутере в другой LAN разъем.
- Если есть возможность, замените сетевой кабель. Не исключено, что проблема в кабеле.
- Установите, или обновите драйвер сетевой карты.
- Зайдите в управление адаптерами, и проверьте, включен ли адаптер Подключение по локальной сети. Нажмите на него правой кнопкой мыши, и выберите включить.
- Если интернет по кабелю не работает на компьютере с Windows 10, то смотрите эту стать https://help-wifi.com/reshenie-problem-i-oshibok/ne-rabotaet-internet-v-windows-10-posle-podklyucheniya-setevogo-kabelya/.
590
Сергей
Разные советы для Windows
Как подключить кабель к компьютеру или ноутбуку
Подключить интернет-кабель к разъёму сетевого адаптера компьютера сможет самостоятельно даже неподготовленный пользователь. Для подключения используется стандартный кабель (витая пара) с обжатыми коннекторами RJ-45 на обоих концах кабеля.
Выполнить подключение кабеля можно следующим образом:
- Подготовьте сетевой кабель необходимой длины.
- Один коннектор подключите к любому LAN-разъёму на маршрутизаторе.

Для начала подключите коннектор кабеля к любому LAN-разъёму маршрутизатора
Теперь нужно подключить второй коннектор кабеля к LAN-разъёму компьютера

В модемах старого типа кабель провайдера следует присоединить к разъёму модема жёлтого цвета

Соединяющий кабель от устройства нужно подключить к Ethernet-разъёму модема

При соединении с компьютером на индикаторной панели маршрутизатора будет гореть индикаторный светодиод
Как выполнить настройку PPPOE соединение
Тип подключения PPPOE в странах СНГ наиболее распространенное. Большое количество Интернет-провайдеров для предоставления услуги, используют именно этот тип передачи. Так как он легко настраивается и имеет высокую степень защиты передаваемой информации.
- Жмем на значке «Сеть» правой кнопкой мыши. Далее нажимаем «Центр управления….».
- В новом окне клацаем строку «Создание и настройка нового…».
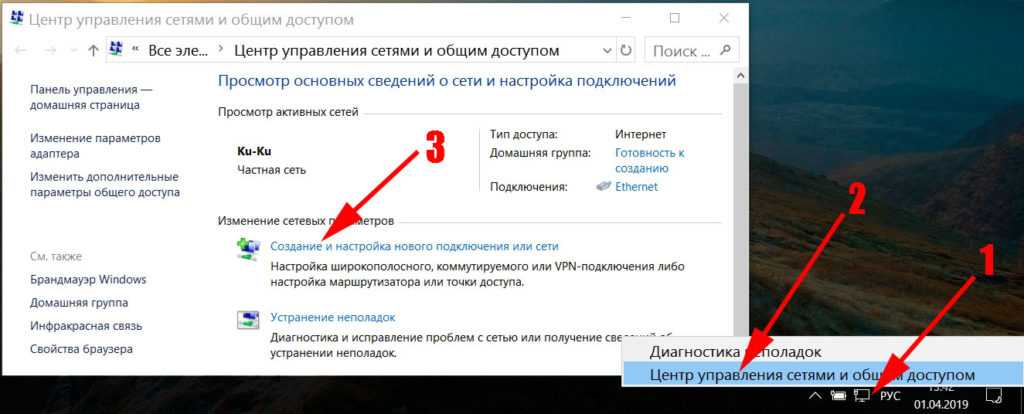
- Дальше требуется выбрать вариант подключения. Жмем «Подключение к интернету», «Высокоскоростное (с PPPOE)».
- В окне которое появится необходимо вбить данные предоставленные провайдером.
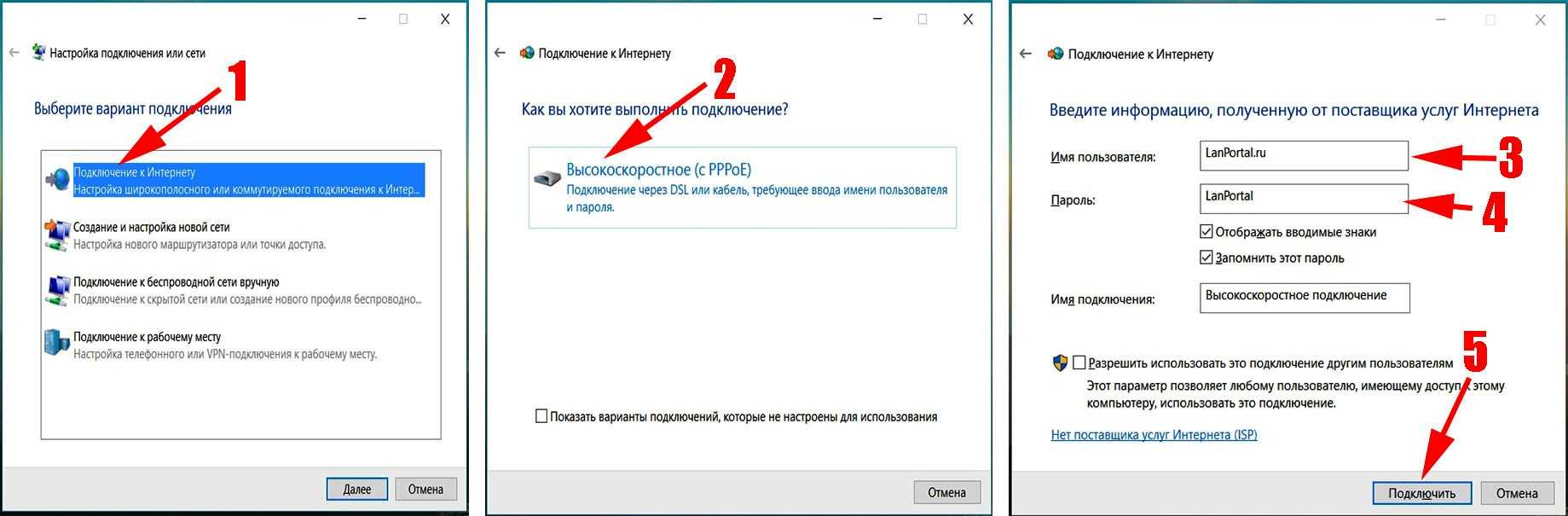
Если ваш провайдер использует VPN, ADSL, L2TP для предоставления интернета, тогда смотрите детальную инструкцию настройки в нашей предыдущей статье: как настроить проводной интернет на компьютере.
Настраиваем роутеры Ростелеком – возможные варианты
Настройки роутера во многом зависят от производителя – алгоритм и принцип действия устройств одинаковый, но имеется ряд различий. Рассмотрим все возможные варианты.
TP Link – настраиваем устройство правильно
На роутере TP Link настройка вай фай осуществляется также, как и на TP Link TD. Входим в настройки TP-Link, для этого, в адресной строке браузера «вбиваем» номер 192.168.0.1. или вводим название сайта tplinklogin.net. На открывшейся странице нажимаем на строчку «Сеть», затем на WAN. Теперь, в графе под названием «Тип соединения WAN» вводим (выбираем) значение РРРоЕ (регион Россия), вводим логин и пароль, указанный в договоре Ростелеком. Затем, нажимаем на клавишу «Соединение» и «Сохранить». Настройка произведена – на главной странице настроек вашего роутера должна появиться надпись «Подключено».
D Link Dir – особенности настроек
Чтобы настроить вай фай роутер D Link Dir, пользователю потребуется зайти на специализированный Web-сайт. Для перехода на сайт, производитель запросит логин и пароль для входа в меню настроек. В обе строки вводим слово «admin». Настройка данного маршрутизатора считается самой простой для Ростелеком и с ней справится даже неопытный пользователь ПК.
Sagemcom Fast – еще одна разновидность маршрутизаторов
Теперь, потребуется настройка нового соединения, которое устанавливается взамен удаленного. Для Ростелекома необходимо задать параметры VCI и VPI как 33 и 0. Соединение DSL Link должно быть ЕоА, так как это аналог РРРоЕ. Нажав на клавишу «Применить», снова потребуется создание нового соединения. В новом открывшемся окошке выбираем пункт «PPP over Ethernet» и нажимаем клавишу «Далее», затем – «Применить». Остается ввести логин и пароль, указанные в договоре Ростелеком – настройка оборудования завершена.
Asus RT N12 – разбираем функционал
Как настроить вай фай роутер Asus ? Зайдите в главное меню на сайте устройства и нажмите на кнопку «Internet Setup». После этого, перед пользователем откроется простое меню настроек, в котором необходимо забить данные в полях. В качестве типа подключения выбираем соединение РРРоЕ.
Теперь, необходимо в строке 1,2,4 и 5 поставить галочки на «Да», в 3 – «Нет». В нижней строке есть строчки, где нужно вбить логин/пароль Ростелекома. Когда все параметры установлены, сохраняем настройки. Чтобы улучшить степень защиты соединения, с главной страницы интерфейса заходим в меню «Router Setup», где выбираем необходимые конфигурации. Свежая прошивка находится тут же, на сайте компании.
Подключение роутера к компьютеру по сетевому кабелю
Первый вариант подключить маршрутизатор к компьютеру — с помощью сетевого кабеля, который лежит в коробке в комплекте у любого устройства данного типа. Обычно у стационарного ПК нет беспроводного модуля, поэтому целесообразно соединять его именно проводом.
Мы вынимаем интернет-провод, который ранее был вставлен напрямую в компьютер, и подключаем его в порт роутера, который помечен как WAN. Часто он имеет цвет, отличающийся от других. О том, что делать, если провод не определяется в маршрутизаторе, читайте отдельно.
Далее берем из коробки роутера Ethernet-кабель с двумя свободными концами. Одной стороной вставляем в сетевой разъем ПК — туда, куда раньше шел провод от провайдера, который вам завели в квартиру при подключении интернета. Он расположен на задней панели корпуса компьютера. На ноутбуке его нужно искать сзади или сбоку
Другой конец подсоединяем к любому из нескольких портов LAN на роутере. Они обозначены цифрами и также зачастую помечены каким-то одним цветом.
Обзор модели
Независимо от модели роутер TP-Link, его настройка, не доставляют проблем даже неопытным пользователям. В большинстве рейтингов маршрутизаторы китайской компании лидируют в разных категориях, выдавая лучшие показатели, чем конкуренты.
Внешний вид
Визуально «вай-фай роутеры TP-Link привлекательны, имеют округлые формы. Пластик глянцевый, что является небольшим минусом по причине маркости. Комплект поставки стандартный, в него входят:
- адаптер питания;
- короткий сетевой кабель;
- диск с программным обеспечением (ПО);
- руководство и гарантия.
На верхней части помещены лампочки индикаторов. За счет большого числа отверстий маршрутизатор не нагревается. Снизу — резиновые ножки, благодаря которым он не скользит, и наклейка с данными, начиная от стандартного пароля, заканчивая адресом входа на специальную страницу администрирования. Сзади расположены порты и кнопки. А сверху помещаются антенны.
Где установить
Часто задается вопрос о месте установки модема TP-Link. Главное, нельзя ставить на устройства, рабочей частотой которых являются 2,4 и 5 ГГц. Лучше прикрепить его к стене, подвесив за специальные приспособления, или установить на открытую полку в столе, шкафу вдали от зеркал. Антенны фиксировать в вертикальном положении.
Подключение и подготовка к работе
Процесс подключения TP-Link к компьютеру или ноутбуку не доставит больших хлопот. Для этого нужно вставить кабель, проведенный провайдером, в разъем на оборотной стороне устройства. Затем подключить адаптер питания к розетке. Примерно через минуту маршрутизатор будет готов к работе. Об этом «скажет» световая индикация, переставшая меняться.
TP-Link: вход в личный кабинет
Для доступа в систему маршрутизатора (роутера) используется IP-адрес 192.168.0.1. Если физическое соединение двух устройств не проводилось, его нужно сделать в первую очередь.
Отличным от этого он может быть в том случае, если в роутере проводилась смена локального IP-адреса.
Инструкция входа на страницу личного кабинета роутера TP-link:
-
Откройте любой браузер (например Google Chrome) и в строку поиска вставьте или напишите 192.168.0.1
- Выбирайте переход по обычному адресу, но не по поиску Google.
-
В поле «Имя пользователя» введите admin, для поля «Пароль» — тоже admin. Жмите «Вход».
-
Готово, вы на главной странице панели роутера, где собрана вся информация о нем и можно его настраивать.
Этот способ авторизации работает для всех моделей роутеров TP-Link, серии N (TL) и серии AC (Archer). Еще, роутеры Archer используют адрес tplinkwifi.net для входа в админ панель. Поэтому можете выбирать по какому из адресов заходить, разницы нет.
Подключение вай-фай роутера к установленному ADSL модему Ростелеком
В некоторых случаях пользователям приходится разбираться с тем, как подключить WiFi роутер если есть проводной интернет от Ростелеком. Данный способ установки соединения требует выполнения ряда действий:
- Открыть таблицу настроек роутера (как и при наладке работы маршрутизатора через компьютер);
- Ввести логин и пароль;
- Отрыть вкладку Interface Setup;
- Кликнуть меню Wireless и выставить там необходимые параметры:
- способ шифровки данных – AES;
- тип авторизации – WPAPSK;
- имя радиосети (SSID) – указать самостоятельно;
- ключ беспроводного доступа – придумать комбинацию из латинских букв разного регистра и чисел (длиной 8-63 символа).
- Подтвердить внесение изменений.
Далее нужно перезапустить модем и найти его в перечне доступных сетей. После останется лишь нажать «Продолжить», ввести пароль доступа и приступить к пользованию интернетом.
Подключение WiFi роутера к интернету через порт WAN
Это все были цветочки, теперь самое интересное — настройка внешнего подключения роутера к интернету.
Тут существует несколько типов в зависимости от настроек провайдера. Происходит это в меню WAN.
- В Онлайме, которым я пользовался в свое время, IP выдавался автоматически. То есть настраивать специально ничего было не нужно. Просто втыкаешь шнур, настраиваешь локалку и все, wifi пошел. Соответственно, для этого типа в поле «WAN Connection Type» ставим Automatic IP.
-
В Ростелекоме и ему подобных другой тип — называется PPPoE. Здесь Вам выдается логин и пароль, и для того, чтобы подключиться к интернету, нужно их каждый раз вводить. Для того, чтобы настроить выбираем тип PPPoE и делаем установки: User Name, Server Name (Service Name), Password, Primary DNS, Secondary DNS. Все значения для этих параметров выдает провайдер при подписании договора. Смотрите в него, там все должно быть — возможно, какие-то параметры заполнять не нужно. У меня это выглядело так:В Тренднете (пункт меню WAN)
В Асус (пункт WAN & LAN)
- Еще один способ, который мне довелось испробовать — статический IP. Его выдавал Кверти. Здесь все просто — ставим в пункте «Get IP automatically?», если такой есть, значение «No». Далее вводим выданные провайдером значения IP, Mask и Gateway. Не забудьте также нажать кнопку «Clone MAC Address». Он скопирует так называемый MAC адрес вашего ПК, применив его к роутеру.
- И последний на сегодня — L2TP, его использует в своих сетях wifi Билайн. Также, надо просто проставить предоставленные в договоре данные в соответствующие поля.
Есть еще несколько вариантов коннекта к оборудованию провайдера, но мне они не попадались. Поэтому о них пока говорить не буду.
Как я настроил быстрый интернет в частном доме через усилитель 4G
В моем доме не было проводного интернета, и первое время мы пользовались обычным 4G-модемом, который вставили в роутер. Качество связи было ужасным: в лучшие дни оно доходило до 1—2 Мбит/с, а по вечерам падало до 200—400 Кбит/с.
Когда дочь смотрела мультики, я не мог работать на своем компьютере. А мультики зависали без всякой посторонней нагрузки. Скачивание больших файлов было настоящим мучением.
Колдовство с сотовой связью. Я перепробовал всех имеющихся в городе операторов мобильного интернета, но ничего не добился. Часть симок просто не работала: сеть оказывалась недоступной, так как базовая станция находилась слишком далеко. Другие операторы давали такую же низкую скорость. Телефон стабильно показывал букву «E» — работу по древнему протоколу EDGE.
После общения со службами поддержки провайдеров я сделал вывод, что все оборудование всех операторов находится на одной и той же точке — это труба ближайшей котельной. Я заподозрил, что нет отдельных станций МТС, «Мегафона» и «Билайна», а речь идет об одной и той же перегруженной станции, и ее операторы делят друг с другом.
Тогда я схитрил и в настройках модема выставил принудительную регистрацию в сети 3G вместо 4G. В полосе частот 3G сейчас свободнее, так как большинство устройств автоматически регистрируются в 4G. Эта манипуляция позволила мне увеличить скорость еще на 1—2 Мбит/с. Но вечером это не замечалось.
Выбор и монтаж антенны. Я решил попробовать усилить сигнал и купил панельную антенну «Антэкс» Petra 9. Усиление такой антенны составляет 9 дБ — это немного, но базовая станция на трубе котельной находится всего в 1,5 км от моего дома — большое усиление было не нужно.
4G-модем я достал из роутера и через специальные разъемы на ребре корпуса подключил к антенне. Модем я вставил внутрь антенны, там было обычное USB-гнездо.
Затем я закрепил антенну на фасад, просверлил дырку под кабель и завел его внутрь. Один конец кабеля уже был прикреплен к антенне, а второй я вставил в роутер вместо модема.
До усилителя программа 4G-модема показывала 1—2 деления уровня сигнала, после установки антенны — все пять. Но это никак не сказалось на скорости интернета. Он все так же еле шевелился.
 Установка панельного усилителя заняла у меня меньше часа
Установка панельного усилителя заняла у меня меньше часа
Мучения с провайдерами. Я снова начал пробовать симки разных операторов. Каждая обходилась мне в 500—600 Р, некоторые удавалось сдать и вернуть деньги, но чаще мне отказывали: говорили, что первоначальная плата не возвращается. Я перепробовал четырех операторов — без толку. Я снова писал в службы техподдержки, а мне все так же отвечали, что станция перегружена.
Тогда я решил попробовать симку оператора, от которого раньше отказывался из-за плохого уровня сигнала. С усилителем я смог найти его сеть с уровнем в пять делений из пяти. Скорость выросла до 35 Мбит/с.
Что получилось. Иногда вечером скорость падает до 10 Мбит/с, но меня это уже не очень беспокоит. Даже такой скорости хватает, чтобы одновременно смотреть два-три фильма на разных устройствах.
У моего оператора есть безлимитный тариф, он обошелся мне в 600 Р в месяц. Я пользуюсь интернетом уже около полугода, и пока никаких проблем со скоростью больше не возникало.
Я написал пост во «Вконтакте» о том, как все организовал. Потом мне неделю звонили соседи по поселку с вопросами где, что и как купить. Я всех бесплатно проконсультировал.
Подключение интернета через 4G-усилитель обошлось мне в 6600 Р
| Антенна-усилитель | 4000 Р |
| Ненужные симкарты, за которые не удалось вернуть деньги, 3 шт. | 1500 Р |
| Симкарта, которая осталась для постоянного использования | 600 Р |
| Кронштейн для крепления на фасад | 500 Р |
| Проклятия в адрес операторов | Бесценны |
Антенна-усилитель
4000 Р
Ненужные симкарты, за которые не удалось вернуть деньги, 3 шт.
1500 Р
Симкарта, которая осталась для постоянного использования
600 Р
Кронштейн для крепления на фасад
500 Р
Проклятия в адрес операторов
Бесценны