Apple Airport Express
Вообще, к устройствам от Apple я не питаю каких-то особых чувств. Да — неплохие, да — производительные, да — стильные. Но вот дорогая цена и своеобразный подход во многих технических вопросах отталкивает от них немало пользователей, среди которых не только любители. Тем не менее, продукция американского гиганта весьма популярна и всё больше и больше распространяется по стране, а с ней и сопутствующие аксессуары. Среди таких — роутер Airport. Это фактически полноценный WiFi-маршрутизатор, который умеет работать со всеми крупными российскими провайдерами. Ну или почти со всеми — при подключении к Билайн, L2TP-соединение поднимать придется с компьютера. В остальном — всё как обычно. С выходом второй версии, роутер изменился как внешне (новый корпус, и фактически новый форм-фактор), так и прибавил в функциональном плане: поддерживает до 50 устройств по Вай-Фай, умеет работать в диапазоне 5 ГГЦ, позволяет подключить USB-принтер и пользоваться беспроводной печатью. К сожалению, ничего иного (флешки и модемы) в порт не воткнешь. Появилась поддержка AirPlay и дополнительно один LAN-порт. Собственного веб-интерфейса у Эппловского маршрутизатора нет — для настройки используется специальная утилита Airport. Её можно установить через App Store на Айфон или Айпад, а на компьютерах или ноутбуках с MacOS она уже установлена. Для Windows тоже есть отдельная версия.
Подключение устройства обычное: электрическую вилку включаем в розетку, кабель провайдера — в WAN-порт устройства, a LAN-порт соединяем с сетевой платой компьютера. Затем запускаем утилиту AirPort:
Скорее всего, изначально у Вас ни одной активной базовой станции в программе видно не будет. Нажимаем кнопку «Другие базовые станции AirPort» и выбираем нашу, только что подключенную. Откроется диалог создания сети:
Имя сети вводим произвольное.. В поля «Пароль» и «Подтверждение» — вводим ключ безопасности. Жмём на «Далее». Устройство выдаст Вам рекомендации по подключению, а затем пойдет настройка сети WiFi, по завершению которой Вы увидите вот такое окно:
Нажимаем «Готово». Теперь в программе Вы увидите свою станцию:
В окне информации о устройстве кликаем на «Edit» (Изменить) и попадаем в конфигурацию роутера:
На первой вкладке Вы можете изменить имя устройства в локальной сети и пароль на доступ к ней. Затем переходим в раздел «Интернет»:
Первым делом, в поле «Подключаться через» надо выбрать тип соединения. В случае Дом.ru и для большинства филиалов Ростелеком и ТТК выбираем «PPPoE»:
В поле Имя учетной записи вносим логин, а ниже — пароль на подключение к сети провайдера. Остальное не меняем ( Подключение должно быть всегда включено и не отключаться при простое). В поля «Первичный DNS-сервер» и «Вторичный DNS-сервер» пишем адреса серверов провайдера, которые надо узнать в техподдержке. Либо можно указать публичные адреса Google — 8.8.8.8 или Яндекс — 77.88.8.8. Теперь можно переходить на вкладку «Беспроводная сеть»
Здесь вводим имя сети «SSID» — им может быть любое слово или фраза. Тип сертификата безопасности — «Личный WPA2». Затем вводим пароль на Вай-Фай и ставим галку «Запомнить». Чтобы выбрать режим работы и беспроводной канал — нажимаем кнопку «Параметры»:
В списке «Страна» надо выбрать «Россия (Российская Федерация)». Радиорежим лучше оставить «802.11n (совместимый с 802.11b/g)», а радиоканал в большинстве случаев — «Автоматически». Нажимаем кнопку «Сохранить».
Поменять пароль на Wi-Fi на роутере D-Link DIR
Для того, чтобы поменять пароль беспроводной сети на Wi-Fi роутерах D-Link (DIR-300 NRU, DIR-615, DIR-620, DIR-320 и остальных), запустите любой браузер на устройстве, которое подключено к роутеру — не важно, по Wi-Fi или просто кабелем (хотя лучше кабелем, особенно в случаях, когда смена пароля Вам требуется по той причине, что Вы сами его не знаете. Далее выполните следующие действия:
Введите в адресную строку 192.168.0.1
На запрос логина и пароля введите стандартные admin и admin или, если вы меняли пароль для входа в настройки роутера, то введите свой пароль
Обратите внимание: это не тот пароль, который требуется для подключения по Wi-Fi, хотя в теории они могут быть одинаковыми.
Далее, в зависимости от версии прошивки роутера, Вам нужно найти пункт: «Настроить вручную», «Расширенные настройки», «Manual Setup».
Выберите пункт «Беспроводная сеть», а в нем — настройки безопасности.
Поменяйте пароль на Wi-Fi, при этом старый знать не потребуется. В случае если используется метод аутентификации WPA2/PSK, длина пароля должна составлять не менее 8 символов.
Сохраните настройки.
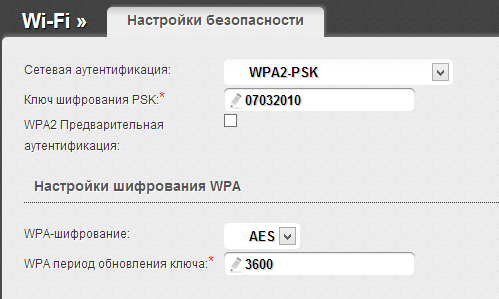
Вот и все, пароль изменен. Возможно, для подключения с новым паролем Вам потребуется «забыть» сеть на устройствах, которые подключались к этой же сети ранее.
Распространенные вопросы
Почему нужно менять пароль и как часто?
Простые пароли часто взламываются, а это значит, что кто-то может использовать чужое соединение, не платя за него ни копейки. И все бы ничего, да только поделенный трафик ощутимо теряет в скорости соединения, поэтому следует незамедлительно менять шифрование при малейшем подозрении на несанкционированное донорство.
Согласно статистике, большинство пользователей прибегают к профессиональной настройке и паролизации маршрутизатора, хотя в этой процедуре нет ничего сложного. Мало того, опыт показывает, что лучше как раз самому разобраться в этом вопросе, чтобы впоследствии не платить каждый раз за перенастройку.
Зачем ставить пароль?
Во-первых, вопрос поставлен немного неправильно. Каждый роутер изначально имеет свои заводские настройки, включая и пароль. А если уж кто-то придумал пароль, то сделал он это не зря. Доступ к роутеру позволяет изменять настройки сети. Любой злоумышленник, получивший доступ к Вашей сети, сможет не только бесплатно использовать чужой Интернет, но и просматривать, скачивать все переданные по Сети данные.
Таким образом, меняя стандартный (заводской) пароль от роутера на что-то более сложное, Вы обезопасите себя от кражи данных и траффика. Особенно полезно это делать людям, организующим Wi-Fi сети в кафе, ресторанах и т.п.
Поменять пароль на роутере Asus
Для того, чтобы поменять пароль на Wi-Fi на роутерах Asus Rt-N10, RT-G32, Asus RT-N12, запустите браузер на подключенном к роутеру устройстве (можно проводом, а можно и по Wi-Fi) и введите в адресную строку 192.168.1.1, затем, на вопрос о логине и пароле введите либо стандартные для роутеров Asus логин и пароль — admin и admin, либо, если вы изменяли стандартный пароль на свой, введите его.
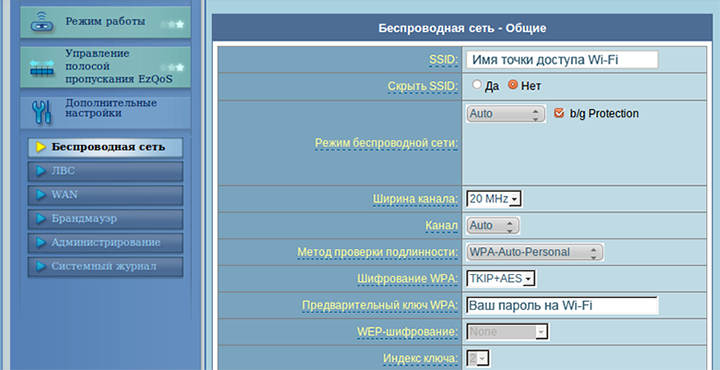
- В меню слева в разделе «Дополнительные настройки» выберите пункт «Беспроводная сеть»
- Укажите желаемый новый пароль в пункте «Предварительный ключ WPA» (в случае, если у Вас используется метод проверки подлинности WPA2-Personal, который является наиболее защищенным)
- Сохраните настройки
После этого пароль на роутере будет изменен. Следует отметить, что при подключении устройств, которые раньше уже подключались по Wi-Fi к настраиваемому роутеру, может потребоваться «забыть» сеть в этом роутере.
Устанавливаем пароль на Wi-Fi сеть маршрутизатора.
Установка или смена пароля на разных моделях маршрутизаторов выполняется по одному принципу, не смотря на то что они могут отличаются интерфейсом. Как установить пароль на Wi-Fi я покажу на примере сетевых устройств от компании TP-Link и ASUS. Чтобы изменить пароль Wi-Fi, нужно войти в настройки роутера.
Для этого введите в адресной строке браузера 192.168.1.1 (или 192.168.0.1) и в открывшемся окне введите имя и пароль. Более детально о том как войти в интерфейс роутера описано здесь. Если вы забыли свой пароль и не можете войти в интерфейс своего сетевого устройства, то попробуйте сбросить настройки маршрутизатора и авторизоваться через данные установленные по умолчанию. Я же продолжу с учетом, того что вы получили доступ в интерфейс.
TP-LINK. В панели управления TP-LINK кликните по вкладке «Беспроводной режим» (Wireless) и перейдите на пункт «Защита беспроводного режима» (Wireless Security).
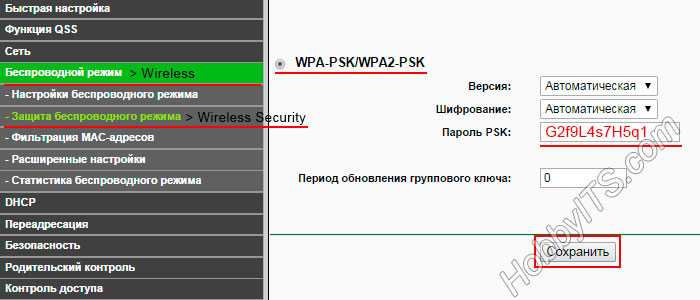
На открывшейся странице первым делом нужно выбрать защиту с использованием общего ключа WPA-PSK/WPA2-PSK. На сегодняшний день это самый надежный тип защиты беспроводной сети. Также здесь нужно выбрать версию шифрования. Рекомендую вам установить «Автоматически«. Таким образом (в зависимости от возможностей и запроса беспроводной станции) будет автоматически выбираться один из вариантов аутентификации: :WPA-PSK (общий ключ WPA) или WPA2-PSK 2 (общий ключ WPA2). Шифрование доступно в TKIP или AES,но лично я его ставлю тоже в автоматический режим.
Осталось добавить придуманный нами пароль (должен состоять из не менее 8 символов) и нажать кнопку «Сохранить» (Save). После этого роутер уведомит о том, что ему нужно перезагрузиться. Нажмите кнопку «Ок». Теперь в вашей беспроводной сети действует новый пароль. Не забудьте прописать его в подключаемых цифровых устройствах (планшет, ноутбук, Smart TV), иначе доступа к беспроводному интернету они не получат.
ASUS. Теперь коротко разберем как установить пароль на Wi-Fi от Asus. Введите в адресную строку браузера IP-адрес сетевого устройства 192.168.1.1 и авторизуйтесь (введите логин и пароль), чтобы войти в интерфейс сетевого устройства. Если пароль и логин не менялся, то по умолчанию стоит admin. В панели управления выберите пункт «Беспроводная сеть» (Wireless) и перейдите на вкладку «Общие» (General).
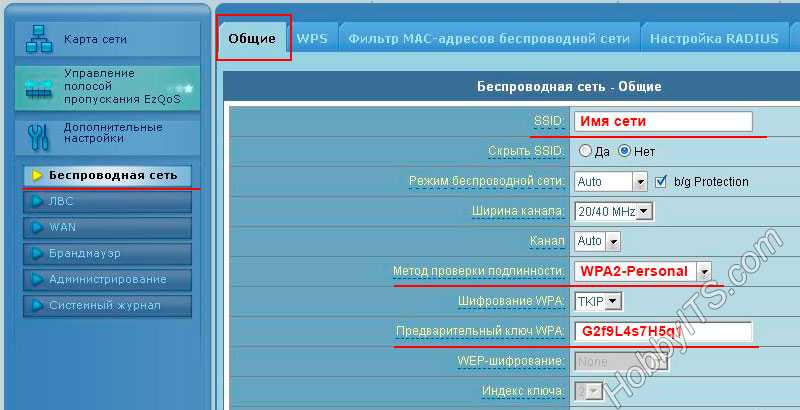
Дайте имя своей Wi-Fi сети и установите переключатель в поле «Скрыть SSID» в положение «Нет». Рекомендую поставить «Шифрование WPA» в положение TKIP + AES, но можете использовать отдельно один из предложенных методов. Осталось ввести пароль в поле «Предварительный ключ WPA» (WPA Pre-Shared Key) состоящий из не менее 8 символов. Не забудьте нажать на кнопку «Применить». После того как вы установите пароль на Wi-Fi, нужно прописать его всем подключающимся устройствам (Netbook, Smartphone…) к беспроводной сети.
Если у вас наблюдается слабый сигнал Wi-Fi, то рекомендую выполнить диагностику сети в inSSIDer.
Преимущества
После изъятия прибора из коробки, можно обнаружить множество плюсов, которые в полной мере раскрывают особенность девайса.
- Большой вес. Несмотря на то, что все компании стремятся облегчить все свои устройства, эппл поступил иначе. Роутер весит достаточно много, что позволяет ему быть более устойчивым — не так легко стряхнуть такое устройство со стола или полки.
- Устойчивость. Еще одна характеристика, которой удалось достичь разработчику. Дно маршрутизатора apple имеет прорезиненную поверхность. Чтобы девайс не скользил по столу, нужно снять заводскую пленку с подошвы устройства.
- Легко моется. Корпус выполнен из специального материала, на котором практически не остаются отпечатки пальцев. Прибор достаточно протереть мягкой тканью, чтобы вернуть ему первоначальный вид.
- Мощная система охлаждения. Конструкторы роутера продумали форму корпуса таким образом, что снизу в прибор поступает воздух через технологические отверстия. Благодаря наличию вентилятора устройство можно использовать и при сильной жаре летом.
- Беззвучная работа. Компоненты роутера работают практически не издавая звуков.
- Миниатюрные габариты — высота всего 168 мм.
Производитель не предлагает никаких иных способов размещения устройства, кроме как расположения на горизонтальной поверхности — подвесить или закрепить на стене роутер не получится.
Забыл пароль к вайфай Ета: что делать
Если пользователь забыл пароль от приложения Yota, то существует только одно единственное решение – сбросить настройки до заводского состояния и установить пароль роутера Yota по умолчанию. Это можно сделать при наличии физического доступа к оборудованию.
Если клиент ранее уже подключался к роутеру с персонального компьютера под управлением Windows, то можно восстановить пароль Yota с помощью системных инструментов. Соответствующие инструкции доступны абсолютно каждому.
Сбросить пароль или настройки на роутере Yota
Если все же принято решение сбросить пароль и настройки Yota, то нужно найти на корпусе небольшое отверстие, которое углублено в корпус. Под этим отверстием есть кнопка, которую можно нажать с помощью тонкой проволоки. В качестве инструмента можно использовать разогнутую скрепку. Инструкция достаточно проста.
- Вставить скрепку в отверстие до упора.
- Нажать на кнопку.
- Удерживать ее в таком положении не менее 10 секунд.
После этого соединение с роутером будет выполняться без пароля. Все персональные изменения необходимо будет внести заново.
Пароль от вайфай на роутере Yota – это полезный инструмент, который гарантирует безопасность и комфортную эксплуатацию, поэтому запаролить модем или маршрутизатор необходимо с момента их приобретения
Важно не пренебрегать выполнением подобных настроек, чтобы всегда иметь комфортный доступ к интернету
Йота предлагает достаточно широкий выбор своего фирменного оборудования для передачи данных. Через него в интернет могут выходить до 8 устройств одновременно. При первой активации номера аппарат переходит в открытый режим. Это такое состояние, при котором ваш wi-fi открыт для всех. Логично, что если вы оплачиваете услуги, то вы не хотите, чтобы ею пользовался еще кто-то чужой. Поэтому модем или роутер нужно перевести в закрытый режим и установить пароль для своих. Разберемся как это сделать.
Как сделать снимок экрана (скриншот) на iPhone
Прежде чем устанавливать и активировать оборудование, убедитесь, что в месте использования есть уверенный сигнал 4G Yota. В любом случае оператор предоставляет трое суток для того, чтобы протестировать услугу
. Если ее качество вас не устроит, то в течение семи дней с момента покупки вы можете вернуть свои деньги.
Итак, вы приобрели роутер. Чтобы защитить его от внешнего вторжения, вам будет необходимо провести ряд действий. Подсоедините роутер к компьютеру через порт. На экране автоматически появится уведомление. Раскройте его. Перед вами откроется меню настроек. Если по каким-то причинам оно не открылось, тогда введите в адресной строке вашего привычного браузера ай-пи 10.0.0.1, либо 168.0.0.1
. Интерфейс ПО роутера неинтересный, но очень простой. В нем можно подключить и отключить Wi-Fi, изменить название сети, установить автоматический режим для отключения и ввести пароль. Собственно, нас интересует последнее.
Откройте соответствующий раздел в меню. Активируйте режим типа защиты «Защищенная WPA2». Вам предложат ввести восемь уникальных символов для пароля. Перепишите их себе, чтобы не забыть, сохраните настройки и перезагрузите оборудование. Не вводите слишком простой шифр, а также последовательность цифр, либо свои значимые даты
. Лучшим вариантом будет чередующаяся символика из цифр и букв на латинице заглавными и строчными знаками.
Как поменять пароль
Смена шифра происходит аналогичным образом. Откройте настройки роутера и выберите раздел «Безопасность». В поле «ключ» введите новый пароль и сохраните параметры. Если у вас что-то не получается, либо произошел сбой, вы всегда можете сбросить все настройки до заводских. Для этого внизу интерфейса есть соответствующая кнопка. Альтернативой для сброса настроек является клавиша на самом корпусе роутера «Reset»
Установить пароль для защиты вашей ЛТЕ сети очень просто. Благодаря понятному интерфейсу и отсутствию лишних кнопок провести данную процедуру может и гуманитарий. Главное – это не забыть свой новый шифр
. Но даже и в этом случае есть альтернатива в качестве сброса настроек роутера. Делать эту процедуру лучше при помощи программы, а не механическим способом.
Смена пароля на роутере фирмы TP-Link
Роутеры от TP-Link встречаются в России чаще всех остальных производителей. Процесс настройки здесь мало чем отличается от настройки роутера Asus и проблем с ней у вас возникнуть не должно.
- Зайдите в браузер и в адресную строку введите свой IP.
- У вас попросят ввести“Имя пользователя” и “Пароль”, они здесь такие же “admin” и “admin” (если не подошли, то ищите их на сайте производителя роутера).
- В открывшемся окне в меню слева выберите “Wireless”, а затем “Wireless Security”.
- Далее найдите строку “PSK Password” и рядом с ней введите свой новый пароль.
- Осталось только нажать кнопку “Save” и ваш пароль будет изменён.
Как видите, опять же ничего сложного
Единственная сложность, которая может возникнуть у вас — это незнание английского, благо при использовании инструкций это не так важно
Инструкция для популярных моделей роутеров
По типу подключения роутеры делятся на:
- Ethernet-роутеры, подключающиеся к интернету через витую пару.
- ADSL-роутеры, подключающиеся к телефонной линии.
- Роутеры для 3G- и 4G-модемов.
Фирмы, которые выпускают роутеры для дома:
- Asus, D-link – наиболее распространённые роутеры, недороги и просты в настройке.
- ZyXEL – надежные роутеры с большим набором функций, есть русифицированные прошивки.
- TrendNet, TP-Link, Huawey – недорогие и простые в использовании роутеры, со стандартным набором функций.
- Ubilitu nano, Mikro Tik – новые, современный недорогие Wi-Fi-точки доступа.
- Apple – WiFi-роутеры для «яблочных» устройств.
- Cisco, 3Com, Acorp, Negear, Linksys также выпускают сетевое оборудование.
Почему не заходит на status.yota.ru?
В личном кабинете маршрутизатора можно сменить настройки, ограничения, идентификаторы. Но иногда при попытке зайти на стартовую страницу возникает ошибка, и на экране выводится надпись: «Не удалось получить доступ к сайту» или «Страница недоступна». Решить проблему можно одним из следующих способов:
- Открыть другой браузер и попробовать осуществить вход с него.
- Отключить устройство. Если это роутер – отключить питание кнопкой, если модем – отсоединить его от компьютера. Затем снова произвести подключение.
- Если раздающее устройство включено через USB-кабель, попробовать законнектиться с ним по Wi-Fi.
- Проверить сетевые настройки. Для этого:
- открыть «Панель управления»;
- в разделе «Сеть и интернет» выбрать «Центр управления»;
- зайти в «Изменение параметров адаптера»;
- нажать на подключение с именем Йота правой кнопкой мыши и вызвать контекстное меню;
- кликнуть по пункту «Свойства».
- в открывшемся окне перейти в «Свойства протокола интернета TCP/IP», посмотреть, установлено ли автоматическое получение адресов IP и DNS. Если нет, поставить галочки в соответствующих окнах.
Подготовительные действия
Целесообразно приобретать фирменный роутер от Apple для подключения к устройству от этой же компании, чтобы обеспечить максимальную поддержку всех функций и безграничное их использование, поэтому в следующих инструкциях речь пойдет о настройке AirPort под управлением Mac OS.

Не забывайте о том, что важной частью подключения является выбор места для расположения маршрутизатора. Учитывайте длину кабеля, который провайдер провел в ваш дом или квартиру, либо же расположение сетевой розетки, имеющей WAN-порт для соединения с маршрутизатором
При использовании беспроводной сети важно обеспечить качественный сигнал. Для этого подбирается место, чтобы сигнала Wi-Fi хватило на все комнаты, где будут задействованы мобильные устройства или компьютеры. Отметим, что толстые стены мешают прохождению сигнала, его же снижают и работающие рядом электроприборы.
Возможные сложности
Безусловно, при настройке Wi-fi роутера могут возникнуть трудности, которые не позволят завершить процедуру одномоментно. Не переживайте! Что делать в подобных ситуациях?
Если устройства не подключаются к сети
- Проверьте настройки подключения. Возможно, вы забыли включить его или по ошибке отключили. Бывает. К счастью, для вас это легко исправить.
- Проверьте имя и пароль роутера, к которому ваш телефон не может подключиться.Причина, по которой у вас возникла проблема с подключением, может быть связана с тем, что вы пытаетесь подключиться к неправильной сети. Иногда это может произойти если у ваших соседей один и тот же Интернет и, следовательно, аналогичные сетевые имена в некоторых случаях. Если вы выяснили, что пытаетесь подключиться к правильной сети, следующим шагом будет проверка пароля. Вы найдете эту информацию на той же этикетке, что и имя сети. Повторно введите пароль для сети, к которой вы пытаетесь подключиться, и посмотрите, решит ли это вашу проблему.
- Перезагрузка модема и устройства. Просто отключите маршрутизатор от розетки и подождите не менее 30 секунд, прежде чем подключать его обратно. После этого вам придется подождать минуту или две, чтобы маршрутизатор снова включился. Как только он настроен, попробуйте снова подключиться к сети.
- Забудьте сеть Wi-Fi и подключитесь заново. Найдите функцию Wi-Fi и выберите свою сеть. На экране появится окно с информацией, которая также содержит кнопку «Забыть». Вы можете видеть, как это выглядит на изображении выше. Нажмите, а затем просто подключитесь к той же сети с помощью своего пароля.
- Обратитесь в службу поддержки. Если ни одно из описанных выше решений не работает, то вполне возможно, что имеет место проблема с оборудованием. Позвоните на горячую линию вашего оператора.
Если данные для входа в настройки не подходят
Вы вводите логин и пароль admin, а в настройки доступа так и нет, выдается ошибка “неверный пароль” или “неверное имя пользователя”, то в таком случае –
Причины:
- Вы, или мастер, который настраивал вам роутер, сменил пароль с admin на какой-то другой. Может и имя пользователя тоже сменил. Вот они и не подходят. Это может говорить о низкой квалификации мастера, но теперь важнее восстановить доступ.
- Какой-то сбой в работе маршрутизатора.
- Указываете неправильный пароль/логин, используемый по-умолчанию.
Решения:
- Попробуйте зайти в настройки с другого браузера (или установите другой браузер);
- Постарайтесь вспомнить пароль, может вы все-таки ошиблись в пароле;
- Сбросьте настройки роутера.
Пошаговая инструкция для смены пароля «admin» на роутерах TP-Link:
Рис: В некоторых моделях роутеров TP-Link пароль меняется во вкладке Management – Access Control – Passwords.
- Поле Username предназначено для смены логина. Вряд ли следует трогать его. Old Password – поле для ввода старого пароля, который нужно изменить. New Password — место для ввода нового. Confirm Password — в этом поле вводим новый password ещё раз, во избежание орфографических ошибок. Кнопка Save/Apply служит для сохранения изменений. Если не нажать на неё, то при переключении на другую вкладку можно удалить все нововведения.
Готово! Ещё раз призываем – если забываете пароль, то нет никаких инструкций для TP Link о том, как все восстановить. Зато можно сбросить на заводской стандартный. При этом все остальные настройки также сменятся на параметры по умолчанию: подключение к интернету и раздачу Wi-Fi придётся настраивать по-новой.
Как сбросить настройки и пароль модема на заводские
Эта инструкция нужна для того, чтобы обнулить настройки.
- Физически отключить роутер ТП Линк из электросети.
- Отыскать в корпусе отверстие диаметром с грифель карандаша.
- Просунув в это отверстие иголку, булавку или подобный тонкий предмет, нажать на скрытую внутри корпуса кнопку: нажатие обязательно почувствуется.
- Вновь подключить маршрутизатор: все настройки будут обнулены.
- Готово!
Смена пароля роутера с мобильного телефона
Сменить пароль на роутере можно прямо с телефона:
- Зайдите в своем смартфоне в раздел «Настройки».
- Оттуда перейдите во вкладку «Wi-Fi».
- Подключитесь к вай фай сети, пароль которой вы хотите изменить.
- Дальше перейдите в настройки вай фай сети.
Далее откройте любой браузер в телефоне и в поисковой строке наберите те цифры, которые были написаны в строке «маршрутизатор».
Откроется страница входа в настройки роутера. Здесь вы должны ввести имя пользователя и пароль. Если вы не помните имени и пароля, переверните роутер, там написана вся информация.
Дальше все, как было описано выше: выбираете раздел «Беспроводной режим» и уже в этой вкладке нажимаете на «Защита беспроводного режима».
В окошке, напротив которого написано «Беспроводная сеть», удалите свой старый пароль и впишите новый.
Нажмите на кнопку «Сохранить».
Видео по настройке
Чтобы у вас быстрее получилось поменять пароль на wifi, посмотрите короткое видео, где все наглядно показано!
Меняем пароль на роутере: инструкция
Первое, что нужно от вас — это перевернуть роутер вверх тормашками. На нижней части вы сможете увидеть 3 важные надписи, которые нужны для изменения:
- IP-адрес или ссылка на сайт;
- имя пользователя;
- пароль.
Шаг 1. Страница входа в настройки роутера
Это было только начало! Теперь начинается сам ход работы, для которого нужно переместиться за компьютер, уже подключенный к сети.
Откройте любой веб браузер и введите ранее полученный IP-адрес роутера или сайт. Может возникнуть такой казус, что после ввода этих данных страница просто не будет загружаться, выдавая ошибку.
Проблема заключается в том, что компьютер должен быть напрямую подключен к роутеру. Для этого необходимо вставить кабель в первую желтую ячейку. Убедитесь, что ПК сразу показал подключение к проводной сети.
Шаг 2. Логин и пароль
Итак, вы перешли на страницу и перед вами выскочило окно для ввода имени пользователя и пароля. В большинстве случаев в обоих полях нужно указать «admin». После этого вы попадете в настройки роутера.
Шаг 3. Настройки беспроводной сети и безопасность
Вас будет приветствовать главная страница с информацией о роутере. В левой части находится меню с разделами.
Вам нужна вкладка «Беспроводной режим». Здесь вы сможете найти имя беспроводной сети и также легко поменять пароль от вай фай. Обязательно нажмите на кнопку «Сохранить».
Есть и другой способ. Данная вкладка находится в этом же меню. Она называется «Защита беспроводной сети». У вас будет выбран по умолчанию протокол шифрования. Останется только ввести новый пароль беспроводной сети.
Шаг 4. Меняем пароль от Wi Fi
Теперь пришла очередь подумать о новом шифре для своей сети. Соблюдайте общепризнанные правила, когда будете придумывать пароль:
- он должен содержать 8 символов;
- буквы должны быть из латинского алфавита;
- пароль-шифр обязан состоять из заглавных и строчных букв;
- для того, чтобы ваш пароль точно никто не взломал, добавьте спецсимволы (тире, кавычки, собачку).
Вы, для легкости ввода, часто выбираете простой шифр, состоящий из последовательных цифр, например, 12345678. Почему так не стоит делать? Для примера, так легко могут взломать вашу систему недоброжелатели. Они включают систему перебора возможных вариантов и если ваш пароль состоит из 5 цифр, то время, которое потребуется, чтобы взломать его — 2 часа.
Шаг 5. Тип безопасности
Далее встает вопрос о том, какая у вас стоит защита. Она может быть слабой или высокой. Посмотреть, какой у вас уровень защищенности сети можно по пути в «Настройки» и «Wi-Fi».
Ниже, рядом с вашим Wi-Fi, будет указан уровень защиты. Если там написано «слабая», то срочно нужно поменять тип безопасности. Нажав на само подключение, в открывшемся окне будет описана причина такой низкой защиты.
Работая со слабо защищенной сетью, злоумышленники смогут просматривать всю историю ваших запросов, получить доступ к фотографиям, видео и многому другому.
Самыми известными протоколами шифрования являются:
- WEP;
- WPA;
- TKIiP;
- WPA2;
- WPA2 AES;
- WPA3.
Здесь все сети расположены в порядке лучшего качества защиты. А вот как действует сама процедура смены протокола шифрования:
В браузере введите адрес своего роутера.
Для авторизации впишите данные, указанные на роутере.
Вас перекинет на главную страницу.
Перейдите в настройки беспроводной сети. Наверху найдете значок «WLAN» — здесь и происходит переключение шифрования.
Во вкладке шифрования выберите вариант WPA/WPA2 — это одни из лучших защит безопасности.
Внизу нажмите кнопку «Сохранить» или «Apply».
Шаг 6. Смена пароля роутера
Изменение можете произвести во вкладке «Системные инструменты», а там выберите вкладку «Пароль».
Если вдруг вы не помните свой старый пароль, то придется делать полный сброс настроек к заводским установкам.
Как поменять пароль на роутере Zyxel Keenetic
Для смены пароля на Wi-Fi на роутерах Zyxel, на любом устройстве, подключенном к роутеру по локальной или беспроводной сети, запустите браузер и введите в адресную строку 192.168.1.1 и нажмите Enter. На запрос логина и пароля введите либо стандартные для Zyxel логин и пароль — admin и 1234 соответственно, либо, если Вы изменили пароль по умолчанию, то введите свой.
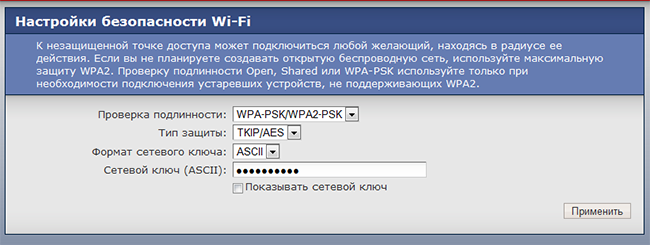
После этого:
- В меню слева откройте меню Wi-Fi
- Откройте пункт «Безопасность»
- Укажите новый пароль. В поле «Проверка подлинности» рекомендуется выбрать WPA2-PSK, пароль указывается в поле Сетевой ключ.
Сохраните настройки.
Начало работы, Глава 1, Начало
Работы, 1начало работы
- Изображение
- Текст
1
Начало работы
AirPort предлагает простейший путь для беспроводного доступа в Интернет и работы в сети в любом месте: дома, в офисе или в аудитории.
Сеть AirPort основана на новейшем проекте спецификации IEEE 802.11n и обеспечивает быструю и надежную работу в беспроводной сети дома, в аудитории или в офисе. Эта спецификация обеспечивает впятеро большую скорость передачи данных и вдвое большую зону действия сети, чем в спецификации 802.11g.
Новая базовая станция AirPort Extreme и новое устройство Time Capsule основаны на двухдиапазонной технологии: они одновременно работают в диапазонах 2,4 ГГц и 5 ГГц. Кроме того, они обладают полной обратной совместимостью, поэтому компьютеры Mac и PC, которые используют беспроводные платы, соответствующие спецификации 802.11a, 802.11b, 802.11g или проекту спецификации IEEE 802.11n, могут подключаться к беспроводной сети AirPort. Они также прекрасно работают с AirPort Express для беспроводной потоковой передачи музыки и других материалов. Базовая станция AirPort Extreme и Time Capsule имеют три дополнительных порта 10/100/1000Base-T Gigabit Ethernet, поэтому Вам не придется приобретать дополнительный маршрутизатор.
Для настройки базовой станции AirPort Extreme, AirPort Express или Time Capsule используется AirPort-Утилита – простое в использовании приложение для настройки и управления. AirPort-Утилита не требует от пользователя большого опыта работы: все элементы управления программным обеспечением доступны из одного приложения. Она обеспечивает улучшенное управление несколькими беспроводными устройствами Apple с функциями регистрации и контроля клиента.
При использовании AirPort-Утилиты 5.4 или более поздней версии можно настроить гостевую сеть в двух диапазонах: 2,4 ГГц и 5 ГГц, чтобы гости могли подключаться к Интернету через сеть AirPort, не ставя под угрозу безопасность частной сети. Также можно создавать временные гостевые учетные записи для доступа к сети: больше нет необходимости предоставлять сетевой пароль для домашних гостей или посетителей офиса. Можно даже настраивать учетные записи с ограничениями по времени для более тщательного родительского контроля. AirPort-Утилита поддерживает протоколы IPv6 и Bonjour, поэтому можно пользоваться такими сетевыми услугами как печать и совместное использование жесткого диска через порт WAN.
1
4

























![Airport-утилита для пк: бесплатно скачать на windows 7/8/10/ mac os [русский]](http://zv-prhost.ru/wp-content/uploads/8/0/d/80da71028daed3193d44fe2cfc4fee7a.png)








