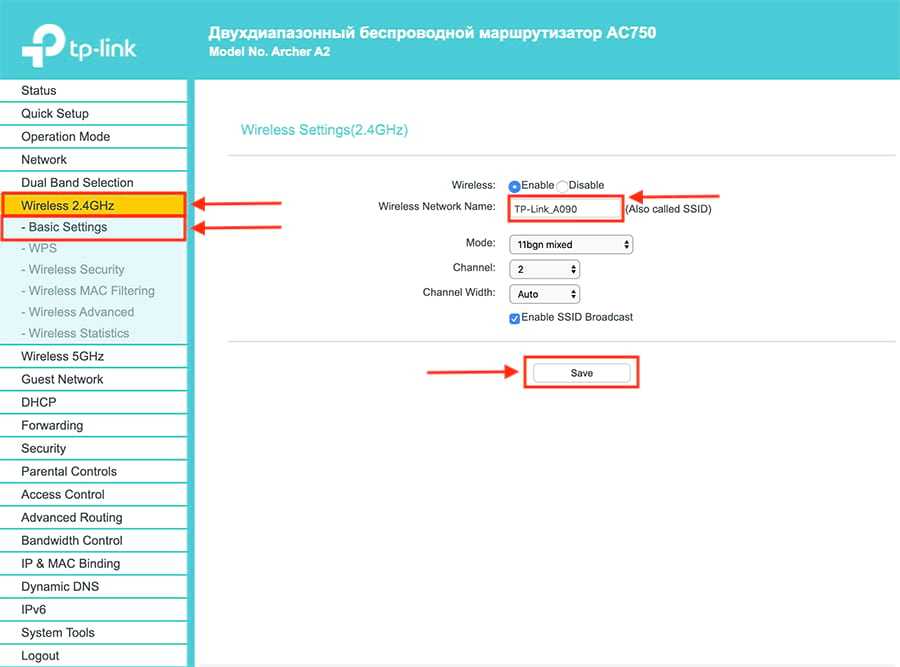Возникновение проблем при смене имени
После смены названия, при повторном подключении к данному беспроводному интернету могут возникнуть некоторые неполадки:
- во-первых, может быть так, что при правильном подключении к сети, не обладающей защитным паролем, будет отображаться «Невозможность подключения». Для решения такой неполадки можно просто установить какой-либо пароль, после чего сохранить внесенные изменения;
- во-вторых, чтобы избавиться от всевозможных проблем после того, как сменили имя роутера, необходимо выбрать данную сеть и «забыть» ее.
Чтобы сделать это, потребуется:
- Открыть «Панель управления». В «Пуск» находим и открываем «Панель управления»
- Перейти во вкладку «Сеть и Интернет». В режиме «Просмотр» выбираем «Категория», открываем «Сеть и Интернет»
- Раскрыть параметр «Центр управления сетями..». Раскрываем параметр «Центр управления сетями..»
- Далее переходим к пункту «Управление беспроводными сетями». Переходим к пункту «Управление беспроводными сетями»
- Выбираем необходимую сеть и нажимаем правой кнопкой мыши на ней. Выбираем необходимую сеть, нажимаем правой кнопкой мыши на ней
- В появившемся меню выбираем графу «Удалить сеть». Нажимаем «Удалить сеть»
После проведения данной процедуры следует заново осуществить поиск точек доступа и переподключиться к обновленной.
При возникновении неполадок с самим маршрутизатором следует немедленно обращаться к специалистам. Лучшее решение — вызвать мастера от компании провайдера, который поможет разобраться и решить проблему.
Видео — Как поменять название Wi-Fi сети
Современные технологии связи позволяют создавать домашние сети, объединяя целые группы компьютеров для общения, обмена данными и так далее. Их организация не требует особых знаний и больших растрат. Представьте только, еще 10 лет назад не у каждого был компьютер и тем более интернет, а сегодня практически в каждой квартире организована частная группа. Все знают, что это такое, однако не каждый знает, как настроить роутер, и как поменять название WiFi сети.
В данной статье речь пойдет о том, как изменить название домашней группы, организованной при помощи беспроводного роутера (так называемого маршрутизатора).
https://youtube.com/watch?v=twP8YSbLBVQ
Что такое SSID сети WiFi
В мануалах и инструкциях по настройке роутеров часто встречается такое понятие, как SSID WiFi — что это такое и для чего это нужно. Давайте разбираться. Тем более, что во время такого развития беспроводных технологий не иметь представление о самых основах и базовых понятиях их построения попросту нельзя! Специально для тех, кто только-только начинает разбираться в беспроводных сетях я хочу рассказать что такое SSID, каким может быть этот идентификатор и какую роль оно играет в беспроводных сетях WiFi.
SSID сети — что это такое?!
Аббревиатура SSID расшифровывается, как Service Set Identification и переводится на русский язык, как Идентификатор обслуживания сети. Немного сложно и непонятно?! Окей! Если выразить что такое SSID более просто, на языке непрофессионала, то можно сказать, что это имя сети WiFi, которое Вы увидите на своём ноутбуке, смартфоне или планшете, если запустите на нём поиск сети. Вот пример:
На картинке Вы видите 5 беспроводных сетей, вернее их SSID’ы — имена доступных сетей. Дело в том, что одна из особенностей беспроводного доступа — это возможность её идентификации среди подобных. Стандарты архитектуры IEEE 802.11 WLAN указывают, что SSID должен быть присоединен к заголовку пакетов, отправленных по беспроводной локальной сети (WLAN). Это помогает обеспечить передачу данных в правильную сеть и из нее. Грубо говоря, когда вокруг много точек доступа Вай-Фай Вы должны иметь возможность без проблем опознать из них свою. А для этого она должна иметь какое-то название. Вот роль такого названия и играет Service Set Identification.
Примечание: Современные беспроводные маршрутизаторы умеют скрывать сеть — опция Hide SSID , которая запрещает точке доступа транслировать идентификатор в эфир. Благодаря этому к роутеру можно подключиться только зная имя сети, что помогает отсечь нежелательные попытки подключения.
Каким может быть SSID ?!
В качестве имени сети WiFi Вы можете использовать любую последовательность букв на латинском языке и цифр. К сожалению, привычную нам кириллицу использовать нельзя. Вот несколько очень популярных SSID, которые достаточно часто можно встретить:
Многие вообще с этим не замарачиваются и оставляют то имя ссид, которое прописано на роутере по умолчанию. А некоторые вообще подходят к делу творчесски, используя в качестве SSID WIFi какую-нибудь юморную фразу на английском. Пример:
Как видите, тут всё ограничивается фантазией человека. Обзывайте свой Вай-Фай так, как Вам хочется! Главное не забывать, что SSID может содержать до 32 буквенно-цифровых символов и он чувствителен к регистру. То есть «HOME» — это сеть, отличная от «home».
Как узнать SSID роутера
Для того, чтобы узнать идентификатор SSID своего роутера, нужно зайти в его настройки. Как это сделать подробно написано здесь. После этого найдите раздел настройки беспроводной сети WiFi. Вот пример для роутера TP-Link:
Открываем подраздел меню» Основные настройки» и ищем строчку «Имя беспроводной сети» — это и есть имя SSID WiFi роутера. На устройствах других производителей веб-интерфейс внешне будет отличаться, но смысл будет тот же — надо зайти в базовые настройки беспроводной сети и там найти строчку с её названием.
Как изменить SSID WiFi сети
Как правило, производители сетевого оборудования по умолчанию настраивают свои устройства на использование общего имени — обычно это марка и/или модель маршрутизатора. Однако эксперты по безопасности рекомендуют изменить имя и пароль по умолчанию. Это усложняет взлом сети, а также снижает вероятность того, что две одинаково названные сети будут находиться в пределах досягаемости друг друга, а значит будут мешать друг другу.
Для того, чтобы изменить SSID роутера, Вам надо зайти в его настройки (ссылка выше) и найти раздел с основными параметрами беспроводной сети. В нём должна быть строчка «Имя сети», «Network Name» или просто «SSID». Прописываем в это поле любое название которое хотим. Тут только надо учитывать, что длина имени ССИД не должна быть более 32-х символов и сам идентификатор может состоять только из цифр и/или букв латинского алфавита. Кириллицу использовать нельзя.
Смотрим и меняем имя SSID wifi на роутере Zyxel Keentic
У Zyxel Keentic смена SSID происходим в разделе «Сеть Wi-Fi», вкладка «Точка доступа»
Придумываем свое название, ничего больше не меняя в конфигурации. Сохраняем настройки и перезагружаем роутер. После смены имени сети к ней необходимо будет заново подключить все ваши устройства, которые выходили в интернет по беспроводному сигналу.
Для изменения SSID на обновленных роутерах Кинетик необходимо открыть меню «Домашняя сеть». И поменять значение в графе «Имя сети (SSID)»
Новое название активируется также после перезапуска устройства.
Служба поддержки Zyxel также написала для вас собственное руководство по изменению имени сети и пароля. Можете обогатить свой багаж знаний и с ее помощью.
Как изменить имя WiFi сети SSID на Mercusys
Для смены имени wifi в роутере Mercusys необходимо в настройках зайти в расширенный раздел и открыть меню «Беспроводной режим».
И здесь меняем значение в поле «Имя беспроводной сети (SSID)»
Как изменить имя SSID сети WiFi на роутере Apple Airport?
Роутер Apple Airport назначает имя сети сам по умолчанию в виде «Apple Express Network 123456». Чтобы поменять название сети Wi-Fi Apple Airport, которая работает на частоте 2.4 ГГц, запускаем программу Airport Utility и переходим в «Manual Setup».
Здесь нам будет нужна вкладка «Wireless», где отыскиваем пункт «Wireless Network Name» — это и есть отображаемое на ноутбуках и смартфонах имя сети. Стираем и вписываем свое. После чего сохраняемся кнопкой «Update».
Если же нужно сменить имя сети на частоте 5ГГц, то дополнительно заходим в раздел «Wireless Network Options»
и заменяем значение строки «5G Network Name»
Как поменять SSID и пароль с iPhone?
Те, кто уже читал статьи про Apple Airport на данном блоге, знают, что есть также специальное мобильное приложение для iPhone, чтобы управлять роутером без компьютера. Так вот, поменять название WiFi можно и через данную программу. Для этого нужно ее запустить
и кликнуть по картинке с роутером
Далее авторизоваться с администраторским паролем в системе
И нажать на кнопку «Изменить»
Далее заходим в раздел «Сеть»
и меняем значение пункта — какого бы вы думали? Правильно, снова «Сеть», ну и пароли для кучи.
После чего сохраняем изменения кнопкой «Готово»
Для того, чтобы сменить имя сети на 5-ти гигагерцовой сети придется опять зарыться поглубже, как это было в компьютерной версии приложения. А именно, выходим обратно на стартовую страницу изменения настроек и заходим не в «Сеть», а в «Дополнительно»
И далее — в «Настройки Wi-Fi» (блин, вот нельзя было это все в одном месте расположить. )
Тут уже можно изменить конфигурации сети 5GHz
Но внимание — пароль остается тот же, что и на основной сети на 2.4 GHz — вот такая особенность
Видимо, разработчики Apple положили такой небольшой болт на нашу безопасность подключений.
Определите компьютеры, подключенные к сети Wi-Fi, с помощью приложений Android
Конечно, если мы хотим идентифицировать устройства, которые мы подключили к нашей сети Wi-Fi, самый простой способ сделать это — использовать приложение для Android. Это делается следующим образом:
- Открываем Play Store.
- Ищем сетевые приложения и аналитику Wi-Fi.
- Скачиваем и устанавливаем.
В настоящее время большинству современных версий Android требуются разрешения для работы. Такого типа приложений для идентификации и изменения названий команд меньше не будет. В этом случае они обычно просят нас разрешение на размещение . Некоторые зададут важный вопрос: может ли он работать без активации? Ответ положительный, но с ограничениями. Например, не будет отображаться название нашей сети Wi-Fi.
В качестве первого примера мы возьмем NetX Cеть Инструменты . Вот что произойдет с нами, если мы не дадим разрешение на определение местоположения:
Сейчас вместо имени нашей сети в нем неизвестный ссид . Однако, если вы примете разрешение на определение местоположения, все изменится, как вы можете видеть на следующем экране.
Вместо того, чтобы положить неизвестный ссид теперь помещает имя сети, которая была подключена в данный момент Сеть. Теперь настала очередь идентифицировать устройства, подключенные к сети Wi-Fi. Здесь указано, что он состоит из четырех команд:
- АВМ ФРИЦ! Коробочный роутер.
- Настольный ПК с платой Gigabyte.
- Смартфон Oppo.
- H100 — это модель умной розетки TP-Link.
Короче говоря, приложение хорошо распознало все устройства в моей сети W-Fi. Эти типы приложений обычно без проблем распознают самых известных производителей. Однако иногда они терпят неудачу в этом смысле, но они покажут нам, что есть подключенное устройство, его MAC и другие данные.
Это может быть способ проверить, есть ли у вас злоумышленник в вашей сети Wi-Fi. Если вы его найдете, после того как убедитесь, что это не ваш компьютер, вам нужно изменить пароль маршрутизатора. В этой статье мы рекомендуем использовать шифрование как минимум WPA2 с паролем, состоящим из буквенно-цифровых символов и символов (% &). Если хочешь попробовать Сетевые инструменты NetX вы можете скачать его отсюда:
Сетевые инструменты NetX
Разработчик: NetGEL
С другой стороны, если вы хотите подробно изучить это приложение, вот руководство.
Возникновение проблем при смене имени
После смены имени при повторном подключении к этому беспроводному интернету могут возникнуть некоторые проблемы:
Для этого вам понадобится:
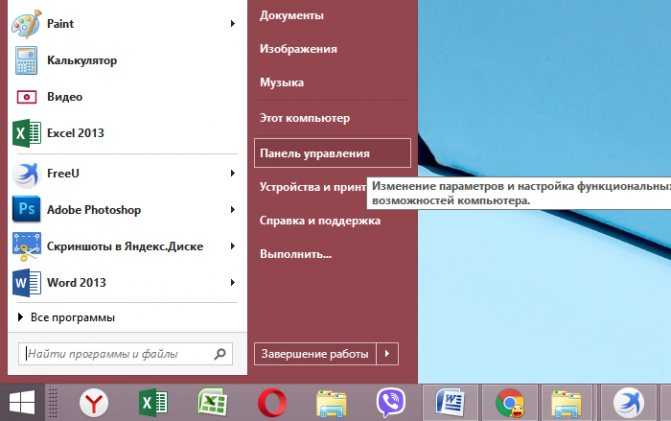
В «Пуске» найдите и откройте «Панель управления»
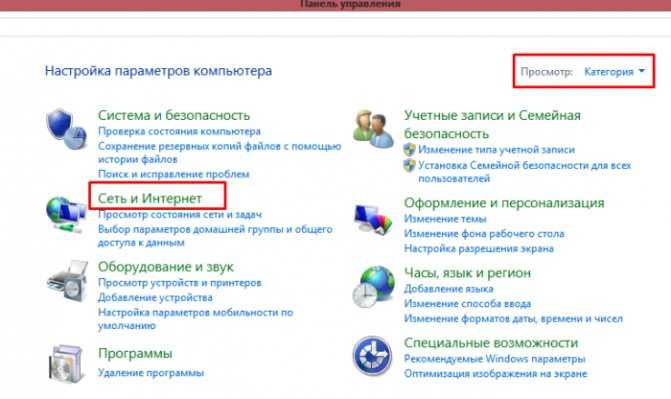
В режиме «Просмотр» выберите «Категория», откройте «Сеть и Интернет»
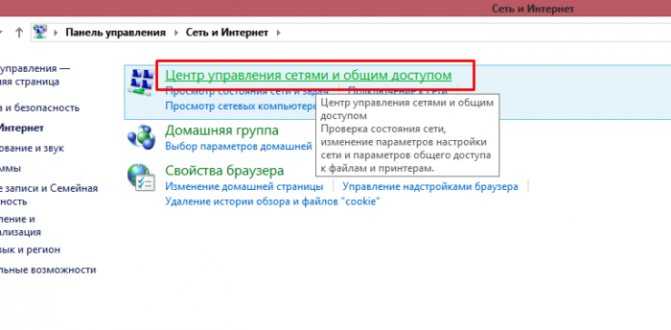
Разверните «Центр управления сетями..»
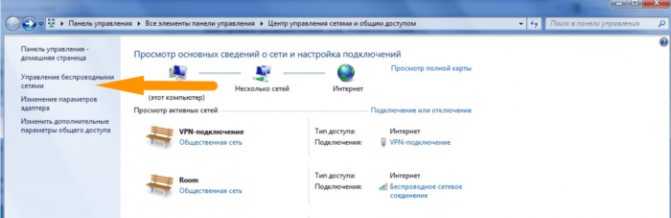
Перейдите в «Управление беспроводной сетью»
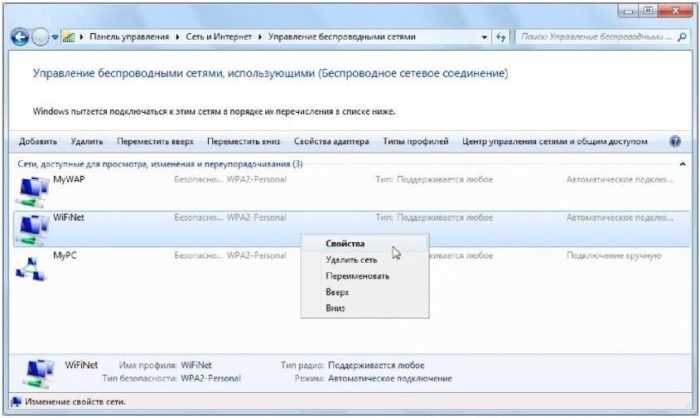
Выберите нужную сеть, щелкните по ней правой кнопкой мыши
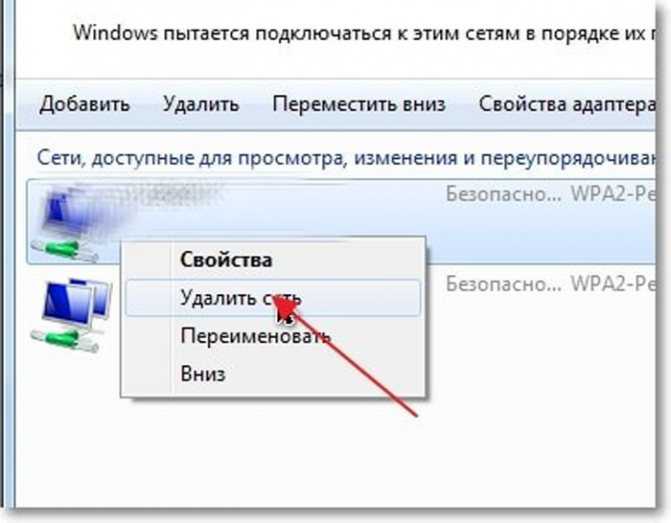
Нажмите «Удалить сеть»
После выполнения этой процедуры нужно снова выполнить поиск точек доступа и переподключиться к обновленной.
Если у вас возникли проблемы с самим роутером
следует немедленно обратиться к специалистам. Лучшее решение – вызвать помощника из компании-поставщика, который поможет решить проблему.
Необходимость в доступе к Интернету
Перед тем как начинать что-либо менять в настройках маршрутизатора, рекомендуется проверить наличие соединения с Глобальной сетью. Первым делом нужно проверить подключение устройства к источнику питания. После этого его следует включить. Затем запустить устройство, с которого будет осуществляться подключение к Интернету и изменение параметров. Также проверить его соединение с роутером.
Далее можно приступить к проверке соединения роутера с Интернетом. Если оно присутствует, то подключить через кабель компьютер и маршрутизатор. Если подключение будет по вай-фай, то оно пропадет после смены названия.
Копирование настроек со старого роутера на новый
Для переноса настроек со старого устройства на новое необходимо создать файл резервной копии и сохранить текущие настройки на старом роутере. Этот файл необходимо загрузить на новый маршрутизатор для переноса настроек.
При этом синтаксис конфигурационного файла старого устройства WiFi может не распознаваться новым в последней прошивке, и перенос может не работать. Также этот способ не подойдет, если вы имеете дело с устройствами разных производителей.
В этом случае остается только зайти в настройки старого роутера и сделать скриншоты тех настроек, которые вы хотите перенести, затем с помощью этих образов настроить новое устройство.
Копирование настроек для роутера TP-Link
В веб-интерфейсе TP-Link есть возможность сохранить настройки и передать файл с ними на компьютер (после чего этот самый файл можно будет загрузить на новый роутер для переноса настроек). Эта опция называется «Резервное копирование и восстановление» и она поможет вам, если вы захотите заменить новый роутер на старый.
- Чтобы воспользоваться этой опцией, нужно зайти в веб-интерфейс, выбрать в меню слева «Инструменты системы», а затем этот самый пункт.
- Чтобы сохранить настройки в файл, нужно нажать кнопку «Резервное копирование». В появившемся окне нажмите кнопку «Сохранить».
- Теперь нужно выбрать путь для сохранения старых настроек роутера.
- Открываем веб-интерфейс нового роутера (предварительно переподключившись), переходим в тот же раздел «Резервное копирование и восстановление» и загружаем конфигурационный файл, нажав кнопку «Обзор» и выбрав нужный файл.
- После этого нужно нажать кнопку «Восстановить», чтобы восстановить настройки файла. Подтверждаем действие.
- Процесс займет некоторое время.
Когда это будет сделано, роутер перезагрузится с новыми настройками.
Копирование настроек для роутера D-Link
Чтобы сохранить старые настройки роутера, нужно открыть его веб-интерфейс и авторизоваться.
В главном окне выберите иконку «Настроить вручную».
После этого нужно вверху нажать на вкладку «Система», а затем на подраздел «Настройки». Здесь будет пункт, который создаст резервную копию настроек этого роутера. Нажмите «Забронировать. Копировать».
После этого нужно подключить к компьютеру другой роутер (новый). Вам нужно будет открыть тот же раздел в меню веб-опций (если это тоже D-Link), но на этот раз нажмите «Выбрать файл», чтобы указать путь к ранее сохраненному файлу. После загрузки файла остается нажать «Восстановить», чтобы восстановить прежние настройки устройства.
В целом процесс копирования параметров аналогичен в разных моделях роутеров. Общий алгоритм: Вам необходимо сохранить текущую конфигурацию в веб-интерфейсе старого устройства и загрузить ее в конфигурации нового.
Как войти в настройки маршрутизатора?
Для того, чтобы получить доступ к веб-интерфейсу настроек имеющегося роутера, потребуется запустить персональный компьютер, на котором нужно открыть любой веб-браузер. В адресной строке вписываем «192.168.1.1», на некоторых моделях роутеров данное значение может отличаться.
В адресную строку любого браузера вводим IP-адрес роутера, нажимаем «Enter»
Для того, чтобы успешно провести процедуру смены названия вашего маршрутизатора, необходимо сперва узнать марку производителя и желательно модель устройства. Это позволит вам выбрать одну из необходимых инструкций.
Инструкция по изменению имени вай фай роутера Netis
Чтобы собственноручно сменить название точки доступа на роутере от , следует:
- Подключаем роутер к электроэнергии, а также обеспечиваем подсоединение интернет-провода к маршрутизатору.
- Обеспечиваем соединение между самим роутером и используемым компьютером посредством подключения специального кабеля к сетевой плате персонального компьютера.
Подключаем специальный кабель к роутеру и компьютеру
- После обеспечения подключения интернета переходим в веб-интерфейс маршрутизатора. Для этого потребуется запустить один из веб-браузеров, имеющихся на ПК, и в строке для ввода адреса прописать «192.168.1.1» или «netis cc». В адресную строку любого браузера вводим IP-адрес роутера, нажимаем «Enter»
- Перед пользователем отобразится рабочая область с настройками, которые можно самостоятельно настроить под свои требования и желания. Чтобы сменить имя имеющейся точки, требуется найти графу «SSID» и прописать нужное значение.
В графе «SSID» пишем новое имя, по желанию вводим пароль
- Для сохранения изменения жмем «Save» в конце списка всех параметров. Нажимаем «Сохранить» («Save»)
Быстро и легко
Практика показывает, что изменение имени сети в 99% случаев выполняется успешно, причём на эту работу уходит не более 2 минут, включая время перезагрузки и повторного подключения. Однако, некоторые устройства могут отказаться подключаться к сети с обновлённым названием. Чтобы устранить проблему, необходимо войти в меню доступных беспроводных сетей и удалить подключение с прежним SSID. После этого можно будет провести повторную попытку соединения, не забыв указать пароль. Если вы предпочли скрыть SSID, закрыв его для общего доступа, подключиться придётся через пункт меню «Другие сети».
Несколько небольших советов
По пунктам:
- Если вы пытаетесь подключиться к роутеру с его стандартным IP, но ничего не получается, попробуйте выполнить перезапуск устройства. В инструкции к маршрутизатору должна быть информация о том, как это сделать или можно посмотреть на официальном сайте разработчика. Это простое действие вернет стандартный адрес для подключения к устройству.
- Помните, что имя, которое вы установите на роутер, будет отображаться у всех, кто находится в его радиусе действия. В том числе и у посторонних людей.
- Ни при каких условиях не указывайте в названии сети ваши персональные данные, пароли, логины и вообще любую свою информацию. Всегда устанавливайте пароль на доступ к своей сети.
Как скрыть SSID WiFi
Вы уже знаете, как узнать имя сети WiFi на телефоне. Пора поговорить о том, как скрыть это значение от посторонних пользователей, чтобы усилить сетевую безопасность и закрыть доступ к личной информации третьим лицам. Скрыть значение несложно – справится даже новичок. Поговорим о том, как это сделать?
- Войдите в веб-интерфейс способом, уже рассказанным выше;
- Откройте основные настройки беспроводной сети;
- Выберите пункт «Скрыть беспроводное подключение» и установите галочку;
- На некоторых устройствах используется противоположный способ – нужно снять отметку со строчки «Включить широковещание ССИД».
Результат один – точка доступа прекращает раздавать идентификатор SSID WiFi, пользователь не сможет его увидеть. Для подключения придется вводить код вручную.
D-link
У многих пользователей интернета в квартире установлен роутер D-Link. Для изменения параметров маршрутизатора необходимо выполнить следующую последовательность действий:
- Перейти в личный кабинет. Именно здесь находятся основные параметры, которые пользователь может изменить.
- Зайти во вкладку «Вай-Фай» и перейти в «Главные настройки».
- Найти строчку «SSID» и ввести новое название для подключения.
- Зайти в параметры безопасности.
- Изменить стандартный пароль и ввести новый.
- Нажать на кнопку «Применить».
TP-Link
Выше мы рассмотрели, как узнать название своей WiFi сети через TP-Link и внести правки, если это необходимо. При желании можно провести обратную манипуляцию и скрыть настройки. Для этого:
- Войдите в настройки роутера по рассмотренной выше схеме.
- Перейдите в раздел Беспроводный режим, а далее настройки доступа.
- Уберите отметку с пункта Включить широковещание SSID.
- Сохраните отметки.
После перезагрузки узнать SSID в обычном режиме уже не получится. В результате посторонние лица не смогут подключиться к WiFi.
Keenetic
Инструкция для роутеров Zyxel Keenetic:
- Открыть настройки маршрутизатора.
- Кликнуть «Сеть Wi-Fi».
- Нажать на «Соединение».
- Включить точку беспроводного доступа.
- В поле «Имя» ввести новое название.
- Во вкладке «Безопасность» можно установить или изменить пароль.
Кнопкой «Применить» сохранить изменения.
Asus
Вкладка «Общие» содержит основные настройки модемов от Asus
Некоторые люди подключают свои телевизоры и телефоны к интернету при помощи маршрутизаторов Asus. Чтобы изменить в них название, нужно выполнить следующие действия:
- Перейти в дополнительные параметры.
- Щелкнуть на настройки Беспроводной сети.
- Зайти в подменю «Общие».
- Найти текстовое поле с SSID и ввести новые данные.
- При необходимости сменить пароль и сохранить внесенные изменения.
Tenda
Инструкция для роутеров Tenda:
- Открыть интерфейс устройства.
- Перейти в раздел «Wireless Settings».
- Включить Wi-Fi.
- В поле «Wi-Fi Name» указано имя соединения. Его можно изменить или отставить в прежнем виде.
Для сохранения новых значений нужно нажать «Ок».
ZyXEL
Чтобы спрятать имя сети на маршрутизаторах Zyxel, войдите в настроечный режим, а далее кликните по значку WiFi внизу. В открывшемся разделе выберите пункт скрывать SSID и примените настройки.
После сохранения данных связь разорвется. Для надежности лучше перезапустить роутер, а после снова подключиться уже к скрытой WiFi. При этом другие пользователи ее не увидят.
Что такое SSID сети WiFi
В мануалах и инструкциях по настройке роутеров часто встречается такое понятие, как SSID WiFi — что это такое и для чего это нужно. Давайте разбираться. Тем более, что во время такого развития беспроводных технологий не иметь представление о самых основах и базовых понятиях их построения попросту нельзя! Специально для тех, кто только-только начинает разбираться в беспроводных сетях я хочу рассказать что такое SSID, каким может быть этот идентификатор и какую роль оно играет в беспроводных сетях WiFi.
SSID сети — что это такое?!
Аббревиатура SSID расшифровывается, как Service Set Identification и переводится на русский язык, как Идентификатор обслуживания сети. Немного сложно и непонятно?! Окей! Если выразить что такое SSID более просто, на языке непрофессионала, то можно сказать, что это имя сети WiFi, которое Вы увидите на своём ноутбуке, смартфоне или планшете, если запустите на нём поиск сети. Вот пример:
На картинке Вы видите 5 беспроводных сетей, вернее их SSID’ы — имена доступных сетей. Дело в том, что одна из особенностей беспроводного доступа — это возможность её идентификации среди подобных. Стандарты архитектуры IEEE 802.11 WLAN указывают, что SSID должен быть присоединен к заголовку пакетов, отправленных по беспроводной локальной сети (WLAN). Это помогает обеспечить передачу данных в правильную сеть и из нее. Грубо говоря, когда вокруг много точек доступа Вай-Фай Вы должны иметь возможность без проблем опознать из них свою. А для этого она должна иметь какое-то название. Вот роль такого названия и играет Service Set Identification.
Примечание: Современные беспроводные маршрутизаторы умеют скрывать сеть — опция Hide SSID , которая запрещает точке доступа транслировать идентификатор в эфир. Благодаря этому к роутеру можно подключиться только зная имя сети, что помогает отсечь нежелательные попытки подключения.
Каким может быть SSID ?!
В качестве имени сети WiFi Вы можете использовать любую последовательность букв на латинском языке и цифр. К сожалению, привычную нам кириллицу использовать нельзя. Вот несколько очень популярных SSID, которые достаточно часто можно встретить:
Многие вообще с этим не замарачиваются и оставляют то имя ссид, которое прописано на роутере по умолчанию. А некоторые вообще подходят к делу творчесски, используя в качестве SSID WIFi какую-нибудь юморную фразу на английском. Пример:
Как видите, тут всё ограничивается фантазией человека. Обзывайте свой Вай-Фай так, как Вам хочется! Главное не забывать, что SSID может содержать до 32 буквенно-цифровых символов и он чувствителен к регистру. То есть «HOME» — это сеть, отличная от «home».
Как узнать SSID роутера
Для того, чтобы узнать идентификатор SSID своего роутера, нужно зайти в его настройки. Как это сделать подробно написано здесь. После этого найдите раздел настройки беспроводной сети WiFi. Вот пример для роутера TP-Link:
Открываем подраздел меню» Основные настройки» и ищем строчку «Имя беспроводной сети» — это и есть имя SSID WiFi роутера. На устройствах других производителей веб-интерфейс внешне будет отличаться, но смысл будет тот же — надо зайти в базовые настройки беспроводной сети и там найти строчку с её названием.
Как изменить SSID WiFi сети
Как правило, производители сетевого оборудования по умолчанию настраивают свои устройства на использование общего имени — обычно это марка и/или модель маршрутизатора. Однако эксперты по безопасности рекомендуют изменить имя и пароль по умолчанию. Это усложняет взлом сети, а также снижает вероятность того, что две одинаково названные сети будут находиться в пределах досягаемости друг друга, а значит будут мешать друг другу.
Для того, чтобы изменить SSID роутера, Вам надо зайти в его настройки (ссылка выше) и найти раздел с основными параметрами беспроводной сети. В нём должна быть строчка «Имя сети», «Network Name» или просто «SSID». Прописываем в это поле любое название которое хотим. Тут только надо учитывать, что длина имени ССИД не должна быть более 32-х символов и сам идентификатор может состоять только из цифр и/или букв латинского алфавита. Кириллицу использовать нельзя.
Имя сети SSID в WiFi — что это такое и где его найти
У меня есть один хороший товарищ, который не сказать чтобы чайник — свою домашнюю проводную сеть он настроил сам. А вот с беспроводной так просто не получилось. Казалось бы, в чём разница?! Всё то же самое, только в одном случае всё организовано с помощью кабеля, а в другом — по радиоканалу. На самом деле разница есть и существенная. Он запнулся на самом простом — не понял что такое SSID и зачем это использовать. Думаю, что подобным вопросом задаётся не только мой товарищ и самые-самые основы организации сети Вай-Фай интересуют многих пользователей. Как начинающих, так и более-менее опытных. Поэтому в этом посте я хочу подробнее рассказать про имя беспроводной сети SSID — что это, зачем нужно и как используется.
В отличие от кабельных сетей, где подключение осуществляется непосредственно через физическое соединение и всё зависит напрямую от того какой кабель подключишь в сетевую плату, в беспроводных клиент видит все доступные сети в диапазоне. Представьте себе, что рядом с Вами работает сразу несколько точек доступа WiFi — как Вы выберите из них нужную, то есть ту, к которой Вам надо подключиться?! Вот тут-то Вам на помощь и придёт Имя сети — SSID, которое расшифровывается как Service Set Identifier. Этот идентификатор позволяет выделить каждую сеть Вай-Фай присвоив ей нужное название.
SSID представляет собой алфавитно-цифровой уникальный идентификатор с максимальной длиной в 32 символа. Он прикрепляется к заголовку пакетов, передаваемых по беспроводной локальной сети WLAN. В обычных условиях точка доступа WiFi транслирует идентификатор в широковещательном формате и все у кого рядом включен адаптер без проблем её видят.
Точка доступа передаёт свой идентификатор сети используя специальные сигнальные пакеты-маяки на скорости 0,1 Мбит/с с периодикой каждые 100 мс. Кстати, именно поэтому 0,1 Мбит/с —это наименьшая скорость передачи данных для Wi-Fi.
Со стороны клиента ССИД играет роль логина при подключении клиента к в режиме точка-многоточка (BSS), который мобильное устройство передаёт при попытке соединится. Это неотъемлемый компонент WLAN. Только зная SSID сети, клиент может выяснить, возможно ли подключение к данной точке доступа. А пароль уже задаётся отдельно в настройках роутера или точки доступа. Соответственно в одном диапазоне не должно быть двух одинаковых идентификаторов, иначе они не смогут нормально работать и будут значительно осложнять друг другу существование.
По уровню безопасности идентификатор сети SSID сложно назвать безопасным. Даже если он скрыт в настройка точки доступа и не транслируется в широковещательном формате, то злоумышленник всё равно может не особо затрудняясь его «выловить» используя специализированное программное обеспечение для анализа передаваемого «по воздуху» трафика.
Как узнать SSID на роутере или точке доступа
Давайте рассмотрим типичную ситуацию. Есть несколько беспроводных сетей и Вам надо выяснить какая из них транслируется с конкретного WiFi-роутера, к которому есть физический доступ. В этом случае всё делается следующим образом. Подключаемся с компьютера или ноутбука к этому устройству используя сетевой кабель LAN. Заходим в веб-интерфейс настройки используя IP-адрес роутера — 192.168.1.1 или 192.168.0.1(Узнать это можно на наклейке, которая приклеена на корпусе девайса). Там же обычно указан логин и пароль для входа.
После авторизации заходим в раздел WiFi или Wireless и находим подраздел «Основные настройки» (Basic Settings). В нём будет строчка SSID или Имя сети (в некоторых случаях «Network Name»). В ней Вы можете найти тот сетевой идентификатор Вай-Фай, который транслируется беспроводным модулем роутера.
Как скрыть SSID беспроводной сети
Как я уже говорил выше, многие эксперты по сетевой безопасности настоятельно советуют для надежности в обязательном порядке включить опцию, которая позволяет скрыть SSID раздаваемого роутером Вай-Фая. Сделать это не сложно. Опять же через веб-интерфейс роутера в базовых настройках WiFi находим галочку «Скрыть беспроводную сеть» и ставим её. В некоторых моделях, как например на маршрутизаторе TP-Link, наоборот, надо снять галочку «Включить широковещание SSID»:
В обоих случаях смысл будет один — точка доступа перестанет вещать имя сети (идентификатор ССИД). Но теперь её не будет видно клиентам и чтобы подключиться надо будет уже у клиента указывать идентификатор вручную.
https://youtube.com/watch?v=pMWREs6_Pz4