Проверка службы ДНС-клиент, изменение адреса или настройки ДНС-серверов
Применяя статические параметры настройки IP-адреса на Android, и изменяя сеть, у пользователя гаджетом есть возможность добавить любые пользовательские ДНС-серверы.
Важно! Если устройство не рутировано или нет прав суперпользователя, то новые настройки будут применимы только для сети Wi-Fi. Алгоритм действий для настройки DNS в Android:
Алгоритм действий для настройки DNS в Android:
- Открыть настройки устройства и кликнуть на опции «Wi-Fi». На экране отобразится список всех доступных сетей.
- Чтобы изменить настройки, используемые по умолчанию, нужно нажать и удерживать конкретную сеть. Отобразится окно, в котором можно нажать «Изменить сеть».
- Следующий этап — кликнуть на «Показать дополнительные опции». Это отобразит все настройки IP. По умолчанию будет установлено DHCP, что означает динамическую настройку узла. Нужно изменить на статический IP.
- Как только будут установлены статические настройки, на экране отобразятся DNS1 и DNS2. Теперь можно добавить любой из необходимых ДНС-адресов. Наиболее востребованные и безопасные: Google Public Domain Name System (DNS)-> DNS1: 8:8:8:8 и DNS2: 8:8:4:4, Norton ConnectSafe DNS-> DNS 1: 198.153.192.40, DNS 2: 198.153.194.40, и Comodo Secure DNS-> DNS 1: 8.26.56.26, DNS 2: 8.20.247.20.
В завершение достаточно сохранить все изменения, после этого перезагрузить устройство.
После установки роутера интернет работает только по кабелю на одном компьютере. По Wi-Fi, на телефонах, планшетах и других устройствах не работает

А проблема выглядит следующим образом: приносим роутер домой, подключаем к нему интернет, и сетевым кабелем соединяем с компьютером. На компьютере подключаемся к интернету, и все отлично работает. Где проблема? А проблема в том, что устройства, которые мы подключим к этому роутеру по Wi-Fi – подключатся, но интернет на них работать не будет.
Если это будет ноутбук, или стационарный компьютер, то скорее всего просто появится желтый значок возле иконки сети, и будет статус “Без доступа к интернету”, о котором я писал в этой статье (не зря же, эта статья самая популярная на сайте). А ваши телефоны и планшеты на Android или Windows Phone, iPhone, iPed и прочая техника, будет подключатся к беспроводной сети, но интерне работать не будет. В этом и вся суть проблемы.
Сейчас, я постараюсь объяснить все это простым языком.
В начале статьи, я писал о том, что об этой проблеме я уже писал много раз. Да, вот одна из этих статей “Самая распространенная ошибка при настройке Wi-Fi роутеров” Почитайте ее так же.
Проблема есть, она понятна, и ее нужно решать. А в дальнейшем, в ответ на комментарии по этой проблеме, я буду просто давать ссылку на эту статью. Во какой я хитрый
Не работает интернет по Wi-Fi от рутера, только по кабелю
Происходит это как правило в том случае, когда ваш провайдер использует соединения PPPoE, L2TP, или PPTP. Проще говоря, когда для подключения к интернету, вы запускали на компьютере специальное соединение (высокоскоростное подключение). А не так, что просто подключили кабель к компьютеру и интернет работает, как это происходит при подключении по технологии Динамический IP.
Так вот, вы подключили роутер, возможно, даже попробовали его настроить . Почему я так пишу? А просто не все пытаются настраивать. Просто подключают его, Wi-Fi сеть конечно же появляется, они подключаются к этой сети, но интернет скорее всего не работает. Вот отсюда и вопросы, что почему и как исправить.
Дальше, вы запускаете на компьютере подключение к интернету, и он, как правило подключается. Хм, странная штука, на компьютере интернет работает, а на остальных устройствах, по беспроводной сети – нет. Кстати, возможно, при запуске подключения на компьютере, вы получите ошибку 651. Это еще хуже, так как вообще ничего не работает.
И начинается вся эта каша. Вы уже не знаете что делать с этим роутером, выбросить его в окно, или отнести назад в магазин. Злость, отчаяние, слезы… Я немного преувеличил, но примерно все так и происходит .
Вдохнули, выдохнули – сейчас разберемся
Очень важные советы
Все, что я буду сейчас писать, очень важно. Пожалуйста, прочитайте это внимательно (в идеале, нужно читать всю статью, но я то понимаю, что это мало кто делает)
1. Друзья, очень простое правило: роутер нужно настраивать.
2. Самое главное, это правильно настроить роутер именно для вашего интернет-провайдера. В противном случае, интернет работать не будет. Либо он будет работать только на одном компьютере, который подключен по сетевому кабелю, либо совсем нигде. Ни на смартфоне, планшете, телевизоре и других устройствах, которые вы подключите по Wi-Fi.
Многие пишут: “но как же так, моя сеть то появилась, я подключаюсь к ней, но почему интернет тогда не работает?”. Сразу после включения, роутер транслирует беспроводную сеть – это нормально. Но, роутер не может подключится к интернету, что бы раздать его по этой сети.
Я по этому вопросу, писал специальную статью «Без доступа к интернету» — решаем главную причину. Настраиваем Wi-Fi роутер на работу с провайдером. В ней есть все нужные советы технического плана. Как указать тип подключения, как задать нужные параметры, как клонировать MAC адресс и т. д. Почитайте ее внимательно!
Главное, что вы должны понять, что нужно настроить роутер, что бы он установил соединение с вашим провайдером. Так, как вы (или может не вы), настраивали компьютер. Когда маршрутизатор подключится к интернету, он сможет раздавать его по сетевому кабелю, и по Wi-Fi. И все ваши проблемы пропадут.
3. После установки роутера, подключение к интернету, на компьютере, запускать не нужно. Если вы хотите подключатся по Wi-Fi, то можете сделать это. Все нюансы этого процесса, с возможными проблемами, описаны в этой статье. Что касается подключения по кабелю, то просто подключаем кабель от маршрутизатора к компьютеру, и интернет сразу же должен заработать.
Конечно же, все при одном условии, что вы правильно настроили свой роутер.
Почему после настройки роутер Asus не раздает Wi-Fi?
Точнее говоря, вы получаете Wi-Fi, но не доступ в Интернет
Очень важно понимать, что если маршрутизатор подключен к беспроводной сети, это не означает, что он подключен к Интернету. Однако маршрутизатор будет передавать Wi-Fi сразу после подключения
Однако, чтобы получить доступ к интернету, этот интернет должен быть подключен и настроен к маршрутизатору.
Вам нужно будет подключить кабель от интернет-провайдера или ADSL-модема к WAN-разъему маршрутизатора Если вы подключаетесь к Интернету через USB-модем, см. этот раздел о том, как его настроить.
Я уверен, что у вас все получится. Теперь самое главное — настроить маршрутизатор для вашего интернет-провайдера. При неправильной настройке маршрутизатор Asus не сможет подключаться к Интернету и осуществлять доставку.
Подключитесь к маршрутизатору (Wi-Fi или кабель) и зайдите в браузере на 192.168.1.1. Если вы не можете получить доступ к панели управления, обратитесь к подробным инструкциям: https://help-wifi.com/asus/vxod-v-nastrojki-na-routerax-asus-192-168-1-1/.
В настройках перейдите на вкладку «Интернет»: выберите правильный тип WAN-соединения, используемый вашим провайдером, и установите необходимые параметры (в зависимости от выбранного типа соединения). Вам необходимо уточнить у своего интернет-провайдера, какой тип подключения вы используете. Динамический IP, статический IP, PPPoE, L2TP, PPTP.
Вам также нужно проверить, использует ли ваш провайдер привязку к MAC-адресу. Если да, прочтите эту статью.
Основная задача — выбрать правильный тип подключения (WAN) и (при необходимости) установить необходимые параметры (пароль, имя пользователя, IP-адрес). После этих действий маршрутизатор будет подключен к Интернету и сможет предоставлять Интернет через вашу сеть Wi-Fi.
Посмотрите на пример Asus RT-N12, чтобы увидеть, как настроен маршрутизатор Asus.
Что делать, если все работало и вдруг пропал интернет по Wi-Fi
Многие люди задаются вопросом, почему их маршрутизатор перестал передавать интернет по Wi-Fi, хотя все работало нормально. Если это так, вот что вам нужно сделать
- Во-первых, просто перезагрузите маршрутизатор и ваш компьютер, телефон, планшет и т.д.
- Вы должны убедиться, что с вашим провайдером все в порядке. Возможно, что-то не так с вашим оборудованием или по какой-то другой причине. Просто отсоедините кабель от маршрутизатора и подключите его к компьютеру. Это позволит определить, в каком из них возникла проблема. Также проверьте, платите ли вы за интернет. Вы можете проверить это, позвонив в службу поддержки вашего интернет-провайдера.
- Проверьте, есть ли подключение к интернету на вашем маршрутизаторе (сам сетевой кабель). Возможно, он «выскочил» из разъема WAN.
- Это делается для того, чтобы наш Asus не передавал интернет на все устройства (если есть возможность подключить несколько устройств).
- Пожалуйста, проверьте настройки подключения на вкладке «Интернет» панели управления маршрутизатора. Этот метод был описан выше. Возможно, ваши настройки были утеряны.
Если ни один из советов не помог, и вы не знаете, почему маршрутизатор Asus перестал раздавать интернет по сети Wi-Fi, опишите свой случай в разделе комментариев. Мы будем работать с вами, чтобы найти решение.
Способы решения проблем подключения
Настройка Wi-Fi маршрутизатора
Так как большинство используемых пользователями планшетных устройств базируются на операционной системе Android, то речь пойдет о решении проблем с Интернетом именно с подобного рода гаджетами.
Проблема, которая встречается у пользователей планшетных компьютеров при работе с Wi-Fi, это появление надписи «Получение IP-адреса». Работа устройства на этом стопорится, и дальше дело не идет. На самом деле существует несколько способов решения этой задачи, один из них наверняка поможет владельцам планшетных девайсов.
- Смена имени Wi-Fi на имя на английском языке (бытует такое мнение, что планшеты не подключаются к сетям, которые имеют в своем названии русские буквы)
- Перезагрузка модема (такой банальный способ решения проблемы зачастую бывает самым действенным)
- Изменить тип шифрования данных (там же, где пользователь задавал пароль и имя сети, нужно поменять тип защиты на какое-либо другое значение).
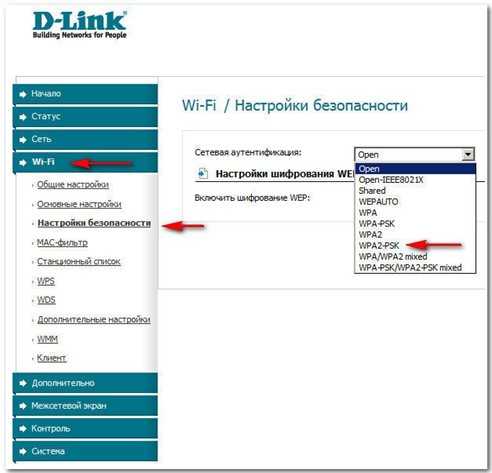
Смена типа шифрования
Для вступления в силу всех изменений, маршрутизатор нужно перезагрузить.
Подготовка планшетного компьютера
Вообще, при настройке беспроводной сети происходит автоматическое получение этих самых настроек, но иногда это не подходит для корректного доступа в Интернет. В этом случае необходимо вручную ввести IP-адрес, шлюз и DNS. Для этого нужно выполнить следующие действия.
Во-первых, надо войти в установки устройства. У планшетов с разными версиями ОС Android вход в настройки может отличаться, но не столь значительно, чтобы пользователь мог в этом запутаться. Так как устройство уже подключено к беспроводной локалке, то Wi-Fi будет автоматически включен. Чтобы ввести IP-адрес, DNS и шлюз подключение к Wi-Fi должно отсутствовать, поэтому от точки доступа необходимо отключиться. Дальше нужно ввести все необходимые данные, а после этого заново подключиться к сети. Для этого пользователь опять выбирает свою вай фай, откроется диалоговое окно с параметрами этой сети, там можно увидеть данные о ее безопасности, уровне сигнала и скорости связи, а также поле, в котором вводится пароль от Wi-Fi.
Итак, далее необходимо выполнить следующие действия:
- Пользователь вводит пароль от Wi-Fi (он представляет собой ключ, который был прописан в настройках модема или роутера во время установок Wi-Fi)
- Необходимо поставить галочку перед словом «Дополнительно» в случае, если её там нет, так как это нужно для открытия дополнительных настроек сети (пользователю нужны «Настройки прокси-сервера» и «Настройки IP, DHCP»)
- Далее нужно выбрать «DHCP»
- После этого появится ещё одна вкладка, на ней выберите «Пользовательские».
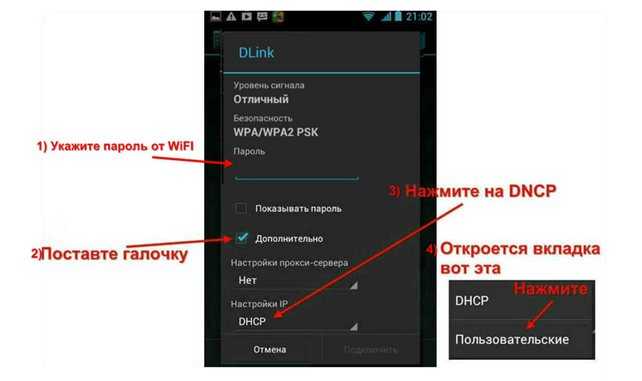
Схема действий по настройке сети
После выбора пункта «Пользовательские» можно увидеть следующую картину.
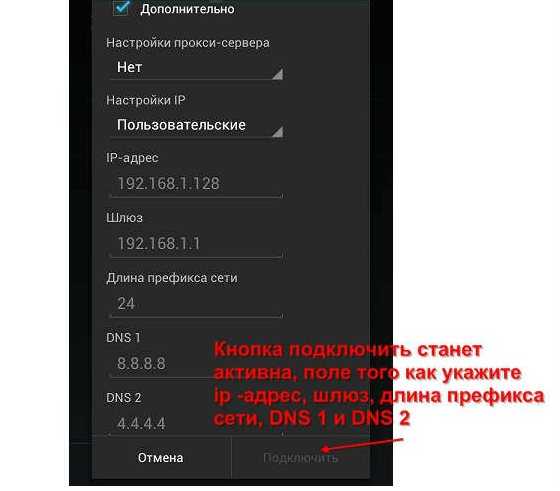
Пункт «Дополнительно» меню «Пользовательские»
Здесь необходимо внести следующие данные: в поле IP-адрес – 192.168.1.7 или 192.168.0.7
Последняя цифра IP-адреса может быть любая, в этом примере 7, это не важно, важно, чтобы это не было 1 или 2. Остальные цифры должны соответствовать тем, по которым доступен пользовательский роутер, к которому необходимо подключиться, т.е
те цифры, по которым пользователь заходит в установки своего роутера.
Далее нужно внести следующую информацию: шлюз – 192.168.1.1, длина префикса сети – 24. Затем DNS1 – 77.88.8.8, DNS2 – 77.88.8.1. Можно по-другому: DNS1 – 8.8.8.8, DNS2 – 8.8.4.4
При этом если пользователю важно позаботиться о безопасности устройства, его стабильной и быстрой работе, или может он настраивает планшет для ребенка, то рекомендуется указывать безопасные яндекс DNS. Больше изменять ничего не нужно, осталось нажать кнопку «Подключить»
Сетевые IP-адреса
После того, как роутер установлен, нужно удалить все подключения, которые были созданы на компьютере. А вместо этого параметры для подключения указать в установках роутера. Традиционно все это делается на вкладе WAN.
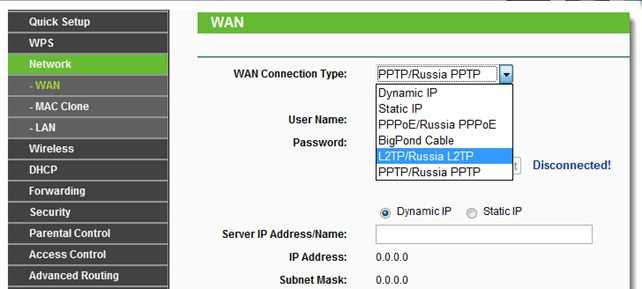
Настройка WAN
После этого роутер установит соединение с Интернетом. Далее на компьютере необходимо удалить все соединения, а в свойствах «Подключение по локальной сети» поставить автоматические IP и DNS.
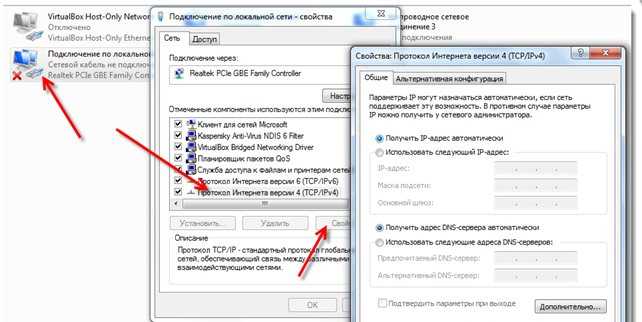
Автоматическая настройка IP и DNS
После указания всех параметров в наладках маршрутизатора должно быть установлено соединение с Интернетом. При этом все устройства, и не только мобильные, должны к нему подключаться и получать доступ в Интернет.
Неполадки у провайдера
Вчера всё работало, а сегодня появилось это предупреждение. Если так произошло у вас без видимых причин, то в большинстве случаев проблема у провайдера. Поэтому, перед тем как что-либо делать самостоятельно, позвоните в техподдержку. Чаще всего происходит повреждение линий передачи данных, проводятся какие-то технические работы или вы просто забыли вовремя пополнить счёт.
Возможно, вы услышите в ответ, что у провайдера всё работает хорошо, тогда нужно проверить свою сеть и, при необходимости, настроить её. Служба поддержки наверняка предложит услуги своего мастера, но, во-первых, его услуги не бесплатны, а во-вторых, за то время, пока мастер к вам доберётся, можно успеть решить проблему самостоятельно.
Где искать проблему
Если при подключении через беспроводной маршрутизатор нет Интернета, то в первую очередь, нужно подсоединить к устройству другой гаджет. Если девайс подключается к связи, то проблему необходимо искать в компьютере, сделав диагностику операционной системы.
Если ни одно устройство, подключенное к роутеру, не выходит в Интернет, то неисправность касается маршрутизатора. Это может произойти из-за неправильно установленной прошивки, неверной конфигурации параметров точки доступа или вы просто не так подключили модем к кабелю WAN и LAN.
Как правило, именно неправильные настройки роутера являются причиной всех проблем. Поэтому далее рассмотрим те факторы, которые следует проверить в первую очередь.
Правильность подключения
Ошибка «Подключено, но без доступа к Интернету» может появиться из-за того, что вы неправильно произвели подключение. Если перевернуть устройство, то найдете 4 (или больше) разъема с наименованием LAN, которые отвечают за локальную сеть. Кроме того, есть один WAN-порт, позволяющий выйти в глобальную сеть. Р2
Таким образом, в разъем WAN необходимо, чтобы вы подключили кабель провайдера, который подведен в квартиру. В свою очередь, к одному из 4 портов LAN подключается патч-корд — небольшой кабель синего или желтого цвета, а иногда и серого. Кроме того, не забываем о сетевом питании: штекер в розетку, а гнездо в соответствующий разъем «Power».
Теперь можно подключаться к сети и посмотреть, работает Интернет или нет. Исходя из вышесказанного, чаще всего проблема именно в роутере, а не в провайдере, так как все пользователи сразу осаждают техническую поддержку оператора. Если подключиться по Wi-Fi по-прежнему не удается, то ищем неисправность дальше.
Смотрим настройки
Если нет подключения к Интернету, то со 100% вероятностью пользователь неправильно сконфигурировал параметры маршрутизатора Keenetic, TP-Link, D-Link, Smart Box, Zyxel. Из-за этого постоянно появляются ошибки во время соединения с глобальной сетью.
Если говорить простыми словами, то главная задача роутера — установить соединение с провайдером. Чтобы подключить другие гаджеты к маршрутизатору, необходимо настроить точку доступа для приема сигнала. Если ее параметры заданы неправильно, то, скорее всего, увидите на экране компьютера или мобильного телефона пресловутую ошибку «Без доступа к Интернету» или «Подключение ограничено».
Эта ситуация подвержена исправлению, каждый должен заглянуть в договор об оказании телекоммуникационных услуг, заключенный с оператором. В приложении «Акт приемки и сдачи работ или оборудования» будут указаны настройки точки доступа: логин, пароль, тип протокола WAN, рекомендованное шифрование, DHCP, а также серверы DNS и маска подсети. Именно их нужно использовать, если вы самостоятельно меняете настройки роутера. В навигационном меню вашего маршрутизатора необходимо отыскать пункт WAN и сравнить конфигурацию с параметрами, указанными в договоре.
Далее рассмотрим, какие параметры необходимо поменять после настройки, если гаджеты не подключаются к ВайФай.
Алгоритм действий по диагностике и устранению сбоя
Невозможность подключить телефон к общественной или корпоративной сети Wi-Fi в рамках этой статьи мы рассматривать не будем, так как пользователь не может управлять ее настройками. Рассмотрим ситуации, возникающие в домашних сетях владельцев телефонов и точек доступа.
Итак, по порядку. Если действие не помогло, переходите к следующему.
Параметры точки доступа показаны на примере домашнего маршрутизатора TP-Link AC 750 Archer C20. На других роутерах названия разделов и функций могут отличаться, но не глобально.
Проверьте, запущен ли Wi-Fi на телефоне. Зайдите в настройки беспроводных сетей и убедитесь, что переключатель установлен в положение «Включено». Если функция активна, выключите ее и включите снова. Перезагрузите телефон.
- Убедитесь, что точка доступа работает и проверьте, подключаются ли к ней другие устройства. Если нет, перезагрузите роутер. Удостоверьтесь, что он не перегрет.
- Расположите мобильный телефон в зоне уверенного приема вайфая. Так, чтобы между ним и роутером не было толстых бетонных стен и источников электромагнитного излучения (бытовая техника, силовые кабели).
- Если при попытке соединения возникает ошибка аутентификации, возможно, кто-то из семьи или вы сами изменили пароль подключения к домашней сети, а ваш телефон пытается установить с ней связь со старым паролем. Чтобы мобильное устройство забыло старый пароль, откройте долгим касанием контекстное меню подключения и выберите пункт «Удалить» или «Забыть эту сеть». Сеть после этого останется в списке доступных, но при следующем подключении затребует ввод пароля.
Введите в следующее поле правильный пароль.
- Удалите со смартфона приложения, установленные или обновленные незадолго до того, как возникла проблема. Проверьте устройство на предмет заражения вредоносным ПО. Отключите или временно удалите клиенты VPN, антивирус и другие программы, которые используются якобы для защиты сетей.
- Если подключение не восстановилось или возникает другая ошибка, например, бесконечное получение IP-адреса, откройте в панели управления роутером раздел «DHCP-сервер» и удостоверьтесь, что он включен. IP вашего телефона должен попадать в диапазон между начальным и конечным адресами DHCP и не повторяться на других устройствах.
Если проблема подключения к домашней точке доступа возникает не только на телефоне, откройте в панели управления роутером основные настройки беспроводной сети и поэкспериментируйте с переключением вещания на разные каналы. Если канал, который установлен по умолчанию, сильно зашумлен, соединение будет или невозможным, или крайне нестабильным.
Проверьте, по какому стандарту работает беспроводная сеть. Если ваш телефон старый модели, а роутер настроен на современный стандарт 802.11n или 802.11ac, подключения не произойдет. Для совместимости нового маршрутизатора со старыми клиентскими устройствами необходимо переключить его в режим 802.11bgn (смешанный).
Проинспектируйте настройки защиты трафика Wi-Fi. Откройте раздел «Защита беспроводного режима» и удостоверьтесь, что выбран способ шифрования, совместимый с вашим смартфоном. Современным и наиболее надежным является тип шифрования WPA2-PSK, его поддерживают все мобильные устройства, выпущенные в последние 10 лет. Если ваш телефон очень старый, он может поддерживать только режим WEP. Кроме того, в системе шифрования иногда случаются сбои. Для проверки этой версии временно отключите защиту. Если сможете подключиться к сети, в дальнейшем используйте шифрование WEP или удалите эту сеть и создайте новую.
Проверьте, не входит ли MAC-адрес сетевого адаптера вашего смартфона в список тех, кому подключение запрещено. Информацию об этом вы найдете в разделе «Фильтрация MAC-адресов».
Одна из редких причин невозможности подключиться к точке доступа — неправильно подобранный уровень мощности передатчика Wi-Fi. Чтобы проверить эту версию, зайдите в «Дополнительные настройки беспроводной сети» и измените уровень мощности на более высокий или низкий.
Другие причины неработающего Wi-Fi
Беспроводная сеть может не работать по причине того, что устройство не устраивает прописанный DNS. Специалисты рекомендует прописать адрес от Google (8.8.8.8).
Зачастую неправильно выставленные дата и время также влияют на работу в сети. Рекомендуется их корректно выставить.
Подключение без Интернета может происходить в силу различных причин. Это может быть аппаратная поломка или наиболее распространенная причина — сбой в программном обеспечении оборудования.
И так, что делать, если вы столкнулись с такой проблемой? На самом деле здесь может быть с десяток причин, каждую из которых мы рассмотрим в данном материале!
Как раздать Wi-Fi с планшета

Есть три варианта для того, как раздать Вай Фай с планшета Android:
- Через Bluetooth подключение. Этим способом можно раздавать принимаемый Вай Фай сигнал через Блютуз. Для включения Блютуз раздачи, перейдите в настройки, далее во вкладку “Подключение и общий доступ”, затем переместите ползунок напротив надписи “Bluetooth-модем” во включенное положение.
- Через USB кабель. Данный вариант также раздает именно принимаемую точку доступа, распространяя ее. Подсоедините гаджет к компьютеру через USB шнур, после чего в той же вкладке “Подключение и общий доступ” передвиньте ползунок напротив пункта “USB-модем”.
- По собственной точке Wi-Fi. В этом случае можно раздавать только мобильный интернет, а не принимаемый Вай Фай. Для включения функции, откройте настройки и перейдите во вкладку “Точка доступа Wi-Fi”, включив ее.
Вне зависимости от метода раздачи, интернета в лучшем случае хватит на одновременное использование на источнике и аппарате, который принимает сигнал. На мощное соединение рассчитывать не стоит.
На этом все. Надеюсь у вас не будет проблем с подключением планшета к WiFi. Всем пока.

































