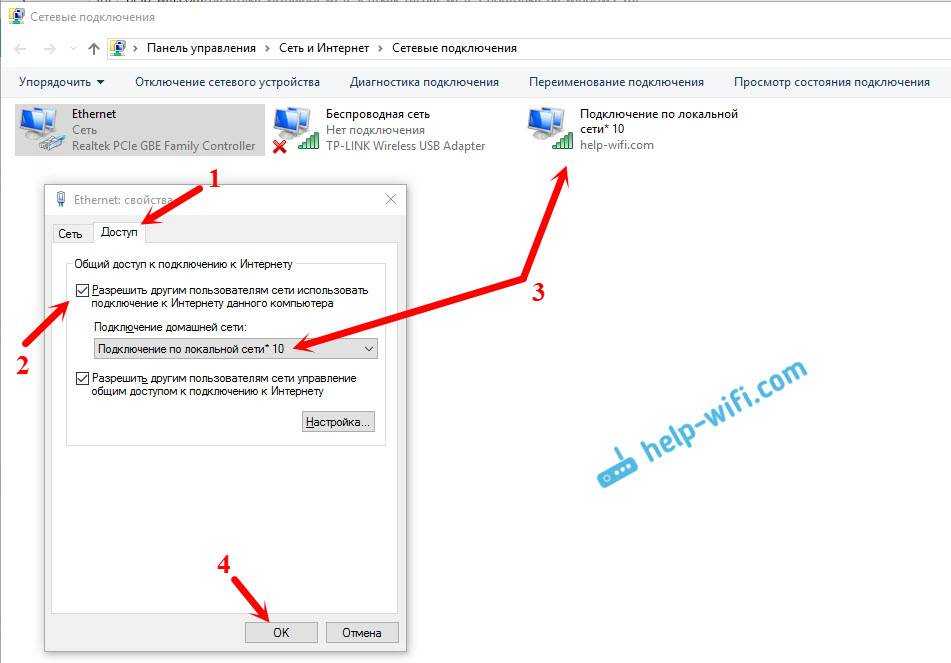Решаем проблему с доступом к сетевым папкам в Windows 10
Перед тем, как вы перейдете к ознакомлению со всеми возможными методами решения возникшей неполадки, рекомендуем еще раз убедиться в том, что локальная сеть и домашняя группа были настроены правильно и сейчас они функционируют корректно. Разобраться с этим вопросом вам помогут другие наши статьи, переход к ознакомлению с которыми осуществляется нажатием по следующим ссылкам.
Кроме всего, советуем убедиться в том, что настройка «Сервер» находится в рабочем состоянии. Ее проверка и настройка выполняется так:
Если после запуска службы ситуация не изменилась, советуем обратить внимание на следующие два метода корректировки сетевых директорий
Способ 1: Предоставление доступа
Не все папки по умолчанию открыты всем участникам локальной сети, некоторые из них просматривать и редактировать могут только системные администраторы. Исправляется эта ситуация буквально в несколько кликов.
Осуществите такие действия со всеми директориями, которые на данный момент являются недоступными. По завершении этой процедуры другие участники домашней или рабочей группы смогут работать с открытыми файлами.
Способ 2: Настройка Служб компонентов
Оснастка «Службы компонентов» в большинстве своем используется сетевыми администраторами для работы с определенными приложениями. В случае с ограничением сетевых папок также может потребоваться редактирование некоторых параметров в этом приложении, а осуществляется это так:
После выполнения этой процедуры рекомендуется перезапустить ПК и снова попытаться войти в сетевую папку, на этот раз все должно пройти успешно.
На этом мы заканчиваем разбор решения проблемы с доступом к сетевым директориям в операционной системе Windows 10. Как видите, исправляется она достаточно легко с помощью двух методов, однако самым важным шагом является правильная настройка локальной системы и домашней группы.
Источник
Как исправить ошибку 0x80004005 при использовании сетевого ресурса
Как мы уже упоминали, эта ошибка появляется в Windows 10 . Это наиболее широко используемая операционная система на настольных компьютерах, поэтому эта проблема может затронуть многих пользователей. Некоторые решения являются простыми и интуитивно понятными. Мы объясним, какие из них являются основными.
Включить обнаружение сети
Первый шаг, который мы должны сделать, — убедиться, что обнаружение сети включено в Windows 10 . Для этого мы можем щелкнуть значок Интернета на панели задач (мы подключены через Wi-Fi или кабель), мы получаем доступ Cеть и «Настройки Интернета», мы заходим в Центр управления сетями и общим доступом, нажимаем «Дополнительные параметры общего доступа» и проверяем, включено ли обнаружение сети.
Если это не так, нам просто нужно нажать на кнопку, чтобы активировать его и сохранить изменения. Таким образом мы могли бы избежать таких проблем, как ошибка 0x80004005, которая не позволяет нам использовать общий сетевой ресурс.
Отключить IPv6
Еще один момент, который следует учитывать, — это возможность отключение IPv6 . За ошибкой 0x80004005 могла быть эта причина. Эта процедура проста, и нам просто нужно выполнить упомянутые шаги.
Нам нужно войти в Панель управления, перейти в Сеть и Интернет, снова в Центр управления сетями и общим доступом и щелкнуть Изменить настройки адаптера. Здесь мы должны выбрать соответствующий сетевой адаптер, щелкнуть второй кнопкой мыши и снять флажок с IPv6. Позже сохраняем изменения.
Проверьте разрешения на доступ к папке
Причина может заключаться в том, что у нас нет необходимых разрешений, чтобы попытаться получить доступ к сетевая папка . В основном это происходит из-за неправильной конфигурации или отсутствия необходимых разрешений, чтобы мы могли получить доступ в обычном режиме.
Следовательно, еще одна проблема, которую следует принять во внимание, — это проверить разрешения этой папки, чтобы иметь доступ к ней правильно. В случае, если у нас нет соответствующих разрешений, нам просто нужно настроить его
Мы должны назначить ему все разрешения.
Посмотрите, не мешает ли какой-либо антивирус или брандмауэр
Безопасность инструменты очень важны для защиты наших компьютеров в сети
Хороший антивирус и брандмауэр , например, всегда будет иметь важное значение, чтобы избежать проблем любого рода. Однако иногда они могут мешать при попытке использовать определенные службы в Интернете
Это означает, что мы должны проверить, не мешает ли антивирус или брандмауэр каким-либо образом, и, следовательно, ошибка 0x80004005. Мы можем приостановить их на мгновение или отключить, если необходимо, и мы ясно понимаем, в чем проблема.
Обновите сетевые драйверы
Обновление оборудования правильно очень важно, чтобы избежать проблем в Интернете. С одной стороны, мы добьемся улучшений производительности, доступных на тот момент, но мы также снизим риск возникновения проблем с безопасностью, которые выявляют наши устройства
По этой причине мы должны убедиться, что у нас обновлены сетевые драйверы. В случае с Windows 10 это простой процесс. Нам просто нужно перейти в «Пуск», ввести «Диспетчер устройств», получить доступ к сетевым адаптерам, выбрать тот, который нас интересует, и щелкнуть правой кнопкой мыши, чтобы затем нажать «Обновить».
Короче говоря, следуя этим шагам, мы можем избежать ошибки 0x80004005, которая может появиться в Windows 10 при попытке доступа к общему сетевому ресурсу. Как мы видели, это простые шаги, но они могут решить эту проблему.
Способы решения проблемы
Причины, по которым Windows 10 не видит сеть, всегда отличаются, поэтому универсального способа решения нет. Ниже приведены несколько методов. Каждый из них может быть полезен, но, не выявив причину, невозможно подобрать действенный способ. Если не помог один, то попробуйте следующий.
Сначала стоит просмотреть список соединенных устройств, если Windows 10 не видит другие компьютеры:
Комбинацией Win + R откройте окно и введите “cmd” без кавычек.
В командной строке наберите “net view” также без кавычек.
В окне появится список подключенных устройств. Если их нет, проблема действительно существует.
Решение
Чтобы устранить эту проблему, настройте клиентские компьютеры на использование параметра шлюза по умолчанию в локальной сети для интернет-трафика и статического маршрута в удаленной сети для трафика на основе VPN.
Примечание
Поскольку существует несколько версий Windows, на вашем компьютере могут быть другие действия. Если они есть, см. документацию по продуктам для выполнения этих действий.
Шаг 2. Настройка свойств vpn-клиента TCP/IP
Отключение шлюза по умолчанию в параметре удаленной сети в элементе подключения к VPN на клиентской компьютере:
- Дважды щелкните “Мой компьютер”, а затем выберите ссылку “Подключение к сети” и “Подключение к сети”.
- Щелкните правой кнопкой мыши ПОДКЛЮЧЕНИЕ VPN, которое необходимо изменить, а затем выберите Свойства.
- Выберите вкладку Networking, выберите Протокол Интернета (TCP/IP) в проверенных компонентах, используемых в этом списке подключения, а затем выберите Свойства.
- Выберите Расширенный, а затем удаляйте шлюз Use по умолчанию на удаленном сетевом чековом окне.
- Выберите ОК, выберите ОК, а затем выберите ОК.
Шаг 3. Подключение сервер, на который запущен маршрут и удаленный доступ
На клиентном компьютере подключись к Интернету, а затем создадим VPN-подключение к серверу, на который запущен маршрутинг и удаленный доступ.
Примечание
Невозможно подключиться к ресурсам удаленной сети, так как в конфигурации VPN TCP/IP вы отключили шлюз Use Default в настройках удаленной сети.
Шаг 4. Добавление статического маршрута в клиент
Добавьте статический маршрут на клиентский компьютер, использующий следующую конфигурацию:
- Удаленная сеть — это пункт назначения.
- Правильная маска подсети используется для удаленной сети.
- Первый IP-адрес из статического пула IP-адресов, который вы настроили в шаге Настройте сервер, на который запущен маршрут и удаленный доступ, чтобы использовать статичный раздел пула IP-адресов этой статьи, является шлюзом.
Примечание
Сервер маршрутивки и удаленного доступа назначает этот первый IP-адрес водителю минипорта широкой сети (WAN).
Например, чтобы добавить статический маршрут в сеть с IP-адресом 192.168.10.0, подсетевая маска 255.255.255.0 и шлюз (первый IP-адрес диапазона, присвоенный пулу статических IP-адресов) 192.168.1.1, запустите следующую команду:
Примечание
Если вы используете переключатель -p с Windows 2000 или Windows NT 4.0, маршрут будет выполнен стойким. Используйте этот переключатель, чтобы обеспечить сохранение записи маршрутов при перезапуске компьютера.
Примечание
Этот переключатель не поддерживается ни на компьютерах Microsoft Windows, microsoft Windows 98, ни на 95-Windows Microsoft Windows.
Проблемы на ПК или ноутбуке
Попробуйте подключить роутер к другим устройствам, например, ноутбуку. Корректная работа и отсутствие ошибки «нет доступа к Интернету» говорит о проблемах в персональном компьютере/ноутбуке, который используется для доступа в Интернет.
Диагностика проблем
Операционные системы Windows имеют стандартные средства устранения неполадок. Они не всегда способны вернуть доступ, но часто справляются с неполадками подключения к локальной сети. Чтобы запустить процедуру, следуйте инструкции:
- Откройте панель управления, а затем нажмите на ярлык «Устранение неполадок».
- Выберите раздел «Сеть и Интернет».
- Кликните по строке «Подключение к Интернету».
- Следуйте подсказкам мастера устранения неполадок. Запустите процедуру.
Если неисправностей не обнаружено, запустите дополнительно пункты («Домашняя группа» и «Сетевой адаптер»). Система будет анализировать другие параметры и, возможно, найдет неисправности там.
Настройка IPV4
- Перейдите в Центр управления сетями.
- Кликните по гиперссылке «Изменение параметров адаптера».
- Выберите использующееся подключение, далее по иконке ПКМ и пункт «Свойства».
- В списке компонентов выделите IPV4, а затем нажмите «Свойства».
- Попробуйте разные методы получения (сначала автоматически, а затем выставьте все данные вручную). IP можно задать 192.168.1.Х, где вместо Х установите число от 2 до 255. В качестве DNS используйте 8.8.8.8 (альтернативный – 8.8.4.4).
Также адреса можно запросить у провайдера. При использовании статического подключения часто требуется задать параметры именно в самой ОС.
Переустановка драйвера сетевой карты
Для корректной работы «железа» в системе используется специальный драйвер (специализированное ПО). После установки Windows через свою базу пытается найти драйверы, чтобы самостоятельно поставить их, но не всегда удачно. Версии ПО с диска в комплекте, как правило, являются устаревшими, поэтому рекомендуем обновить драйвер через Интернет.
Первый и самый надежный метод – скачать необходимый софт с сайта производителя. Найдите раздел «Драйверы/Утилиты» или «Поддержка», выберите свою модель сетевой карты и версию ОС. После скачайте инсталлятор, а затем попросту запустите его на компьютере.
- Кликните правой кнопкой мыши по значку «Мой компьютер». Выберите строку «Свойства».
- В левой части окна кликните по «Диспетчер устройств».
- Найдите сетевой адаптер. По нему ПКМ и «Обновить драйверы».
Также можно найти специализированные утилиты, созданные для поиска актуальных версий драйверов на любое «железо». Популярным софтом является Driver Genius. Пользователю достаточно только запустить сканирование. Утилита найдет все компоненты, которые нуждаются в обновлении. Функционал позволяет обновлять только выбранные элементы системы. Софт поставляется на русском языке.
Смена MAC-адреса сетевой карты
Часть интернет-провайдеров использует подключение с привязкой к MAC адресу. Это уникальный идентификатор, который присваивается любому сетевому оборудованию. На аппаратном уровне обычный пользователь сменить мак-адрес не сможет, поскольку для этого требуются программаторы. Однако вы можете сменить его на программном уровне, чего достаточно для подключения к сети.
Смена выполняется по следующей инструкции:
- Запустите диспетчер устройств через свойства компьютера.
- Откройте свойства сетевой карты.
-
Во вкладке «Дополнительно» найдите и выделите строку «Сетевой адрес», а с правой части введите тот адрес, по которому идет привязка.
Обратите внимание, что MAC-адрес состоит из 12 цифр в 16-ричной системе счисления. Для проверки корректности изменения в консоли введите команду ipconfig /all
Есть второй метод изменения через реестр. Вам необходимо перейти по пути сетевой карты, при этом для соответствующего компонента поменять значение в поле NetworkAdress.
Проблема беспроводного соединения с ОС
Довольно распространённым явлением является ошибка, когда было неправильно настроено беспроводное соединение операционной системы, установленной на компьютере.
Проверить этот факт довольно просто. Для этого нужно:
- открыть центр управления сетями, кликнув правой кнопкой по значку сетевого подключения в нижнем правом углу;
- в открывшемся контекстном меню выбрать пункт «Изменение параметров адаптера»;
- далее найдите ярлык вашего беспроводного соединения;
- кликните по нему правой кнопкой мышки;
- выберите «Свойства»;
- в новом открывшемся окне найдите протокол TCPIPv4;
- выделите его;
- нажмите «Свойства»;
- откроется окно, где нужно поставить маркер напротив пунктов об автоматическом получении DNS и IP.
Важно понимать, что современные роутеры используют для своей работы технологию DHCP. Эта служба позволяет автоматически предоставлять все нужные данные
И если на компьютере будут несоответствующие параметры, тогда и подключение по беспроводной технологии к Интернету окажется ограниченным.
Выполнив все указанные действия, нажмите на «ОК» и закройте все открытые ранее окна.
Если ситуация не изменилась, тогда запустите диагностику неполадок. Для этого снова кликните по значку сетевого подключения в нижнем правом углу рабочего стола, и выберите соответствующую функцию.
На экране будут появляться подсказки, которым нужно просто следовать.
После установки всех параметров перезагрузите адаптер, отключив его и снова подключив. Это можно сделать, выбрав соответствующий пункт при нажатии правой кнопкой на значок либо путём нажатия специальной функциональной клавиши на ноутбуке. Желательно, хотя не обязательно, перезагрузить Windows.
Как исправить ошибку «Нет доступа к общей папке»?
1. Перенастройте разрешения для общего доступа к сети.
Откройте проводник и выберите на своем компьютере диск или папку, к которой вы хотите предоставить общий доступ. Это руководство выберет папку, но методы те же.
Щелкните папку правой кнопкой мыши и выберите « Свойства».
В новом окне «Свойства» выберите вкладку « Совместное использование ».
Нажмите кнопку Advanced Sharing в центре окна. Это откроет окно Advanced Sharing.
Установите флажок в верхней части окна, чтобы разрешить общий доступ к этой папке.
Введите имя общего ресурса в разделе «Настройки» для диска или папки, к которой вы хотите предоставить общий доступ .
Вы можете ограничить количество пользователей, которые могут иметь доступ к общей папке, изменив номер справа.
Затем нажмите кнопку « Разрешения» в разделе «Комментарии», чтобы открыть еще одно небольшое окно.
Вы можете выбрать « Все», чтобы разрешить доступ каждому в сети, или выбрать несколько, щелкнув их имена пользователей.
Включите разрешения для всех , установив все флажки в разделе «Разрешить».
Нажмите « Применить», чтобы сохранить изменения.
Щелкните ОК, чтобы закрыть окно «Разрешения для сохраненных изображений».
В Advanced Sharing снова нажмите кнопку Применить затем O K , чтобы применить настройки.
Если вы решили поделиться диском, вы увидите значок «Общий доступ» в нижней части экрана.
2. Предоставьте разрешения безопасности.
Выберите диск или папку на вашем компьютере, к которой вы хотите предоставить общий доступ.
Щелкните правой кнопкой мыши диск или папку и выберите « Свойства» .
Выберите вкладку « Безопасность » в окне «Свойства».
Нажмите « Изменить» посередине, чтобы изменить разрешения.
Щелкните по кнопке Добавить .
В новом всплывающем окне Выбор пользователей или групп, выберите Дополнительно в нижней части.
Появится новое окно. Нажмите » Найти сейчас » справа.
Внизу окна появится серия результатов поиска. Прокрутите вниз, пока не найдете Все.
Выберите « Все» в списке и нажмите « ОК» .
Вы вернетесь в окно выбора пользователей или групп. Выберите ОК.
Вы увидите « Все» в списке в окне «Безопасность» в разделе «Группа или имена пользователей».
Выберите « Все», а затем установите все флажки « Разрешить» в поле «Разрешения для всех».
Нажмите Применить в нижней части окна, чтобы сохранить изменения.
Нажмите ОК, чтобы закрыть окно разрешений.
3. Отключите параметр совместного доступа, защищенного паролем.
Щелкните значок увеличительного стекла на панели задач.
В строке поиска введите Расширенные настройки общего доступа и выберите первую запись, которую вы видите.
Щелкните « Все сети», чтобы раскрыть параметры.
Выберите параметр « Включить общий доступ…» в разделе « Общий доступ к папкам».
Прокрутите вниз до раздела Защищенный паролем общий доступ и выберите Отключить защищенный паролем общий доступ.
Нажмите « Сохранить изменения» внизу.
Закройте дополнительные настройки общего доступа и перезагрузите компьютер.
4. Включите параметры файла и принтера.
Откройте панель поиска, щелкнув значок увеличительного стекла и найдите Расширенные настройки общего доступа.
Если вы находитесь в частной сети, нажмите « Частная», чтобы открыть меню.
Выберите « Включить общий доступ к файлам и принтерам» в разделе « Общий доступ к файлам и принтерам», если он еще не выбран.
Нажмите Сохранить изменения внизу.
Если вы находитесь в общедоступной сети, щелкните Гость или Общедоступная .
Затем выберите Включить общий доступ к файлам и принтерам, если он еще не выбран.
- Нажмите » Сохранить изменения» .
- Закройте дополнительные настройки общего доступа, затем перезагрузите компьютер.
Какие еще базовые функции Windows 11 могут не работать?
Общие папки — не единственная базовая функциональность, которая может дать сбой в Windows 11. Microsoft постоянно работает над исправлением ошибок и выпуском исправлений для Windows 11.
В качестве примера можно привести спящий режим в Windows 11. Спящий режим позволяет вам перевести компьютер в состояние низкого энергопотребления для экономии электроэнергии, сохраняя при этом некоторые из его функций работающими.
Это может быть так же просто, как вручную включить спящий режим, но в других случаях вам потребуется изменить некоторые настройки.
И если вы не знали, в Windows 11 есть встроенная функция VPN, о которой некоторые сообщили, что она не работает. Исправить VPN в ОС так же просто, как обновить компьютер, но в более сложных ситуациях потребуется переустановить сетевые адаптеры WAN.
В прошлом были случаи, когда сети Wi-Fi случайно пропадали на компьютерах с Windows 11 или некоторые приложения в ОС просто не работали.
В большинстве случаев простой перезапуск решает всех, но в других случаях необходимо найти правильное решение.
Как исправить ошибку
Выход из ситуации довольно простой — нужно снова запустить «Брандмауэр Защитника Windows», который был по каким-то причинам отключён. Возможно, это сделал сам пользователь ранее или же произошёл какой-то сбой в системе, так как по умолчанию служба защитника всегда работает. После включения клиент Windows сможет разрешить доступ и начать раздавать интернет со своего ПК.
Активация «Брандмауэра Windows»
Запустить эту встроенную утилиту можно двумя способами: в «Службах» и на «Панели управления». Они оба просты в освоении, поэтому справится с задачей даже новичок.
Через «Службы»
В системном окне «Службы» любой пользователь ПК может включить ту или иную службу, а также настроить её автоматический запуск вместе с ОС. У «Защитника Windows» есть своя служба. Как её найти в перечне и включить, рассмотрим в инструкции:
-
Быстро открыть окно «Службы» поможет стандартный сервис «Выполнить». Зажимаем на клавиатуре две кнопки: Win + R. В появившемся маленьком окошке вставляем код services.msc. Вы можете его также просто напечатать. Будьте внимательны, чтобы не сделать ошибку в слове. Тут же жмём на ОК.
-
В правой части окна с большим перечнем служб находим «Брандмауэр Защитника Windows». Пункты в списке упорядочены по алфавиту. Прокрутите объекты с английскими названиями. Нужная служба будет практически в начале списка.
-
Щёлкаем по нему правой клавишей мышки — в небольшом сером меню выбираем последний раздел «Свойства».
-
Поверх главного окна со службами появится дополнительное, в котором и нужно выполнить манипуляции. В выпадающем меню «Тип запуска» кликаем по «Автоматически». Это позволит системе запускать программу для защиты сразу после включения компьютера и загрузки ОС. Теперь жмём на первую кнопку в ряде под названием «Запустить».
- Чтобы внесённые изменения начали сразу же действовать, кликаем сначала по «Применить», а затем по ОК.
- Пробуем снова дать доступ к точке Wi-Fi. Проблема должна быть решена.
Через «Панель управления»
Встроенную программу для защиты можно активировать и через «Панель управления». Рассмотрим подробно, как добраться до его раздела:
Видео: два метода запуска «Брандмауэра Windows»
Проблема с кодом null решается простой активацией «Брандмауэра Windows». Данную утилиту, встроенную в систему Windows, можно включить в одном из двух окон: «Панель управления» либо «Службы». В последнем вы также можете настроить автоматический запуск приложения с каждой загрузкой ОС.
Нет интернета по WiFi из-за настроек беспроводного адаптера компьютера
Если же вы уверены, что выполнили настройку роутера правильно, но при этом компьютер по прежнему не может выйти по WiFi в интернет, то корень проблемы может скрываться в некорректных сетевых конфигурациях беспроводного адаптера в Windows. Например, вы уже когда-то подключали свой ПК или ноутбук к другому сигналу вайфай и задавали для него какие-то параметры.
Проверить это можно в разделе настроек Windows «Сеть и Интернет».
Здесь в «Центре управления сетями и общим доступом» нужно зайти в «Изменение параметров адаптера»
Далее найти названое своего беспроводного подключения, кликом по нему правой кнопкой мыши открыть вспомогательное меню и зайти в нем в «Свойства».
И поставить галочки на автоматическое получение всех параметров от роутера.
В большинстве случаев эти советы должны вам помочь. Если нет, то рекомендую обратиться к специалисту, который на месте проверит работоспособность роутера.
При попытке подключиться к интернету возникает ошибка 1231
Ошибка 1231 возникает в том случае, когда компьютер с Windows не может получить доступ к ресурсам, расположенным на удалённом сервере. Чаще всего возникает, когда провайдер интернета предоставляет доступ к международной сети по технологии VPN. Кроме того, она может возникнуть при попытке доступа к локальному ресурсу поставщика услуг сетевого доступа. Если доступ был и вдруг пропал, произойти эта неполадка может по одной из следующих причин:
- проблемы со стороны провайдера;
- обрыв связи между абонентом и сервером;
- поломка сетевой карты компьютера;
- сбой драйверов сетевой карты;
- система безопасности операционной системы блокирует соединение по VPN;
- некорректно налаженное или отключённое соединение по локальной сети;
- действия вирусных программ.
В первую очередь следует проверить, не возникает ли ошибка 1231 по вине поставщика интернета. Для этого вам нужно запустить командную строку (Win + R — cmd, или правой кнопкой по кнопке Пуск — Командная строка) и ввести следующую команду:
net view \\domain:имя домена,
где имя домена означает адрес сервера, которые провайдер предоставил вам для подключения к Всемирной паутине. Если выдаётся «Системная ошибка 53. Не найден сетевой путь», то проблема именно со стороны поставщика услуги. В таком случае вам следует обратиться в техническую поддержку.
Если же такой ошибки не выбивает, придётся искать причину в своём компьютере или ноутбуке на Windows. Что можно сделать для исправления ошибки 1231?
- Если вы используете Windows Vista, 7 или 8, перейдите в Пуск — Панель управления — Центр обновления Windows и отключите автоматическую установку обновлений, выбрав установку вручную. Часто случается, что автоматические обновления Windows негативно влияют на работу VPN-соединения.
- Установить хороший антивирус или скачать антивирусный сканер и глубоко просканировать всю систему на наличие вредоносных файлов. Иногда причина может открыться именно в этом.
- Проверить настройки сетевого подключения. Для этого перейти в Пуск — Панель управления — Центр управления сетями и общим доступом — Изменение параметров адаптера. В случае чего обратитесь в техническую поддержку для уточнения параметров настройки. Иногда бывает, что провайдеры меняют их, забыв предупредить абонентов.
-
Переустановить драйвер сетевой карты. Для этого нужно зайти в Диспетчер устройств (Пуск — Панель управления — Диспетчер устройств либо правой кнопкой по кнопке Пуск — Диспетчер устройств) и найти свою сетевую карту в разделе Сетевые адаптеры, удалить драйвер (кликнуть правой кнопкой мыши, Свойства — Драйвер — Удалить), после чего установить его по новой (Свойства — Драйвер — Обновить — Выполнить поиск драйвера на этом компьютере, указать папку, куда были распакованы скачанная драйверы, и подтвердить выбор).
- Переустановить операционную систему Windows, по возможности используя проверенные ресурсы и сборки. Неполадки сетевой карты могут возникать из-за неправильно скомбинированной и собранной операционной системы.
- Убедиться, что сетевая карта вообще работает, и в случае чего, приобрести новую.
Проблемы с роутером
Нередко ограниченный доступ становится следствием сбившихся настроек маршрутизатора, причём не всегда для этого требуется вмешательство пользователя. Резкие скачки напряжения могут стать причиной сброса настроек роутера до заводских установок. Если вы используете Windows, установить соединение с маршрутизатором будет просто: достаточно ввести 192.168.0.1, воспользовавшись наиболее удобным браузером. Далее Windows запросит логин и пароль, которые вы устанавливали при настройке роутера. Если созданием сети Wi-Fi занимались не вы, свяжитесь с технической службой провайдера либо воспользуйтесь инструкцией к оборудованию.
Консультации либо инструкция потребуются вам и в дальнейшем, чтобы узнать, что именно делать в меню веб-клиента устройства, и как исправить неприятную ситуацию
Прежде всего, обратите внимание на тип подключения, который отображается в настройках WAN либо на главном экране некоторых роутеров. По умолчанию большинство провайдеров использует динамический IP, однако некоторые компании устанавливают статический адрес либо применяют технологию PPPoE
Ограниченный доступ может быть вызван неправильной настройкой — чтобы устранить его, достаточно выбрать нужный пункт выпадающего меню, а при использовании PPPoE ввести логин и пароль, выданные провайдером.
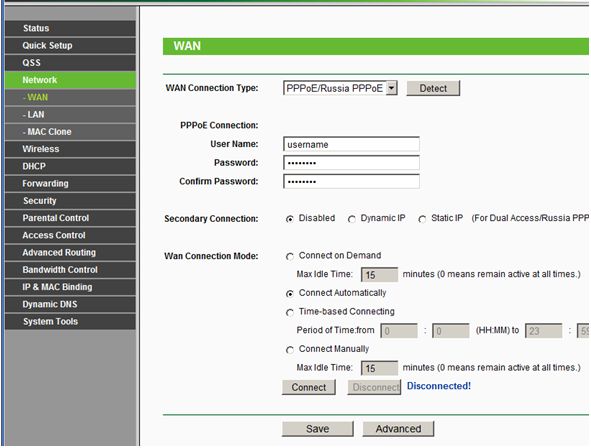
Если вы меняли MAC-адрес устройства, с помощью которого подключаетесь к сети Wi-Fi, попытайтесь восстановить прежний набор символов. Однако он может быть попросту неизвестен вам — в таком случае придётся позвонить провайдеру. Также проверьте, включена ли в роутере функция DHCP — она также напрямую влияет на доступ через беспроводную сеть. Выполнив настройку роутера, не забудьте сохранить установленные изменения и перезагрузить устройство.
Отключите прокси
Подчас ошибка появляется потому, что включен системный прокси-сервер. Отключение через настройки ОС без применения стороннего софта. Начните с этого. Даже если не поможет. Самый простой способ. Даже если не поможет, убедитесь, что причина не в прокси.
Для перехода к системным параметрам используйте клавиатурное сочетание Win и I. Нужный раздел — «Сеть и Интернет».
В левой части окна понадобится подраздел «Прокси-сервер». Прокрутите правую часть окна, пока не увидите надпись «Настройка прокси вручную»
Обратите внимание на состояние переключателя снизу от строки «Использовать прокси-сервер». Когда смещен вправо — находится во включенном состоянии. Отключите — сместите ползунок курсором мыши влево
Отключите — сместите ползунок курсором мыши влево.
Для того, чтобы изменения системных параметров вступили в силу щелкните левой кнопкой мыши по кнопке «Сохранить». Располагается внизу правой части окна.
Убедитесь, что удаленные подключения работают. Если результат положительный — необходимость в переходе к следующим шагам отсутствует. Сожалею, но не стану писать, что метод помогает во всех случаях. Скорее наоборот: сработало — значит, сильно повезло.