Создание домашней сети через роутер: основные способы
1. Настройка локальной сети с динамичным IP-адресом функциональных узлов.
Подключение компьютеров в данном случае можно осуществлять как с помощью беспроводного вай фай соединения, так и «классическим» методом – с применением обжатого сетевого кабеля.
Так, если модуль вай фай на стационарном ПК отсутствует, следует подключить компьютер к роутеру через кабель, с двух сторон обжатый коннекторами RJ-45.
На компьютерах, снабженных wifi адаптером, а также ноутбуках, нетбуках, планшетах и т.д. для подключения к сети необходимо запустить «Беспроводное соединение», далее «Поиск доступных беспроводных соединений», найти название своего вай фай роутера (которое, как правило, указано на этикетке на обратной стороне маршрутизатора) и нажать кнопку «Подключить».
В большинстве случаев также потребуется ввести пароль (ключ безопасности), отыскать который можно на этикетке вашего роутера.
На этом создание локальной сети через wifi маршрутизатор можно завершить.
Однако чтобы подключиться к любому компьютеру данной локальной сети, необходимо каждый раз заходить в «Сетевое окружение» и выбирать там нужного пользователя по известному имени его компьютера. Данное неудобство связано с тем, что IP-адрес компьютера при каждом включении/выключении устройства будет меняться (постоянным останется только сетевое имя ПК), и подключиться к компьютеру пользователю можно будет лишь вышеуказанным способом.
2. Как настроить домашнюю сеть через wifi роутер с сохранением IP?
Для того чтобы при каждом включении любого сетевого компьютера (подключенного как по кабелю, так и с помощью беспроводного wi-fi соединения) ему не присваивался новый ай-пи адрес (что в некоторых случаях просто недопустимо), необходимо при создании домашней сети через wifi роутер на каждом из подключенных устройств прописать настройки вручную.
Для этого следует:
— открыть папку «Сетевые подключения»,
— выбрать тип используемого подключения «Беспроводное подключение» (или «Подключение по локальной сети»),
— щелкнуть правой кнопкой мыши и выбрать в открывшемся списке пункт «Свойства»,
— выбрать «Отмеченные компоненты используются этим подключением», далее «Протокол интернета версии 4(TCPIPv4)»,
— выбрать «Использовать следующий ip-адрес» и в поле «ip-адрес» прописать адрес вашей локальной сети,
— в поле «маска подсети» — один раз нажать левой кнопкой мыши,
— при необходимости (если в локальной сети имеется интернет) прописать поля основной шлюзи предпочитаемый DNS сервер»,
— нажать кнопку «ОК» во всех открытых окнах и проверить работоспособность созданной между компьютерами беспроводной локальной сети.
Здесь, в отличие от первого варианта организации беспроводной сети между компьютерами, все подключенные устройства будут иметь постоянный IP-адрес, который можно использовать для:
— подключения к компьютерам других сетевых пользователей;
— использования некоторых дополнительных функций сети;
— проектирования wifi сети, где достаточно много пользователей, а вай фай роутер является одним из множества сетевых устройств (например, большая локальная сеть с десятком неуправляемых свитчей, одним из узлов которой является роутер или большая ЛС, где вместо ненастраиваемых свитчей используются маршрутизаторы).
3. Настройка локальной сети через wifi роутер?
Предложенные выше способы создания домашней wi-fi сети являются наиболее простыми и функциональными, однако в любой системе, как известно, периодически возникают сбои. И наиболее распространенной проблемой, с которой сталкиваются админы при создании компьютерных сетей через роутер, являются периодически возникающие конфликты ай-пи адресов.
В таком случае для организации сетки следует зайти в настройки роутера и убрать там динамический ай-пи адрес (то есть отключить DHCP). Далее на всех устройствах необходимо прописать настройки сети (аналогично рассмотренному выше способу), также по необходимости (если в сети имеется интернет) помимо ай-пи адреса и маски подсети следует прописать «основной шлюз» и «предпочитаемый DNS сервер».
(В графах «основной шлюз» и «ДНС сервер» указывается одно и то же значение – ай пи адрес роутера, к которому подведен интернет).
Для проверки работоспособности домашней wi fi сети можно:
— зайти в «Сетевое окружение» и найти там другие подключенные к сетке компьютеры;
— пропинговать любой компьютер с заранее известным IP-адресом. Для этого необходимо зайти в меню «Пуск»→ «Выполнить», далее в командной строке прописать «cmd», нажать кнопку» Enter» и в командной строке набрать ping xxx.xxx.xxx.xxx, где xxx.xxx.xxx.xxx – IP-адрес искомого компьютера.
Выполняем прямое подключение на Windows 10
Для начала, конечно же, необходимо вставить один конец сетевого кабеля в порт сетевой карты одного компьютера, а другой конец аналогично в другой компьютер. Дальше приступаем к настройке локальной сети Windows 10.
Действие No 1
- Наводим мышку на ярлык «Мой компьютер» и клацаем правой клавишей мышки. Выбираем «Свойства».
- В окне которое появится нажмите на надпись «Изменить параметры», выскочит еще одно окошко, жмем «Изменить…».
В графе «Имя компьютера» прописывает имя ПК (имена для каждого ПК должны быть разные), пишите обязательно латинскими буквами. Графу «Рабочая группа» можно не изменять, оставьте как есть.
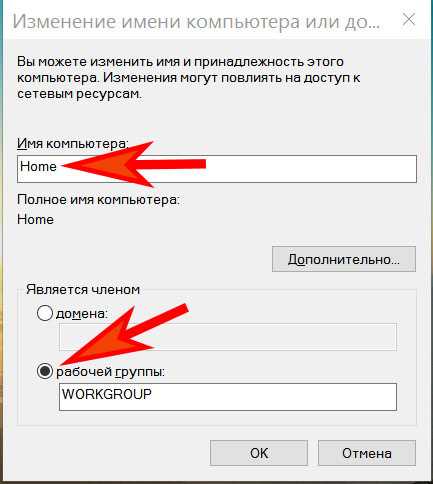
Действие No 2
Теперь можно переходить к наладке общего доступа на доступных компьютерах, которые присутствуют в локальной сети.
Клацаем левой клавишей мышки на иконку «Сеть», далее «Центр управления сетями….», «Изменить дополнительные параметры….».
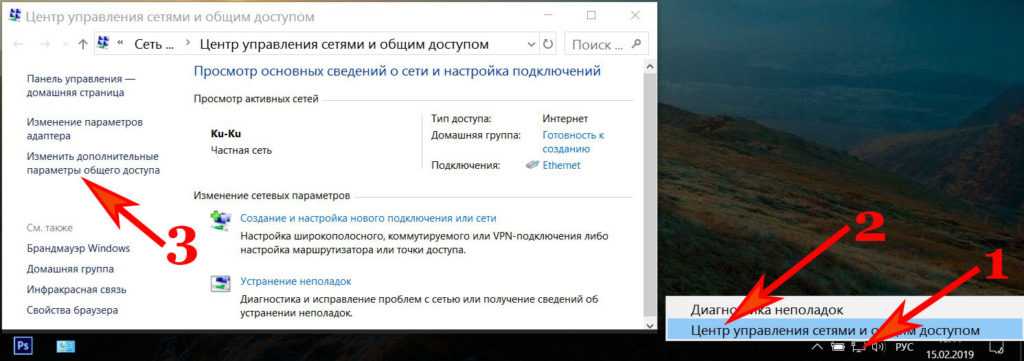
Далее, для частной сети включите все пункты, как на картинке ниже.
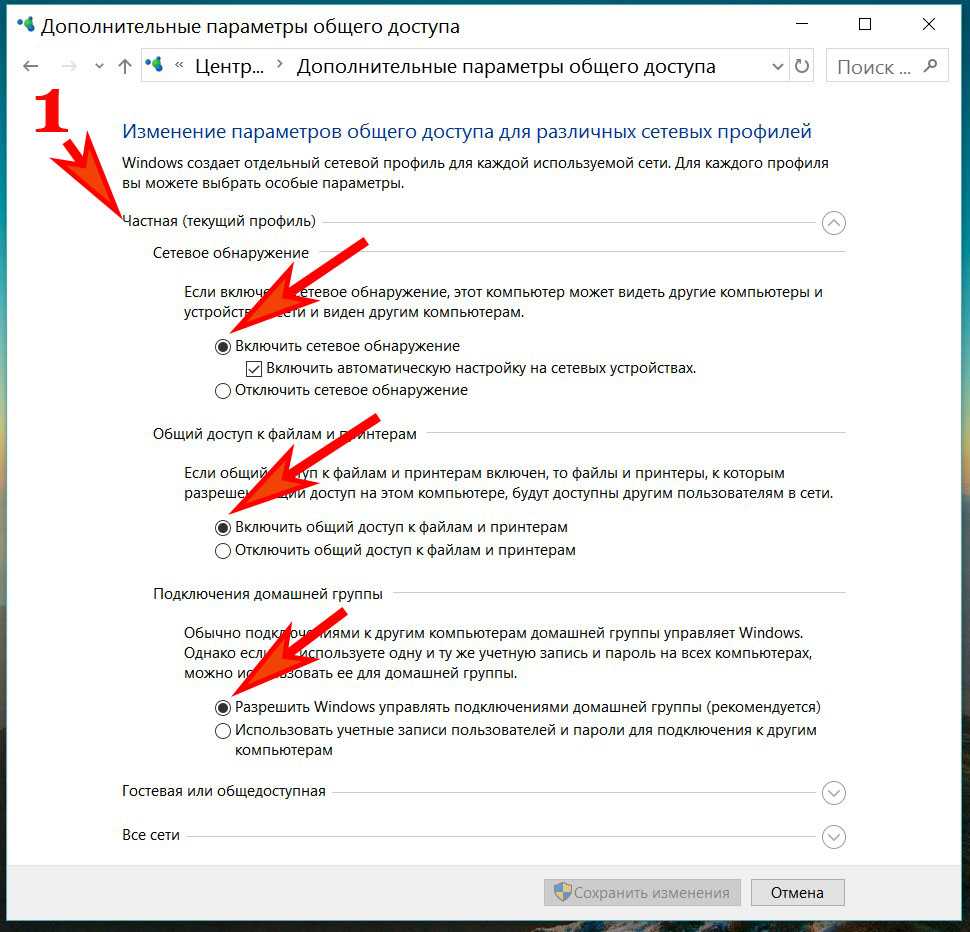
Включаем аналогично и для гостевой сети. Смотрим фото ниже.
А вот для всех сетей нужно заблокировать общий доступ. Производим установку шифрования.
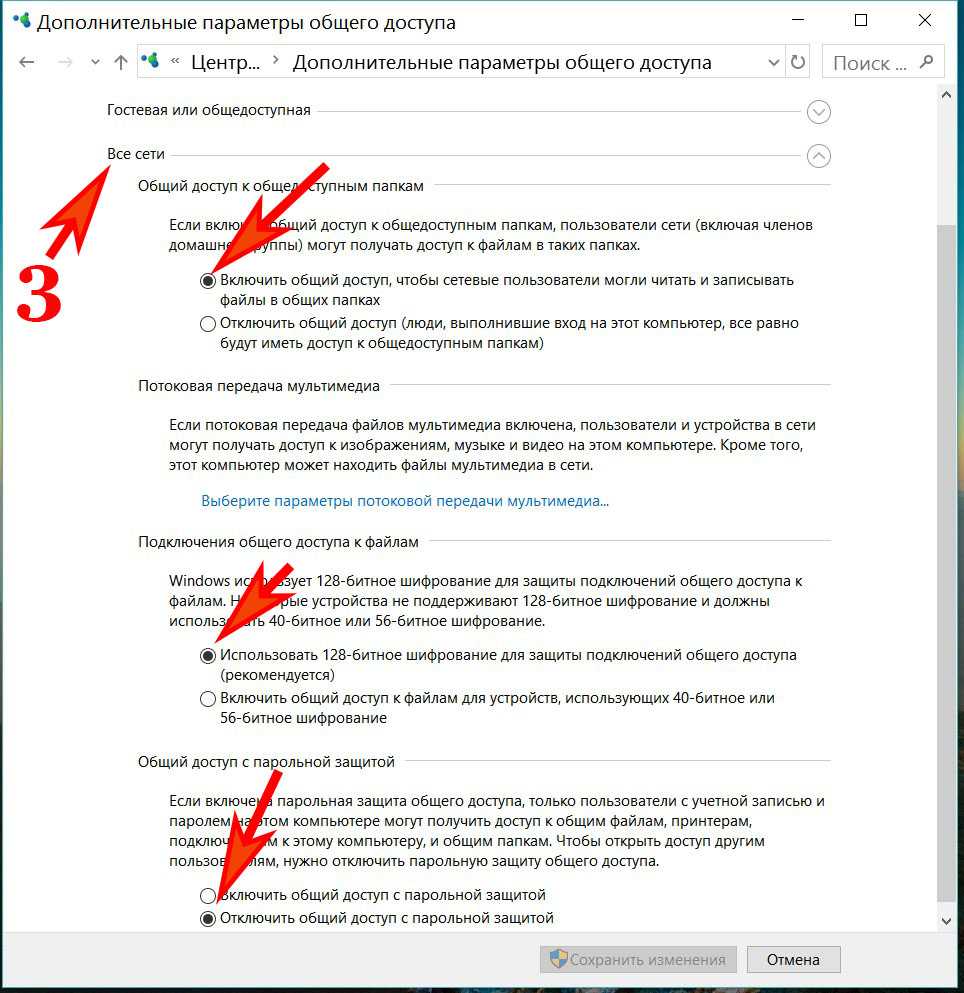
Обязательно в самом низу жмем «Сохранить».
Действие No 3
Чтобы подключить ваш ноутбук к компьютеру необходимо вбить IP адреса на этих устройствах.
- Выполняем настройку сети на первом (главном) компьютере, который соединен с сетью интернет. Жмем ЛКМ на иконке «Сеть», «Сетевые параметры».
- Клацаем на строке «Настройка параметров адаптера». Попадаете в окно всех модулей, нам необходим адаптер «Ethernet».
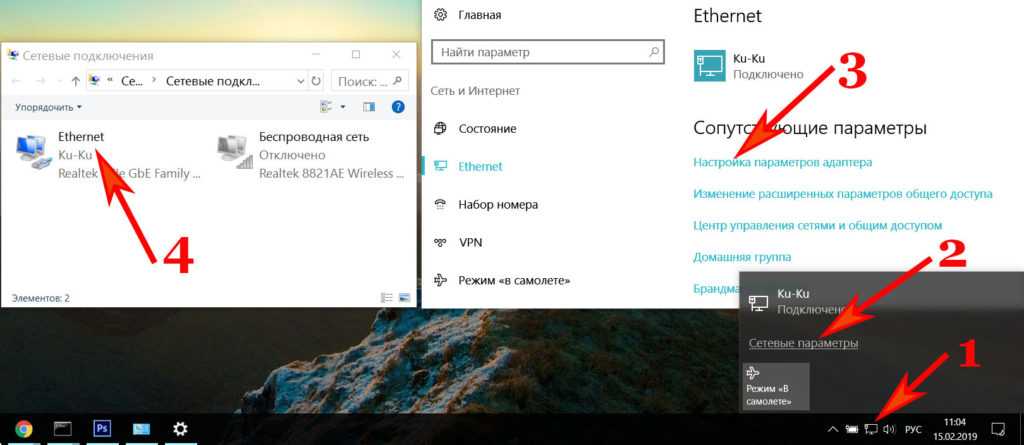
Кликаем правой кнопкой мыши на «Ethernet», далее «Свойство», кликаем двойным щелчком на строке «IP версии 4 (TCP/IPv4)».
Устанавливаем точку напротив «Использовать следующий IP — адрес….». Теперь прописываем:
- IP-адрес — 192.168.11.11.
- Маска подсети — 255.255.255.0.
Маска должна выставиться автоматически, после нажатия на поле ввода. Жмем «Ок».
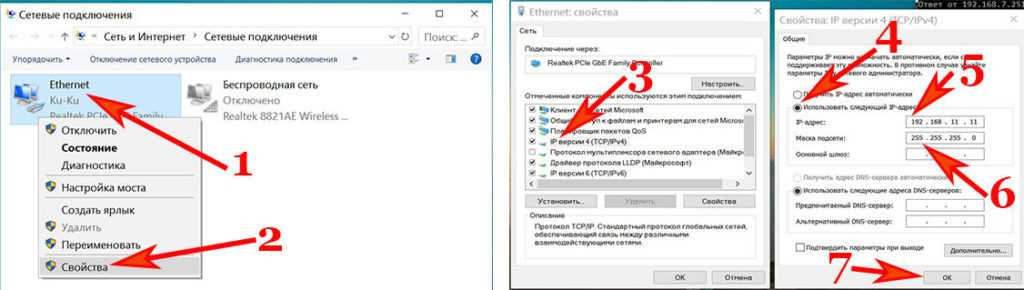
Переходим на второй ПК. На нем выполняем все точно также, только вбиваем другие настройки сетевой платы:
- IP-адрес вводим — 192.168.11.12.
- Маску подсети вбиваем — 255.255.255.0.
- Основной шлюз — 192.168.11.11.
- Предпочитаемый DNS прописываем — 192.168.11.11.
Жмем «Ок». После ввода настроек у вас должно получиться соединить ноутбук с компьютером, по локальной сети на Windows 10.
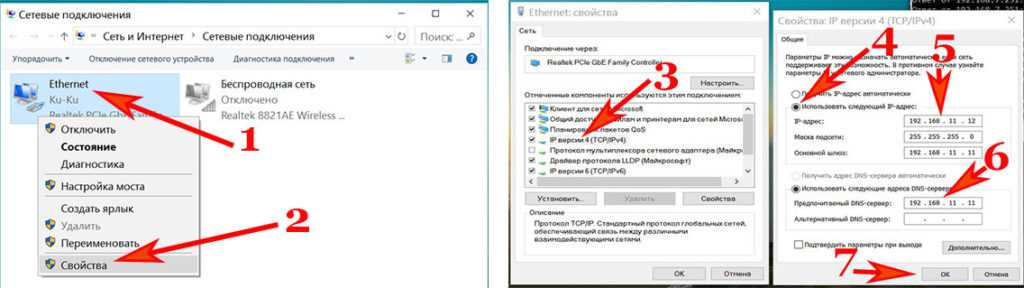
Действие No 4
Последний этап, завершающий настройку. На первом (главном) устройстве дать разрешения на использования интернета, всем устройствам в вашей сети.
- На ПК который является шлюзом, открываем окно сетевых подключений, где находятся все ваши адаптеры. Находим настроенный ярлык, через который подключаетесь к интернету и жмете ПКМ, «Свойства».
- Выскочит окошко, в котором перейдите во вкладку «Доступ» и поставьте две галочки разрешения. Нажимаем «Ок».
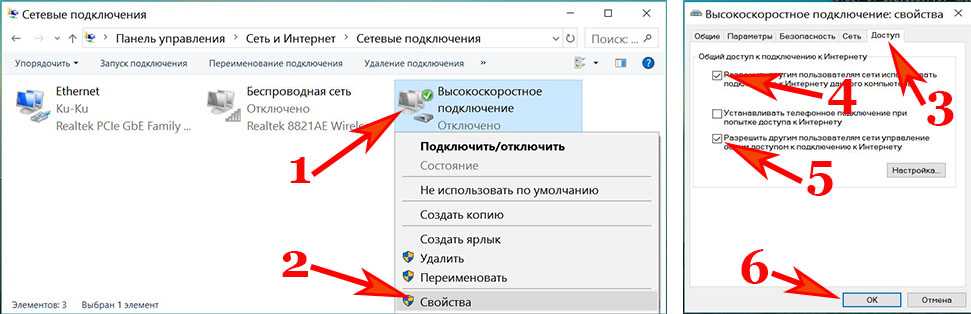
После выполненного четвертого действия, вы сможете пользоваться всемирной паутиной на всех ПК, которые соедините по сети и настроите. Теперь вы будете знать, как подключить любые компьютеры по локальной сети на Виндовс 10.
Создание и настройка домашней «локалки»: инструкция
Этапы, как настроить домашнюю сеть через WiFi роутер на Windows 10, достаточно просты:
- Все ПК и ноутбуки должны входить в одну и ту же рабочую группу.
- Вай Фай, к которому они подключены, должен быть «частным».
- На всех ПК необходимо провести настройки доступности.
- Активируйте сетевое обнаружение.
- «Откройте» элементы, какими вы хотите поделиться.
Итак, теперь я расскажу обо всех этапах настройки более детально.
Шаг 1. Общая рабочая группа
Перед тем как создать домашнюю сеть через WiFi роутер на Windows 10, все ваши компьютеры должны входить в одну рабочую группу. Чтобы выполнить это требование, достаточно переименовать группы разных ПК. Я рекомендую использовать стандартное имя Windows – «WORKGROUP».
- Введите в поиске Windows 10 слово «Система» и перейдите по появившейся ссылке.
- На панели слева выберите настройку «Дополнительные параметры системы».
В окне, которое появится, нажмите на последнюю кнопку.
Отметьте, что компьютер является членом рабочей группы и введите её название.
Проделайте эту настройку для всех компьютеров вашей будущей «локалки».
Шаг 2. Сделайте подключение «частным»
Изменение этой настройки – ещё один шаг, необходимый перед тем, как настроить локальную сеть на Windows 10 через WiFi роутер. Данный шаг может и не быть обязательным, но это обезопасит ваши данные и предоставит вам больший контроль. Подобную операцию можно проделать с главного ПК, обладающего правами администратора:
- Перейдите в Настройки Windows 10 и затем в «Сеть и Интернет».
- Выберите пункт «Вай Фай».
- Кликните по своему подключению.
- Смените профиль на «Частная».
Шаг 3. Настройки общего доступа
Этот пункт – один из самых важных, поскольку он раскрывает возможности компьютера делиться файлами и создать локальную сеть через WiFi Windows 10. Необходимо выполнить такие шаги:
- Откройте «Центр управления сетями». Перейти к этому пункту можно из системного трея (нажав на значок подключения), либо введя эту строку в поиске.
- На панели слева кликните на соответствующий пункт.
Включите все необходимые параметры: сетевое обнаружение, доступность файлов и принтеров.
В последнем разделе откройте ПК для пользователей. Кроме того, отключите защиту паролем.
- Обязательно нажмите на клавишу «Сохранить изменения».
- Эти пункты лучше проделать для всех компьютеров, которыми вы планируете пользоваться в домашней «локалке».
Настройка локальной сети в Windows 10 через роутер практически завершена. Всё, что осталось, это открыть файлы и папки, чтобы они были доступны с любого девайса.
Шаг 4. Сетевое обнаружение
Включить настройку достаточно просто. Сама система Windows вам с этим поможет:
- Откройте проводник. В боковой панели слева найдите пункт «Сеть» и кликните на него.
- Возможно, всё работает правильно. Тогда вы увидите все доступные компьютеры. Иначе, появится сообщение, что настройка отключена.
- Нажмите на оповещение ниже адресной строки и выберите первый пункт.
- Если вы пропустили этап, когда нужно было задать подключение как «частное», то появится ещё одно оповещение. Тогда эту опцию надо выбрать на данном этапе.
- Вам удалось через роутер настроить домашнюю сеть. После этого в Проводнике вы увидите все компьютеры, входящие в неё.
Нажав на какой-то компьютер из списка, перед вами появятся все папки с общим доступом. Обычно это «Общие изображения», «Общие документы» и так далее – стандартные папки Windows, обычно пустые. Чтобы передать файл между компьютерами, вы можете перенести его в одну из этих папок, либо выполнить последний шаг как сделать локальную сеть через WiFi роутер на Windows 10, и предоставить доступ к тем каталогам, к которым пожелаете.
Шаг 5. Выборочно откройте файлы и папки
В первую очередь найдите папку, которой вы хотите поделиться после создания локальной сети через WiFi Windows 10. Затем проделайте следующие шаги:
- Перейдите на свойства папки.
- Нажмите «Доступ» в верхней части окна.
- Кликните «Расширенные настройки».
- Поставьте верхнюю галочку. Затем нажмите «Разрешения».
- Другой способ: нажать правой кнопкой на папке и выбрать в меню «Предоставить доступ к» – «Отдельные люди».
- Случай, который подходит для домашней «локалки» – открыть папку или файл для всех. Нажмите «Добавить» и выберите «Все» в появившемся поле.
Отметьте, какие именно права вы предоставляете для этой папки. Сохраните изменения.
Способы подключения
Организация и настройка локальной сети выполняется с учетом:
- характеристик и особенностей сетевого оборудования (роутера и сетевых адаптеров на компьютерах);
- выбранного способа подключения (по «медному» или оптическому кабелю, беспроводным каналам связи);
- программного обеспечения узлов сети – прошивки маршрутизатора и операционных систем, установленных на рабочих станциях.
По кабелю
В любом случае, работы начинают с конфигурирования LAN (локальной сети) на роутере, прежде всего, DHCP-сервера (службы для раздачи сетевых адресов). Большинство маршрутизаторов поставляются с заводскими настройками DHCP и не требуют от пользователя дополнительных действий. Для проверки и, при необходимости, задания параметров выполняют следующие действия (например, для роутера TP-Link):
![]()
- Подключают маршрутизатор к компьютеру. Для этого соединяют кабелем из комплекта поставки один из портов LAN роутера и сетевой адаптер ПК. В некоторых моделях используется USB-соединение для задания первоначальной конфигурации. Эти роутеры соединяют с любым USB-портом ПК.
- Запускают программу конфигурирования роутера или входят в веб-интерфейс девайса (адрес, логин и пароль для входа указаны в технической документации или на шильдике устройства).
- Переходят в пункт LAN («Локальная сеть») в меню настройки роутера и выбирают пункт DHCP.
- Включают DHCP-сервер, если необходима автоматическая раздача адресов узлам сети. Задают пул адресов (начальный и конечный), время обновления для каждого клиента.
- Если собираются присвоить узлам сети постоянные IP, резервируют адреса для каждого из устройств. Для этого в пункте «Резервирование» прописывают пары MAC-IP.
Сохраняют конфигурацию, перезагружают роутер.
Для других моделей маршрутизаторов настройка проводится аналогично. Различаются только названия пунктов меню и полей для ввода данных.
Через Wi-Fi роутер
Для организации локальной сети через роутер с Wi-Fi точкой доступа необходимо на маршрутизаторе настроить беспроводную сеть.
Задают конфигурацию в следующей последовательности (на примере TP-Link):
- Подключают маршрутизатор к ПК, входят в программу конфигурирования или веб-интерфейс.
- В меню роутера выбирают пункт настройки беспроводной сети (Wireless, Wi-Fi).
- Задают имя сети (SSID).
- Указывают регион, используемые каналы и протоколы, скорость обмена и другие параметры сети (если нет опыта и точного понимания, какие значения и для чего прописывать, лучше оставить настройки по умолчанию).
- Задают параметры безопасности (security). Здесь требуется указать протокол защиты, метод шифрования и ключ сети (пароль для подключения пользователей). Рекомендуемый выбор WPA2-PSK, шифрование AES, пароль со стандартными показателями надежности (неассоциируемый, длиной не менее 8 символов, включает прописные и строчные буквы, цифры).
- Сохранить конфигурацию, выполнить перезагрузку устройства.
Подробнее о создании и настройке локальной сети
Итак, как осуществляется создание домашней сети через роутер? Представим все требуемые действия в виде списка:
Перед осуществлением всех необходимых манипуляций:
-
Потребуется исследовать на бесперебойность связь между устройствами, что принимают сигнал сети через wifi роутер. Обратившись к меню опций роутера (посредством введения в адресной строке вашего браузера адреса оборудования), потребуется найти карту или список всех устройств, которые получают сигнал от сетевого оборудования. Далее, запомнив адрес устройства, необходимо обратиться к командной строке, для того что бы вызвать командную строку нужно нажать комбинацию клавиш Win(Пуск) + r
Появится окно «Командная строка Windows»
и ввести команду – ping + адрес аппарата через пробел. В случае успешного обмена пакетами данных, можно приступать к следующему шагу;
-
Теперь потребуется проверить имена устройств и принадлежность их к той или иной группе. В свойствах компьютера во вкладке «дополнительные параметры системы»
настраиваем и упорядочиваем все устройства по группам и наименованиям: группа должна быть одна, а имена устройств – разные. Данную процедуру рекомендуется осуществить для всех устройств будущей домашней группы. Настройка может считаться завершенной;
Чтобы настроить домашнюю сеть правильно, а также в целях ее исправного функционирования, нужно обеспечить общий доступ к определенным папкам или дискам – сеть через роутер должна быть открыта для доступа одного технического средства к другом и наоборот. Для этого в свойствах объекта – файла, папки или диска – выставляем общий доступ и выбираем возможность записи и чтения.
Что дальше: подключение
Когда домашняя группа готова, установлена и организована, рекомендуется перезапустить центральный персональный компьютер.
Теперь можно проверить, все ли сделано подобающим образом. Для этого рекомендуется с другого устройства созданной группы, например, ноутбука, подключенного к wi-fi, зайти в меню «управление сетями» и в опции «домашней группы» осуществить подключение к ней.
Затем, после ввода защитного пароля и проведения манипуляций, описанных в предыдущем пункте – открытия доступа к дискам и файлам, папкам – перезагружаем ноутбук. Связь между внутренними сетями отдельного оборудования должна стать доступной. В таком случае требуемый «мостик» между компьютером и ноутбуком построен верно.
Что потребуется для подключения планшета или смартфона к домашней группе
Чтобы осуществить подключение к домашней локальной группе с планшетного компьютера или смартфона (которые, предпочтительно, должны поддерживать возможность установки приложений и работать на базе операционной системы Android), потребуется совершить ряд действий:
Установить на устройство, с которого планируется осуществлять подключение, приложение «ES Проводник»;
После установки программы требуется выполнить подключение к беспроводной сети вай-фай;
«ES Проводник» имеет опцию (вкладку) LAN – доступ к домашней локальной сети. Обратившись к данной вкладке, инициируем процедуру поиска;
Результатом поиска станет отображение списка доступных для подключения компьютеров;
Выбрав любой из домашней группы, можно смело обращаться к нему и осуществлять обмен пакетами данных между планшетом или смартфоном и компьютером.
Проверка подключения и функционирования
Чтобы убедиться в работоспособности вновь созданной домашней сети можно использовать два пути:
Обратиться к «сетевому окружению». Если все из требуемых для подключения устройств обнаружились в открывшемся списке, то все в порядке;
Использовать командую строку и команду «ping + адрес устройства». Строим цепь проверок согласно данной команде. В случае получения удовлетворительных результатов и получения откликов от каждого из устройств домашней или рабочей группы (в зависимости от заданных ранее настроек) процесс можно считать осуществленными нормально.
Типовые проблемы с сетевым подключением
Большая часть неполадок, связанным с сетью, разрешается путем перезагрузки активных устройств (роутера, компьютера, принтера). Но иногда пользователю приходится сталкиваться с проблемами после обновления Windows, подключения нового оборудования в качестве замены сломанного. Наиболее универсальное решение неполадок заключается в полном сбросе настроек.
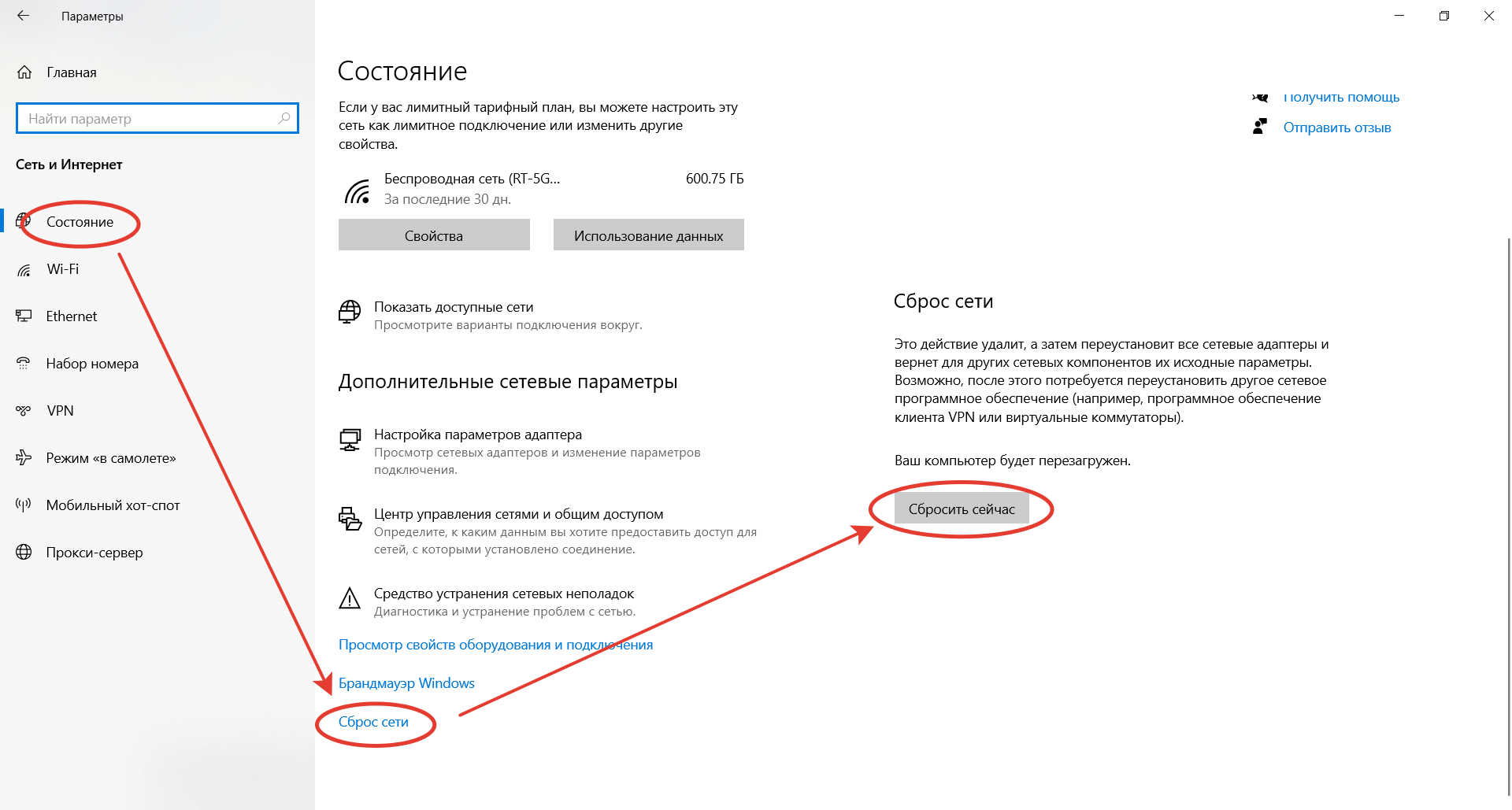
Последовательность действий:
- Запустить приложение «Параметры».
- Зайти во вкладку «Сеть и Интернет».
- Выбрать пункт «Состояние».
- Прокрутить до «Сброс сети».
- Кликнуть по пункту.
- Подтвердить задачу.
Второй «универсальный» вариант, не требующий квалификации в сетевых настройках, состоит в использовании встроенного в Windows инструмента «Диагностики неполадок». Открывается они при клике правой кнопкой мыши на сетевом подключении. В открывшемся окне выбирается один из адаптеров, по вине которого, как считает пользователь, возникли неполадки.
Система сканирует сетевые устройства и пытается обнаружить техническую проблему, выявить ее причину. По завершении процедуры отображается резюме с рекомендациями или заключение, что никаких неполадок не обнаружено. Если предложенные методики не помогли разрешить ситуацию, придется погружаться в детали. Например, разбираться, как откатить драйвер сетевого адаптера.
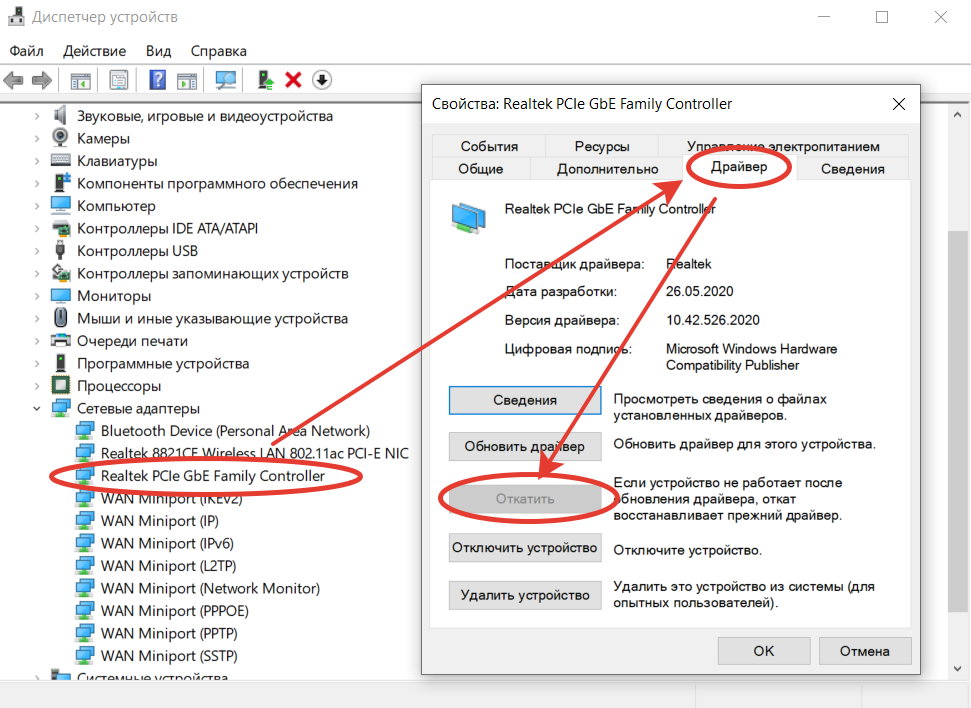
Выполняется это в «Диспетчере устройств» – нужно выбрать устройство, кликнуть по нему правой кнопкой мышки и далее по пункту «Свойства». В открывшейся вкладке следует переключиться на блок «Драйвер» и нажать на кнопку «Откатить». Она активна только при наличии в архиве системы старой версии драйвера. Если это так, стоит попробовать кликнуть на «Обновить драйвер».
При отсутствии эффекта от отката/обновления стоит принудительно дезактивировать отключение модуля для экономии энергии. Такой режим часто устанавливается «по умолчанию» при инсталляции или обновлении операционной системы. В большинстве случаев он никак не влияет на стабильность сети, но нельзя исключать вероятность несовместимости с конкретной моделью адаптера.
Выполняется отключение также через «Диспетчер устройств», только во вкладке «Управление электропитанием». Там достаточно снять галочку с «Разрешить отключение этого устройства для экономии энергии» и перезагрузить компьютер. Изменения остальных настроек (вроде включения стандарта FIPS или ручного редактирования системного реестра) лучше избегать.
Но если, тем не менее, Windows требует сетевой пароль
Не смотря на то, что настройки, которые описаны выше, сделаны, при входе на этот компьютер, другой компьютер может запрашивать сетевой пароль. Это возможно в двух случаях.
Локальные пользователи с одинаковым именем (логином)
На обоих компьютерах есть локальные пользователи с одинаковым именем, но с разными паролями.
Пример. Есть Comp1 и Comp2. На каждом из них есть пользователь с именем User. Но на Comp1 у пользователя пароль 123, а на Comp2 у него пароль 456. При попытке сетевого входа система будет запрашивать пароль.
Решение. Или убрать совпадающие логины пользователей. Или для пользователей с одинаковым логином указать одинаковый пароль. Пустой пароль тоже считается одинаковым.
На Windows 10 нет ни одного локального пользователя
На Windows 10 возможен вход и работа с учетной записью Microsoft, при наличии Интернет. При этом возможна такая ситуация, когда при установке Windows 10 вообще не создавался локальный пользователь (вход был через учетную запись Microsoft). В этом случае Windows тоже будет требовать пароль при входе по локальной сети.
Решение. Создать локального пользователя на компьютере Windows 10.
Инструкция по настройке локальной сети в Windows 7
Все компьютеры, использующие данную функцию, обязательно подсоединяются к роутеру либо они должны быть соединены при помощи соответствующего кабеля. Действия повторяют обычно на всех устройствах, дополняющих сеть.
Если установить общий доступ, то папки и их содержимое с персональных устройств может быть доступно всем, в том числе соседям, которые находятся поблизости. Рекомендуется использовать надёжные пароли для Wi-Fi.
Использование статических IP-адресов обязательно, если настройка идёт напрямую без использования роутера. Сама инструкция будет выглядеть следующим образом:
- Первый шаг — проверка нахождения устройств в одной рабочей группе. Нужно изучить все устройства, которые планируется использовать. «Win+R» — стандартное сочетание клавиш при таких обстоятельствах. Далее указывают команду sysdm.cpl и нажимают ОК. Появится окно с рабочей группой, которое ещё иногда обозначается как WORKGROUP. Можно оставлять такое название. Главное, чтобы оно сохранялось и у других ПК. Но пользователь может изменить обозначение, если у него появилось желание. После сохранения изменений компьютеры всегда перезагружают.
- Второй шаг. Чтобы установка завершилась, нужно включить изменение настроек по общему доступу. Их применение обязательно для всех компьютеров, входящих в сеть. Правую кнопку мыши используют для выбора значка интернет-подключения. Далее переход к пункту «Центр управления сетями и общим доступом». Дополнительные параметры для функции изменяются при выборе соответствующего пункта в новом окне.
Обычно на следующем этапе перед владельцем оборудования появляется сразу два профиля: общий и домашний или рабочий. Изменить нужно тот, что именуется как текущий. Но изменения можно применять сразу к двум профилям. Это не помешает создать локальную сеть Виндовс 7.
Возле пункта с включением сетевого окружения отдельно устанавливают переключатель. Файлы, принтеры тоже предполагают включение общего доступа. В случае с папками правила действуют такие же. Прокрутку до нижней части делают для страниц с настройками. Далее стоит открыть вкладку «Все сети» или «Общий». Требуется подключить «Общий доступ с парольной защитой».
Важно! Рекомендуется перезагружать компьютер, как только все действия будут выполнены. Следующий этап предполагает начало работы в локальной сети
Проверка предполагает использование проводника на одном из компьютеров, изучение пункта, посвящённого сети. Здесь отображаются все объединённые устройства
Следующий этап предполагает начало работы в локальной сети. Проверка предполагает использование проводника на одном из компьютеров, изучение пункта, посвящённого сети. Здесь отображаются все объединённые устройства.





























