Инструкция для популярных моделей роутеров
По типу подключения роутеры делятся на:
- Ethernet-роутеры, подключающиеся к интернету через витую пару.
- ADSL-роутеры, подключающиеся к телефонной линии.
- Роутеры для 3G- и 4G-модемов.
Фирмы, которые выпускают роутеры для дома:
- Asus, D-link – наиболее распространённые роутеры, недороги и просты в настройке.
- ZyXEL – надежные роутеры с большим набором функций, есть русифицированные прошивки.
- TrendNet, TP-Link, Huawey – недорогие и простые в использовании роутеры, со стандартным набором функций.
- Ubilitu nano, Mikro Tik – новые, современный недорогие Wi-Fi-точки доступа.
- Apple – WiFi-роутеры для «яблочных» устройств.
- Cisco, 3Com, Acorp, Negear, Linksys также выпускают сетевое оборудование.
Функции роутеров
К WiFi-роутеру в домашней сети подключаются ноутбуки, планшеты, смартфоны, WiFi-модули смарт-телевидения, устройства и печати, игровые приставки и консоли. Даже современная бытовая техника имеет возможность выхода в интернет, поэтому безопасность домашней сети напрямую зависит от настроек роутера. У стандартного роутера в наличии:
- Wan-порт (для подключения к источнику интернета).
- Минимум 4 Lan-порта для подключения стационарных компьютеров.
- У WiFi-роутеров – антенна и модуль для передачи радиосигнала.
Также роутер может быть оснащен:
- Принт-сервером и USB-портом для подключения принтера или МФУ напрямую.
- Сетевым диском для хранения данных.
- Гигабитным Wan-портом для выделенной линии.
- Гигабитным Lan–портами для высокоскоростной сети.
- Одной или двумя дополнительными wifi-антеннами.
- USB-портом с возможностью подключения 3G, LTE-модема.
В настоящее время некоторые роутеры работают в двух частотных диапазонах wifi-сигнала – это 2,4, и 5 Гц. Перед тем как поменять пароль на роутере, уточните данный момент. Когда роутер работает одновременно в двух частотных диапазонах, защитить паролем необходимо каждый из них.
Меняем пароль на роутере: инструкция
Первое, что нужно от вас — это перевернуть роутер вверх тормашками. На нижней части вы сможете увидеть 3 важные надписи, которые нужны для изменения:
- IP-адрес или ссылка на сайт;
- имя пользователя;
- пароль.
Шаг 1. Страница входа в настройки роутера
Это было только начало! Теперь начинается сам ход работы, для которого нужно переместиться за компьютер, уже подключенный к сети.
Откройте любой веб браузер и введите ранее полученный IP-адрес роутера или сайт. Может возникнуть такой казус, что после ввода этих данных страница просто не будет загружаться, выдавая ошибку.
Проблема заключается в том, что компьютер должен быть напрямую подключен к роутеру. Для этого необходимо вставить кабель в первую желтую ячейку. Убедитесь, что ПК сразу показал подключение к проводной сети.
Шаг 2. Логин и пароль
Итак, вы перешли на страницу и перед вами выскочило окно для ввода имени пользователя и пароля. В большинстве случаев в обоих полях нужно указать «admin». После этого вы попадете в настройки роутера.
Шаг 3. Настройки беспроводной сети и безопасность
Вас будет приветствовать главная страница с информацией о роутере. В левой части находится меню с разделами.
Вам нужна вкладка «Беспроводной режим». Здесь вы сможете найти имя беспроводной сети и также легко поменять пароль от вай фай. Обязательно нажмите на кнопку «Сохранить».
Есть и другой способ. Данная вкладка находится в этом же меню. Она называется «Защита беспроводной сети». У вас будет выбран по умолчанию протокол шифрования. Останется только ввести новый пароль беспроводной сети.
Шаг 4. Меняем пароль от Wi Fi
Теперь пришла очередь подумать о новом шифре для своей сети. Соблюдайте общепризнанные правила, когда будете придумывать пароль:
- он должен содержать 8 символов;
- буквы должны быть из латинского алфавита;
- пароль-шифр обязан состоять из заглавных и строчных букв;
- для того, чтобы ваш пароль точно никто не взломал, добавьте спецсимволы (тире, кавычки, собачку).
Вы, для легкости ввода, часто выбираете простой шифр, состоящий из последовательных цифр, например, 12345678. Почему так не стоит делать? Для примера, так легко могут взломать вашу систему недоброжелатели. Они включают систему перебора возможных вариантов и если ваш пароль состоит из 5 цифр, то время, которое потребуется, чтобы взломать его — 2 часа.
Шаг 5. Тип безопасности
Далее встает вопрос о том, какая у вас стоит защита. Она может быть слабой или высокой. Посмотреть, какой у вас уровень защищенности сети можно по пути в «Настройки» и «Wi-Fi».
Ниже, рядом с вашим Wi-Fi, будет указан уровень защиты. Если там написано «слабая», то срочно нужно поменять тип безопасности. Нажав на само подключение, в открывшемся окне будет описана причина такой низкой защиты.
Работая со слабо защищенной сетью, злоумышленники смогут просматривать всю историю ваших запросов, получить доступ к фотографиям, видео и многому другому.
Самыми известными протоколами шифрования являются:
- WEP;
- WPA;
- TKIiP;
- WPA2;
- WPA2 AES;
- WPA3.
Здесь все сети расположены в порядке лучшего качества защиты. А вот как действует сама процедура смены протокола шифрования:
В браузере введите адрес своего роутера.
Для авторизации впишите данные, указанные на роутере.
Вас перекинет на главную страницу.
Перейдите в настройки беспроводной сети. Наверху найдете значок «WLAN» — здесь и происходит переключение шифрования.
Во вкладке шифрования выберите вариант WPA/WPA2 — это одни из лучших защит безопасности.
Внизу нажмите кнопку «Сохранить» или «Apply».
Шаг 6. Смена пароля роутера
Изменение можете произвести во вкладке «Системные инструменты», а там выберите вкладку «Пароль».
Если вдруг вы не помните свой старый пароль, то придется делать полный сброс настроек к заводским установкам.
Для чего необходим пароль на роутере
Отметим, что у большинства обычных пользователей никаких важных данных в wi-fi сети не имеется. Почему же нельзя оставлять wi-fi доступным для всех? Для людей с медленным интернетом будет критичен тот факт, что он его разделяет с кем-либо.
Рекомендуем вам всегда использовать пароли для своих устройств.
Какой пароль стоит поставить на маршрутизатор
Сначала определимся с нужным сертификатом безопасности. Их существует несколько типов, но вам стоит выбрать WPA2-PSK. Он будет обеспечивать максимальную безопасность соединения. Если же ваше устройство не поддерживает данный тип, то используйте WPA-PSK.
Теперь определимся с типом шифрования. Если вы используете WPA2-PSK сертификат безопасности, то выбирайте AES. В иных случаях используйте TKIP.
Выберем наилучший ключ для вашего устройства. Не стоит использовать слишком сложные ключи, содержащие бесчисленное количество символов и букв разных регистров. Достаточным будет 8 символов, состоящих из букв и цифр. Давайте составим список недопустимых видов паролей:
- Именные
- Содержащие даты
- Состоящие из простых слов
- Очевидные и повторяющиеся наборы символов.
Достаточно соблюдать эти несложные правила, чтобы придумать хороший ключ. Если вы придумали, то приступим к его смене на самом роутере.
Особенности производителей
D-Link
D-Link — старая модель, которая чуть отличается внешне от современных модификаций.
![]()
Прежде, чем изменить настройки роутера, его сначала нужно подключить к стационарному компьютеру. Кабель-провайдер вставьте в разъем с надписью «Internet».

Включив кабель в розетку, у вас должны загореться лампочки. Первая — индикатор питания. Значок глобуса — кабель для подключения к интернету активен.
Далее инструкция по настройке вообще не отличается. Вы также вводите в поисковую строку адрес, вас перебрасывает на страницу настроек роутера для изменения пароля вай фай.
Адрес у этой сети — 192.168.0.1, имя пользователя и пароль — «admin».
![]()
TP-Link: смотрим пароль от Wi-Fi в настройках
Для того, что бы зайти в панель управления, и найти пароль, нам нужно подключится к роутеру. Можно и по Wi-Fi. Да, пароль вы не помните (скорее всего), но возможно, у вас есть уже подключенный компьютер. Если нет, то подключитесь к роутеру по сетевому кабелю: на роутере кабель подключаем в желтый LAN разъем, а на компьютере (ноутбуке) в сетевую кару.
Затем, в браузере наберите адрес 192.168.1.1 (может быть еще 192.168.0.1, или tplinkwifi.net) и перейдите по нему. Укажите имя пользователя и пароль. Если вы их не меняли, то это admin и admin. Можете посмотреть еще подробную инструкцию по входу в настройки. Ну и на всякий случай даю ссылку на статью, если не получается зайти на 192.168.1.1(или 192.168.0.1).
В панели правления перейдите на вкладку Wireless(Беспроводной режим) — Wireless Security(Защита беспроводного режима). В поле Wireless Password(Пароль PSK) вы увидите пароль от вашей Wi-Fi сети.
Вы так же легко можете сменить это пароль, или оставить старый. В любом случае, теперь вы знаете ключ, и сможете подключать к своему роутеру новые устройства.
Если забыли пароль для входа в настройки (admin)
Практически на всех роутерах, в том числе и в TP-Link, вход в настройки защищается паролем и именем пользователя. То есть, что бы зайти в настройки маршрутизатора, нужно указать имя пользователя и пароль. На устройствах TP-Link, стандартный пароль — admin, и имя пользователя тоже admin.
Стандартные данные, вы можете найти снизу своего роутера.
Но, если вы сменили пароль, а менять пароль для входа в настройки нужно, и забыли, то восстановить его практически невозможно. Разве что попробовать вспомнить. Если не получилось, а в настройки нужно зайти обязательно, то скорее всего придется делать сброс настроек и настраивать роутер заново.
Делаем выводы
Пароли менять нужно, ваша беспроводная сеть и настройки маршрутизатора должны быть хорошо защищены. Более того, нужно устанавливать сложные пароли, которые будет сложно подобрать, или угадать. Но, всегда старайтесь записывать пароли, которые вы устанавливаете, что бы потом не искать как их восстановить, тратить время, настраивать заново маршрутизатор и т. д.
Забыли пароль от Wi-Fi — его можно посмотреть на компьютере, или в настройках маршрутизатора TP-Link, как мы только что это сделали. Забыли пароль для входа в настройки, скорее всего придется сбрасывать настройки к заводским и настраивать все заново.
101
СергейTP-Link
Паролям от роутеров часто не придаётся должное значение. Зато потом: что имеем – не храним, а потеряем – плачем. Восстановление данных для входа в интерфейс роутера и для подключения к интернету вот так просто не провести, к тому же их бывает несколько – поди разберись, какие необходимы!
Меняем пароль для доступа в настройки роутера
Итак, доступ к самой беспроводной сети мы защитили. Однако осталось главное – поставить надежный пароль для настроек самого роутера. Если вы этого не сделаете, то любой продвинутый пользователь сможет подключиться к вашему маршрутизатору, а затем введя два раза «admin» в строке Имя и логин, получит возможность изменить пароль WiFi-сети или управлять всеми настройками точки доступа.
Поэтому в целях вашего спокойствия и бесперебойной работы сети обязательно меняем стандартный пароль к интерфейсу маршрутизатора. Тем более алгоритм действий более, чем простой:
Первым делом с помощью браузера, IP-адресов 192.168.1.1 либо 192.168.0.1 и «волшебного» слова admin попадаем в меню настроек роутера.
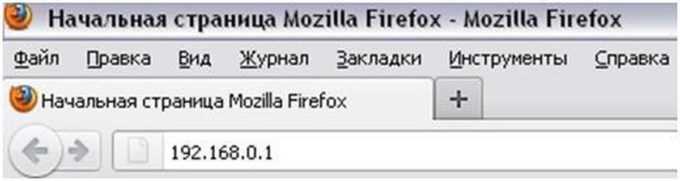
Если оно на русском языке, то выбираем Системные инструменты/Пароль. Если перед вами английская версия, то System Tools/Password.
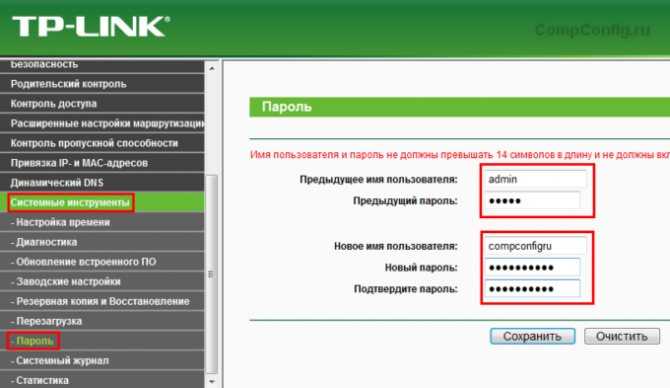
Открывается окошко с пятью строками. Первые две – это старые логин и пароль. Вводим admin (либо другую комбинацию, которая позволила войти в меню) в каждую строку по очереди. Следующие три – это новое имя пользователя, новый пароль и его подтверждение. Менять ли логин? – Конечно, да. Причем лучше указывать не вашу фамилию, а что-то сложнее. Пароль доступа к настройкам роутера обязательно должен отличаться от того, что стоит у вас на саму WiFi-сеть. Иначе вся защита станет бессмысленной.
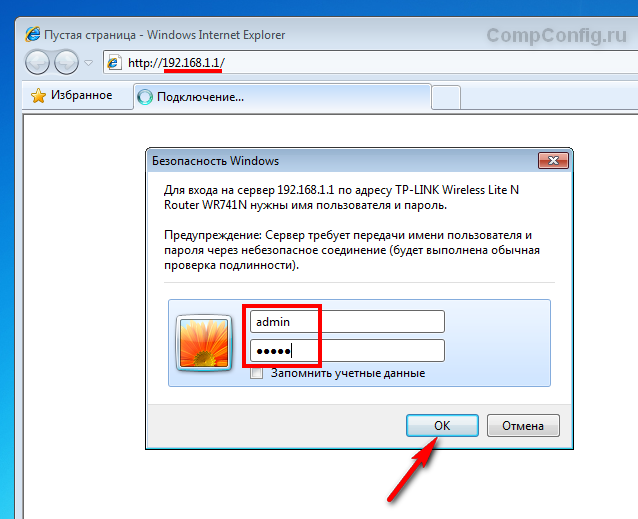
Нажимаем «Сохранить». Автоматически будет осуществлен выход из настроек и появится окно входа. Осталось проверить, все ли правильно вы сделали. Вводим сюда новые учетные данные. Теперь можете быть уверенными – вы сделали все возможное для защиты беспроводной сети и самого роутера.
Интересно почитать: Чем отличается роутер от маршрутизатора.
Настройки безопасности роутера
Кроме того, как изменить пароль на роутере, в настройках также можно установить другие параметры безопасности. Помимо пароля, защищающего от несанкционированного подключения, информация, отправляемая и получаемая через интернет, нуждается в шифровании. Настройки, требуемые для вашей сети, могут отличаться от тех, что установлены по умолчанию. Часто при установке необходимо не только сменить пароль на WiFi-роутере, но и установить параметры шифрования. Наиболее надежным является параметр WPA2-PSK. Стандарт WPA-PSK легко проницаем для вредоносных программ, взламывающих Wi-Fi. Тип шифрования зависит от его параметра и может носить обозначение AES либо TKIP. Внося изменения в настройки роутеров, помните, что они должны соответствовать всем устройствам, подключающимся к сети.
Как сменить пароль администратора на маршрутизаторе TP-Link со встроенным ADSL модемом
Обновлено08-03-2011 06:40:46 AM 5253807
Для ЕВ-8810.ЕВ-8811.ЕВ-8840.ЕВ-8841
Шаг 1 Откройте веб-браузер и введите в адресной строке IP -адрес LAN (локальной сети) маршрутизатора со встроенным ADSL модемом, нажмите Enter . IP -адрес по умолчанию маршрутизатора TP — LINK со встроенным ADSL модемом: 192.168.1.1.
![]()
Шаг 2 Введите имя пользователя и пароль на странице авторизации. Имя пользователя и пароль по умолчанию: admin (строчными буквами).
Шаг 3 С левой стороны нажмите Management (Управление) -> Access Control (Управление доступом) -> Password (Пароль), выберите имя пользователя и введите старый пароль и новый пароль.
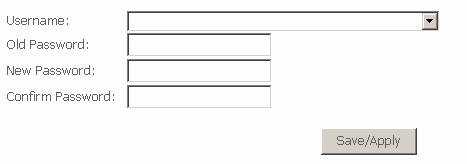
Шаг 4 Нажмите Save / Apply (Сохранить/Применить) для сохранения настроек.
Для TD-W8960N/TD-W8960NB/TD-W8950ND
Шаг 1 Откройте веб-браузер и и введите в адресной строке IP -адрес LAN (локальной сети) маршрутизатора со встроенным ADSL модемом, нажмите Enter . IP -адрес по умолчанию маршрутизатора TP — LINK со встроенным ADSL модемом: 192.168.1.1.
![]()
Шаг 2 Введите имя пользователя и пароль на странице авторизации. Имя пользователя и пароль по умолчанию: admin (строчными буквами).
Шаг 3 С левой стороны нажмите Management (Управление) -> Access Control (Управление доступом) -> Password (Пароль), выберите имя пользователя и введите старый пароль и новый пароль.
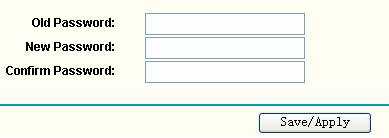
Шаг 4 Нажмите Save / Apply (Сохранить/Применить) для сохранения настроек.
Для TD — W 8961 ND / TD — W 8951 ND / TD — W 8901 G / TD — W 8901 GB / TD — W 8901 G / TD — W 8101 G / TD -8840 T / TD -8817/ TD -8816
Шаг 1 Откройте веб-браузер и и введите в адресной строке IP -адрес LAN (локальной сети) маршрутизатора со встроенным ADSL модемом, нажмите Enter . IP -адрес по умолчанию маршрутизатора TP — LINK со встроенным ADSL модемом: 192.168.1.1.
![]()
Шаг 2 Введите имя пользователя и пароль на странице авторизации. Имя пользователя и пароль по умолчанию: admin (строчными буквами).
Шаг 3 Click Maintenance ( Эксплуатация ) ->Administration ( Управление ), введите новый пароль .
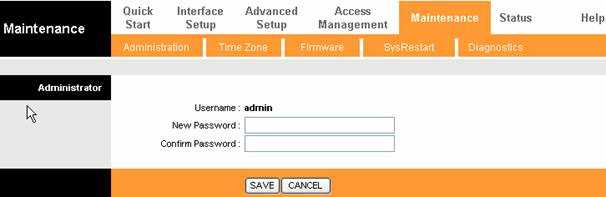
Шаг 4 Нажмите Save (Сохранить) для сохранения настроек.
ПРИМЕЧАНИЕ :
1. После того, как вы сменили пароль, войдите в ADSL -маршрутизатор с помощью нового пароля.
2. Если вы забыли новый пароль, вам необходимо вернуть настройки производителя на вашем ADSL -маршрутизаторе.
Соответствующие разделы:
Как войти в утилиту ( Management Page (Страница управления)) маршрутизатора TP — LINK со встроенным DSL модемом?
Почему я не могу войти в утилиту ( Management Page (Страница управления)) маршрутизатора TP — LINK со встроенным DSL модемом?
Устанавливаем пароль на роутер TP-Link
Установить пароль на роутер ТП-Линк можно, используя мастер быстрой настройки устройства или внеся изменения на соответствующей вкладке веб-интерфейса маршрутизатора. Рассмотрим подробно оба метода. Освежаем свои познания технического английского языка и вперед!
Способ 1: Мастер быстрой настройки
Для удобства пользователя в веб-интерфейсе роутера TP-Link присутствует специальный инструмент — мастер быстрой настройки. Он позволяет быстро настроить основные параметры маршрутизатора, в том числе и установить пароль на беспроводную сеть.
- Открываем любой интернет-обозреватель, в адресной строке вводим или и нажимаем клавишу Enter. Посмотреть точный адрес маршрутизатора по умолчанию можно на оборотной стороне устройства.
Появляется окошко аутентификации. Набираем имя пользователя и пароль. В заводской версии они одинаковые: . Щёлкаем левой кнопкой мыши по кнопке «OK».</li>
Входим в веб-интерфейс роутера. В левом столбце выбираем пункт «Quick Setup» и затем кликом на кнопку «Next» запускаем быструю настройку базовых параметров маршрутизатора.</li>
На первой странице определяемся с приоритетом источника подключения к интернету и следуем дальше.</li>
На второй странице указываем свою локацию, провайдера, предоставляющего доступ в интернет, тип аутентификации и другие данные. Переходим далее.</li>
На третьей странице быстрой настройки мы добираемся до того, что нам нужно. Конфигурация нашей беспроводной сети. Для включения защиты от несанкционированного доступа сначала ставим отметку в поле параметра «WPA-Personal/WPA2-Personal». Затем придумываем пароль из букв и цифр, желательно посложнее, но и чтобы не забыть. Вводим его в строку «Password». И нажимаем кнопку «Next».</li>
На последней вкладке мастера быстрой настройки роутера остаётся только щёлкнуть по «Finish».</li></ol>
Устройство автоматически перезагрузится с новыми параметрами. Теперь на маршрутизаторе установлен пароль и ваша сеть Wi-Fi надёжно защищена. Поставленная задача успешно выполнена.
Способ 2: Раздел веб-интерфейса
Возможен и второй метод запаролить роутер TP-Link. В веб-интерфейсе маршрутизатора имеется специальная страница конфигурации беспроводной сети. Можно напрямую перейти туда и установить кодовое слово.
- Как и в Способе 1, запускаем любой браузер на компьютере или ноутбуке, подключенном к роутеру посредством провода или через беспроводную сеть, набираем в адресной строке или и жмём Enter.
- Проходим аутентификацию в появившемся окошке по аналогии со Способом 1. Логин и пароль по умолчанию: . Кликаем ЛКМ по кнопке «OK».
- Попадаем в конфигурацию устройства, в левой колонке выбираем пункт «Wireless».
В выпавшем подменю нас интересует параметр «Wireless Security», на который и кликаем.</li>
На следующей странице сначала выбираем тип шифрования и ставим отметку в соответствующем поле, производитель рекомендует «WPA/WPA2 — Personal», затем в графе «Password» пишем свой новый пароль безопасности.</li>
При желании вы можете выбрать тип шифрования данных «WPA/WPA2 — Enterprise» и придуманное свежее кодовое слово ввести в строку «Radius Password».</li>
Возможен также вариант кодировки WEP, и тогда пароли набираем в полях для ключей, их можно использовать до четырёх штук. Теперь нужно сохранить изменения конфигурации кнопкой «Save».</li>
Далее желательно перезагрузить роутер, для этого в главном меню веб-интерфейса открываем системные настройки.</li>
В выпавшем в левом столбе параметров подменю нажимаем на строку «Reboot».</li>
Завершающее действие — это подтверждение перезагрузки устройства. Теперь ваш маршрутизатор надёжно защищён.</li></ol>
В заключение позвольте дать небольшой совет. Обязательно устанавливайте пароль на свой роутер, личное пространство должно быть под надёжным замком. Это несложное правило спасёт вас от многих бед.
Помогла ли вам эта статья?
Одна из типичных проблем, с которыми сталкиваются пользователи после покупки роутера, это смена стандартных паролей. В данной статье мы постараемся прояснить этот вопрос. Здесь вы сможете узнать о том, как поставить пароль на роутер TP-LINK TL-WR941ND, TL-WR841N, TL-WR740N или другой роутер из этой серии. Установку паролей на роутеры других производителей мы рассмотрим в следующих статьях.
Как изменить пароль запомненной сети
Как только ключ доступа будет изменен, все устройства, которые были подключены ранее, больше не будут подсоединены к этой сети. Чтобы снова подключиться к интернету, пользователю необходимо настроить сеть.
Здесь последовательность действий для смартфонов iOS и Андроид не будет отличаться:
- Необходимо перейти в параметры устройства.
- После этого открыть раздел «Wi-Fi». На экране отобразится список всех сетей Wi-Fi, к которым можно получить доступ.
- Пользователю нужно выбрать соответствующее из списка.
- Затем, на экране отобразится окно, в котором требуется ввести новый пароль и нажать на кнопку подключения.
- После проверки вводимых данных, смартфон будет подключен к Wi-Fi.
- Таким же образом необходимо будет подключить и все остальные гаджеты.
Смена ключа безопасности от Wifi
Чтобы ограничить доступ посторонних людей к оплаченному вами тарифу интернета, нужно знать, как поменять пароль на роутере TP Link от беспроводной сети. Для этого нужно следовать пошаговой инструкции:
- Выбрать раздел «Wireless», который отвечает за настройки WiFi.
- Пройти в подраздел «Wireless Security» и в открывшемся окне выбрать WPA/WPA2-Personal (Recommended).
- В строчке «Version» рекомендуется выбрать «WPA2-PSK», на сегодняшний день это наиболее надежный сертификат защиты.
- Смена пароля на желаемый производится в окне «Wireless Password». Ключ должен состоять из 8 символов, среди которых рекомендуется использовать цифры и буквы.
- После того как ключ безопасности изменён, нужно нажать «Save» и закрыть Web-конфигуратор.
Смена пароля на D-Link
Как обычно, нам нужно зайти в настройки роутера. Делается это так: подключаемся к роутеру (по кабелю, или по Wi-Fi), в браузере набираем адрес 192.168.0.1, указываем логин и пароль. По умолчанию у D-Link-ов это admin и admin. Или, смотрите подробную инструкцию. Стандартные данные для входа в настройки указаны снизу маршрутизатора.
В настройках переходим на вкладку Wi-Fi/Настройки безопасности и в поле Ключ шифрования PSK указываем новый пароль к вашей Wi-Fi сети. Пароль должен быть указан английскими буквами, и минимум 8 символов. Нажмите кнопку Применить.
Сразу где-то запишите пароль, на случай, если вы его забудете.
Если больше ничего настраивать не будете, тогда сохраните настройки. Делается это нажатием на ссылку Система и выбираем Перезагрузить. Вот так:
Перезагрузите роутер (выключите, и включите питание). Теперь, для подключения к вашей Wi-Fi сети будет использоваться новый пароль, который вы установили. Если после этой процедуры у вас устройства откажутся подключаться к Wi-Fi, то нужно просто удалить вашу сеть на устройстве, и подключится к ней снова. Ниже, напишу об этом подробнее.
Как сменить пароль на Wi-Fi, если забыли пароль?
В таком случае, все делается точно так же, как я описывал выше. Только, в настройки рутера нужно заходить по сетевому кабелю (так не нужно указывать пароль), или с устрйоства, которое еще осталось подключенным к беспроводной сети.
В настройках, на той же вкладке Wi-Fi/Настройки безопасности вы сможете посмотреть старый пароль (который указан в поле Ключ шифрования PSK), или задать новый ключ.
А если у вас нет возможности подключится по сетевому кабелю, и нет ни одного устройства подключенного по Wi-Fi, то скорее всего придется делать сброс настроек маршрутизатора, и настраивать все заново. После сброса сеть будет либо не защищена, либо для подключения к ней будет использоваться стандартный ключ, который указан снизу устройства (он подписан как PIN).
Что делать, если после смены ключа устройства не подключаются к сети?
Самая популярная проблема, которая возникает после смены ключа, это когда устройства, которые раньше были подключены к Wi-Fi сети со старым паролем, отказываются подключаться к ней. Это происходит из-за того, что в этих устройствах сохранен старый ключ, который после смены не совпадает. На компьютерах, это скорее всего ошибка «Параметры сети, сохраненные на этом компьютере, не соответствуют требованиям этой сети».
Что нужно сделать, нужно просто удалить вашу Wi-Fi сеть на устройстве, и подключится заново. На ноутбуках с Windows 7, это делается в панели управления, в разделе Панель управления\Сеть и Интернет\Управление беспроводными сетями. Там нажимаем правой кнопкой на нужную нам сеть и выбираем Удалить сеть (затем, снова к ней подключаемся с новым паролем).
На Windows 8, просто нажимаем на имя беспроводной сети, и выбираем «Забыть эту сеть». А на планшетах, мобильных телефонах, скорее всего нужно так же нажать на сеть (возможно, нажать и подержать) и выбрать пункт Удалить. Там уже на каждом устройстве по-разному.
9
Сергей
D-link
































