Способ 3: Проверка состояния кабеля
Возможно, провод от поставщика интернет-услуг надломлен в каком-то месте или имеет наружные физические повреждения — скорее всего, отсутствие его видимости вызвано как раз сложившейся ситуацией. Вам понадобится просто осмотреть всю длину кабеля и попытаться обнаружить неисправности. При их отсутствии переходите к следующему способу.

Уточним, что при подключении к интернету частного дома сотрудники провайдера подводят кабель напрямую к дому под землей или через линию электропередач, поэтому небольшая или значительная его часть может находиться на открытом пространстве. Выйдите во двор и найдите такой провод, посмотрите не порвался или не был ли он сбит, например, резким порывом ветра. В случае выявления неисправностей обращайтесь напрямую к провайдеру и узнавайте об услуге ремонта.

Инструкции
Однако у конкретных моделей данная процедура может отклоняться от схемы в каких-то деталях. Как сменить пароль у сети Вай-Фай на маршрутизаторах Beeline Smart Box, ZTE MF90 и Zyxel Keenetic Ultra мы тоже рассмотрим.
Неважно, что произошло: забыли вы требуемое значение или посеяли договор с Билайном – восстановить код в принципе можно. Как узнать пароль от сети Wi-Fi:
- Щелкаем левой кнопкой мыши по значку беспроводных подключений («лесенке») в трее.
- В ответ получаем окно текущих подключений.
- Открываем контекстное меню своего подключения правой кнопкой мыши и выбираем в нем пункт «Свойства»;
- После щелчка по этому пункту нашим глазам откроется окно свойств подключения.
- Остается установить флажок «Отображать вводимые знаки» и прочитать содержимое поля «Код безопасности».
Теперь, когда вы в курсе того, как узнать забытый пароль от Wi-Fi, можно приступить к его cмене. Мы не станем отделываться рекомендациями общего характера, а приведем конкретные примеры.
Еще один нюанс. Адрес локальной страницы настроек не обязательно равен 192.168.0.1. Он может быть и другим. В случае провала попытки открыть настройки по стандартному адресу, переверните роутер вверх дном и прочитайте IP на припаянной к его днищу наклейке.
IP-шник приведен в поле «Адрес роутера». В поле авторизации в окне «Логин» пишем admin, а в строке «Пароль» – 1234, или 1111, или также admin.
Если никакой код не подходит, попробуйте позвонить провайдеру. Возможно, у них установлен другой пароль по умолчанию для входа в интерфейс маршрутизатора.
Меняем пароль на Smart Box
Инструкции по настройке этой модели смотрите здесь:
Smart Box – самая современная и шустрая из всех «машинок» Билайна. Смарт Бокс от Билайн – это новое поколение маршрутизаторов. Тут поступаем следующим способом:
- Запускаем на компьютере браузер.
- В адресную строку вбиваем вышеупомянутый адрес роутера.
- В окне авторизации водим пароль к устройству.
- Затем переходим в раздел Wi-Fi.
- Редактируем текст в поле «Пароль (PSK)» подраздела «Безопасность».
- Жмем на кнопку «Сохранить» и перезагружаем роутер.
У модели Turbo местоположение данной опции может отличаться. Она располагается в окошке «Настрой легко», куда мы попадем после нажатия кнопки «Быстрая настройка», введя пароль к роутеру.
Процедура аналогична, но окно настроек выглядит по-другому.
Тип шифрования устанавливаем, как на рисунке.
На Zyxel Keenetic Ultra
Чтобы сменить пароль от домашней сети Wi-Fi, известным нам способом авторизуемся в «админке». В меню настроек выбираем вкладку «Сеть Wi-Fi». В строке «Защита сети» нужно выбрать тип шифрования WPA2-PSK. Вводим пароль в поле «Ключ сети».
Подключение и настройка роутера от Билайн
Самый совершенный WiFi роутер Билайн – это SmartBox ONE, который является многофункциональным устройством и используется при подключении услуг домашнего интернета и цифрового телевидения. Заплатить за прибор придется всего 2500 р. Если нет проводного интернета, можно использовать 4G роутер ZTE MF90.
Преимущества использования роутера
Последняя модель беспроводного оборудования от оператора Beeline оснащена более мощным передатчиком сигнала, который к тому же работает теперь в двух диапазонах – 2,4 ГГц и 5 ГГц, что позволяет не беспокоиться о том, что какое-то устройство не сможет подключиться к интернету. Усовершенствованный процессор обеспечивает максимальную надежность Wi-Fi сигнала на всей площади квартиры или дома.
Аппарат отличается следующими достоинствами:
- стандарт 802.11n, поддерживаемый большинством устройств;
- максимальная скорость передачи – 300 Мбит/с;
- поддерживается подключение цифрового ТВ;
- современный дизайн, не портящий интерьер;
- удобный интерфейс для настройки интернета.
4G роутер обеспечивает доступ в сеть на скорости до 74 Мбит/с. В комплекте идет SIM-карта, позволяющая использовать 30 ГБ интернета за месяц. Абонентская плата составляет 1200 р. Ночью действует безлимитное подключение к сети 4G.
Подключение и настройка 4G/WiFi роутера
Подключить роутер очень просто – нужно лишь соединить кабель питания с разъемом Power, а кабель интернета, проведенный в квартиру, нужно воткнуть в порт WAN. Для подключения устройства к сети также нужно соединить компьютер с прибором путем включения кабеля в любой из LAN-разъемов. 4G роутер подключается к компьютеру через разъем USB.
Настройка осуществляется следующим образом:
- После того, как все лампочки на устройстве загорятся, на компьютере нужно открыть любой интернет-браузер и перейти по адресу 192.168.1.1. Откроется приветственная страница интерфейса.
- Чтобы получить доступ к быстрой настройке, необходимо ввести имя пользователя и пароль в соответствующие поля. Стандартная настройка предполагает имя admin и такой же пароль. После этого нужно нажать кнопку «Продолжить».
- Откроется главное меню. Неопытным пользователям рекомендуется пройти процедуру быстрой настройки. Если вы знаете, что делать, то можно переходить в меню расширенных настроек.
- Быстрая настройка состоит из четырех пунктов:
- Домашний Интернет. Здесь можно подключить оборудование к сети Beeline. Все необходимые параметры сети прошивка устройства уже содержит, остается только ввести уже знакомые имя пользователя и пароль.
- WiFi сеть – этот пункт позволяет установить параметры доступа к беспроводной сети. Здесь нужно ввести имя сети, которое будет высвечиваться в меню подключения на используемых устройствах, а также пароль для входа в сеть. Пароль должен состоять как минимум из 8 символов.
- Гостевая сеть – здесь вводятся настройки для гостевого доступа к интернету.
- ТВ – здесь нужно лишь выбрать LAN-порт, к которому будет подключена IPTV-приставка, если она имеется.
- Нужно нажать кнопку «Сохранить» и дать роутеру соединиться с сетью На это должно уйти не больше минуты.
Когда роутер установит соединение, в строке «Статус» появится надпись «Интернет подключен». На этом настройка завершена, можно пользоваться беспроводной сетью.
Настройка 4G роутера осуществляется аналогичным образом.
Обновление программного обеспечения
Работу устройства обеспечивает его прошивка, которую следует своевременно обновлять, чтобы не допустить неполадок в функционировании роутера
Прошивка должна обновляться осторожно, и если что-то пойдет не так, придется восстанавливать работоспособность прибора в сервисном центре
- Свежая версия ПО скачивается с официального сайта.
- В браузере нужно открыть страницу 192.168.1.1.
- Вход в меню осуществляется путем ввода логина и пароля (стандартная настройка – admin в обоих полях).
- Следует зайти в меню расширенных настроек.
- В верхней части страницы нужно выбрать пункт «Другие».
- Слева появится список настроек, в котором нужно выбрать пункт «Обновление ПО». В этом пункте нужно выбрать адрес на компьютере, по которому расположена скачанная прошивка.
- Нажмите кнопку «Выполнить обновление» и больше ничего не трогайте, чтобы не сбить процесс настройки.
- Через несколько минут роутер автоматически перезагрузится и будет готов к работе.
Прошивка 4G роутера не осуществляется.
Главная » Устройства » Подключение и настройка роутера от Билайн
Определение IP-адреса роутера
В девяноста процентах случаев зайти в настройки роутера можно по адресу 192.168.1.1 или 192.168.0.1.
Если вы провели все необходимые настройки и выход в Интернет на ПК появился, но подключится к панели настроек роутера не удается, возможно, ваш маршрутизатор использует особый веб-адрес.
В таком случае необходимо посмотреть нужный IP в параметрах подключения на компьютере пользователя.
Зайдите в центр управления сетями и общим доступом. Теперь найдите значок соединения с помощью локально сети. Нажмите на нем правой кнопкой мышки и выберите пункт «Состояние».
В открывшемся окне нажмите на кнопку «Сведения». Появится дополнительная информация о сетевом подключении.
Найдите поле «Шлюз по умолчанию IP», его значение – это и есть адрес, который нужно вводить в адресную строку браузера.
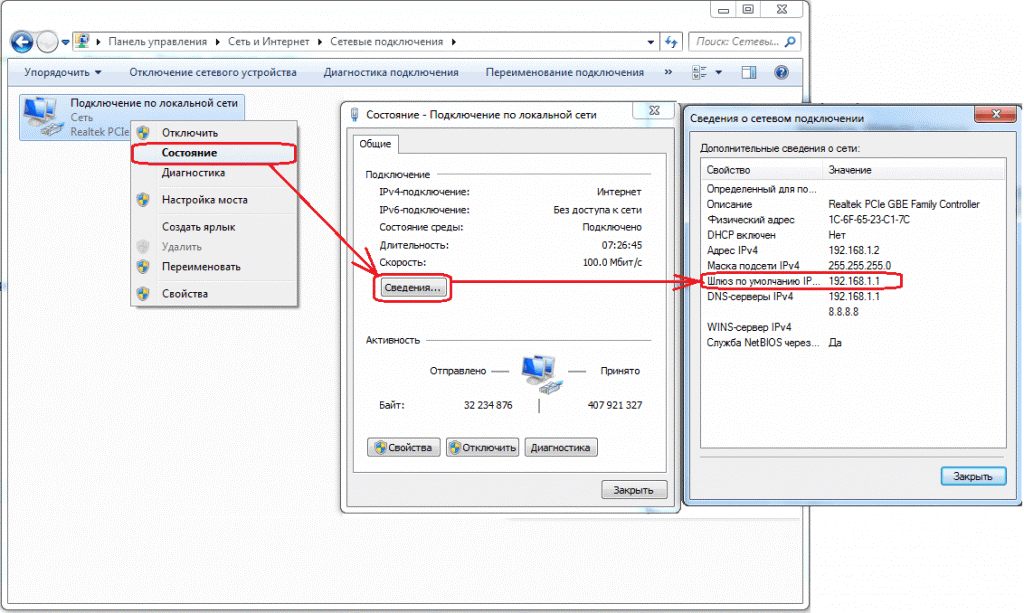
Проверка шлюза IP
Как настроить WiFi роутер самостоятельно?
На самом деле, для настройки оборудования (роутера) вам не нужно вызывать специального мастера, вы сможете сделать все самостоятельно. Принцип и суть настройки/установки почти не отличается друг от друга, между таких моделей как: ASUS, TP-Link, Zyxel, DIR 300/600 и множества других.
Универсальный (подойдет для большинства) способ установки и настройки роутера
- 1. Выберите максимально центральное место в квартире, при установке роутера. Дело в том, что от места нахождения роутера, зависит уровень передаваемого сигнала. Иначе говоря, постарайтесь найти наиболее центральную точку для установки;
- 2. Вставьте кабель соединения в роутер (InternetEthernet);
- 3. Включите устройство и откройте в браузере IP адрес настройки (он указан под самим роутером, на наклейке) и введите username password (они тоже находятся под роутером);
- 4. Перейти к настройке роутера. Читайте далее в статье настройку под ваш тип роутера.
Как подключить к роутеру разные устройства
Теперь рассмотрим, как подключить домашний Интернет Билайн через роутер применительно к конкретным устройствам. Здесь подходы немного отличаются в зависимости от применяемого оборудования — телевизор, ноутбук или телефон.
Для подключения к ноутбуку сделайте следующее:
- Включите адаптер в устройстве. Для этого найдите переключатель на корпусе (если он предусмотрен) в нужное положение или кликните комбинацию кнопок на клавиатуре. Для каждой модели эта комбинация может отличаться.
- Справа внизу экрана кликните на значок Вай Фай, а в появившемся перечне выберите беспроводную сеть маршрутизатора. Здесь доступна настройка сети на 2,4 или 5 ГГц. Второй вариант привлекателен большей скоростью. Из недостатков — меньший радиус.
- Введите пароль для Вай Фай сети для работы с домашним интернетом.
Чтобы настроить ТВ-приставку, сделайте следующее:
- Подключите роутер к приставке.
- Соедините ТВ-приставку с телевизором с помощью HDMI или «тюльпанов». Чтобы разобраться, куда подключать провода, можно посмотреть инструкцию к своей модели.
- Включите все устройства в розетку.
Подключение телевизора к Вай Фай роутеру (для Самсунг):
- Убедитесь в наличии Вай Фай модуля на вашей модели телевизора.
- Войдите в меню ТВ, а после в раздел Сеть и Настройки сети.
- Изучите инструкцию и жмите Далее.
- Выберите беспроводную сеть и жмите Далее.
- Укажите свою Вай Фай сеть и введите пароль (если он был задан).
- Переходите к следующему шагу и убедитесь, что подключение ТВ прошло успешно.
Перед выполнением указанных выше работ сделайте настройку router beeline ru по принципу, который рассмотрен выше (в разделе Как настроить Вай Фай маршрутизатор Beeline). Что касается других моделей телевизоров с модулем Вай Фай, в них принцип соединения аналогичен. Единственное, что будет меняться — пункты меню. При просмотре ТВ на телевизорах Смарт по WiFi необходимо установить программы Билайн ТВ. Для этого необходимо настроить соединение по принципу выше, войти в магазин приложений на устройстве и скачать софт Билайн ТВ.
Возможные неисправности и способы их устранения
Как и любое другое устройство, Keenetic может зависать, тормозить, бывают сбои в работе, иногда наблюдается снижение производительности, прочие неполадки и неисправности, проявляющиеся, как правило, на 2-3 году эксплуатации Lite II. Конечно, прогнозировать, как поведет себя роутер Keenetic в будущем, не возьмется даже производитель, а пользователи сталкиваются с неприятным явлением: поломки случаются в самый неподходящий момент. Выявление и устранение неполадок в работе устройства осуществляется посредством режима отладки, предусмотренного в системных настройках маршрутизатора Lite II:
- На домашней странице роутера Keenetic зайти в «Систему».
- Перейти на «Диагностику», применить команду «Начать отладку».
Сразу же появится значок в верхней части системного монитора, указывающий на начало и ход процесса. Для того чтобы видеть, как проходит исправление и отладка проблем в работе роутера Lite II, достаточно кликнув по нему, после чего в ручном режиме осуществлять контроль процесса, прервать его, приостановить или запустить.
Прошивка от «Дом.ру»
Как я и говорил в самом начале, если вы видите, что аппарат имеет наклейку от данной компании, то скорее всего у него стоит неофициальная прошивка от провайдера.
- Выбираем оператора: «ДОМ.ru» или «ДОМ.ru – InterZet».
- Выбираем тип подключения. Если у вас провайдер просто «ДОМ.ru», то выбираем «PPPoE». Если «Interzet», то выбираем «IPoe».
- Не смотрите на статус соединения, нужно нажать на ссылку «Изменить настройки».
- Вводим сначала «Логин» и «Пароль» из договора. Ниже вводятся данные для «Wi-Fi». Если у вас двухдиапазонный маршрутизатор с поддержкой двух частот (2.4 и 5 ГГц), то пароль вводится отдельно для каждой сети. Для удобства вы можете ввести одинаковый ключ. Чтобы изменить имя беспроводной сети – нажмите «Дополнительные настройки».
- В конце нажимаем «Сохранить».
Настройка роутера с прошивкой Дом.ру
Провайдер предлагает различные модели роутеров с прошивкой от Дом.ру. Одним из главных их преимуществ является облегчённая настройка. При подключении вам нужно будет лишь указать регистрационные данные из договора. Для настроек такого гаджета вам:
- Подключить интернет-кабель в соответствующее гнездо роутера. Обычно оно отличается по цвету (синее или красное), тогда как гнёзда для локального подключения — жёлтые.
- Включить маршрутизатор, соединить его с компьютером посредством сетевого кабеля, идущего в комплекте. Для этого один конец нужно воткнуть в сетевой разъём компьютера, а другой — в жёлтое гнездо роутера.
- Настроить сетевую карту компьютера или ноутбука на автоматическое получение IP-адреса и DNS-сервера (Пуск — Панель управления — Центр управления сетями и общим доступом — Изменение параметров адаптера — Ethernet / Беспроводная сеть — Свойства Интернет версии 4 — Свойства — отметить соответствующие пункты).
- Запустить браузер, ввести адрес 192.168.0.1 для входа в интерфейс настроек.
- Дождаться окончания автоматической первичной настройки.
- В новой вкладке перейти на сайт ya.ru, после чего система выдаст окно портала авторизации.
- Ввести номер договора, логин и пароль Дом.ру, выданные при подключении, нажать «Зарегистрировать».
- Снова перейти на страницу параметров по адресу 192.168.0.1, где вы сможете увидеть текущие установки роутера.
- При желании что-то изменить нажать «Изменить настройки». Можно поменять логин и пароль Дом.ру, режим беспроводного подключения, выбрать канал связи, тип шифрования, поменять пароль сети, а также сбросить параметры к заводским.
- Сохранить изменённые параметры.
В открывшемся окне меню настроек роутера выберите пункт «Network»
Если у вас D-Link DIR-300, ваши действия должны быть следующими:
- Ввести адрес 192.168.0.1 для перехода в меню параметров.
- Впечатать логин и пароль Дом.ру.
- Запомнить или записать название и пароль Wi-Fi-сети, кликнуть «Да, я запомнил» и дождаться соединения с интернетом.
- Повторно войти в меню маршрутизатора, нажать «Изменить настройки».
- Выбрать режим сети, при желании можно поменять канал или метод шифрования, нажать «Сохранить».
Настройка роутера со стандартной прошивкой
Если прошивка стандартная, то и порядок действий иной:
- Перейти в раздел «Сеть».
- Выбрать тип подключения (или интерфейса) – PPPoE.
- Дальше – привязать MAC-адрес компьютера к интерфейсу роутера.
- Заполнить информацию о логине и пароле.
- Имя сети оставить пустым, адрес для подключения – тоже.
Настройка 4G WiFi-роутера ZTE MF90
Теперь расскажем о подключении и настройке мобильного роутера, который работает с сотовой связью 4G.
Таблица: технические характеристики
| Стандарт беспроводной связи | 802.11n, частота 2.4 / 5 ГГц |
| Встроенная поддержка 3G | есть |
| Расширенные функции | файловый сервер |
| Размеры (ШxВxГ) | 100x15x58 мм |
| Вес | 140 г |
| Дополнительная информация | встроенная батарея на 2300 мАч; поддержка карт памяти до 32Gb; разъём для подключения внешней антенны |
Подключаем роутер
Как подключить роутер перед настройкой:
- Снимите крышку с роутера и вставьте в специальный слот «симку» Билайна. Посмотрите на этикетку внутри корпуса — там находится пароль от сети «Вай-Фай».
- Поставьте обратно батарею и закрепите крышку.
- Включите устройство с помощью кнопки «Питание». Соедините роутер с ПК с помощью кабеля USB или зайдите сразу в «Вай-Фай» роутера.
- В адресной строке браузера вставьте 129.168.0.1 или m.home. Зайдите в настройки с помощью кодового слова admin.
Настройка интернета для Билайна
Теперь как настроить интернет на роутере 4G:
- В настройках кликните по плитке «Управление услугами».
Зайдите в блок «Управление услугами»
- Нажмите на «Активация баланса».
- В новом окне подтвердите активацию и проведите оплату с помощью карты Билайна (ввести её цифровой код).
- Подождите, пока оплата проведётся.
- Кликните по «Подключить» и выберите автоматический или ручной режим соединения. Если выберете ручной, нужно будет постоянно посещать веб-платформу, чтобы запустить соединение.
Настройка Wi-Fi
Теперь измените параметры беспроводной сети:
- Зайдите в раздел «Настройки», а затем в блок «Вай-Фай».
- Включите беспроводную сеть, введите имя SSID и укажите пароль справа.
Настройте беспроводную сеть — задайте пароль на Wi-Fi
- Установите максимум подключений (устройств, которые могут одновременно зайти в вашу беспроводную сеть).
- Примените все настройки.
Настройка Интернета Дом.ру на прочих роутерах
Так как все остальные Вай-Фай маршрутизаторы, не имеют предварительных настроек для Интернета Дом.ру, то их придется от и до настраивать вручную. С одной стороны звучит устрашающе, а по факту — ничего особо сложного. Во-первых, нужно зайти в настройки роутера, используя его IP-адрес. Узнать его можно на наклейке, перевернув устройство вверх ногами. Там же указывается логин для доступа и заводской пароль. Для примера я покажу как настроить Интернет Дом.ру на роутере Keenetic. На других моделях просто делайте по аналогии.
После того, как Вы попадёте в веб-конфигуратор маршрутизатора, откройте настройки подключения к провайдеру. Раздел обычно называется Интернет или WAN:
Чтобы подключиться к Дом.ру, выберите протокол PPPoE. После этого надо будет ввести логин и пароль на Интернет — их обычно прикладывают в отдельной памятке к договору. Нажмите кнопку «Сохранить» или «Применить», чтобы параметры вступили в силу. После этого можно подключить к девайсу кабель провайдера.
Вторым этапом будет настройка беспроводной сети. Переходим в раздел «WiFi».Тут необходимо будет придумать для своего Вай-Фая имя сети и прописать его в строке SSID. Под этим именем сеть будет видна на клиентских устройствах при поиске.
Далее надо настроить безопасность. Эти параметры могут находится в одном разделе с базовыми, а могут быть выделены в отдельный, одноимённый раздел. Тип защиты сети надо выбрать WPA2-PSK с шифрованием AES. В строку «Пароль» придумайте и введите ключевую фразу, которую роутер будет запрашивать у клиентских гаджетов при первом подключении. Его лучше делать как можно сложнее, сочетая строчные и заглавные буквы, вместе с цифрами и спецсимволами. Длина пароля — не менее 8 знаков. На забудьте сохранить настройки.
Настройка маршрутизатора TP-Link для Дом.Ру
Для роутеров ТП-Линк проще всего также воспользоваться мастером быстрой настройки.
На втором шаге ставим в качестве «Типа подключения к Интернет» PPPoE Россия
И далее также указываем данные для авторизации у провайдера Dom.Ru
Настройка подключения к Дом.ru на роутере ASUS
Подключаем к роутеру интернет, подключаем наше устройство и в браузере открываем IP-адрес: 192.168.1.1.
Сразу переходим в раздел «Интернет» и меняем тип подключения на PPPoE. Прописываем имя пользователя и пароль от Дом.ру. Сохраняем настройки кнопкой «Применить» внизу страницы.
Настройка Wi-Fi сети и пароля в разделе «Беспроводная сеть».
Настройка роутера D-Link для провайдера Domru
В настройки маршрутизаторов D-Link можно зайти по адресу 192.168.0.1. Вы всегда можете воспользоваться подробной инструкцией: как зайти в настройки роутера D-Link.
В разделе «Настройка соединения» – «WAN» нужно создать подключение.
Там все стандартно. Тип подключения – PPPoE. Заполняем поля «Имя пользователя» и «Пароль». Напомню, что эти данные выдает интернет-провайдер. В нашем случае это Дом.ру. Не забываем сохранить настройки.
Для настройки беспроводной сети перейдите в раздел «Wi-Fi».
Tenda
При первом входе вы сразу увидите окно быстрой настройки. Указываем тип WAN коннекта.
Ниже вводим дополнительные данные для аутентификации. Указываем динамический «Адресный режим» и ставим галочку для автоматического подключения.
Изменить настройки беспроводной сети можно в разделе «Беспроводной режим».
Linksys
В строке «Internet Setup» указываем тип подключения. Также вводим имя пользователя в строку «User Name», а пароль в строку «Password».
Чтобы изменить имя Wi-Fi, нужно перейти в «Wireless» и далее зайти в «Basic Wireless Settings». Имя вводим в строку «Wireless Network Name (SSID)». Сохраняем настройки, нажав на кнопку «Save Settings».
Для изменения пароля переходим в следующую вкладку «Wireless Security». Указываем «Security Mode» как «WPA2 Personal». Пароль меняем в строке «WPA Shared Key». Опять сохраняем настройки.
Безопасность
Для обеспечения безопасности сети ограничьте к ней доступ паролем. Для этого нужно зайти в меню «Безопасность». Заполните поля следующим образом (на примере роутера от Билайн «SmartBox»:
Начальная установка завершена. Проверьте работоспособность, подключившись к сети и открыв любую страницу в браузере.
Мы представили базовую инструкцию по настройке любого роутера Билайн, однако при подключении сторонних роутеров процесс будет незначительно отличаться. В случае возникновения проблем ищите инструкцию на конкретную модель.
На сайте Билайн, где доступен вход в ЛК (личный кабинет), можно найти список всех рекомендуемых моделей роутеров и их настройку. Адрес интернет-ресурса: beeline.ru.
Дорогие читатели! А какой провайдер интернета у вас? Какой роутер используете? Делитесь опытом!
Возможные проблемы
Даже следуя приведённым рекомендациям и соблюдая описанный алгоритм действий, настроить роутер wi-fi с первого раза получается далеко не всегда, особенно если пользователь делает это впервые.
Бывает, что соединение с интернетом не устанавливается.
Если не удается настроить
Если правильно подключить новый роутер Билайн к компьютеру, можно соединиться с Интернетом без каких-либо трудностей. Если они возникают, сделайте следующие шаги:
- Перезагрузите роутер Билайн.
- Убедитесь в правильности подключения всех разъемов.
- Проверьте корректность ввода настроек.
- Обновите ПР маршрутизатора Вай Фай от Билайн.
Чтобы самому настроить маршрутизатор и установить новую прошивку, сделайте следующее:
- Скачайте актуальную версию ПО.
- Войдите в браузер, а после вбейте в строку URL и пропишите числа 192.168.1.1.
- Введите в окне авторизации два слова admin и admin.
- Перейдите в раздел Инструменты.
- Жмите на кнопку Обновление прошивки.
- В странице Обновить прошивку выберите Browse.
- Выберите файл с прошивкой, указав к нему путь.
- Жмите на кнопку Обновить.
Во время прошивки нельзя отключать Вай Фай маршрутизатор от сети. Дождитесь, пока устройство полностью обновит ПО и перезапустится.
Видео-инструкция по настройке и использованию роутера Билайн
Домашний интернет, цифровое ТВ, мобильная связь Билайн
Заявку на подключение или переезд можно оформить по номеру: 8 (800) 700 86 90
Вы уже клиент «Домашнего интернета «Билайн»? Вы можете управлять услугами в Личном кабинете: lk.beeline.ru
Данный ресурс является сайтом официального партнера ПАО “Вымпелком” (торговая марка Билайн) и носит исключительно информационный характер и ни при каких условиях не является публичной офертой, определяемой положениями Статьи 437 (2) Гражданского кодекса РФ. Подробную информацию о тарифах, услугах, предоставляемых компанией, а также об ограничениях Вы можете уточнить на сайте www.beeline.ru и по телефону 8 800 700 8000. Политика безопасности.
beellne.ru – официальный партнер Билайн. 2021 г.
Заявка на новое подключение
Какое подключение вас интересует?
Какое подключение вас интересует?
Ваша заявка успешно отправлена!
1. Вам позвонит менеджер, чтобы уточнить удобную дату и время визита монтажника.
2. Монтажник привезет договор, проведет кабель и настроит оборудование.
Чтобы изменить введенные данные по заявке, вы можете отправить заявку еще раз.
Проверьте подключение к Билайн
Какое подключение вас интересует?
Заказ на проверку адреса успешно отправлен
Пожалуйста, ожидайте звонка нашего специалиста.
Если вы неправильно ввели номер своего телефона, пожалуйста, отправьте запрос еще раз с верным номером.
Какое подключение вас интересует?
Заказ обратного звонка успешно отправлен
Пожалуйста, ожидайте звонка нашего специалиста.
Если вы неправильно ввели номер своего телефона, пожалуйста, отправьте заказ еще раз с верным номером.
Роутер D-Link
Устройства d link одни из самых популярных на современном рынке маршрутизаторов. Их особенность заключается в простоте настройки.
Благодаря этому они прекрасно подходят для домашнего использования. Также роутер может поддерживать сразу несколько способов связи.
Настроить устройство можно двумя способами:
- С помощью диска, который входит в комплектацию с товаром;
- Зайдя в панель настроек конфигурации.
Чтобы зайти в панель настроек запустите любой установленный на ПК браузер и следуйте инструкции ниже:
- Введите в адресную строку IP 192,168.0.1 – роутеры d link подключаются только по этому адресу;
- Нажмите Ввод;
- В открывшемся окне введите данные для авторизации. По умолчанию пароль — 1234, а логин – admin. Эти данные могут меняться, если вы приобретали роутер непосредственно у провайдера;
Окно авторизации маршрутизатора d-link
Панель управления выглядит следующим образом:
Панель настроек роутера
Роутер D-Link
Роутеры d link одни из самых популярных на современном рынке маршрутизаторов. Их особенность заключается в простоте настройки. Благодаря этому они прекрасно подходят для домашнего использования. Также роутер может поддерживать сразу несколько способов связи. Настроить устройство можно двумя способами:
- С помощью диска, который входит в комплектацию с товаром;
- Зайдя в панель настроек конфигурации.
Чтобы зайти в панель настроек запустите любой установленный на ПК браузер и следуйте инструкции ниже:
- Введите в адресную строку IP168.0.1 – роутеры d link подключаются только по этому адресу;
- Нажмите Ввод;
- В открывшемся окне введите данные для авторизации. По умолчанию пароль – 1234, а логин – admin. Эти данные могут меняться, если вы приобретали роутер непосредственно у провайдера;
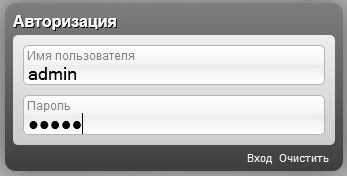
Окно авторизации маршрутизатора d-link
Панель управления выглядит следующим образом:
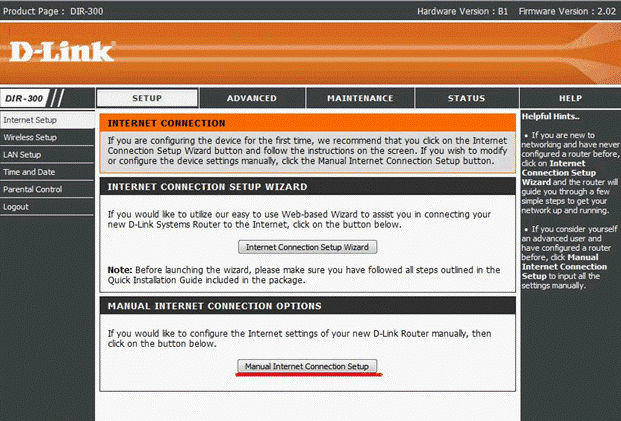
Панель настроек роутера

































