Как заблокировать Ютуб и другие сайты
Для того, чтобы заблокировать любой сайт на роутере Tenda или девайсе другого бренда, необходимо, как и в предыдущем случае, перейти в его настройки, введя IP‐адрес в адресной строке браузера и авторизовавшись в учетной записи.
p, blockquote 20,0,0,0,0 –>
Далее необходимо найти вкладку «Родительский контроль» и в открывшемся окне установить галочку или перетащить переключатель в положение Enabled.
p, blockquote 21,0,0,1,0 –>
Далее следует установить родительское устройство. Если это будет компьютер, с которого вы зашли в настройки, скопируйте его MAC адрес из поля MAC address of you PC в поле MAC Address of Parental PC. Далее нажмите кнопку Add new, чтобы добавить девайс, для которого будут установлены ограничения.
p, blockquote 22,0,0,0,0 –>
Заполняются такие поля:
p, blockquote 23,0,0,0,0 –>
- Mac address of Children PC – можно скопировать из настроек DHCP сервера, определив устройство по названию. Если правило нужно применить для всех пользователей локалки, не заполняйте это поле.
- Allowed Domain Name – не обязательно указывать полное имя сайта, достаточно ввести только его часть: например, просто слово youtube. Регистр значения не имеет.
- Website Description – описание сайта. Заполнять не обязательно.
- Effective Time – интервал, когда действует создаваемое правило. По умолчанию указано anytime, то есть любое время.
- Status. Вариант действия правила. Если установить Disabled, оно будет действовать, и ребенок сможет посетить любые ресурсы, кроме указанных в списке. Если выбран вариант Enabled, можно будет зайти только на сайты из списка.
Как и в предыдущем случае, необходимо сохранить введенные настройки и перезагрузить роутер.
p, blockquote 24,0,0,0,0 –>
А на этом все. Также для вас будут полезны публикации « Как проверить, кто подключен к моему wifi роутеру » и « как проверить скорость wifi соединения с роутером ».
p, blockquote 25,0,0,0,0 –>
p, blockquote 26,0,0,0,0 –>
p, blockquote 27,0,0,0,0 –> p, blockquote 28,0,0,0,1 –>
Интернет полон безопасными и иногда даже полезными образовательными и развлекательными ресурсами, которые могут быть использованы даже детьми. К сожалению, в сети так же много неподобающего контента, который предназначен далеко не для детей. Вторая опасность — деятельность мошенников и хакеров, также некоторые дети проводят в интернете слишком много времени, практически не покидая свою комнату в свободное время.
Некоторые родители прибегают к крайним мерам — запрещают ребенку пользоваться компьютером, устанавливая на него пароль. Однако, это не всегда приводит к желаемому результату, часто дети или обижаются или устраивают истерики. У этой проблемы есть множество решений, которые не будут восприняты ребенком столь болезненно.

Настройка родительского контроля на MacOS
В этой операционной системе также есть данная настройка, которую настроить сможет любой родитель, не имея особых познаний в данной области. Сейчас мы покажем как легко ограничить доступ в интернет ребенку.
Заходите в «Меню», «Системные настройки», выбираем «Родительский контроль».
Входим в учетную запись и нажимаем на иконку «Замок», расположенную в нижнем левом углу. Теперь можете создавать новую учетную запись для вашего чада. И не забудьте установить птичку напротив строки «Включить родительский контроль».
Далее переходите в созданный аккаунт и выставьте элементы управления.
Дальше делайте установки и блокируйте все, что вы считаете необходимым.
Для владельцев Mac OS так же есть интересная утилита под названием — Mipko Control. С помощью этого приложения, можно обезопасить вашего ребенка.
Настройка Tp-Link: контроль доступа, пропускной способности, родительский
Для этого нужно ввести MAC адрес контролирующего компьютера, и добавить правило.
В поле «МАС-адрес контролируемого компьютера» вводим MAC компьютера, которому хотим ограничить доступ.
«Описание сайта» — фактически, просто имя правила.
«Имя разрешённого сайта» — URL разрешенного сайта. В одном правиле может быть до 8 сайтов. Правил же может быть куда больше.
«Рабочее время» — можно разрешить доступ, например, с 16:00 до 22:00. Для этого нужно верно настроить время на роутере.
И следующий на очереди «Контроль доступа». Служит эта функция для ограничения доступа определенных компьютеров к определенным ресурсам.
Для начала нам нужно создать узел.
Режим включает в себя на выбор или диапазон IP адресов, либо MAC адрес.
«Имя узла» — просто имя правила.
1. Режим «IP адрес» — в котором мы блокируем для определенных IP адресов своей сети порты:
Как видим, для компьютеров с 192.168.0.20 по 192.168.0.30 у меня закрыт доступ к порту 80, что означает, что на большинство веб страниц они не смогут попасть.
2. Режим «Доменное имя», в котором мы закрываем доступ к определенным ресурсам в сети интернет:
Как можно увидеть из скриншота, в одном правиле может быть до 4-х URL, однако если мы введем, скажем, google, то он будет недоступен на всех доменах (mail.google.com, google.ru, google.com).
Внимательный читатель заметил, что я начал описание со второго подменю. А как же «правило»? А все дело в том, что к нему нужно переходить в последнюю очередь! Вот, похоже, именно так относятся к нам уважаемые создатели Tp-Link.
Итак, теперь мы можем склеить все то, что создавали в одно правило, дабы оно начало функционировать.
Называем правило, выбираем узел, цель, расписание, сохраняем, включаем управление контролем доступа к Интернет, выбираем «Запретить пакетам, указанным в политике контроля доступа, проходить через маршрутизатор» и готово!
Далее у нас идет пункт «Расширенные настройки маршрутизации». Если вкратце, в домашних условиях статические маршруты используются у провайдеров с какими-то бесплатными внутренними ресурсами.
Следующий пункт — «Контроль пропускной способности».
«Параметры контроля» позволяют ограничить общую скорость доступа через WAN порт (т е. в интернет).
А вот «список правил» позволяет ограничить скорость конкретным компьютерам.
Как видите, я настроил ограничение скорости для компьютеров с 192.168.0.20 по 192.168.0.30 по всем портам и всем протоколам в пределах от 1024/128 Кбит/с до 3072/512 Кбит/с.
Привязка IP- и МАС-адресов. Нужна для связывания IP-MAC по протоколу ARP. Address Resolution Protocol — это стандартный сетевой протокол поиска МАС-адреса узла, когда известен только его IP-адрес. В общем, имеет смысл включать, если у вас все компьютеры либо с зарезервированными, либо со статическими IP. Функция позволяет избежать т.н. Агр атак. В таблице ARP мы можем посмотреть список всех устройств, подключенных к роутеру.
Динамический DNS. Очень полезная вещь для тех, кто не хочет/не может покупать статический IP у провайдера. Регистрируемся, например, на noip.com, создаем себе бесплатный домен, вводим данные на роутере, ждем пока DDNS не подключится. Готово, теперь вместо того, чтобы, например для удаленного доступа, узнавать ваш IP, вы просто введете ваш домен, который независимо от IP адреса будет оставаться всегда одинаковым.
Итак, финишная черта! Системные инструменты
Здесь все пункты говорят сами за себя, посему заострю внимание на основных:. Диагностика — полезный инструмент
Умеет делать Ping и Traceroute, что позволяет проверить что же все-таки не работает — провайдер, сайт, etc
Диагностика — полезный инструмент. Умеет делать Ping и Traceroute, что позволяет проверить что же все-таки не работает — провайдер, сайт, etc.
Пароль — это пароль доступа на роутер. Ясно, что его необходимо сменить в целях безопасности в первую очередь. Tp-Link пошли даже дальше, и позволяют сменить имя пользователя. Не отказывайте им.
Системный журнал и статистика — средней полезности логи, однако они нужны для работы некоторых функций.
Ну и, конечно же, кнопка ВЫХОД, которая спустя долгие-долгие годы появилась в последних прошивках.
Настройка на компьютере родительского контроля, при помощи программ
Если вас не устраивает работа или функционал родительского контроля встроенного в операционную систему Windows 10, 8, 7, тогда на помощь к вам прейдут специальные утилиты. Рассмотрим наиболее популярные из них.
K9 Web Protection
Одна из самых популярных бесплатных программ в мире, которая с легкостью обеспечит полный контроль над детьми. Её можно устанавливать не только на Windows, есть версии и для MAC, IOS, Android. Скачивать лучше с официального сайта.
Функционал K9 Web Protection:
- Закрытие любых веб-сайтов и приложений.
- В зависимости от возраста ребенка выставляется уровень защиты.
- Появление на всех поисковиках безопасного поиска.
- Вводится ограничение по времени на использования интернета.
- Настройка черного и белого списка сайтов.
- Слежка и отчеты за поисковыми запросами и посещениями.
Child Web Guardian
Программа создана, для того чтобы обеспечивать безопасность детей во всемирной паутине. Она бесплатная всего лишь на протяжении 15 дней, потом за неё придется заплатить. Но поверьте она того стоит, функционал её поражает.
Контролирующие функции:
- Анализ и блокировка веб страниц с запрещенными словами.
- Настройка «Черного списка» для блокировки неугодных сайтов.
- Ограничение по времени использования интернета.
- Контроль включения всех игр.
Это далеко не весь список функций, которые есть в данном приложении. Подробнее смотрите на официальном сайте.
- https://komza.ru/set/kak-postavit-parol-na-wi-fi-poshagovaya-instrukciya.html
- https://lanportal.ru/lan/kak-ustanovit-roditelskij-kontrol.html
- https://wifigid.ru/poleznoe-i-interesnoe/ogranichit-rebenku-dostup-v-internet
- https://pro100security.ru/articles/safety-of-children/bezopasnost-detej-v-internete.html
Настройка родительского контроля на ОС Windows 7
Создатели Виндовс 7 предусмотрели полезную функцию для родителей, благодаря которой можно установить родительский контроль на компьютер.
- Ограничить вашего ребенка в пользовании ПК.
- Выставить на своё усмотрение игры, в какие можно детям играть, а в какие нельзя.
- Заблокировать нежелательные ресурсы в сети.
Первым делом, нужно сделать ребенку его собственную учетную запись на компьютере.
Жмем «Пуск», находим «Панель управления» и переходим в «Учетные записи…..».
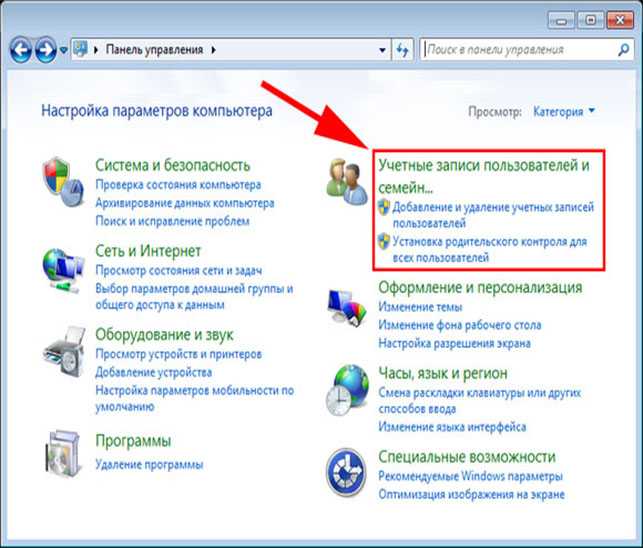
В новом окне кликните «Создать учетную запись». Далее поставьте точку «Обычный доступ», впишите имя будущей учетной записи и нажмите кнопку «Создать учетную запись».
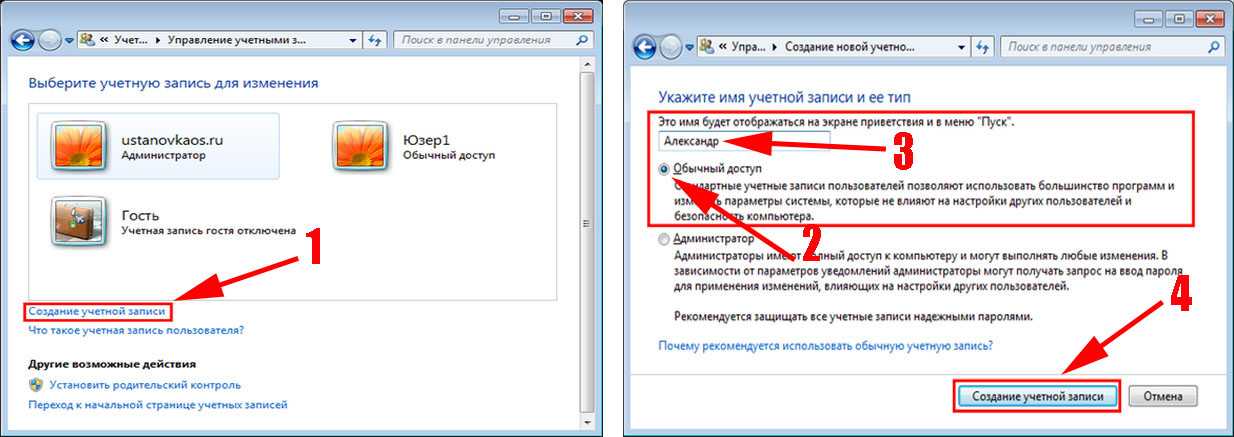
Теперь активируем родительский контроль на ОС Windows 7. Для этого в открывшемся окошке нажмите «Установить родительский контроль». Далее нажмите на только что созданную учетную запись.
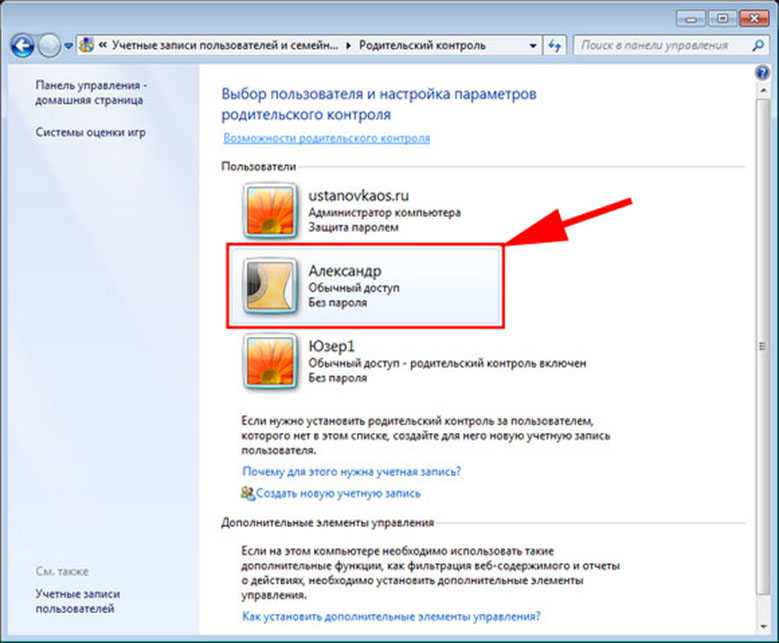
Приступаем к настройке параметров. Ставим точку «Включить, используя …..» и начинаем настраивать ограничения, которые вы считаете необходимы.
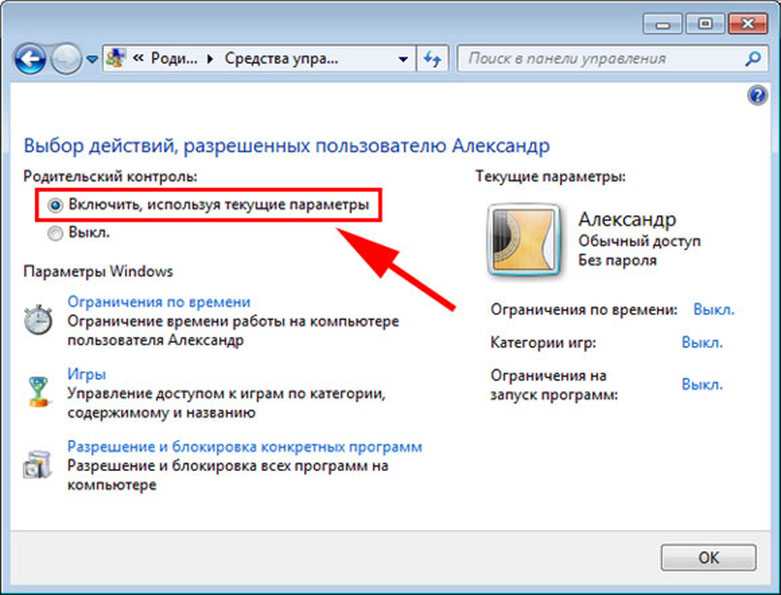
Возможно вам это будет интересно узнать, как узнать свой ip адрес на компьютере.
Какие пункты родительского контроля можно настроить на Windows 7
- Пункт — ограничения по времени. Здесь вы можете ограничить работу на компьютере по дням недели, а также выставить, сколько часов в сутки можно пользоваться устройством. По истечению заданного времени ПК отключиться и не включиться, пока не наступит разрешенное время.
- Пункт — игры. Здесь можно запретить или наоборот разрешить играть в уже установленные игры, также можно поставить возрастное ограничение.
- Пункт — блокировка программ. Думаем тут все понятно. Появиться список всех установленных программ, которые выборочно можно заблокировать.
Как включить «Родительский контроль» на Ростелекоме
Подключить «Родительский контроль интернета» Ростелекома достаточно просто: вам потребуется оформить подписку на соответствующую услугу. Стоимость ежемесячного обслуживания составляет 99 рублей, скидки на годовое обслуживание в настоящий момент отсутствует. Рекомендуется посещать официальные информационные источники, где можно ознакомиться с актуальными данными о действующих специальных предложениях.
Оформить подписку предлагается следующими способами:
- воспользовавшись функционалом личного кабинета. Доступ к нему предоставляется на соответствующей странице официального сайта или через мобильное приложение для Android или iOS устройств. Пройдя процесс регистрации и авторизации, вы будете перенаправлены в раздел управления действующих подписок. Найдите в списке «Родительский контроль» и кликните на «Подключить»;
- позвонив по бесплатному номеру службы технического обслуживания клиентов. Квалифицированный специалист предоставит всю необходимую информацию по использованию технологии и может вручную активировать ее;
- самостоятельно посетив ближайший офис обслуживания вашего города. Здесь также будет предоставлена актуальная информация по опции с возможностью ее подключения.

Предварительно рекомендуется пополнить баланс лицевого счета на требуемую сумму. Автопродление производится ежемесячно, что делает необходимым поддерживать актуальный остаток средств.
Блокировка сайта в роутере D-Link
После того как Вы перешли в интерфейс роутера нажмите на «Advanced» —> «Filter».
Далее установите селектор напротив пункта «Domain Blocking». Именно он отвечает за блокировку сайтов.
После этого нужно установить селектор напротив «Allow users to access all domains except «Blocked Domains». В специальном окне пропишите все сайты, которые необходимо заблокировать, и нажмите «Apply». При этом не забывайте, что один и тот же сайт может быть доступен по нескольким адресам. Если Вы хотите полностью заблокировать сайт, занесите все адреса в список блокируемых.
Ваш роутер перезагрузится после чего сайт, который мы хотим запретить, появится в окошке «Blocked Domains».
Теперь, при попытке перехода на заблокированный сайт, в браузере будет появляться ошибка.
Если Вы захотите снять запрет на посещение сайта, то выделите нужный сайт в окошке «Blocked Domains» и нажмите на кнопку «Delete».
Как видите, заблокировать сайт с помощью роутера D-Link достаточно просто. Теперь рассмотрим схему блокировки на других роутерах.
iPhone/iPad
Родительский контроль Apple всегда был очень хорош, а в iOS 14 он стал более всеобъемлющим и простым в использовании, чем когда-либо прежде.
Пользователь может установить различные уровни ограничений для разных членов семьи, заблокировать одни приложения и оставить открытыми другие, а также установить широкий диапазон ограничений по времени и возрасту.
Экранное время
Перед передачей телефона рекомендуется настроить экранное время. Всегда можно будет отменить ограничения, когда дети начнут проявлять ответственность.
Есть два способа настроить экранное время: сделать это на детском устройстве и заблокировать все с помощью пароля, или установить параметры на своем телефоне и управлять ими оттуда же. Если выбрать последнее, сначала нужно настроить семейный доступ, что влечет за собой создание отдельного детского Apple ID. Apple ID предоставит ему дополнительный доступ к контенту.
- Зайти в «Настройки» и нажать «Экранное время».
- Следовать подсказкам на экране.
- Установить уникальный пароль, затем выбрать, чье это устройство.
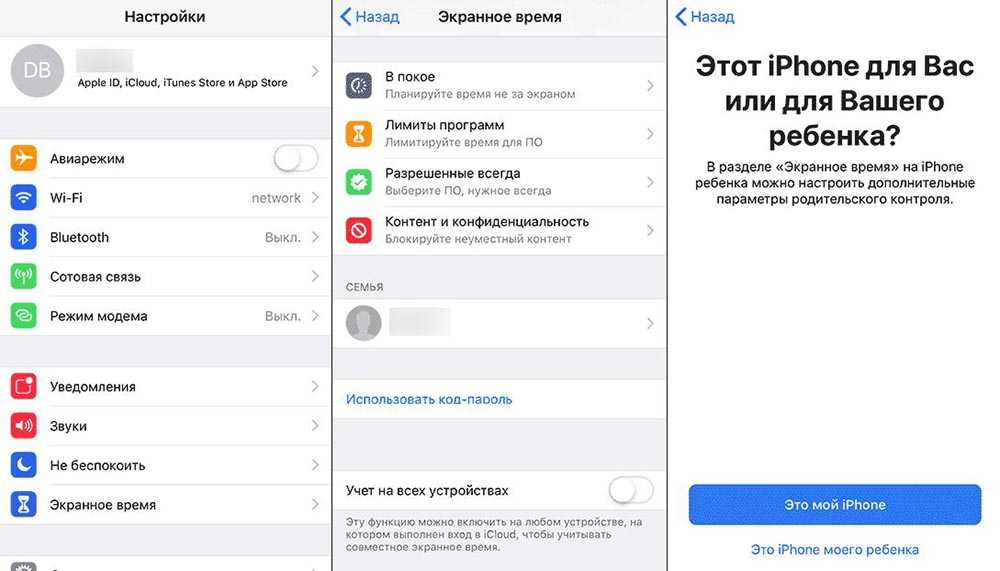
Необходимо включить опцию «Контент и конфиденциальность». В разделе «Покупки в iTunes и App Store» выбирается параметр и устанавливается для него значение «Не разрешать». Также можно изменить настройки пароля для дополнительных покупок в iTunes и App Store.
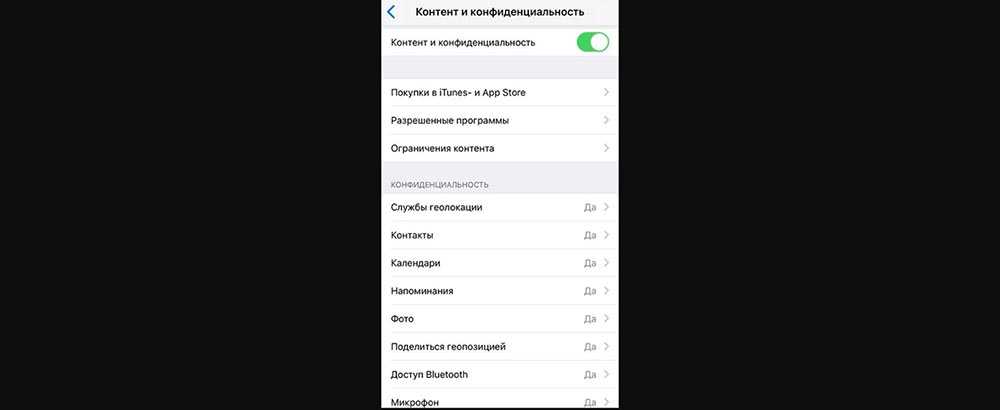
В разделе «Экранное время» следует выбрать ограничения контента и конфиденциальности, если будет предложено, ввести пароль. Затем нажать «Конфиденциальность», выбрать настройки, которые нужно ограничить.
Управляемый доступ
Управляемый доступ позволяет заблокировать iPhone или iPad в приложении. Это полезно для детей, поскольку они не смогут выйти из этого конкретного приложения и получить доступ к другим приложениям и настройкам.
- Перейти в «Настройки».
- Выбрать «Специальные возможности».
- Прокрутить страницу вниз и нажать «Управляемый доступ».
- Коснуться переключателя, чтобы он стал зеленым.
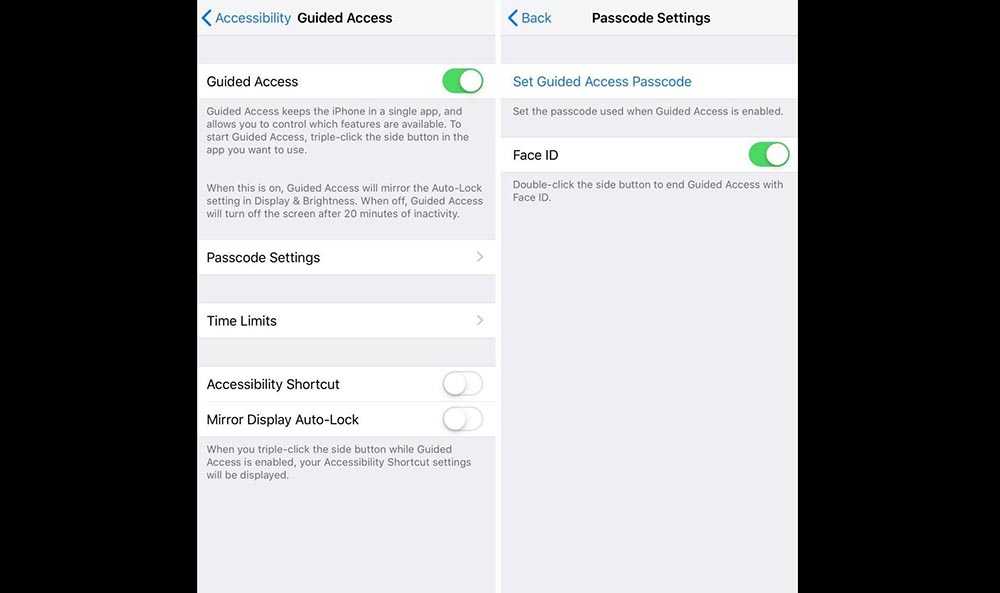
Затем, чтобы запустить управляемый доступ, следует трижды нажать боковую кнопку (питание). При включении кнопки и сенсорный экран будут отключены.
В этом разделе также можно установить пароль, ограничение по времени и включить функции автоматической блокировки.
Запрет веб-контента
iOS может автоматически фильтровать веб-контент, чтобы ограничить доступ к сайтам для взрослых в Safari и приложениях на устройстве. Пользователь может добавить определенные веб-сайты в список одобренных или заблокированных, ограничить доступ только к выбранный страницам.
- Зайти в «Настройки», затем – в «Экранное время».
- Перейти в ограничения содержимого и конфиденциальности и ввести пароль для экранного времени.
- Коснуться пункта «Ограничение контента», далее — «Веб-контент».
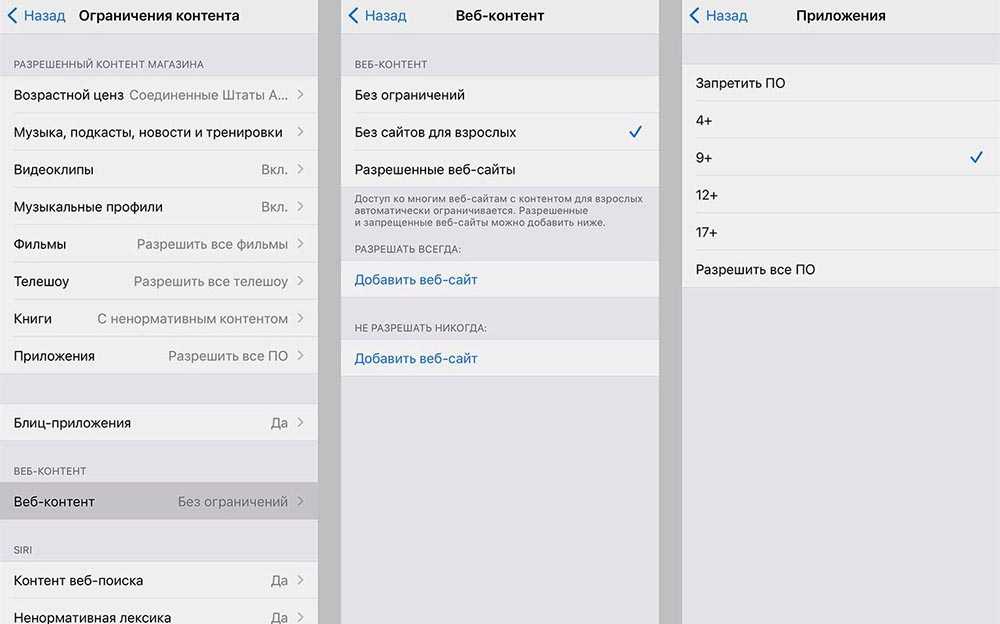
В разделе «Ограничение контента» стоит сразу ограничить функции Siri, например, запретить выполнять поиск в Интернете, когда задается вопрос, а также функции игрового центра (возможность играть в многопользовательские игры, добавлять друзей в Game Center, захват экрана и звука).
опция Родительский контроль в wi-fi роутере — включаем!
Интересно узнать?
как проверить наличие wi-fi сетей в настройках роутера, доступных для подключения…
Как в настройках роутера изменить имя своей сети WI-FI…
Забыл пароль на Wi-Fi — что делать? как узнать пароль…
…далее, в левом вертикальном меню, выбираем, как понимаете, также «Родительский контроль» (скриншот чуть ниже) —
…в разделе этой опции и станем настраивать параметры доступа в интернет для наших детей: попросту говоря — когда можно входить в сеть нашему ребёнку, а когда нельзя — зададим дату и время разрешений/запрета!
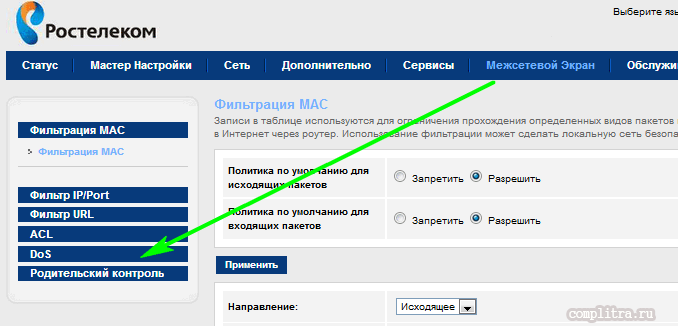
На следующем шаге, в соответствии с картинкой ниже, нам потребуется задать для работы «родительского контроля» в настройках роутера требуемые для нас параметры:
Родительский контроль в Windows
Родительский контроль от Microsoft — специальная функция, обеспечивающая защиту детей, когда они используют семейный компьютер.
Она влияет на три аспекта:
- Время. Вы можете настроить время использования компьютера, например, запретить пользоваться им с 11 часов вечера, в этом случае он выключится в 11 часов и детская учетная запись перестанет запускаться, пока время запрета не пройдет.
- Игры. Ограничение по играм работает на основании оценки ESRB. Настройте, например, ограничение “Для всех”, тогда на компьютере будут запускаться лишь игры, содержащие минимальное число сцен насилия и жестокости.
- Программы. Здесь можно ограничить круг программ, которые могут запускаться в детской учетной записи. Ограничьте доступ к браузерам, и ребенок не сможет пользоваться интернетом в своей учетной записи.
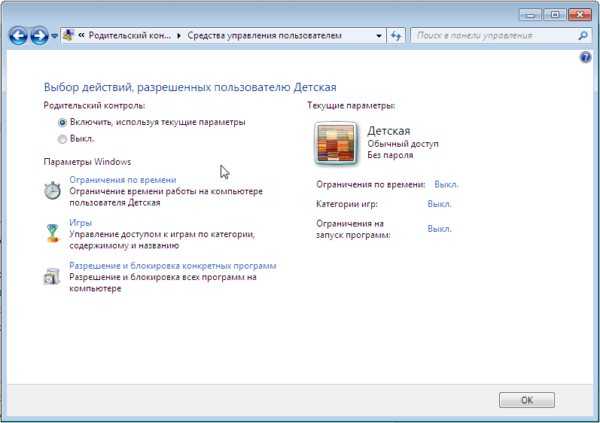
Для включения родительского контроля необходимо создать отдельную учетную запись для детей. Она позволит ребенку пользоваться только допустимыми программами и посещать разрешенные родителями сайты.
Шаг 1. В меню «Пуск» откройте «Панель управления».
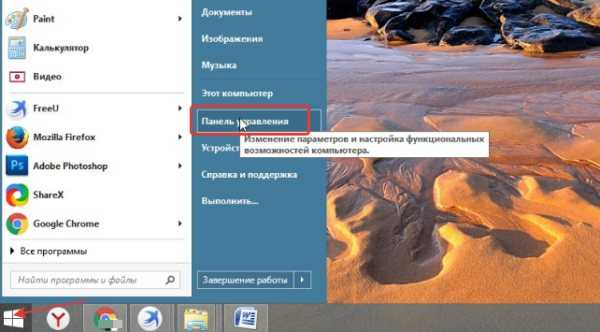
Шаг 2. Выберите «Учетные записи пользователей» и откройте раздел «Управление другой учетной записью».
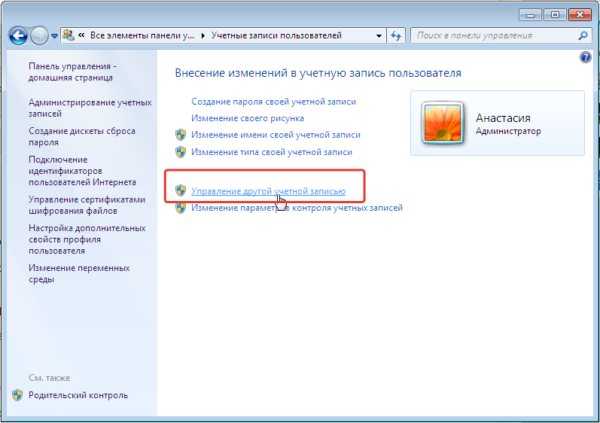
Шаг 3. Теперь найдите ссылку на создание новой учетной записи. Откройте ее. В этом окне введите имя для новой учетной записи и выберите «Обычный доступ».
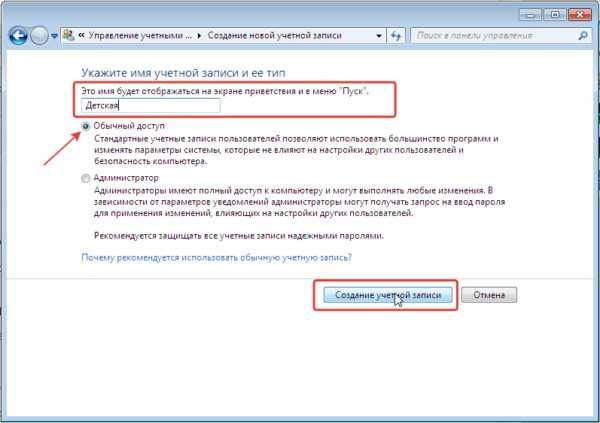
Когда учетная запись для детей создана, можно приступать непосредственно к установлению родительского контроля.
Шаг 4. Снова откройте раздел «Учетные записи пользователей» в «Панели управления».
Шаг 5. Теперь помимо вашей собственной там отражается и новая, созданная вами только что. Откройте детскую учетную запись.
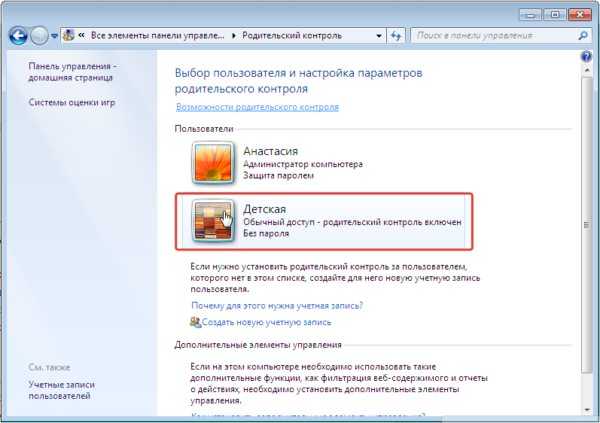
Шаг 6. Нажмите «Установить родительский контроль».
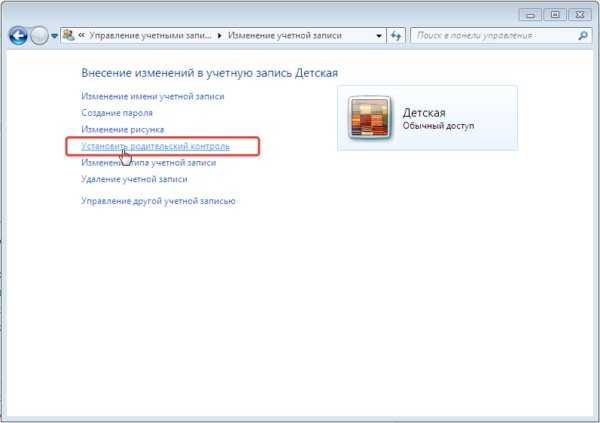
Шаг 7. В новом окне откроются все параметры, которые родители могут настраивать по собственному усмотрению.
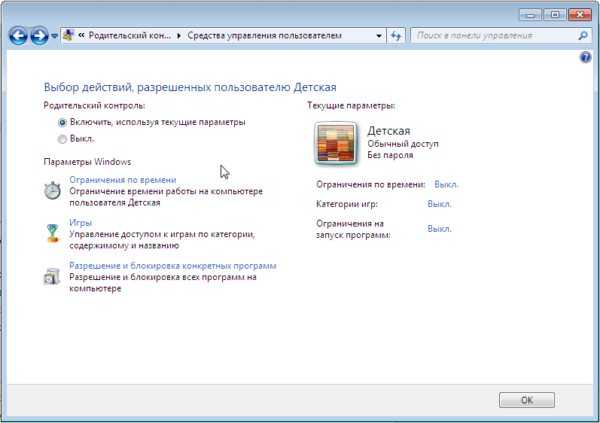
Шаг 8. Настраиваем время использования компьютером. Выделите курсором время, когда работа за компьютером будет запрещена или разрешена.
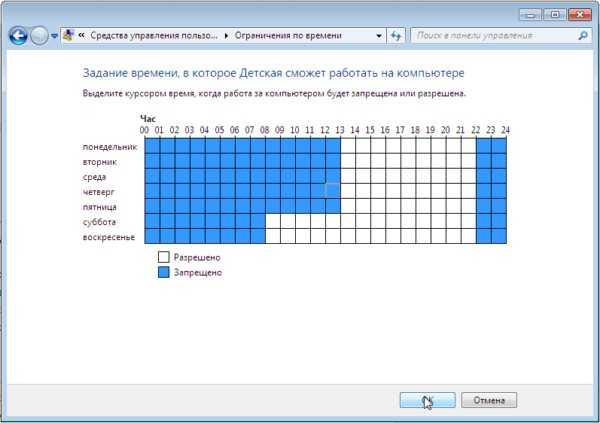
Шаг 9. Настраиваем игры. В первую очередь решите может ли ребенок запускать игры, у которой нет оценки, а затем установите допустимую на ваш взгляд возрастную категорию.
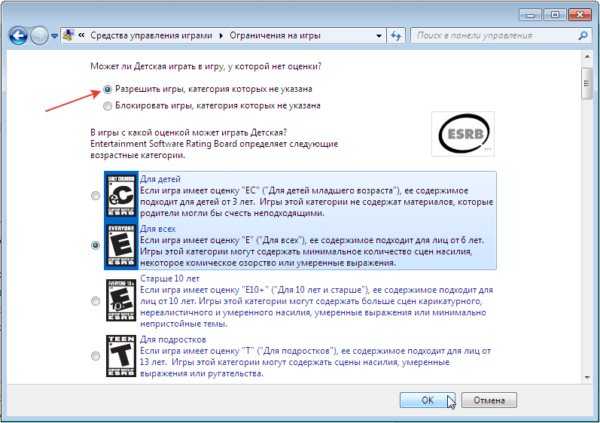
Шаг 10. Выберите из списка всех установленных на компьютере программ те, которые можно запускать. Не отмечайте браузеры, чтобы ограничить ребенку доступ к интернету.
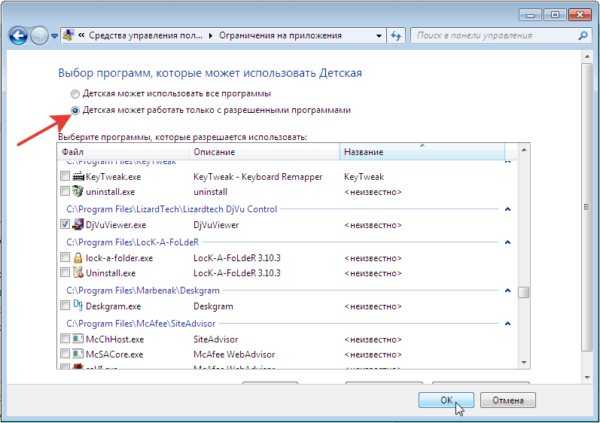
Шаг 11. Не забудьте сохранить все изменения.
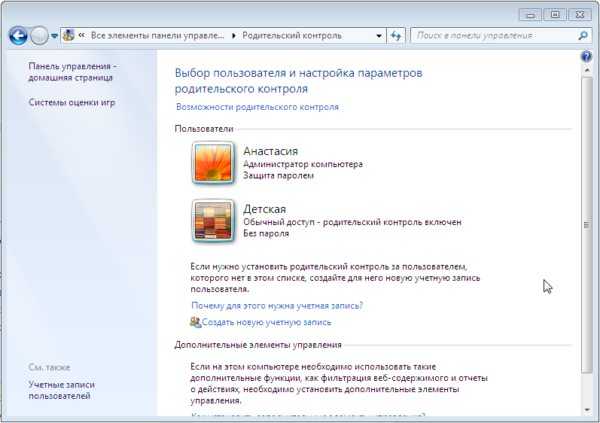
Как поставить ограничение на интернет для детей
Есть несколько способов, каждый из которых предлагает свой набор инструментов и возможностей, и позволяет как ограничить мобильный интернет ребенку, так и контролировать время за компьютером. Рассмотрим их подробнее.
Детские браузеры: как ограничить доступ в интернет ребенку
Детские браузеры появились как ответ на вопрос как заблокировать сайты от детей в интернете. Они созданы для переходов по веб-страницам в т.н. безопасной зоне. На данный момент большинство популярных браузеров выпустило режимы и даже отдельные приложения для защиты детей от нежелательного контента и информации, которая может их травмировать. Перечислим же самые востребованные среди российских родителей варианты:
-
Kid Mode на основе Google Chrome (нужно иметь учетную запись в системе Google). Обеспечивает доступ к образовательным материалам, почте, делает автоматические закладки. Блокировка рекламы, отдельных игр, тайминг для приложений и отображение видео доступны только для premium-аккаунтов.
-
Гогуль от Mozilla FireFox. Расширение запрещает переход на интернет-ресурсы, которые не прошли одобрение для детей, отслеживает время пребывания за компьютером, ограничивает длительность работы с сайтами, может ограничить доступ в интернет ребенку на андроиде через любой другой браузер.
-
Семейный поиск от Yandex. Мод исключает из поиска сайты, которые содержат контент, предназначенный для взрослой аудитории, а также страницы с нецензурной лексикой.
-
Прокси от “ТЫРНЕТ — Детский Интернет”. Ограничивает зону свободного доступа только теми сайтами, которые разрешены специальным экспертным комитетом, а также не дает переходить на другие сайты по рекламным баннерам и гиперссылкам.
-
Kido’z. Популярный международный браузер, предлагающий фильтры веб-контента для разных возрастов, а также собственный телеканал. Критерии того, как ограничивать доступ в интернет ребенку, задаются родителями, также они могут вносить и удалять ресурсы в “зеленый” список.

Помимо детских браузеров для ограниченного доступа к интернету, существуют “детские” версии некоторых приложений — например, Youtube.
Как заблокировать интернет на телефоне ребенка через оператора
Ведущие операторы сотовой связи подготовили свой ответ на вопрос как ограничить интернет на телефоне у ребенка. Например, “Детский Интернет” от Мегафона ограничивает доступ к сайтам из черного списка, который редактируется самими родителями.
А “Детский пакет” от МТС вдобавок запрещает отправку сообщений на короткие номера и позволяет отследить местоположение ребенка.
Обычно такие пакеты предлагают дополнительные функции: например, дозвон до ребенка, даже если он говорит с другим абонентом.
Настройки родительского контроля
Пользуясь безлимитным интернетом, дети часто забывают о домашних заданиях, а то и сне, ведя переписки из-под одеяла. В этом случае стоит ограничить ребенку доступ в интернет на Андроиде (телефоны, планшеты), не только на компьютере. Кстати, для IPhone встроенная функция родительского контроля не предусмотрена.
Ограничить мобильный интернет ребенку можно в 4 шага:
-
войдите в раздел “Настройки” на телефоне или планшете;
-
нажмите на пункт “Пользователи”;
-
выберите команду “Добавить пользователя”;
-
настройке ограничения для детского (гостевого) аккаунта.
Не забудьте установить пароль на аккаунт владельца, чтобы ребенок мог пользоваться телефоном только в гостевом режиме с ограничениями.
Еще несколько способов как заблокировать интернет на телефоне с Андроид у ребенка предлагают отдельные сервисы и ресурсы:
-
Google Play Market (“Меню”→”Настройки”→”Родительский контроль”→”Включить”, а затем введите PIN-код). Так можно ограничить скачивание нежелательных приложений (например, новых игр, ПО с платным контентом), но оставить доступ к развивающему контенту и программам, необходимым для учебы. В настройках также есть фильтрация контента по возрасту, а также наличию ненормативной лексики в музыке.
-
YouTube (“Настройки”→”Общие”→”Безопасный режим”). Теперь видео с неприемлемым контентом будут ограничены к просмотру и перестанут предлагаться в ленте.
Также ограничение интернета для детей возможно при помощи встроенных инструментов — например, в Windows 10.
Если вы переживаете, что маленький ребенок, играя на мобильных устройствах, может удалить весь список контактов или иначе “нахимичить”, используйте функцию “Блокировка в приложении” в настройках безопасности.

Блокировка сайтов от детей в интернете: зачем она нужна
Фото с сайта Digital.report
Но не все ресурсы такие. Привлеченный яркой картинкой, ребенок может неосознанно кликнуть по ссылкам, ведущим на сайты с азартными играми, опасной пропагандой религиозного характера, нецензурной лексикой, шокирующими фотографиями. Вся эта негативная информация может оказать вредное влияние на еще не сформированную психику детей, сделать их жертвами мошенников и аферистов.
Запретить ребенку заходить в Интернет невозможно, не то сейчас время. А вот обеспечить его безопасное «путешествие» в сети каждому родителю вполне по силам.
Это важно
Интернет-ресурсы содержат не только развивающие и развлекательные детские материалы, но и много нежелательной информации, которая может негативно повлиять на психику ребенка!
Инструкция по настройке пульта
Новая модель дистанционного устройства – это современный, универсальный гаджет, при помощи которого можно управлять всей системой домашнего телевидения. Однако, предварительно ПДУ следует правильно настроить (Рисунок 2).
Для синхронизации пульта с телевизором и приставкой, необходимо настроить связь, при помощи подбора цифровых кодов. Осуществить настройку возможно, как в автоматическом режиме, так и вручную (Рисунок 3). Коды можно найти в справочнике к ПДУ или на сайте компании.
Рисунок 3. Синхронизация пульта Ростелеком с телевизором
Автоматический режим
Настройка пульта ДУ Ростелеком проста и интуитивно понятна. Автоматический, процедуру можно провести двумя способами:
- при помощи упрощенного поиска по номеру производителя;
- перебором всех кодов.
Для первого варианта следует сделать следующее:
- включить телевизор;
- выбрать из списка номер, советующий марке оборудования (Рисунок 4):
Рисунок 4. Список номеров соответствующих марке оборудования
- три секунды удерживайте клавишу – TV, нажатой. Лампочка, моргнет дважды;
- на цифровой клавиатуре, нажмите и удерживайте цифру с номером производителя оборудования.
Устройство, будет самостоятельно подбирать код и отправлять проверочный сигнал. При обнаружении необходимой комбинации, телевизор отключится. Отпустите клавишу, чтобы сохранились установки.
Для подбора всех кодов, инструкция по настройке пульта Ростелеком, следующая:
- нажмите и удерживайте вместе две клавиши – ОК + TV, на протяжении нескольких секунд;
- наберите на ПДУ комбинацию – 991. При этом диод должен моргнуть дважды;
- нажмите клавишу TV и дождитесь, чтобы лампочка просигнализировала дважды;
- нажмите кнопку – СН+, направив ПДУ на телевизор. Лампочка должна моргнуть 1 раз.
Далее, нажимайте кнопку СН+, с интервалом в три секунды. Каждый раз, устройство будет подбирать новый код. Как только телевизор отключиться, значит код подошел. Для сохранения установок, нажмите – ОК.
Установки по умолчанию и сброс
При эксплуатации устройства, может возникнуть необходимость сбросить все установки ПДУ. Возникает вопрос, как сбросить настройки пульта Ростелеком? Выполнить сброс, можно следующим образом:
- одновременно удерживайте две клавши – ОК + TV, пару секунд (Рисунок 5);
- наберите 977 на клавиатуре и дождитесь, когда лампочка на клавише просигнализирует 4 раза.
Сброс настроек пульта Ростелеком, произведен.
Рисунок 5. Удержание необходимых клавиш для сброса установок
Настройка для приставки
В редких ситуациях, клиент может столкнуться с такой дилеммой, как конфликт управления устройствами. Например, при переключая каналы на телевизоре, могут включатся какие-нибудь функции на приставке.
Происходит это из-за совпадения кодов на устройствах. Чтобы избавиться от этой проблемы, необходимо сменить код на приставке. Их всего 5:
- 3220;
- 3221;
- 3222;
- 3223;
- 3224.
Настройка пульта Ростелеком на приставку, осуществляется идентично настройки телевизора:
- нажмите и удерживайте две клавиши – ОК + POWER. Лампочка должна просигнализировать дважды;
- выберите любой из пяти кодов.
Протестируйте устройство. Если проблема не решена, повторите весь процесс с использованием другой комбинации.


































