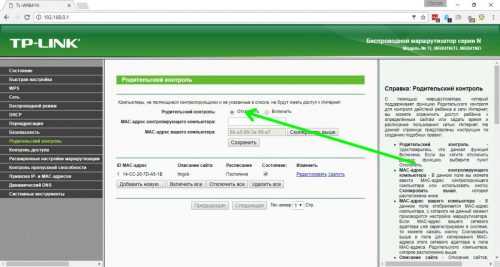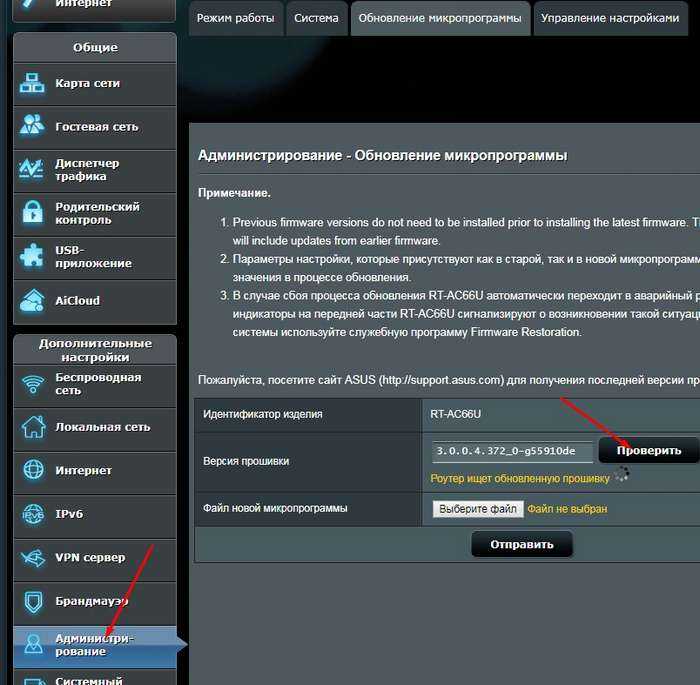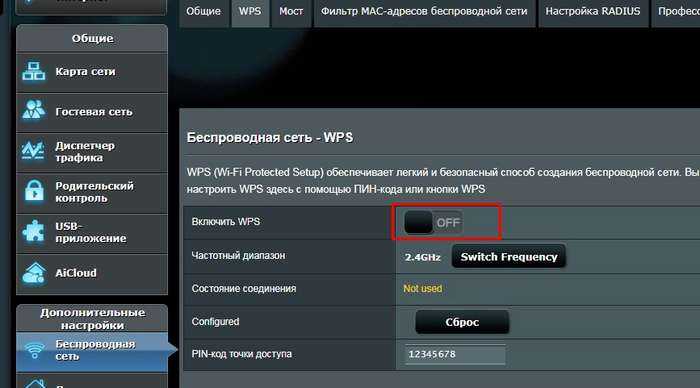На компьютере
Windows 7
- Нажимаем по самой главной кнопке в левом нижнем углу, далее заходим в «Панель управления» и ищем раздел «Родительский контроль».
- Называем учетку как вам угодно и нажимаем по кнопке создания.
- Теперь выше нажмите на ссылку «Возможности родительского контроля».
- Указываем учетку ребенка и ставим текущие параметры. Далее все интуитивно понятно, и вы можете:
- Установить ограничение по времени работы за ПК.
- Выставить категории игр, в которые может играть ребенок.
- Ограничить использование программ, установленных на комп.
Windows 10
- «Пуск» – «Параметры» – «Учетные записи» – далее выберите пункт как на картинке ниже и нажмите на плюсик для добавления новой учетки.
- Выбираем нужный пункт, который обычно находится сверху.
- Далее вводим данные ребенка. Он будет добавлен к текущей (вашей) учетной записи. Теперь ребенок будет отображаться в вашем личном кабинете на официальном сайте:
- Там вы сможете просматривать действия ребенка, а также устанавливать ограничения. На странице чада вы слева можете выставлять ограничения на сайты, игры, приложения и покупки в Microsoft маркете.
Обход родительского контроля на роутере
Обход родительского контроля не представляет особой сложности, но для этого нужно знать принцип работы ограничения. Поскольку контроль осуществляется через уникальный МАС-адрес компьютера или телефона, достаточно сменить этот адрес, и программа уже не опознает устройство.
Как можно обойти «родительский контроль» на роутере? Сменить адрес можно в диспетчере устройств или в редакторе реестра, также можно поставить специальное приложение.
Маршрутизатор «TP-Link» предлагает установить на подключенные к его сети устройства контролирующий режим. Благодаря этому можно ограничивать перемещение по сети детей: запретить им доступ к неподходящим сайтам, разрешить к посещению только проверенные места или вовсе отключать интернет в некоторые часы.
Настройка родительского контроля на MacOS
В этой операционной системе также есть данная настройка, которую настроить сможет любой родитель, не имея особых познаний в данной области. Сейчас мы покажем как легко ограничить доступ в интернет ребенку.
Заходите в «Меню», «Системные настройки», выбираем «Родительский контроль».
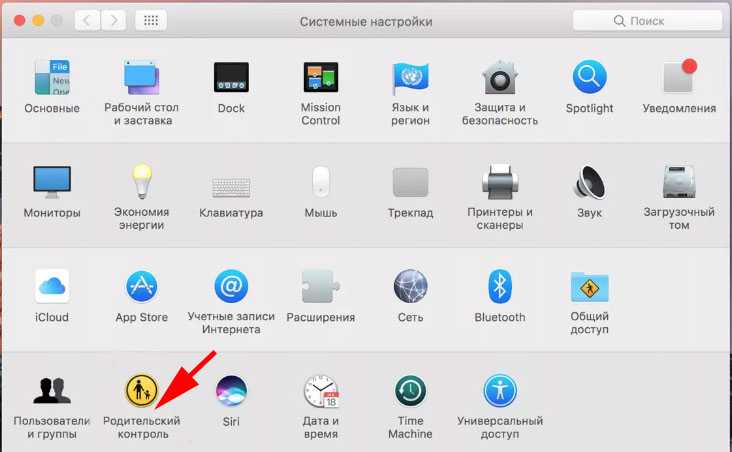
Входим в учетную запись и нажимаем на иконку «Замок», расположенную в нижнем левом углу. Теперь можете создавать новую учетную запись для вашего чада. И не забудьте установить птичку напротив строки «Включить родительский контроль».
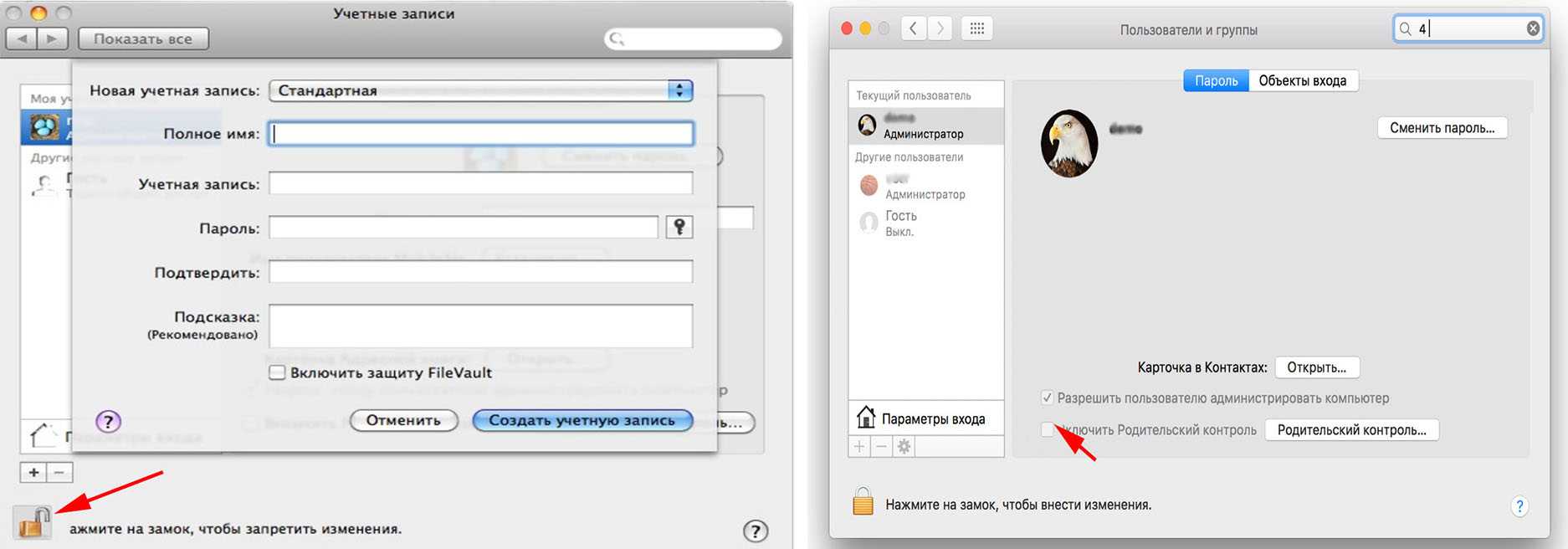
Далее переходите в созданный аккаунт и выставьте элементы управления.
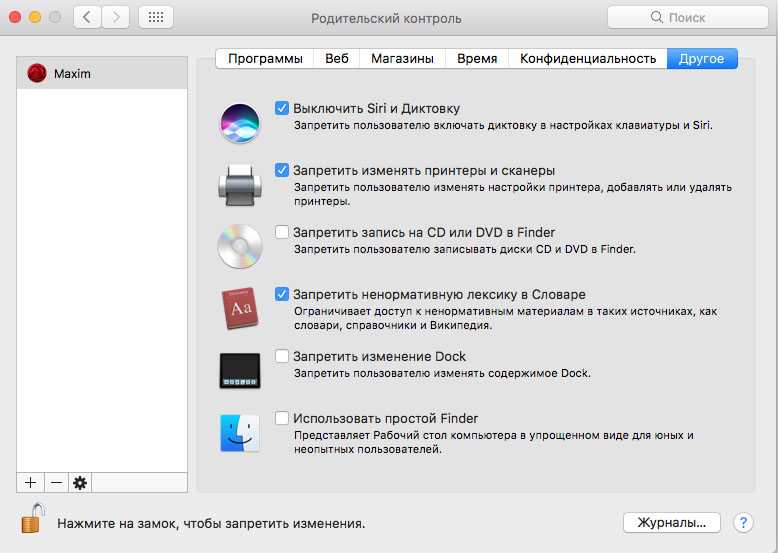
Дальше делайте установки и блокируйте все, что вы считаете необходимым.
Для владельцев Mac OS так же есть интересная утилита под названием — Mipko Control. С помощью этого приложения, можно обезопасить вашего ребенка.
Поменять пароль от Wi-Fi
- И так в главном меню перейдите в раздел «Беспроводная сеть».
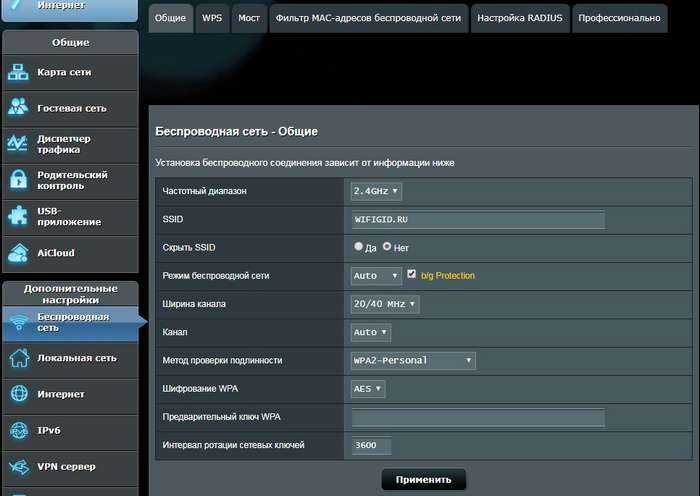
- В поле SSID будет отображаться название сети. Для смены пароля, если его не было ранее установите «Метод проверки подлинности» как «WPA2-Persona». Появится окно «Предварительный ключ WPA» куда и надо будет ввести новый пароль. Обязательно используйте в пароле как цифры, так и буквы.
- В поле канал должно стоять значение Auto», чтобы роутер сам искал свободные каналы и подключался к ним.
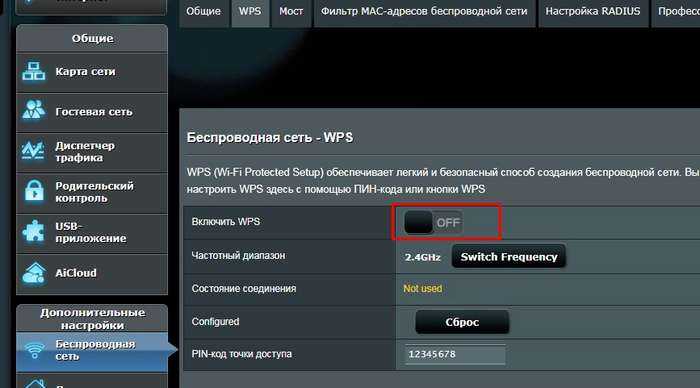
- Если вы подключались по WPS, то выключите эту функцию, так как она не безопасна и такую сеть можно легко взломать. Для этого в том же разделе «Беспроводная сеть» перейдите во вкладку «WPS» и деактивируйте простое соединение нажав на бегунок.
- Нажимаем «Применить».
Как в роутере TP-Link заблокировать IP пользователя и закрыть интернет для определенного устройства?
Ограничение доступа в интернет на роутере TP-Link может быть реализовано через блокировку IP адреса конкретного компьютера или другого устройства в локальной сети. Прежде всего необходимо подключиться к своему роутеру и войти в панель управления ТП-Линк. Как это сделать и какие сложности при этом могут возникнуть, подробно рассказано в отдельной публикации на нашем сайте, почитайте, если не знаете.
Когда же мы уже оказались в панели администратора, то заходим в «Дополнительные настройки» и открываем раздел «Родительский контроль». Здесь прежде всего необходимо активировать эту функцию — переключателем «Статус»
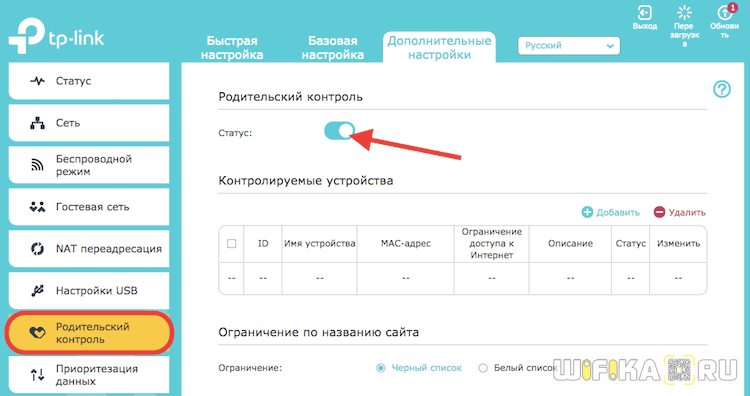
Теперь нужно выбрать тот определенный компьютер, для которого будут применяться «заградительные меры» по закрытию доступа в интернет. Для этого в блоке «Контролируемые устройства» жмем на ссылку добавить.
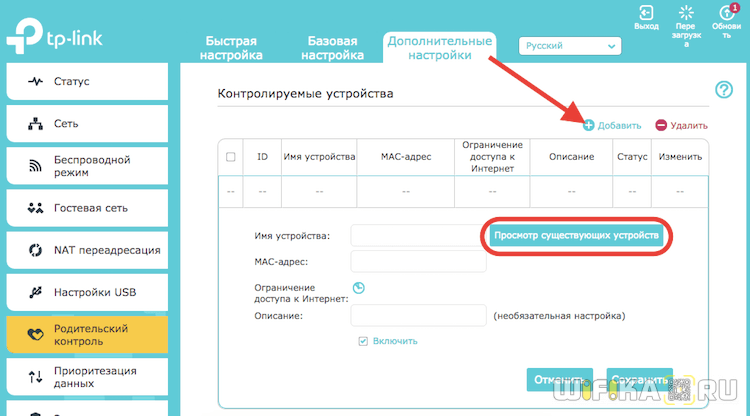
Откроется форма для ввода данных от того компьютера или смартфона, которому мы хотим запретить посещать интернет. Если он уже подключен к роутеру, то проще всего нажать на кнопку «Просмотр подключенных устройств» и выбрать его из списка.
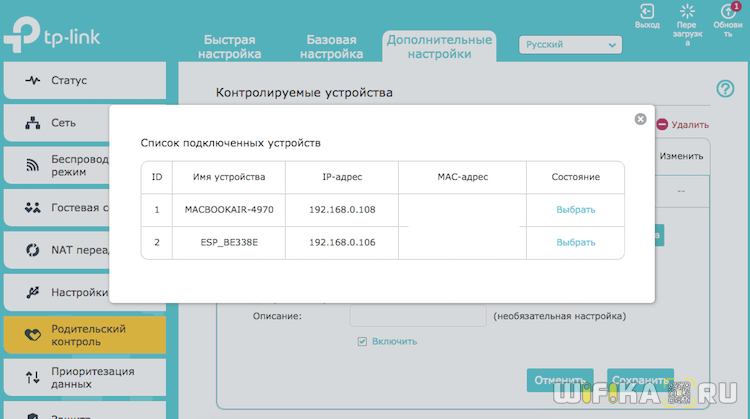
После этого обязательно нажимаем на маленькую иконку циферблата в пункте «Ограничение доступа в Интернет» — без этого добавить компьютер в список невозможно.
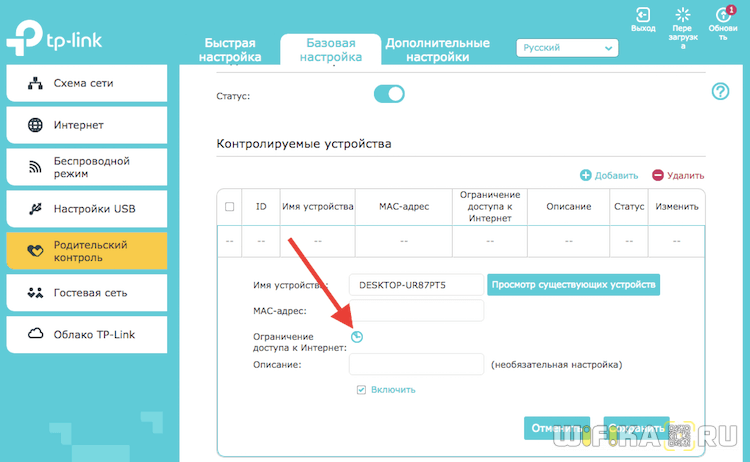
И отмечаем дни и часы, в которые будет работать данное правило. Для постоянного запрета выделяем все ячейки.
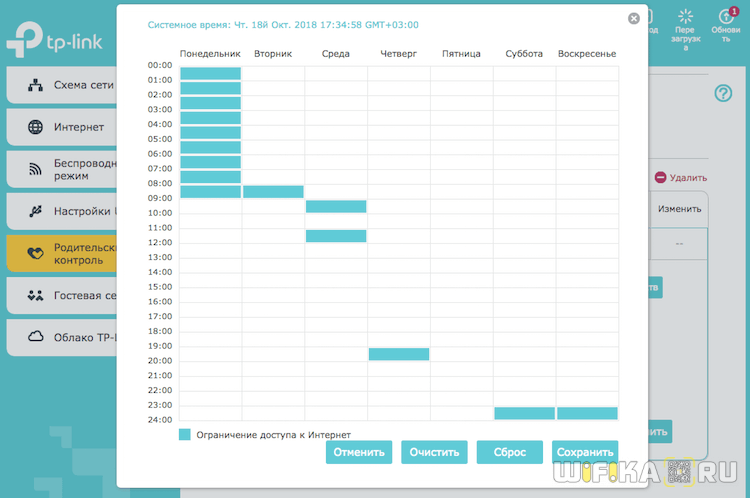
Наконец, ставим галочку на пункте «Включить» и жмем на кнопку «Сохранить»
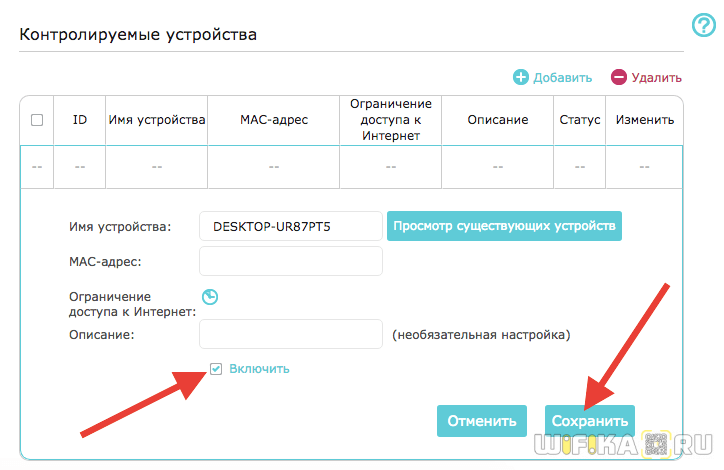
Теперь его IP адрес окажется среди заблокированных. Выйти в интернет и посетить какой-либо сайт будет невозможно.
Инструкция по настройке пульта
Новая модель дистанционного устройства – это современный, универсальный гаджет, при помощи которого можно управлять всей системой домашнего телевидения. Однако, предварительно ПДУ следует правильно настроить (Рисунок 2).
Для синхронизации пульта с телевизором и приставкой, необходимо настроить связь, при помощи подбора цифровых кодов. Осуществить настройку возможно, как в автоматическом режиме, так и вручную (Рисунок 3). Коды можно найти в справочнике к ПДУ или на сайте компании.
Рисунок 3. Синхронизация пульта Ростелеком с телевизором
Автоматический режим
Настройка пульта ДУ Ростелеком проста и интуитивно понятна. Автоматический, процедуру можно провести двумя способами:
- при помощи упрощенного поиска по номеру производителя;
- перебором всех кодов.
Для первого варианта следует сделать следующее:
- включить телевизор;
- выбрать из списка номер, советующий марке оборудования (Рисунок 4):
Рисунок 4. Список номеров соответствующих марке оборудования
- три секунды удерживайте клавишу – TV, нажатой. Лампочка, моргнет дважды;
- на цифровой клавиатуре, нажмите и удерживайте цифру с номером производителя оборудования.
Устройство, будет самостоятельно подбирать код и отправлять проверочный сигнал. При обнаружении необходимой комбинации, телевизор отключится. Отпустите клавишу, чтобы сохранились установки.
Для подбора всех кодов, инструкция по настройке пульта Ростелеком, следующая:
- нажмите и удерживайте вместе две клавиши – ОК + TV, на протяжении нескольких секунд;
- наберите на ПДУ комбинацию – 991. При этом диод должен моргнуть дважды;
- нажмите клавишу TV и дождитесь, чтобы лампочка просигнализировала дважды;
- нажмите кнопку – СН+, направив ПДУ на телевизор. Лампочка должна моргнуть 1 раз.
Далее, нажимайте кнопку СН+, с интервалом в три секунды. Каждый раз, устройство будет подбирать новый код. Как только телевизор отключиться, значит код подошел. Для сохранения установок, нажмите – ОК.
Установки по умолчанию и сброс
При эксплуатации устройства, может возникнуть необходимость сбросить все установки ПДУ. Возникает вопрос, как сбросить настройки пульта Ростелеком? Выполнить сброс, можно следующим образом:
- одновременно удерживайте две клавши – ОК + TV, пару секунд (Рисунок 5);
- наберите 977 на клавиатуре и дождитесь, когда лампочка на клавише просигнализирует 4 раза.
Сброс настроек пульта Ростелеком, произведен.
Рисунок 5. Удержание необходимых клавиш для сброса установок
Настройка для приставки
В редких ситуациях, клиент может столкнуться с такой дилеммой, как конфликт управления устройствами. Например, при переключая каналы на телевизоре, могут включатся какие-нибудь функции на приставке.
Происходит это из-за совпадения кодов на устройствах. Чтобы избавиться от этой проблемы, необходимо сменить код на приставке. Их всего 5:
- 3220;
- 3221;
- 3222;
- 3223;
- 3224.
Настройка пульта Ростелеком на приставку, осуществляется идентично настройки телевизора:
- нажмите и удерживайте две клавиши – ОК + POWER. Лампочка должна просигнализировать дважды;
- выберите любой из пяти кодов.
Протестируйте устройство. Если проблема не решена, повторите весь процесс с использованием другой комбинации.
Ручная настройка этого приспособления
В данном случае речь идет про внесение специального кода, который позволит управлять техникой марки LG. Чтобы выполнить эту процедуру, в обязательном порядке требуется наличие соответствующей кодировки. Здесь следует отметить, что производители предоставляют подобные данные в открытом доступе. Обычно их можно найти на официальном сайте бренда. Рассмотрим более детально, как правильно выполняется ручная настройка аппарата от российского бренда под телевизор LG:
- предварительно требуется одновременно зажать и удерживать клавиши на аппарате данного производителя (TV и ОК);
- о переходе устройства в режим настроек просигналит характерное мигание диода на панели приспособления;
- далее, при помощи цифр на аксессуаре, требуется ввести соответствующий код, подходящий для марки технического оборудования;

Настройка пульта не займет много времени
- если все было сделано правильно, то впоследствии два раза промигает диод на приспособлении;
- при условии, что лампочка горит непрерывно, требуется сделать повторный ввод кода изготовителя электроприбора;
- впоследствии требуется проверить работоспособность цифрового устройства, направив его на техническое оборудование, и нажав клавиши.
Если в процессе ввода установок было все сделано, верно, то телевизор сразу начнет реагировать на все подаваемые команды. При условии, что компонент не реагирует на посылаемые сигналы, требуется повторно сделать сброс и ввод кодированной информации от производителя.
Версии прошивок роутеров ASUS
Различных моделей оборудования от АСУС существует намного больше, чем версий прошивок к ним. Они могут отличаться оформлением, названиями разделов, но ключевые параметры всегда имеют сходные обозначения. Поэтому пользователя не должны смущать эти различия.
В домашних сетях и сетях малых офисов наиболее часто используются устройства ASUS модельного ряда WL и модельного ряда RT. В процессе эксплуатации этих устройств производителем было разработано несколько версий прошивок для них:
- Версия 1.ххx, 2.ххх (Для RT-N16 9.xxx). Для роутеров серии WL она имеет оформление в ярких фиолетово-зеленых тонах.
В моделях серии RT старая прошивка имеет такое оформление интерфейса:
Обнаружив у себя эти версии прошивок, лучше проверить обновления и если это возможно, установить их. - Версия 3.ххх. Она была разработана для более поздних модификаций маршрутизаторов и для старых бюджетных устройств не подойдет. Определяется, установится ли она роутер, по его маркировке. Например, более поздняя маркировка ASUS RT-N12 может иметь индекс «С» (N12C), «E» (N12E) и так далее. Выглядит такой веб-интерфейс солиднее.
А для устройств линейки WL страница веб-интерфейса новой версии выглядит так, как старая прошивка RT:
В настоящее время маршрутизаторы ASUS WL все больше уходят в прошлое. Поэтому все дальнейшие пояснения будут производиться на примере устройств ASUS RT версии прошивки 3.ххх.
Дополнительные вещи, которые нужно проверить для пользователей Netflix
Когда дело доходит до непрерывных потоков Netflix, также проверьте скорость вашего широкополосного соединения. Согласно Netflix, вы должны следить за этими цифрами,
- 0, 5 Мбит / с — необходимая скорость широкополосного соединения
- 1, 5 Мбит / с — рекомендуемая скорость широкополосного соединения
- 3, 0 Мбит / с — рекомендуется для качества SD
- 5.0 Мбит / с — рекомендуется для качества HD
- 25 Мбит / с — рекомендуется для качества Ultra HD
В то же время, проверьте настройки воспроизведения вашего приложения Netflix. Для этого перейдите в меню «Дополнительно»> «Аккаунт» и нажмите на карту настроек воспроизведения.
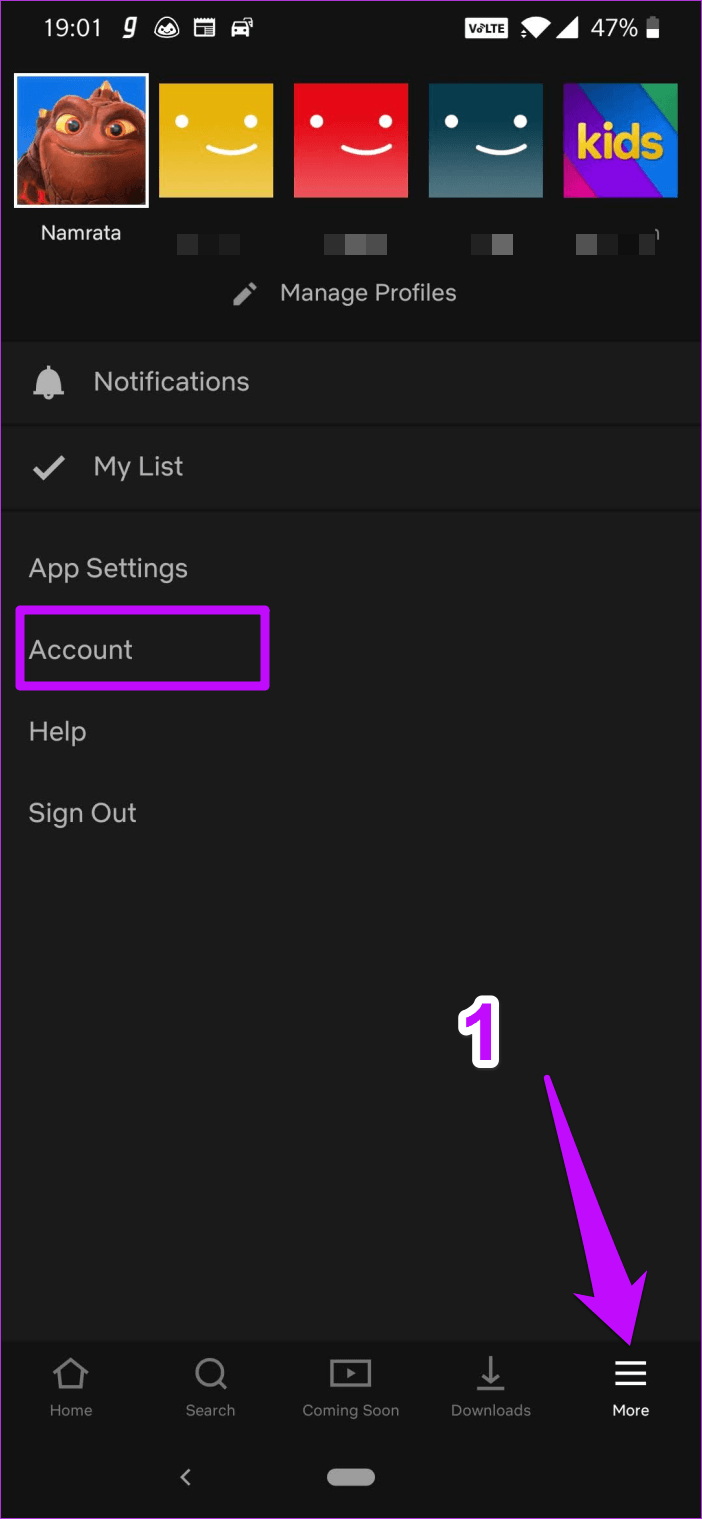
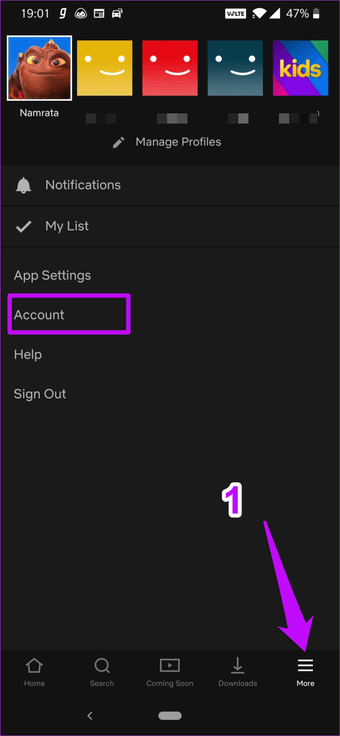
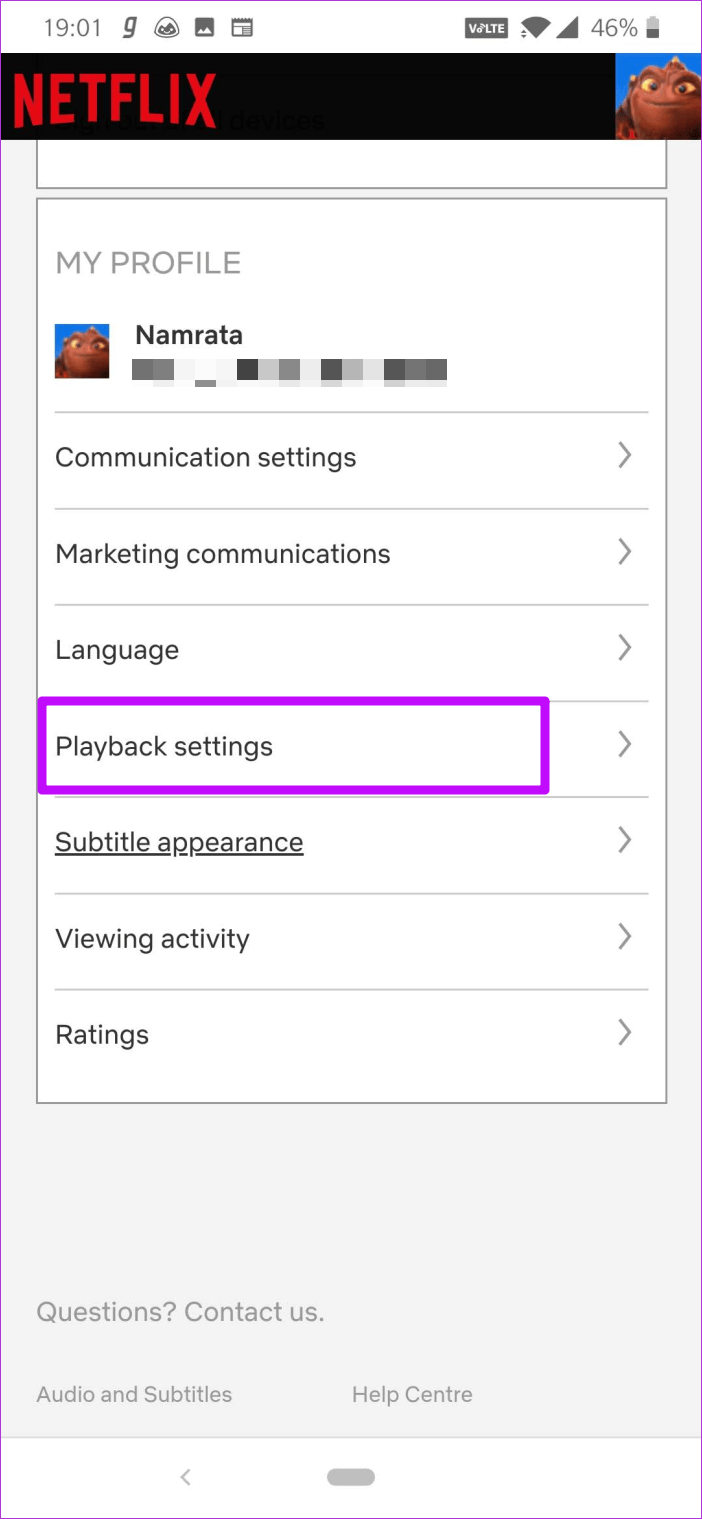
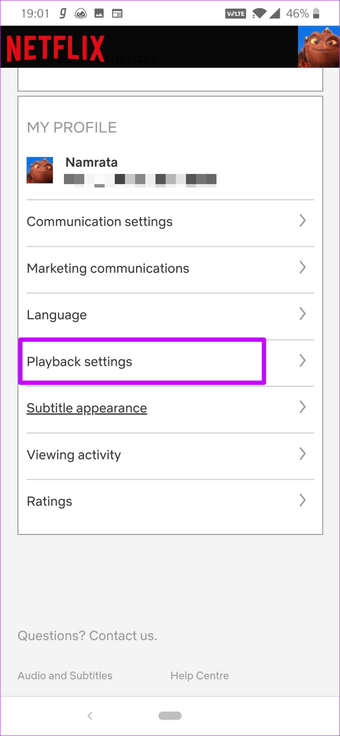
Затем выберите один из вариантов, который лучше всего соответствует вашим целям, и на этом все.
Полезный совет:


Отключение родительского контроля через специальные программы
При отсутствии блокировок на роутере и в Windows можно сделать вывод о том, что контроль подключен через приложение, не входящее в комплект поставки ОС. Первым делом нужно узнать, какая именно программа ограничивает полноценное использование компьютера. Чаще всего это специализированные модули антивирусных утилит: Kaspersky Safe Kids, Norton Family, NOD32 Smart Security Family. Также распространены отдельные программы: ChildWebGuardian Pro, NetPolice Child, Hidetools Parental Control и другие.
В названии таких приложений чаще всего можно встретить слова «Child», «Parental», «Control». Откройте диспетчер задач Windows, одновременно нажав клавиши «Ctrl + Shift + ESC». Перейдите на вкладку «Автозагрузка». Найдите установленную программу родительского контроля, кликните по её названию правой кнопкой мыши и выберите пункт «Отключить». Таким образом вы сможете снять запуск программы при каждой загрузке Windows. После этого достаточно перезагрузить компьютер, чтобы пользоваться Интернетом без родительского контроля.
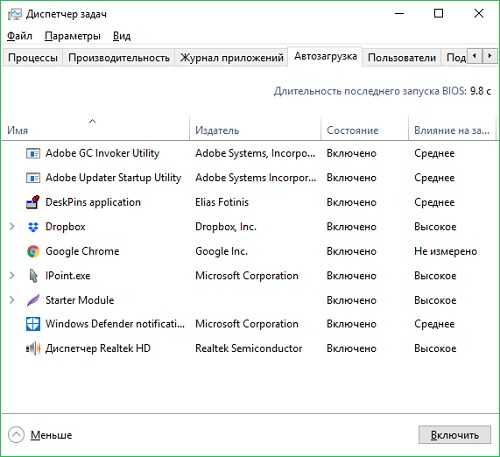
USB приложение
Раздел «USB приложение» отвечает за настройку работы USB порта на роутере Asus.
В зависимости от модели, он может использоваться для подключения:
- 3G/4G модема для работы с мобильным интернетом от сотовых операторов (МТС, Билайн, Теле 2, Мегафон и др.)
- Флешки или внешнего жесткого дика и организации на нем сервера FTP, а также файлового (Samba) или медиасервера для обмена документами или медиаконтентом между компьютерами внутри локальной сети
- Обычного принтера к роутеру Асус, чтобы им могли пользоваться все клиенты данной WiFi сети
- Настройки торрент-клиента Download Master для прямой загрузки файлов из интернета на съемный носитель
Настройка на компьютере родительского контроля, при помощи программ
Если вас не устраивает работа или функционал родительского контроля встроенного в операционную систему Windows 10, 8, 7, тогда на помощь к вам прейдут специальные утилиты. Рассмотрим наиболее популярные из них.
K9 Web Protection
Одна из самых популярных бесплатных программ в мире, которая с легкостью обеспечит полный контроль над детьми. Её можно устанавливать не только на Windows, есть версии и для MAC, IOS, Android. Скачивать лучше с официального сайта.
Функционал K9 Web Protection:
- Закрытие любых веб-сайтов и приложений.
- В зависимости от возраста ребенка выставляется уровень защиты.
- Появление на всех поисковиках безопасного поиска.
- Вводится ограничение по времени на использования интернета.
- Настройка черного и белого списка сайтов.
- Слежка и отчеты за поисковыми запросами и посещениями.
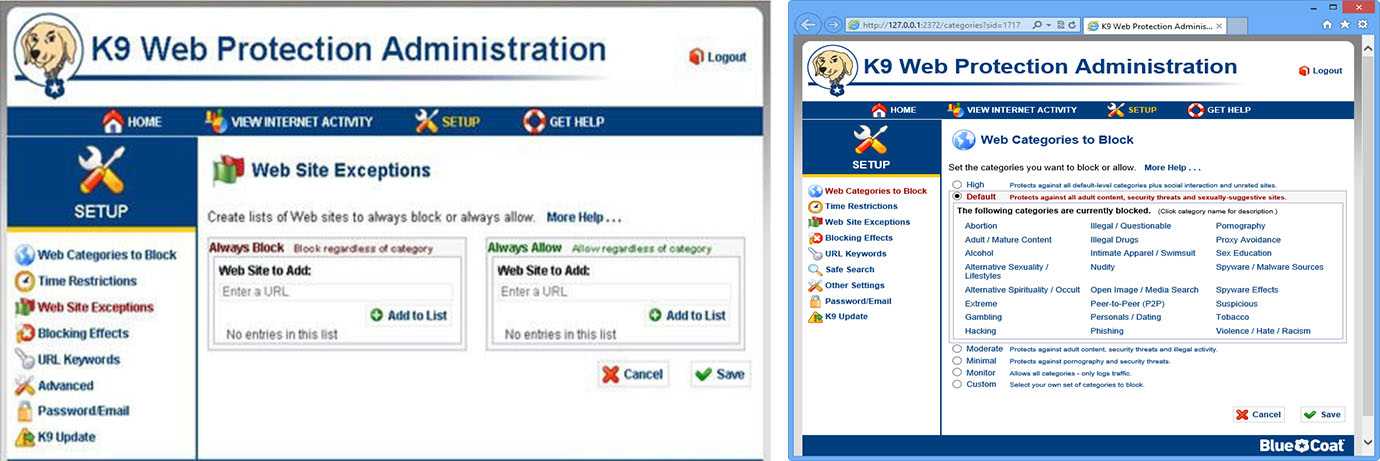
Child Web Guardian
Программа создана, для того чтобы обеспечивать безопасность детей во всемирной паутине. Она бесплатная всего лишь на протяжении 15 дней, потом за неё придется заплатить. Но поверьте она того стоит, функционал её поражает.
Контролирующие функции:
- Анализ и блокировка веб страниц с запрещенными словами.
- Настройка «Черного списка» для блокировки неугодных сайтов.
- Ограничение по времени использования интернета.
- Контроль включения всех игр.
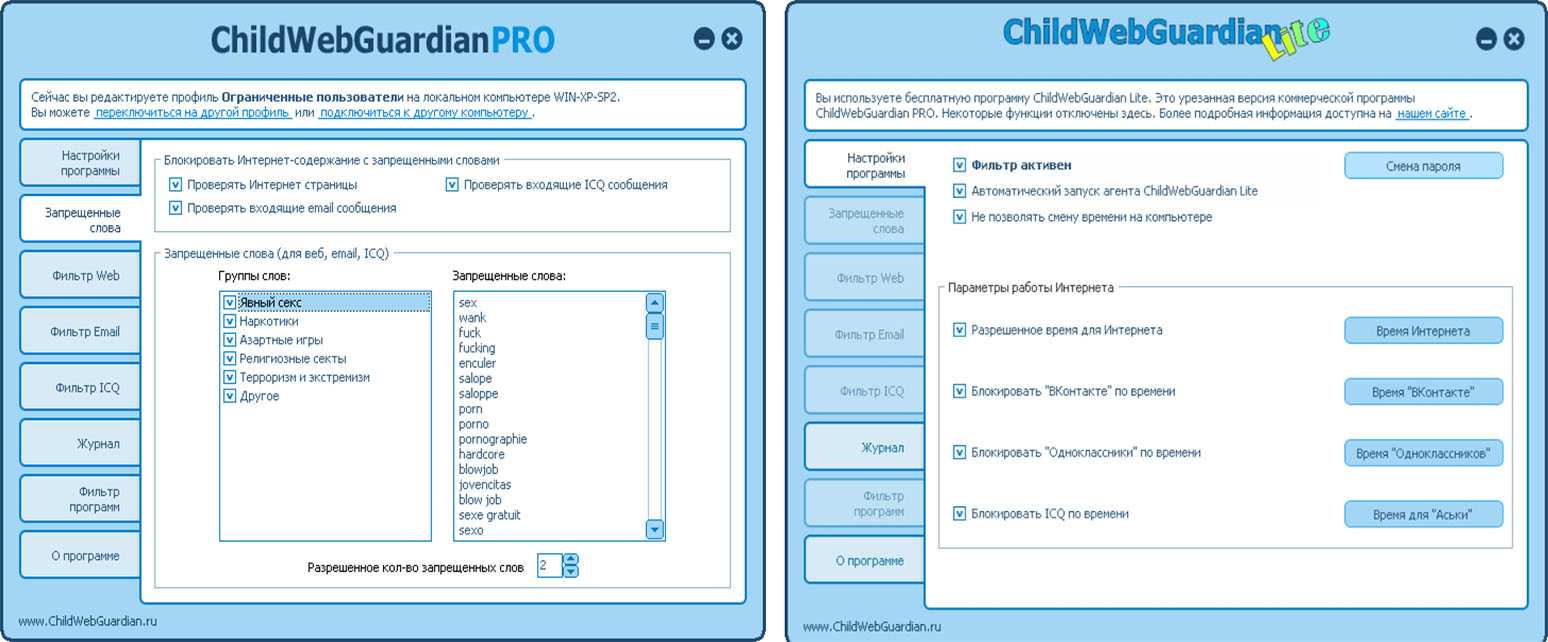
Это далеко не весь список функций, которые есть в данном приложении. Подробнее смотрите на официальном сайте.
Настройка родительского контроля на ОС Windows 7
Создатели Виндовс 7 предусмотрели полезную функцию для родителей, благодаря которой можно установить родительский контроль на компьютер.
- Ограничить вашего ребенка в пользовании ПК.
- Выставить на своё усмотрение игры, в какие можно детям играть, а в какие нельзя.
- Заблокировать нежелательные ресурсы в сети.
Первым делом, нужно сделать ребенку его собственную учетную запись на компьютере.
Жмем «Пуск», находим «Панель управления» и переходим в «Учетные записи…..».
В новом окне кликните «Создать учетную запись». Далее поставьте точку «Обычный доступ», впишите имя будущей учетной записи и нажмите кнопку «Создать учетную запись».
Теперь активируем родительский контроль на ОС Windows 7. Для этого в открывшемся окошке нажмите «Установить родительский контроль». Далее нажмите на только что созданную учетную запись.
Приступаем к настройке параметров. Ставим точку «Включить, используя …..» и начинаем настраивать ограничения, которые вы считаете необходимы.
Возможно вам это будет интересно узнать, как узнать свой ip адрес на компьютере.
Какие пункты родительского контроля можно настроить на Windows 7
- Пункт — ограничения по времени. Здесь вы можете ограничить работу на компьютере по дням недели, а также выставить, сколько часов в сутки можно пользоваться устройством. По истечению заданного времени ПК отключиться и не включиться, пока не наступит разрешенное время.
- Пункт — игры. Здесь можно запретить или наоборот разрешить играть в уже установленные игры, также можно поставить возрастное ограничение.
- Пункт — блокировка программ. Думаем тут все понятно. Появиться список всех установленных программ, которые выборочно можно заблокировать.
Для чего и кого ограничивать доступ на маршрутизаторе
Сегодня Wi-Fi-роутер можно встретить практически в каждой квартире, поскольку раздача трафика по воздуху без проводов – это одно из лучших решений современности. Но недальновидные люди мало задумываются над тем, что к их домашней сети может подключиться посторонний человек, вроде соседа, который не любить тратить лишние деньги.
Именно поэтому так важно ограничивать доступ к домашней сети не только для посторонних людей, но также и для друзей и коллег. Для них можно создать отдельный канал или открыть главный на определенный период времени
Излишняя осторожность в подобных вопросах не помешает, поскольку практика показывает, что в случае ее отсутствия можно получить серьезные неприятности.
Как включить фильтр Яндекс DNS на маршрутизаторе Asus
Настройка интернет-фильтра Яндекс ДНС в роутере Asus находится в разделе «Родительский контроль» во вкладке «Яндекс DNS». Для активации необходимо перевести виртуальный тумблер во включенное состояние, после чего выбрать из столбика «Клиентские устройства» тот компьютер, к которому мы хотим применить тот или иной режим фильтрации.
Их три:
- Базовый — без каких-либо ограничений, но с пропиской DNS серверов от Яндекс для обеспечения стабильного выхода в интернет
- Семейный — для запрета просмотра страниц с содержанием для взрослых
- Безопасный — для блокировки потенциально опасных сайтов мошенников, занимающихся воровством личных данных или распространяющих вирусы.
Задать это самое правило нужно из предложенного списка «Режим защиты», после чего нажать на значок «+» и сохранить настройки.
Новый компьютер, к которому применено ограничение появится в общем списке.
Как настроить Родительский контроль на Wi-Fi роутерах (случай 2)?
Эта функция родительского контроля позволяет вам устанавливать уникальные ограничения на доступ в Интернет для каждого члена вашей семьи. Вы можете заблокировать неприемлемый контент, установить дневные ограничения на общее время, проведенное в сети, и ограничить доступ в Интернет определенным временем дня.
Если ваш маршрутизатор имеет другой интерфейс родительского контроля, см.
Как настроить Родительский контроль на Wi-Fi роутерах (случай 1)?
Например, я хочу, чтобы мои дети от опасных сайтов, как азартную игру или порносайтам, ограничить доступ к Интернету 2 часа каждый день и блок доступа в Интернет во время сна (10 часов вечера до 7 утра) на школьных ночей (с воскресенья по четверг) .
В качестве демонстрации используется Archer C7 V5.
1. Посетите http://tplinkwifi.net и войдите в систему с паролем, который вы установили для маршрутизатора.
2. Перейдите на Базовый > Родительский Элементы управления или Расширенный > Родительский Элементы управления .
3. Щелкните Добавить , чтобы создать профиль для члена семьи.
4. Добавьте основную информацию профиля.
1) Введите Имя для профиля, чтобы его было легче идентифицировать.
2) В разделе «Устройства» щелкните.
3) Выберите устройства, принадлежащие этому члену семейства. К этим устройствам будут применяться ограничения доступа. По завершении нажмите Сохранить .
Примечание. Здесь перечислены только устройства, которые ранее были подключены к сети вашего маршрутизатора. Если вы не можете найти устройство, которое хотите добавить, подключите его к своей сети и повторите попытку.
4) Щелкните Далее .
5. Настройте содержимое блока для этого профиля в соответствии со своими потребностями.
1) Добавьте одно или несколько ключевых слов. Все сайты, содержащие ключевые слова, будут заблокированы.
2) Щелкните Далее .
Примечание. Правило фильтрации по своей природе является черным списком, что означает, что вы можете указать только те веб-сайты, которые хотите заблокировать, но не можете ограничивать доступ к определенным веб-сайтам.
6. Установите временные ограничения доступа в Интернет.
1) Включите временные ограничения с понедельника по пятницу, субботу и воскресенье, затем установите разрешенное время в сети на 2 часа каждый день.
2) Включите «Время спать» в «Школьные ночи» и используйте стрелки вверх / вниз или введите время в поля. Устройства под этим профилем не смогут получить доступ к Интернету в течение этого периода времени.
3) Щелкните Сохранить .
Примечание:
1. Ограничения по времени позволяют ограничивать ежедневное онлайн-время (которое накапливается в течение 24 часов дня) для 2 периодов времени: с понедельника по пятницу и субботу и пятницу.
2. «Время спать» позволяет отключить доступ в Интернет на указанное вами время.
3. Ограничения по времени и время сна действуют для всех устройств этого профиля.
4. Действующее здесь время основывается на системном времени маршрутизатора. Перейдите к Advanced > Системные инструменты > Настройки времени , чтобы установить правильное системное время.
Для мониторинга использования Интернета
Если вы хотите проверить, какие веб-сайты посещали ваши дети и сколько времени они недавно проводили в Интернете, вы можете:
1.Найдите профиль и щелкните столбец Insights.
2. Используйте раскрывающееся меню за Сегодня для просмотра посещенных веб-сайтов и времени, проведенного в сети за любой из последних 7 дней. Щелкните, чтобы просмотреть полную историю. Щелкните, чтобы заблокировать соответствующий контент для этого профиля.
Теперь вы можете проверить, чем занимается ваш ребенок в Интернете.
Немедленно приостановить доступ в Интернет
Если вы хотите, чтобы ваши дети не имели доступа к Интернету, вы можете сделать это одним щелчком мыши.
Найдите профиль и щелкните столбец «Доступ в Интернет». Для всех устройств в этом профиле будет ограничен доступ в Интернет.
Примечание:
1. Функция паузы отключает доступ в Интернет для профиля, даже если в сети остается время.
2. Вы можете щелкнуть, чтобы снова разрешить доступ.
3. Функция паузы не влияет на оставшееся время онлайн.
Чтобы узнать больше о каждой функции и конфигурации, перейдите в центр загрузок , чтобы загрузить руководство для вашего продукта.
Как снять родительский контроль на роутере
Для выполнения этого действия нужно знать логин и пароль от веб-интерфейса маршрутизатора. Стандартные данные обычно можно найти на стикере, расположенном с нижней стороны устройства. Доступ к настройкам роутера производится через любой браузер после перехода по адресу 192.168.0.1 или другому стандартному IP. Как правило, он также указывается производителем на этой наклейке. Если маршрутизатор настраивал другой человек, и вы не знаете пароль для входа, восстановите заводские параметры. Для этого используется маленькая кнопка «Reset» на устройстве.
На разных роутерах применяется различный способ отключения функции. Например, на устройствах TP-Link нужный раздел называется «Родительский контроль» и находится в левом меню. В старой версии настроек (бело-зелёный интерфейс) выберите опцию «Отключить». В новой версии панели управления с синим интерфейсом установите переключатель «Состояние» в положение «Выкл».
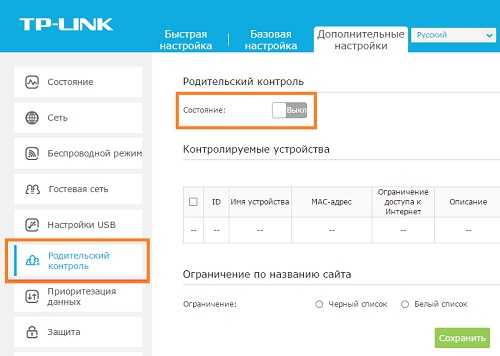
Роутеры D-Link могут иметь до трёх различных дизайнов интерфейса в зависимости от версии программного обеспечения. Поэтому нужный пункт не всегда получится быстро найти. Но в большинстве случаев используется вкладка «Родительский контроль» в главном меню настроек (например, в прошивке 1.05, установленной на модели DIR-300). Чтобы снять родительский контроль на маршрутизаторе Asus, используйте вкладку с таким же названием в разделе меню «Общее». В первой строке настроек измените положение переключателя на «Off».
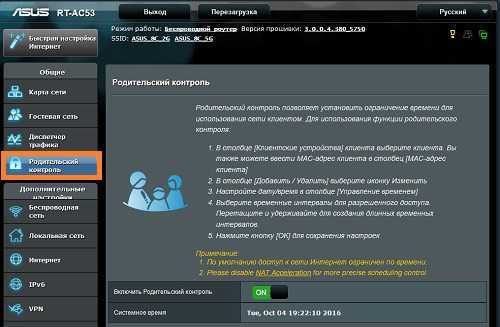
Проводим первичную диагностику
При возникновении проблем с пультом от ТВ-приставки, первым делом нужно выяснить, что именно не работает. К примеру, вы нажали на кнопку увеличения громкости, но звук на ТВ не изменился. Проверьте другие опции устройства, например, клавиши переключения каналов
При этом обратите внимание, светится ли красный диод на торце устройства
Если свечения незаметно, и вы уверены в работоспособности батареек, вставленных в прибор, скорее всего, сломался сам пульт Ростелеком. В этом случае вам придется обратиться в офис компании, чтобы устройство проверили специалисты. Позвоните в абонентскую службу по номеру 8-800-1000-800 и уточните, по какому адресу в вашем городе проводится тестирование оборудования. В указанное оператором отделение вам нужно будет прийти с паспортом и принести неисправный пульт. На время ремонта и диагностики компания предоставит вам замену.
В пункт ремонта и диагностики придется обратиться и в том случае, если лампочки на пульте загораются, но диод на передней панели приставки не мигает. Исправная СТБ должна как минимум включаться и выключаться с помощью дистанционного управления. Если же ТВ-приставка от Ростелеком на пульт не реагирует, это повод отнести ее к мастеру. На время проведения работ вам, так же как в случае с любым другим оборудованием, будет предоставлено устройство на замену.
Визит к мастерам – это, безусловно, уже крайний случай, когда точно установлено, что оборудование неисправно. С более мелкими неполадками, такими, как отсутствие управления громкостью или невозможность переключения каналов, вы сможете справиться самостоятельно. И сейчас мы расскажем, как именно это сделать.
Паутина для детей
Сейчас Интернет — это не та большая библиотека, которой он был ещё 10 лет назад. Это целый мир, где можно общаться, самовыражаться и работать. Многие там практически живут. И дальше интеграция реального мира в виртуальный будет всё сильнее и сильнее! В связи с этим, сами того не замечая, качественно меняется и само общество, то есть мы с Вами. Надо отвлечь или успокоить ребёнка — включаем ему YouTube! Нужно, чтобы он посидел часок и Вас не трогал — даём ему смартфон или телефон с игрой.
![]()
Глобальная паутина затягивает взрослых, а чего уж говорить про детей в Интернете. Поэтому от родителей требуется разработка целой стратегии действий, которая сочетает в себе не только технические средства защиты от угроз всемирной сети, но и психологические. Если последние игнорировать, то это может привести к достаточно серьёзным последствиям в виде проблем с адаптацией в обществе, развитии игромании, появление нежелательных и даже опасных знакомых и т.п. Поэтому, дабы не навредить себе и ребенку — проконсультируйтесь с психологом и выработайте правильную стратегию действий. В каждом случае она будет индивидуальной! Удачи!
Как настроить маршрутизатор ASUS для Ростелеком, ТТК и Дом.ру
Данная инструкция актуальная для роутеров ASUS RT-N10, RT-N11P, RT-N12, RT-AC51U, RT-AC52U, RT-N56U и RT-N66AU, а так же для всех иных моделей, работающих на программном обеспечении ASUSWRT (веб-интерфес в темных тонах).
Для того, чтобы настроить соединение с провайдером, переходим в раздел «Интернет», вкладка «Подключение». Выглядит она следующим образом:
В большинстве филиалов крупнейших российских провайдеров Ростелеком, ТТК и Дом.ру используется протокол PPPoE. Выбираем его в поле «Тип WAN-подключения»:
Обязательно обратите внимание, чтобы были установлены флажки «Да» для WAN,NAT и UPnP. Ниже обратите внимание чтобы были установлены флажки «Да» для пунктов «Получить IP-адрес WAN автоматически» и «Подключаться к DNS-серверу автоматически»:
Ниже обратите внимание чтобы были установлены флажки «Да» для пунктов «Получить IP-адрес WAN автоматически» и «Подключаться к DNS-серверу автоматически»:
В разделе «Настройка учётной записи» надо указать Логин и пароль на подключение роутера ASUS к Интернету, которые Вам выдали при заключении договора.
Никакие параметры более изменять не надо. Нажимаем кнопку «Применить» и проверяем доступ в Интернет.
Динамический IP (DHCP)
В некоторых филиалах провайдеров Ростелеком и ТТК используется тип подключения «Динамический IP» когда адрес роутер получает от DHCP-сервера провайдера и никаких иных соединений и протоколов использовать не надо.Для настройки надо тип WAN выбрать «Automatic IP»(Автоматический IP).
Обязательно проверьте, чтобы были отмечены все пункты, указанные на рисунке.Особенно обратите внимание на то, что адреса серверов DNS так же должны получаться устройством автоматически
Как настроить роутер ASUS для Билайн
В сети Интернет провайдер Билайн использует для подключения протокол L2TP:
Получение IP-адреса и DNS-сервера оставляем в автоматическом режиме.В настройках учетной записи вводим «Имя пользователя» (обычно это лицевой счёт) и пароль, который выдали представители оператора.Остаётся только ввести адрес VPN-сервера Билайн: tp.internet.beeline.ruНажимаем кнопку «Применить».
Обход родительского контроля на роутере
Однако не спешите радоваться – родительский контроль вовсе не гарантия того, что всё под контролем. Дети нынче пошли умные, они умеют пользоваться Яндексом и Google и, при наличии навыков обращения с компьютером смогут обойти любые запреты.
Поскольку родительский контроль на роутере настраивается по МАС-адресу, самый простой способ его обойти это МАС-адрес сменить. Сделать это можно без специального программного обеспечения, прямо в интерфейсе Windows.
В диспетчере устройств находим свой сетевой адаптер, кликаем на него правой кнопкой мыши и выбираем «Свойства».
Откроется окно, в котором находим вкладку «Дополнительно», а в ней пункт «Сетевой адрес». В примере, указанном ниже этот пункт обозначен как Network Address. И в поле «Значение» вписываем любой МАС-адрес, отличный от вашего. После этого нажимаем на кнопку “OK”. Всё, ваш компьютер будет входить в интернет без ограничений.
Сменить МАС-адрес на устройстве Android можно с помощью одной из бесплатных утилит.
Если же блокировка доступа настроена по IP-адресу, можно сменить его или же воспользоваться прокси-сервером или VPN.
Брандмауэр
Брандмауэр – это защита внутренней сетки от внешнего проникновения путем фильтрации входящего и исходящего трафика. Фильтрация осуществляется согласно правилам, которые создает администратор. Рекомендуется включить, если вы не уверены, что все ваши гаджеты надежно защищены программным файерволом.

На вкладке «Общие» производится:
- включение/отключение брандмауэра;
- активация/деактивация защиты от DoS-атак (оптимальное значение — да);
- выбор типа регистрируемых пакетов (потерянные, принятые, оба типа или отсутствует);
- разрешение/запрет отвечать на ping-запросы из интернета (оптимально — нет).
На вкладке «Фильтр URL» указывают адреса сайтов, которые требуется заблокировать.
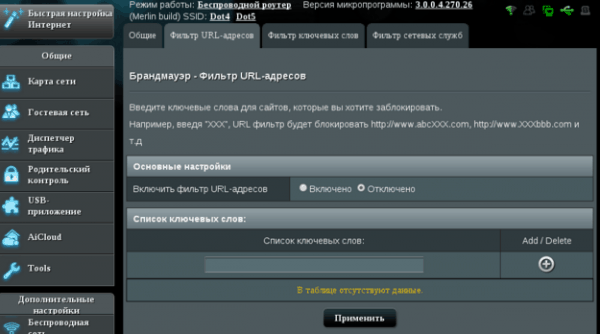
«Фильтр ключевых слов» исключит загрузку страниц, где встречаются эти слова.
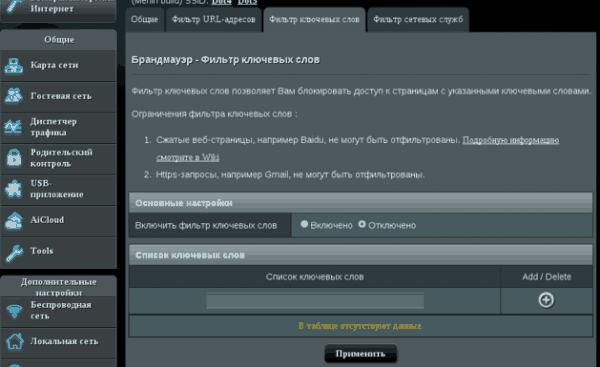
«Фильтр сетевых служб» запрещает перечисленным хостам (клиентам) получать доступ к определенным сетевым службам. Использует 2 типа фильтрации — черный и белый список.
- Хостам из черного списка доступ к указанным службам запрещен, к остальным — разрешен.
- Хостам из белого списка разрешен доступ только к указанным службам. К остальным – запрещен.
Здесь же настраивается время действия правил.
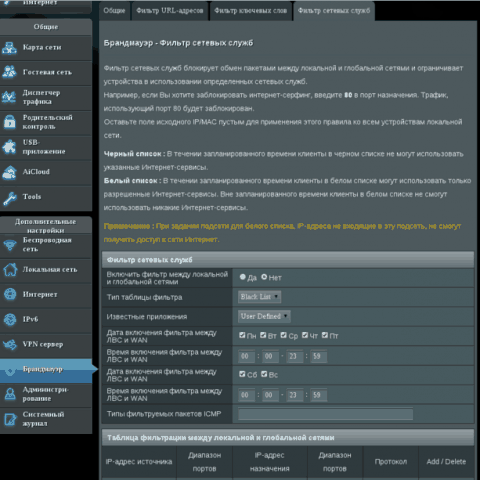
Подключение к компьютеру
Перед тем как приступить к непосредственной настройке ASUS RT-N12, необходимо подключить его к компьютеру.
Для этого от вас потребуется:
- извлечь роутер из заводской упаковки;
подключить к нему блок питания;
воткнуть блок питания в электрическую розетку;
соединить компьютер с роутером с помощью специального сетевого кабеля;
подключить к устройству сетевой кабель провайдера;
включить устройство.
Сетевой кабель, соединяющий компьютер с роутером, обязательно должен быть подключен в любой желтый (LAN) порт. Кабель, приходящий от Интернет-провайдера, необходимо подключить к синему (WAN) порту.
Настаиваем локальную сеть (LAN)
Внимание! Если вы не понимаете назначение этих параметров, оставьте их как есть!
Основные параметры локальной сети устанавливают на первых двух вкладках одноименного меню – «LAN IP» и «DHCP-сервер».
На вкладке «LAN IP» указан IP маршрутизатора в локальной сетке. Здесь, как видите, тот же адрес, что написан на этикетке, и вы можете его изменить (в пределах доступного пула адресов).
Дальше — «Сервер DHCP» (DHCP – протокол динамически конфигурации хостов). Если он включен, подключенные устройства будут автоматически получать IP-адреса. Если выключен и при этом активировано назначение вручную, то, соответственно, не будут.
Также на вкладке «DHCP» можно задать:
- начальный и конечный адрес пула в пределах подсети (например, подсеть допускает использование 256 ИП-адресов, но мы в целях безопасности ограничим их количеством сетевых устройств, которые есть у нас дома);
- время аренды ИП;
- основной шлюз (в некоторых случаях здесь прописывают ИП шлюза провайдера);
- IP DNS и WINS-серверов (последние используются в сетевых структурах на базе NetBIOS);
- IP и Mac-адреса хостов, работающих в обход DHCP (с ручным назначением IP).
Большинству домашних пользователей удобнее держать сервер DHCP включенным, то есть ничего не менять в этом разделе.
Включаем родительский контроль на TP-Link
По умолчанию в роутерах есть функция «Родительский контроль», с помощью которой можно установить ограничения на доступ в Интернет для детского компьютера в определенные промежутки времени, а также запрет посещения определенных сайтов.
Запускаем панель управления роутера, в ней переходим на вкладку «Родительский контроль». Мастер предложит вам использовать ваш текущий компьютер, как компьютер, который будет осуществлять функции контроля. Идентификация будет привязана к MAC-адресу. Если вы согласны с этим, жмите «Сохранить».
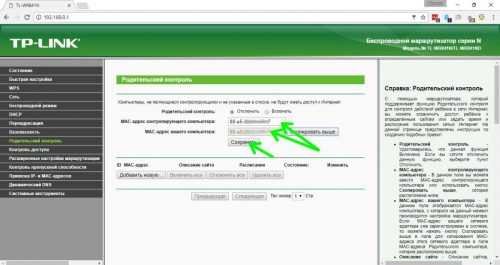
Теперь кликаем кнопку «Добавить новую» для создания правила для детского компьютера.
Из списка абонентов текущей сети выбираем MAC-адрес компьютера, который у нас будет с ограниченным доступом. На всякий случай проверьте корректность адреса.
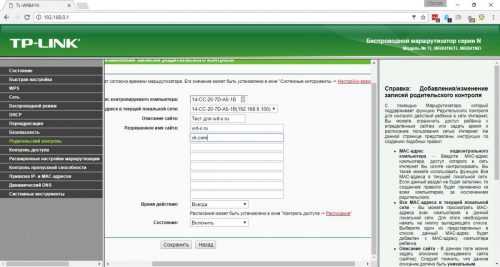
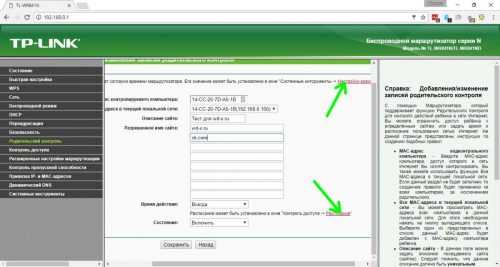
После проверки времени кликаем пункт «Расписание», устанавливаем желаемые настройки, даем расписанию имя, после чего жмем «Сохранить».
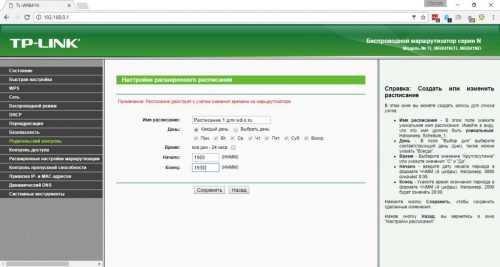
Возвращаемся в созданное нами правило, и просто выбираем одно из расписаний.
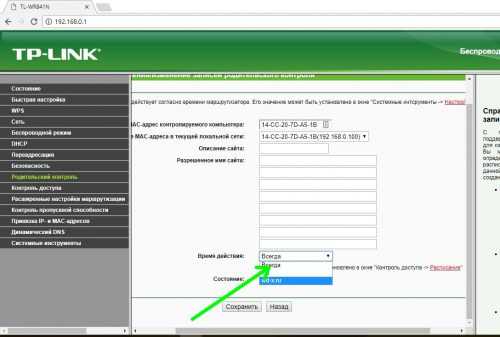
Включаем родительский контроль. Учтите, данный метод имеет один недостаток – с включенным контролем у остальных компьютеров сети не будет доступа к Сети, поэтому лучше предусмотреть это заранее и добавить их в список контролируемых компьютеров с полным доступом.