Как настроить роутер без диска с программой (ПО)?
Как настроить роутер без диска с программой ПО? Зачастую люди, ставшие счастливыми обладателями такого полезного устройства, как Wi-Fi роутер, имеют желание настроить его самостоятельно. Такое бывает, когда установочный диск по каким-либо причинам отсутствует или же компьютер не оборудован дисководом. Как показывает практика, настроить маршрутизатор можно без диска. Порой это проще, чем может показаться на первый взгляд.

А нужен ли он вообще?
Итак, у Вас в руках диск, который лежал в заводской коробке Вашего роутера. Вопреки расхожему заблуждению, на нем записаны не драйвера (для маршрутизатора они не нужны), а программа установки, представляющая собой поэтапное описание Ваших действий по настройке. Количество настроек сведено к минимуму. Записывая свои программы, не всякий производитель позаботился о том, чтобы его программы были действительно удобны для пользователя. К сожалению, не все установки возможно осуществить, используя один лишь прилагаемый к устройству CD.
Что же касается конкретных производителей роутеров, можно отметить руководство по настройке Linksys E1200, где имеет место по-настоящему качественная программа — Linksys Connect, для установки нужных параметров ее действительно вполне хватает. Программа, поставляемая с Tp-Link также отличается простотой.
Однако ряд изготовителей не утруждает себя комплектованием своего роутера компакт-диском с установочными программами, считая, что пользователь настроит их устройство с помощью браузера. К таким производителям относится Tenda N3, однако он без проблем был установлен. Да и Asus RT-N12 также может быть установлен без компакт-диска.
Как быть, если диска не прилагается?
То, что поставляется вместе с роутером и записано на компакт-диске, всегда есть на официальном сайте производителя. Чтобы это скачать, делаем следующее:
-войти на сайт фирмы, роутер которой Вы приобрели;
-выбрать ту модель, которая имеется у Вас;
-скачать программу настройки;
-запустить ее на ПК в соответствии с инструкциями.
Для многих современных роутеров ПО и вовсе не нужно, оно вшито в само устройство и доступно по серым IP-адресам, самые популярные: 192.168.0.1 и 192.168.1.1. Адреса указываются в инструкции или на наклейке к роутеру. Мы описывали базовые инструкции и решение проблем при входе в личный кабинет роутера / маршрутизатора: логин и пароль 192.168.1.1 для входа в роутер и адрес входа в роутер — 192.168.0.1. . Как было сказано ранее, любой маршрутизатор можно настроить, не используя какие-либо программы. Если есть необходимость настроить роутер с планшета, смартфона, а также, если в Вашем ПК устройство для компакт-дисков отсутствует или неисправно, это можно сделать через браузер.
Где это взять?
Для этого нужно зайти на страницу настроек Вашего маршрутизатора Все необходимые действия, необходимые для этого, подробно описаны в заметке как зайти в настройки роутера? Подробная инструкция для всех моделей. Там имеются необходимые ссылки для настройки устройств таких производителей, как: Tp-Link, D-link, Asus и т. д. Можно воспользоваться вот этой полезной ссылкой — /soveti/192-168-1-1-ili-192-168-0-1-kak-zajti-v-nastrojki-wi-fi-routera.html/.
Как видим, все достаточно просто. Нужно осуществить вход в панель управления, после чего установить те настройки, которые необходимы. Данные действия не позволят Вам запутаться, настраивая роутер. Если же Вы осуществляете настройку с диска, то велика вероятность того, что придется перенастраивать маршрутизатор с помощью браузера.
Дипломированный специалист по безопасности компьютерных сетей. Навыки маршрутизации, создание сложных схем покрытия сетью, в том числе бесшовный Wi-Fi.
Источник
Сброс на заводские настройки роутера — два метода
Для всех устройств от наиболее распространённых производителей предполагается два варианта обнуления параметров:
Аппаратный метод предполагает нажатие и удержание кнопки на корпусе устройства, а программный сброс выполняется через веб-интерфейс маршрутизатора.
Программный метод
Для выполнения программного сброса требуется непосредственно подключение и доступ к интерфейсу устройства. Если же вы не знаете или забыли пароль и/или логин, то в таком случае вам подойдёт только аппаратный метод.
Видео: Настройка Wi Fi роутера TP-LINK
Устройства от разных производителей имеют интерфейсы отличные друг от друга, несмотря на то, что суть функции остаётся той же. Обнуление настроек выполняется с помощью компьютера, подключённого к роутеру с помощью сетевого кабеля.
В статье приведены инструкции для сброса устройств одних из наиболее популярных производителей.
Для TP-Link
Для сброса параметров роутеров компании TP-Link необходимо зайти в интерфейс устройства.
Для этого нужно выполнить следующие операции:
ввести адрес роутера в адресную строку (192.168.1.1);
ввести логин и пароль. В большинстве случаев в качестве логина используется admin, а пароль или вовсе не;
устанавливается или такой же, как и логин.
Для сброса настроек необходимо:
перейти в раздел «Systemtools» или «Системные Настройки»;
выбрать «FactoryDefaults» или «Заводские настройки»;
подтвердить операцию в окне, нажав на кнопку «Restore» («Восстановить»).
После выполнения операции будет выполнена перезагрузка устройства с установленными параметрами по умолчанию.
Для Asus
Для доступа к меню восстановления настроек к заводским значениям роутеров ASUS необходимо ввести адрес роутера 192.168.1.1, после чего ввести ваш логин и пароль.
Для обнуления нужно нажать на кнопку «Восстановить» («Restore»). После перезагрузки все параметры будут восстановлены на заводские, включая настройки вай фай.
Для D-Link
Для восстановления стандартных параметров роутеров компании D-LINK необходимо:
зайти в веб-интерфейс роутера (адрес 192.168.0.1.);
ввести логина и пароля необходимо перейти в раздел «System»;
выбрать вкладку «Tools»;
нажать на кнопку «Restore Factory Defaults».
После перезагрузки устройство будет возвращено к заводским настройкам. В отдельных роутерах существует функция сохранения настроек в отдельный файл для дальнейшего восстановления параметров устройства из него.
Это может частично решить проблему самопроизвольных сбросов, которые происходят на некоторых маршрутизаторах при отключении электричества.
Для сохранения настроек необходимо:
нажать «Saveconfiguration» или «Сохранить»;
загрузить файл в необходимое место на жёстком диске;
для восстановления необходимо указать расположение файла и нажать на кнопку «Восстановить»/Restore.
Для Netgear
Для устройств от производителя NETGEAR необходимо:
зайти в панель настроек с помощью браузера;
перейти в раздел Maintenance;
открыть вкладку Backup;
нажать на кнопку «Erase» под надписью «Revert to factory defaults».
Для Zyxel
Для сброса настроек маршрутизаторов, производителем которых является компания ZYXEL, необходимо:
зайти в веб-интерфейс устройства, для чего в адресной строке браузера нужно ввести адрес 192.168.1.1;
Что делать если вы потеряли установочный диск от роутера?
Чтобы выйти победителем из такой ситуации, вам понадобится, скачать образ или утилиту для этого установочного диска с сайта производителя.
Для этого заходим на сайт, ищем модель своего роутера. Переходим на вкладку поиск и набираем модель своего роутера, на некоторых сайтах это может быть раздел поддержки. Кстати, образ установочного диска вы можете скачать и из других источников, но не зацепите ли вы при этом пару вирусов никому не известно.
В качестве примера, я захожу на сайт Tp-Link, перехожу в поле поиск, ввожу интересующий меня роутер.
Ниже появятся несколько результатов поиска из них выбираем нужный нам и листаем пока не увидим примерно такую строчку, в корой есть раздел «загрузки».
В разделе загрузки нам необходимо найти программное обеспечение и скачать нужную нам версию утилиты.
Чтобы узнать какая версия вам нужна переверните роутер и на обратной стороне увидите наклейку на которой есть версия вашего оборудования.
Как только мы определились с версией, нажимаем на нужный раздел и листаем почти в самый конец страницы. До момента, где будет возможность скачать утилиту на свой компьютер.
Теперь возвращаемся к первому этапу настройки. В момент, когда нужен диск, просто запускаем утилиту или файл образа диска и благополучно продолжаем быструю настройку.
Что делать если сбились настройки роутера
При нормальном функционировании роутера настройки роутера остаются прежними. Сбиваются настройки компьютера и сетевой карты.
Чтобы избавить пользователей интернет от головной боли при выполнении настроек по беспроводному подключению к интернет в случае частых сбоев (например, отключили электричество), то на помощь придет кнопка в администраторской панели «Systemsetup», а затем перейти в «Setting Management».
Элемент меню «Setting Management» позволяет произвести экспорт нормально налаженных настроек для Вашего роутера, а затем при возникновении различного рода ошибок, неполадок и конфликтов произвести импорт настроек. Функция является достаточно полезной, так как многие любители «покопаться» в настройках компьютера могут случайно сбросить настройки роутера до заводских.
Сброс настроек и обновление прошивки
Перед установкой параметров роутера, следует выполнить установку последней версии прошивки, это позволит избежать возникновения неисправностей.
Для этого необходимо:
выполнить сброс настроек. Данный шаг выполняется зажатием на включенном роутере скрепки «RESET» на 15 секунд;
подключить персональный компьютер к проводной сети;
позаботьтесь о том, чтобы связь между устройствами во время установки не была разорвана;
обновить прошивку через веб-интерфейс:
на начальной вкладке выбрать «Расширенные настройки»;
затем перейти в пункт «Другие»;
левой кнопкой мыши указать на «Обновление ПО».
После установки последней версии прошивки для роутера следует ещё раз его настроить, опираясь на инструкцию по начальной установке маршрутизатора. Также если производился экспорт настроек, то можно их импортировать.
Вступление и подготовка
Настройка Wi-Fi роутера это не очень сложная процедура, которая, тем не менее, способна ввести в ступор обычного пользователя. Во многих случаях самостоятельные попытки настроить роутер заканчиваются платным вызовом мастера от компании поставщика интернет услуг. Именно поэтому мы решили простыми словами рассказать о всех особенностях этой актуальной процедуры.
Начнем с самого малого и выясним, как зайти в настройки роутера. Это может Вам понадобиться в двух случаях: при первоначальном подключении роутера (то есть при его первом подключении к компьютеру) или при смене провайдера (в этом случае ранее проведенные настройки станут неактуальными, и нужно будет вводить сетевые данные нового поставщика услуг).
Перед тем, как заходить в настройки роутера необходимо правильно подключить его к Вашему компьютеру, а главное удостовериться в том, что соединение правильно работает. Для этого Вам понадобится:
- Сам Wi-Fi роутер
- Сетевой кабель (в большинстве случаев кабель RJ-45 идет в комплекте с роутером)
- Компьютер с рабочей сетевой картой (чаще всего она уже встроенна в материнскую плату компьютера)
При помощи сетевого кабеля соедините Ethernet разъем на компьютере и на роутере. Подключите кабель питания к Вашему роутеру и нажмите кнопку включения (если конечно она есть).
После этого необходимости провести некоторые настройки на компьютере. Делается это очень быстро и легко. С помощью значка состояния сети (он находится в правом нижнем углу экрана) перейдите в раздел «Центр управления сетями и общим доступом».
Затем ищите пункт «Изменение параметров адаптера», находится он в колонке слева.
Далее Вам необходимо выбрать именно то подключение, с помощью которого роутер соединен с компьютером. Нажимаем мышкой на необходимое подключение и переходим в «Свойства». В новом окне опять же с помощью мышки переходим в раздел «Протокол Интернета версии 4 (TCP/IPv4)».
Установите селекторы напротив пунктов, как показано на картинке ниже и нажмите «ОК».
В большинстве случаев этих настроек сетевого подключения будет достаточно. Сам Wi-Fi роутер в автоматическом режиме раздает IP-адреса на подключенные устройства (в нашем случае это компьютер) при помощи DHCP-сервера. Если в свойствах протокола будут прописаны какие-либо адреса, Вы можете записать их на листок бумаги или скопировать в специальный файл
Обратит внимание, что получение как IP-адреса, так и DNS-сервера в автоматическом режиме нужно выставить обязательно. После этой короткой подготовки приступим к решению вопроса, как зайти в настройки роутера
Подготовительный этап
Прежде чем начать настраивать маршрутизатор, его надо, конечно же, включить. Соединяем адаптер питания с электророзеткой и подключаем основной интернет-кабель с разъёмом роутера WAN, обычно он выделен синим цветом.
Далее необходимо сбросить установки прибора на заводские
Не важно, купили ли вы новый в магазине или до этого им уже пользовались, это сделать нужно, потому что если его уже подключали и настраивали, то на нём могли быть сохранены параметры, неподходящие для вашей сети. Чтобы сбросить настройки, необходимо в задней части девайса отыскать небольшую дырочку, рядом с которой будет надпись «Reset», внутри которой есть кнопка
Возьмите что-нибудь острое наподобие иголки или булавки и нажмите, удерживая эту кнопку некоторое время. Примерно через 10 секунд световые индикаторы на маршрутизаторе должны моргнуть, и он, перезагрузившись, восстановит заводские параметры.
Подключение WiFi роутера к компьютеру
Производителями принят единый стандарт, согласно которому все разъемы на маршрутизаторе находятся с задней стороны устройства. С передней, как правило, только световые индикаторы. В стандартном исполнении у WiFi-роутера есть 1 порт WAN (или Internet), к которому подключается кабель провайдера, и 4 LAN-порта, к которым можно подключать компьютеры и ноутбуки с помощью сетевого патч-корда. На более продвинутых моделях есть ещё USB-порты для подключения флешек, принтеров и 3G-модемов. Так же на задней панели устройства (у некоторых моделей на нижней крышке) расположена кнопка сброса настроек — reset.
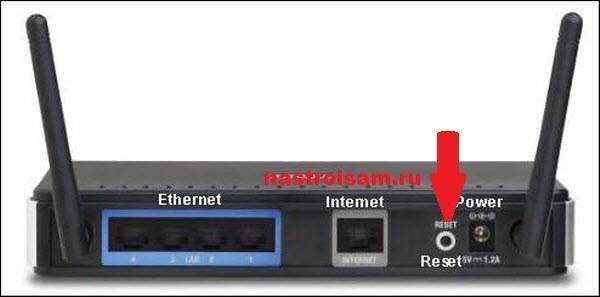
Внимание! После нажатия кнопки Reset произойдет сброс всех настроек беспроводного маршрутизатора к заводским предустановкам
Питание и кабель Ethernet
Подключить компьютер к Интернету можно как напрямую, используя сетевой кабель, проложенный оператором в квартиру или частный дом, так и посредством роутера или маршрутизатора. Последнее удобнее — хотя бы потому, что пользователь получает полноценную беспроводную сеть Wi-Fi.
При это неважно, задумает он в будущем найти самую лучшую компанию и поменять старого провайдера на нового или ещё на несколько лет оставит всё как есть; кабель для обеспечения связи используется один и тот же, нужно лишь подкорректировать «входные данные». Сделать это не сложнее, чем понять, почему не работает Wi-Fi на телефоне; единожды разобравшись в тонкостях подключения и настройки вай-фай, пользователь сможет в дальнейшем повторять эту операцию столько раз, сколько понадобится
Первый шаг, который нужно сделать, чтобы подключиться к Интернету при помощи роутера, — открыть коробку с устройством и внимательно рассмотреть его заднюю стенку. Обычно все разъёмы находятся там; для примера выбрана модель от TP-Link, ничем существенно не отличающаяся от других.
На задней стенке роутера могут находиться следующие необходимые, чтобы установить беспроводную связь, разъёмы (слева направо):
Штырёк для подсоединения блока питания. Роутеры для домашнего использования подключаются прямо к электросети или источнику бесперебойного питания; именно поэтому пользователь должен выбирать место для постоянного размещения устройства сообразно наличию в зоне досягаемости розеток, возможности проложить удлинитель и так далее.
Кнопка включения/отключения устройства Wi-Fi. Может быть вынесена на переднюю панель роутера, а также отсутствовать на самых дешёвых моделях.
Кнопка или рычажок включения/выключения передачи беспроводного сигнала, не затрагивающая сообщения с Интернетом по кабелю. Очень часто отсутствует на роутерах, однако крайне полезна — особенно если планируется использовать прибор для того, чтобы перенастроить домашнюю проводную сеть.
Разъёмы для подключения USB-устройств и индикаторы их работы. Могут быть использованы как для обновления прошивки роутера с флешки, так и для скачивания файлов непосредственно на съёмный носитель без использования компьютера в качестве среднего звена — разумеется, если такая опция поддерживается самим устройством.
Разъём для подключения «входного» Ethernet-кабеля, или LAN, заведённого в дом провайдером. В абсолютном большинстве случае окрашивается в синий цвет и размещается на задней панели отдельно от следующего блока.
Разъёмы для передачи интернет-сигнала по Ethernet-кабелю, или WAN. Полезны, если требуется подключить к домашней сети устройства, не оснащённые приёмниками беспроводного сигнала; кроме того, один из них (любой) будет использоваться при первичной настройке роутера.
Кнопка для сопряжения устройств по стандарту WPS. Встречается на большинстве современных моделей и может быть, как и кнопка включения/отключения питания, располагаться на передней панели устройства.
Чтобы подключить роутер к Интернету, пользователю нужно:
- Подсоединить до характерного щелчка кабель Ethernet в разъём №5 (голубого цвета). Это позволяет получать сигнал от провайдера. Если в дальнейшем потребуется извлечь провод, нужно сначала аккуратно нажать на выступающую пластиковую дужку, обращённую, в зависимости от расположения разъёмов, в направлении вверх или вниз — и лишь затем тянуть за кабель.
- Подключить короткий Ethernet-кабель, идущий в комплекте, в любой из разъёмов №6 (оранжевого цвета), а вторым концом — к имеющим ту же форму контактам компьютера или ноутбука. Проводное подключение необходимо лишь на время первичной настройки; затем, если в устройстве установлен модуль приёма и передачи беспроводного сигнала, его можно убрать.
- Включить устройство в сеть, используя предлагаемый производителем блок питания. Одновременно с этим можно запустить компьютер или ноутбук: следующий шаг без работающего устройства сделать уже невозможно.
Как установить принтер Brother без установочного диска
Как установить принтер Brother без установочного диска — Принтеры — важнейшее устройство современной культуры труда. Если мы говорим о школе, колледже или офисных проектах, принтеры очень важны. На рынке доступно несколько компаний, производящих принтеры. Но компания Brother является лидером рынка принтеров. Передовые технологии, чистая печать и простое обслуживание — вот особенности принтера Brother. Каждый раз, когда вы покупаете новый принтер, вы получаете руководство по установке и компакт-диск.В случае, если вы потеряли компакт-диск, возникает вопрос: как установить принтер Brother без установочного диска. Итак, здесь мы объясним процесс установки без компакт-диска.
В настоящее время на новых компьютерах и ноутбуках нет компакт-диска, и для установки вам нужно воспользоваться другими методами. Здесь, в этом блоге, мы расскажем о процедурах для Как установить принтер Brother без установочного диска. Специалисты службы технической поддержки нашей компании проверили и выполнили альтернативные способы установки, и мы обсудим их здесь.

Если вам нужна помощь, связанная с устройствами и гаджетами, обращайтесь к нам по телефону 800-742-9005. Это наш бесплатный номер.
Способы установки принтера Brother без установочного диска
Существует несколько способов установки принтера Brother без компакт-диска. Это зависит от вашего выбора того, как вы хотите установить. Для установки без компакт-диска вам понадобится USB-кабель, беспроводное соединение и необходимое программное обеспечение.Здесь мы расскажем о трех альтернативных способах установки принтера Brother без компакт-диска.
Установка принтера Brother с помощью кабеля USB
В этом методе вам понадобится USB-кабель, который поддерживает ваш компьютер и принтер. Этот кабель идет в комплекте с принтером. Если у вас его нет, купите новый и выполните следующие действия:
- Подключите принтер и включите его
- Теперь вставьте кабель USB в разъем USB компьютера и принтера
- На компьютере нажмите кнопку «Пуск» и щелкните ее
- Теперь щелкните по устройствам и принтерам.
- Вверху есть опция Добавить принтер
- Теперь он запрашивает поиск, нажмите на поиск и найдите свой принтер
- Теперь появится имя вашего принтера и инструкции по подключению. Так что следуйте инструкциям по добавлению. После этого ваш принтер готов к работе.
Установка принтера Brother с онлайн-программным обеспечением
Для установки принтера необходим доступ в Интернет. Чтобы вы могли получить доступ к официальному веб-сайту Brother Printer для установки программного обеспечения, поддерживающего принтер.Вот шаги для загрузки программного обеспечения —
Теперь проверьте, что ваш принтер установлен и готов к использованию.
Это очень простые способы установки принтеров Brother. Все шаги проверены и протестированы нашей командой экспертов.
Почему специалист технической поддержки по устранению неполадок устройств и гаджетов?
— это сертифицированная служба технической поддержки клиентов. Наша команда хорошо обучена и имеет большой опыт решения всех видов проблем с устройствами. Наш профессионализм и технические знания очень полезны для наших клиентов.Мы заботимся о том, чтобы наш клиент получил решение своей проблемы.
Наши экономичные методы делают нас превосходными и заслуживающими доверия. Чтобы связаться с нами, вам необходимо позвонить по бесплатному телефону 800-742-9005. Без ожидания мы ответим на ваш звонок в течение 30 секунд и предоставим вам профессиональное обслуживание. Наши телефоны доверия работают круглосуточно и без выходных в течение всего года.
Опыт работы с другими гаджетами
Наши критерии обслуживания широки и обширны. Мы предлагаем свои услуги и для других гаджетов.Любые проблемы, звоните нам сейчас. Мы всегда готовы помочь.
- Справка маршрутизатора
- Справка Apple и IOS
- Справка антивируса
- Планшеты и мобильные телефоны
- Справка Microsoft Windows
- Электронная почта и справка Outlook
- Смарт-устройства
Для всех проблем вы можете найти решение всего за один звонок. Так что, не теряя времени, позвоните нам по бесплатному номеру телефона. Мы рады вам помочь.
Настройка роутера от TP-Link
Посмотрите настройку сети Wi-Fi на роутере TP-Link через специальное приложение на смартфоне:
Итак, общую информацию мы дали, теперь рассмотрим вопрос на конкретной модели. Будем рассказывать, как настроить маршрутизатор TP-Link через телефон.
- Открываем на телефоне или планшете любой браузер и пишем IP-адрес устройства 192.168.0.1 или 192.168.1.1. Мы окажемся на странице авторизации, где вводят логин/пароль (известные нам admin/admin).
- Выбираем раздел «Быстрая настройка» (рекомендуется новичкам). Жмем «Далее».
- В следующем окне можно заполнить все строки, или отметить галочку «Я не нашел подходящих настроек».
- Теперь нам нужно выбрать тип подключения (нужно узнать у провайдера). У нас же настройки для статического IP-адреса.
- Следующие поля заполняем, используя информацию от провайдера:
- Если провайдер не задал привязку по MAC-адресу, в следующем окне выбираем «Нет, я не подключен к главному компьютеру»:
Для установки Вай-Фай соединения с телефона также идем в раздел «Быстрая настройка» и выбираем «Беспроводной режим». В разделе беспроводного режима включаем «Беспроводное вещание», задаем SSID-сети (имя), выбираем родной регион и выставляем режим (рекомендован смешанный b/g/n).
В разделе «Защита беспроводного режима» нам нужно придумать пароль от своей сети Wi-Fi (рекомендуется тип WPA2-PSK как самый надежный).
Наконец доступ во всемирную сеть открыт, и мы можем попасть на любой сайт. Настроить роутер с телефона или планшета совсем несложно. Это объясняется тем, что операционные системы во многом схожи, поддерживают те же приложения, что и персональный компьютер. Браузер на любом устройстве выполняет те же функции, поэтому его можно легко применить на смартфоне для настройки точки доступа.
Проверьте на практике, можно ли в самом деле так просто настроить роутер без компьютера, подключить точку доступа и подсоединить ваши устройства к новой сети? Уверен, у вас все получится!
Как подключить роутер к компьютеру или ноутбуку
Разобраться, как подключить вай-фай роутер к компьютеру, просто. Сам процесс быстр, но возникать проблемы могут с настройкой девайса. Отдельно ниже будет рассмотрен вариант подсоединения стационарного ПК через беспроводную сеть и с помощью сетевого кабеля. Вариант, как подключить роутер к ноутбуку, практически ничем не отличается. Перед покупкой приемника следует учитывать, что на рынке есть модели, которые не поддерживают раздачу Wi-Fi и выполняют роль переходника (для подключения нескольких устройств).
На первом этапе для получения выхода в интернет необходимо правильно подключить провода к девайсу. Крупных производителей роутеров несколько, но схема подсоединения всегда остается одна и та же. Вот пошаговая инструкция, как к компьютеру подключить wifi роутер:
- Распакуйте и установите устройство, подключите его в розетку. На задней панели, как правило, расположена кнопка включения девайса: нажмите ее. Если сигнал поступает, то на роутере загорятся лампочки.
- На задней панели расположено несколько гнезд. Одно из них всегда расположено с краю и подкрашено другим цветом (синим, желтым) с подписью WAN. Подключите в него провод от модема или кабель интернета. Вы должны услышать щелчок защелки, означающий, что шнур закреплен верно.
- Если к ПК нужно подвести кабель, то вставьте его в любое из пустых гнезд рядом и протяните к разъему на сетевой карте. При подсоединении должна загореться лампочка, что означает наличие сигнала.
- При беспроводном подключении необходимо перейти к настройкам сети на самом ПК.
Беспроводное подключение роутера
Для большинства пользователей интересен вариант, как подключиться к роутеру без проводов. В случае с ноутбуком все гораздо проще, потому что он имеет встроенный модуль для приема Wi-Fi сигнала. Когда же речь идет об обычных ПК, то ситуация несколько сложнее, потому что дополнительно нужно будет приобрести адаптер для wi-fi сети. Их легко найти в любом магазине техники, часто они продаются вместе с модемами.
На рынке представлено два варианта Wi-Fi адаптеров для ПК – внешние и внутренние. Первые подключаются через usb-кабель и стоят на столе, внешне похожи на док-станцию для плеера от Apple. Вторые монтируются на материнскую плату через PCI разъем. Работают они одинаково хорошо, но внешний вариант можно отключать и подключать к другому устройству, а встроенный не занимает места на столе. Вместе с девайсом должен идти диск с драйверами и программным обеспечением.
После подключения к компьютеру настройка происходит точно таким же образом, как и на ноутбуке. В большинстве случаев, чтобы включить на компьютере Wi-Fi, необходимо просто найти в списке сетей ваше соединение и ввести пароль. Если же подключение происходит впервые, возможно, понадобится указать настройки, которые были выданы вам при заключении контракта с провайдером.
- Совместимость групп крови и резус-фактора
- Как варить грибы правильно. Сколько времени варить замороженные, сушеные или свежие грибы
- Где потратить спасибо от сбербанка
Проводное соединение при помощи витой пары
Ранее был только один способ, как к стационарному компьютеру подключить wifi роутер – шнур. Сперва использовался кабель от телефонной линии (иногда и сейчас применяется), затем появились другие, которые обеспечивали не только компьютер выходом в интернет, но и телевизор кабельными каналами. Такой метод подсоединения используется и сейчас, как правило, для стационарных ПК. Как подключить компьютер к роутеру через кабель:
- подсоедините провод провайдера к wi-fi роутеру в гнездо с надписью WAN или Internet;
- сетевой шнур следует вставить в один из разъемов LAN;
- второй конец шнура должен быть подсоединен к Ethernet порту компьютера, после подключения должна загореться (замигать) лампочка.
Настройка

Наконец берем мобильное устройство и читаем, как настроить роутер через телефон
Обратите внимание, что мы работаем без сетевого кабеля, который именуют патч-корд (он нужен для соединения роутера с ПК или ноутбуком). Заходим в поиск беспроводной сети и в списке кликаем на сеть нашей точки доступа
Подключение к ней пока должно быть без пароля. В редких случаях необходим код, чтобы войти в выбранную сеть. Его легко разыскать, так как он написан на обратной стороне роутера.
Дальше, на своем устройстве включаем любой браузер и в адресной строке пишем IP – по умолчанию 192.168.1.1, либо 192.168.0.1 и осуществляем переход. Адрес устройства обычно можно найти на приклеенной этикетке, которая висит на задней крышке.

Далее мы попадаем в меню настроек, либо выскочит окно с просьбой ввести имя пользователя и пароль. Обычно, логин и пароль стандартные – admin и admin. Вводим их и попадаем в веб-интерфейс роутера. А дальше идет обычная настройка.
Лучше сразу настроить маршрутизатор так, чтобы он корректно работал с любым интернет-провайдером, следовательно, не было вопросов при соединении с сетью и получении доступа к Wi-Fi для ваших девайсов. Чтобы выполнить данную задачу, мы должны знать несколько критериев, которые нам может был сообщить интернет-провайдер при подписании документов на подключение интернет-услуги.
Во-первых, надо знать, по какой технологии произведено подключение. Перечислим варианты:
- статический (статичный) IP,
- динамический IP,
- PPPoE,
- PPTP,
- L2TP.
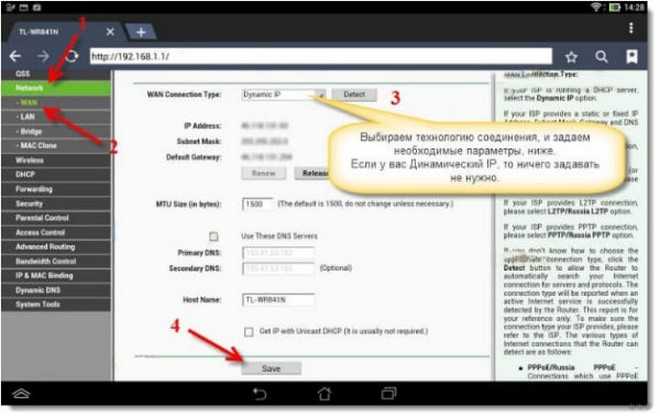
Также необходимо узнать об осуществлении привязки по уникальному идентификатору и попросить привязать порт к MAC-адресу вашего маршрутизатора. Данные можно найти на наклейке внизу роутера.
Насколько быстрее проводное подключение?
Ethernet быстрее Wi-Fi, и с этим ничего не поделать. Однако реальная разница меньше, чем можно подумать. Wi-Fi существенно ускорился за последние несколько лет благодаря новым стандартам – 802.11ac и 802.11n, обеспечивающими предельные скорости 866.7 Мб/с и 150 Мб/с, соответственно. Указанная предельная скорость делится между всеми устройствами в сети, и, вероятно, вы к ним даже не приблизитесь. Но Wi-Fi стал гораздо быстрей, чем ранее.
Хотя проводное соединение Ethernet теоретически может обеспечивать до 10 Гб/с при наличии кабеля 6 категории. Конкретная максимальная скорость кабеля Ethernet зависит от его типа, а также от сетевой карты которая принимает сигнал. Общеупотребительный кабель категории 5e поддерживает скорость до 1 Гб/с.
Но настоящей проблемой является интернет-соединение — это самая медленная часть системы. Скорей всего, интернет-подключение вовсе не превосходит скорость соединения Wi-Fi, поэтому один переход на Ethernet не повысит скорость.
Скорости локальных соединений между устройствами в сети имеют значение. Например, если нужна максимально быстрая передача файлов между компьютерами и прочими устройствами в пределах локальной сети квартиры, стоит использовать Ethernet вместо Wi-Fi с кабелями категории 6, а не 5e и довольно дорогие сетевые карты. С этим не связано интернет-соединение, так что все зависит от того, какую максимальную скорость способно обеспечить оборудование локальной сети. Но это следует учитывать лишь при необходимости систематической быстрой передачи больших объемов данных между компьютерами.
Произведите две проверки скорости интернет-соединения – одну для Wi-Fi и одну для Ethernet. Разница не будет заметна. Если вас интересует локальная передача файлов, попробуйте передать крупный файл между двумя компьютерами, когда они соединены через Ethernet, когда через Wi-Fi. В данном случае различие будет заметно.
Установка оборудования
После покупки нового устройства сразу возникнет необходимость в выделении места для физического размещения роутера. Следует обязательно учитывать тот факт, что такое оборудование излучает радио-сигнал, а также очень чувствительно к превышению некоторых физических величин, по этой причине следует заранее позаботиться о том, чтобы не были нарушены следующие условия:
- Запрещена установка в помещениях с высокой влажностью воздуха. Даже временное превышение этого показателя может существенно отразиться на работоспособности электронных приборов этого типа. По этой причине даже на кухне не следует размещать оборудование для приема и распределения интернет-сигнала.
- В местах, где уровень сигнала может быть уменьшен естественными преградами, не следует размещать устройство. В доме или квартире не следует устанавливать роутер в углах комнаты. Если появилось желание «запрятать» прибор в кладовку, то этого тоже не следует делать. Расположение на слишком низком уровне относительно пола, при проживании в одноэтажных строениях, также может негативно влиять на качество передаваемого сигнала при использовании вай-фай-устройств.
- Не должно быть поблизости излучателя электромагнитных волн. На роутер могут оказывать негативное влияние другие приборы, поэтому наличие в непосредственной близости микроволновой печи, радиопередатчика или мощных преобразователей и стабилизаторов электрического тока может негативно отразиться на работоспособности маршрутизатора.
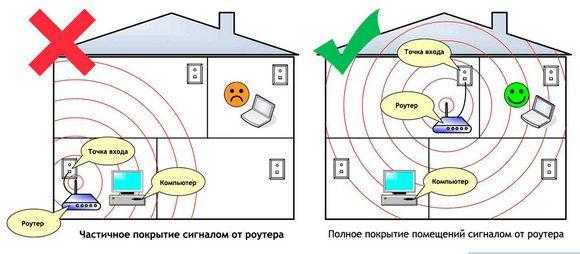
После того как оптимальное место для размещения прибора будет найдено, его следует правильно подключить, после чего возможна настройка роутера на прием сигнала.

































