Алгоритм запуска Google Ассистент на Honor 10
Порядок включения голосового управления (Google Ассистент) на мобильном устройстве Хонор 10 выглядит следующим образом:
- На экране мобильного устройства нужно нажать на значок «Домой», который располагается в центре навигационной панели (выглядит в виде круга), удерживая в течение пары секунд. Можно воспользоваться и другим способом запуска голосового помощника. Для этого нужно произнести в микрофон смартфона фразу «Okay, Google». Экран устройства при этом должен быть включен. Затем откроется меню голосового управления Google Ассистент.
- Первоначально отобразится надпись от помощника «Привет! Чем могу помочь?». При этом внизу меню будут отображены 4 маленьких движущихся круга, которые дают понять, что система ждет от пользователя устной команды.
- Если при первом запуске пользователь не дал голосовому помощнику устную команду, то Google Ассистент через несколько секунд перестанет ждать устного сообщения, а 4 кружочка исчезнут, на их месте появится значок микрофона. Так Google Ассистент не дождался команды, перейдя в ждущий режим. Если пользователь все-таки решит дать команду помощнику, то потребуется нажать на значок микрофона, а затем произнести голосовую команду.
Для записи образца своего голоса пользователю необходимо в данном меню выбрать снизу надпись «Расширьте возможности Ассистента», нажав рядом кнопку «Начать». Далее нужно принять условия использования Ассистента, а также прочитать краткую информацию. После этого появится инструкция. Необходимо будет произнести фразу «Ok, Google». Произносить желательно в разной интонации.
После выполнения этих действий Google Ассистент будет полностью готов к работе с пользователем, при этом из голосов он будет слушать только записанный голос. По окончании настройки нужно нажать на клавишу «Готово».
Источник
Все способы удалить голосового ассистента с компьютера
Благодаря Алисе пользователи могут с помощью речи управлять своим компьютером. Однако иногда это надоедает, а кто-то просто захотел попробовать, потом надоело и решил удалить. Есть несколько способов, как это сделать.
Панель управления
Самый простой способ — воспользоваться панелью управления:
- Запустите Панель управления Windows.
- Выберите «Удаление программ».
- Найдите «Голосовой помощник Алиса».
- Кликните по нему ПКМ и выберите «Удалить».
- Следуйте подсказкам деинсталлятора.
Отключаем приложение
Если вы не хотите удалять ассистента, но его функционал вам не нужен, рассмотрим, как выключить голосовой помощник Алиса:
- Правой кнопкой мыши кликните по панели задач.
- Наведите курсор на пункт «Панели».
- Снимите галочку с пункта «Голосовой помощник».
Второй способ:
- Кликните ПКМ по панели ассистента Алиса.
- Выберите «Настройки».
- Колесиком мыши опуститесь вниз и нажмите кнопку «Выключить».
Больше приложение не будет запускаться вместе с ПК.
Сторонние программы
Еще один способ, как убрать Алису в Яндекс Браузере на компьютере — использовать сторонние программы. Рассмотрим на примере Revo Uninstaller:
- Скачайте и установите программу на свой ПК.
- Запустите ее.
- Выберите «Деинсталлятор».
- Найдите «Голосовой помощник».
- Кликните по нему правой кнопкой мыши и выберите «Удалить», чтобы избавиться от приложения на ноутбуке или компьютере.
Командная строка
Удалить Алису можно и через командную строку:
- Запустите командную строку от имени администратора.
- Пропишите команду wmic.
- Пропишите product get name.
- В консоли отобразятся все установленные приложения.
- Чтобы удалить голосовой помощник пропишите команду name=”название приложения” call uninstall. Название смотрите из списка программ, который вызвали в пункте 3.
Лучший почтовый клиент 2021 — myMail
Какое расширение выбрать для скачивания музыки vk из яндекс-браузера В последнее время такое приложение, как myMail, завоевывает все больше лидирующих позиций в рейтингах и благосклонность пользователей. Главным плюсом является простота в использовании и поддержка практически всех почтовых серверов: Gmail, Mail.ru, Outlook и, конечно же, Яндекс Почта.
Developer:
Price: Free
При этом, чаще всего не требуется вводить протоколы, можно обойтись без глубокой ручной настройки. Достаточно вбить в поля логин и пароль, и сразу же получить доступ ко всему расширенному функционалу.
myMail имеет очень полезные опции: возможность группировать письма, находить их по прикрепленным фильтрам, настраивать время отправки и получения. Присутствуют push-уведомления, что очень удобно. Также к преимуществам следует отнести понятный интерфейс и красивое оформление. Аватарки пользователей видны, как и иконки почтовых серверов, благодаря чему письма можно находить практически мгновенно. Не забываем, что еще и сообщения группируются в цепочки. Поэтому удалению поддаются не только отдельные фрагменты, но и весь диалог сразу.
Приложение можно без труда скачать в Google Play и установить стандартным способом.
Когда не устанавливается Алиса Yandex
Иногда, при установке голосового асистента от Яндекс на адаптированные к приложению системы, может возникнуть ошибка установки. Почему так случается? Почему не работает Алиса?
Такая ошибка может быть вызвана:
- Плохим интернет соединением;
- Недостаточной скоростью передачи данных;
- Работой брандмауэра;
- Блокировкой антивирусной программы;
- Техническими работами на сервере;
- Недостаточным местом на жестком диске/хранилище;
Виртуальный помощник доступен только для систем iOS и Android, для Windows также приложение адаптировано, но в бэта-версии, для прочих систем приложение еще в разработке. Установить на Windows (кроме 7-10), JavaFX Mobile, SymbOS и остальные ОС на данный момент невозможно.
Для устранения плохого соединения и маленькой скорости, достаточно подключить планшет или другое устройство к надежной сети wi-fi, скачать и установить голосового помощника. Если такой вариант не снимает проблему, необходимо отключить антивирусную программу и брандмауэр, перезапустить систему и совершить попытку скачивания и установки вновь.
Если недостаточно места – очистка устройства от ненужных программ и файлов поможет в решении вопроса. Голосовое приложение Яндекс устанавливается и занимает не более 20 Mb дискового пространства, поэтому такая проблема случается редко.
Почему страница загрузки в интернет недоступна? Технические работы возможны, как и на всем пространстве интернет, и при обращении на страницу приложения выскакивает строка или табличка с ошибкой, где сказано о недоступности сервера. Необходимо повторить попытку позднее. Выполнив все действия, Алиса Яндекс должна заработать.
Если не один метод и их совокупность не принесли результат, можно обратиться к квалифицированному программисту.
Убираем часть функций Гугл Ассистента
Несмотря на полезность инструмента, иногда он просто не нужен пользователю. Поэтому ниже вы найдете советы и инструкции по правильному выключению Ассистента. Для начала можно лишь деактивировать опцию, сделав ее менее заметной и надоедливой.
Переводим Помощника в режим сна
Большинство команд осуществляется именно с помощью вашего голоса. И это легко можно исправить, переведя Assistant в так называемый режим сна.
Выключение через браузер
Открываем на смартфоне стандартное приложение Google и нажимаем на изображение троеточия в правом нижнем углу. Далее кликаем «Настройки»
Браузер Google Настройки Google
Появляется новая страница, где обращаем внимание на вкладку «Голосовой поиск». Далее кликаем на второй по счету пункт «Voice Match»
Открываются подробные настройки Голосового Помощника. И просто снимаем галочку напротив «Доступ с помощью Voice Match». Вот и все, дополнение больше не будет появляться по вашей команде. Вкладка «Голосовой поиск» Пункт «Voice Match» Деактивация распознавания голоса
Выключение через «Настройки»
Тоже хороший вариант, практически идентичный вышеприведенному методу.
Заходим в меню и прокручиваем страницу вниз до раздела «Расширенные настройки».
Обращаем внимание на «Язык и ввод» – «Голосовой ввод Google».
Жмем по пункту «Распознавание Окей, Гугл». Переводим переключатель в режим «Выкл» напротив «На любом экране».
Также по желанию убираем галочку «Из приложения Google»
Готово.
Отключаем через «Кнопки и жесты»
Также возможно полное отключение реагирования на ваши жесты. Каким образом? Сейчас узнаем. Вновь посещаем меню настроек и заходим в раздел «Расширенные настройки». Тапаем по вкладке «Кнопки и жесты» – «Запуск Google Ассистента». Выбираем, каким способом будем открывать Помощника. Вариантов несколько:
- «Домой» — долгое нажатие;
- «Меню» — долгое нажатие;
- «Назад» — долгое нажатие;
- «Домой» + «Питание» ;
- «Меню» + «Питание»;
- «Назад» + «Питание»;
- Нет жестов.
В случае, когда требуется полное отключение дополнения по жестам, подойдет последний способ. Вот так легко и незамысловато можно практически полностью отключить Google Ассистента на телефоне Android.
Убираем строку поиска с рабочего стола
Вас раздражает поиск Google, который размещен на рабочем столе и занимает место? Не проблема, ведь на телефонах Xiaomi с прошивкой MIUI виджет поиска убирается практически мгновенно. Осуществите по нему длительный тап и перенесите в появившееся изображение корзины.
А вот со смартфонами из линейки Android One ситуация обстоит значительно труднее. Гугл сервисы так тщательно встроены в телефоны, что удалить их оттуда практически невозможно. У вас есть два варианта:
Google Assistant Go APK
- Удалить встроенные Google сервисы (которые вам ненужны) включая Ассистента с помощью нашей инструкции.
- Установить сторонний лаунчер. Идеально подойдет оформление, предназначенное для устройств с MIUI.
Как включить микрофон на планшете
Если не работает микрофон на планшете, это не значит, что он как-то случайно выключился или пользователь куда-то не туда нажал. Поэтому первое, что нужно усвоить — на планшете невозможно выключить записывающее устройство.
Конечно, можно отключать микро в отдельных приложениях, например, в Скайпе, но это не повлияет на работу этой детали в целом, и такой проблемы, как микрофон перестал работать при звонке, не должно возникнуть.
Поэтому с тем, чтобы разобраться как включить эту функцию, стоит работать точечно.
Например, если у вас не работает стандартный голосовой поиск Google, который есть на всех девайсах, работающих под управлением операционной системы Android, скорее всего проблема в отключенном или нерабочем интернете.
Если сеть функционирует, можно попробовать обновить утилиту голосового поиска.
Другой пример, когда встроенная гарнитура не работает в каком-либо приложении. Стоит посмотреть, не выключили вы функцию в настройках микрофона в программе. Зачастую причина настолько проста и очевидна.
Как добавить адреса дома и работы в Алису
Алисе можно задать адрес вашего дома и работы. После этого не нужно будет каждый раз диктовать один и тот же адрес, а можно будет просто говорить «Как долго ехать на работу?» или «Вызови такси домой». Сохранить ваш адрес можно двумя способами: через саму Алису или через сервис Яндекс.Паспорт. Мы покажем оба способа:
Первый способ. Голосовая команда
- Заходим в приложение «Яндекс».
- Дайте команду Алисе «Запомни адрес». Алиса спросит вас какой адрес запомнить, скажите «Дом». Алиса попросит назвать адрес дома.
- Назовите адрес дома. Алиса повторит названый вами адрес для подтверждения. Если всё верно скажите «Да», если в адресе ошибка – скажите «Нет» и попробуйте заново произнести адрес или напишите адрес текстом с помощью клавиатуры, нажав на значок слева от микрофона.
-
Повторите команду «Запомни адрес» ещё раз и скажите «Работа», чтобы Алиса запомнила адрес вашей работы.
- Теперь вы будете быстрее использовать Алису: делать запросы со словами «дом» и «работа».
Второй способ. Яндекс Паспорт
- Заходим по адресу https://passport.yandex.ru Вводим логин с паролем и нажимаем “Войти”.
- Листаем вниз до раздела “Адреса”. Здесь вы можете заполнить три адреса: дом, работа и адрес для доставки товаров с Яндекс.Маркет. Нажимаем «Добавить домашний и рабочий адреса».
- Добавляем адреса дома и работы и нажимаем «Сохранить».
- Теперь когда вы будете делать запросы к Алисе, связанные с вашим домом или работой, она сможет быстрее вам помочь.
Google Ассистент
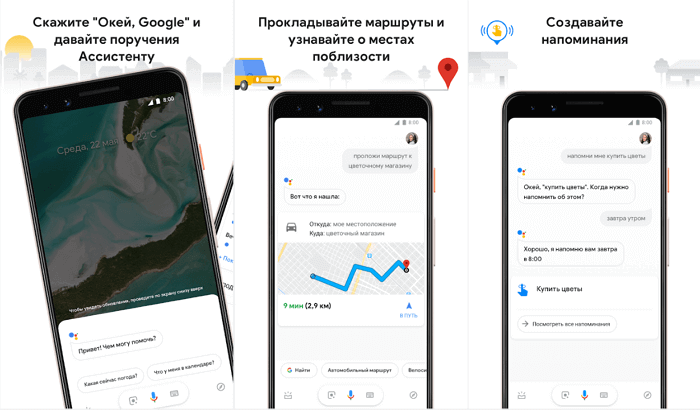
Google Ассистент — хорошая замена Siri, если вы переходите с iPhone на Android. С недавнего времени голосовой помощник от ведущей поисковой системы доступен и для iOS, конечно же полностью бесплатно. Google Ассистент позиционируется как помощник с большим набором функций. Помимо ответов на общие вопросы и выдачи релевантной информации, такой как задачи на день, предстоящие встречи и так далее, он может полностью управлять телефоном.
С помощью ассистента Google можно регулировать яркость экрана, громкость звука, выключать фонарик, а также производить многие другие действия. А еще вы можете попросить голосового помощника запустить приложение, сделать скриншот, преобразовать файлы в другой формат, произвести несложные математические вычисления, перевести фразы на другой язык и многое другое.
Также нельзя оставить без внимания способности Google Assistant к голосовому общению. Большинство конкурирующих голосовых помощников в этом вопросе не очень сильны. Например, если вы спросите «Окей, Google! Как зовут президента Соединенных Штатов?», а затем — «Сколько ему лет?», он корректно ответит на оба вопроса. Google Assistant работает на всех устройствах с Android 8.0 Oreo и выше. Вскоре также должна появиться поддержка более ранних версий.
Убираем Алису с телефона
Не всем нравится пользоваться ассистентом от Яндекса. И возникает вопрос – как удалить Алису с телефона Honor и Huawei навсегда? Варианты деинсталяции напрямую зависят от модели смартфона. Тем не менее мы рассмотрим общую инструкцию, от которой можно будет отталкиваться на всех устройствах Android. Итак, приступим к пошаговому выполнению:
- Зайдите в параметры.
- Переходим к разделу «Приложения».
- В верхней области будет раздел «Все».
- В раскрывшемся списке ищем иконку Яндекса и нажимаем на нее.
- Откроется окно всех данных. В нем же нажимаем на «Остановить», а затем «Деинсталировать».
- Далее «Очистить кэш»- «Стереть данные».
- И последнее «Удалить».
Есть еще один довольно элементарный способ удаления программы. Достаточно будет «зажать» ярлык на рабочем столе и сверху появиться два значка. Один может означать просто убрать значок с рабочего стола. А второй — абсолютное удаление приложения. В некоторых смартфонах присутствует стандартная утилита по очищению кэша
Это важно делать после удаления какого-либо приложения, чтобы лишний раз не засорять память телефона
Как активировать Алису Яндекс голосом
Установка и настройка Алисы на гаджет завершены. Остается узнать, как активировать Алису голосом на Андроиде. Самый простой способ — использовать виджет, включенный в приложение Яндекс. Нажав на значок микрофона, можно задать вопрос, начинающийся со слов «Слушай, Алиса», «Слушай, Яндекс».
Запускать Алису голосом на заблокированном экране, не заходя в Яндекс не получится. Компания Гугл имеет приоритетное право на установку своего Голосового Ассистента на устройствах Андроид, и любой другой помощник не будет полноценно работать рядом с таким соседом.
Однако существует вариант, разрешающий запускать голосом Алису даже на заблокированном экране смартфона. Сделать это можно через Google Assistant и функцию Voice Match, доступную на Android 5 и выше. Для этого нужно:
- Установить Гугл Ассистент и активировать функцию Voice Match.
- Заблокировать экран гаджета. Сказать «Окей, Гугл». Google Ассистент перейдет в состояние ожидания команды голосом.
- Попросить «Открой Яндекс». Откроется веб-обозреватель Яндекс со встроенной Алисой.
- Сказать «Слушай, Алиса», и голосовой ассистент активируется.
- Можно начинать диалог, например, спросить про новинки технологий.
Через настройки браузера
Для того чтобы можно было вызывать Алису голосом, требуется предварительно изменить параметры непосредственно в приложении Яндекс. Процедура включает такие шаги:
- Открыть на смартфоне обозреватель Яндекс.
- Нажать на кнопку в левом верхнем угле либо же потянуть шторку слева на право.
- В открывшемся меню выбрать раздел – Настройки.
- Спуститься вниз и найти подраздел – Алиса. Выбрать пункт – Голосовая активация.
- Выбрать один из вариантов, который более удобный. Также можно оставить оба активатора в рабочем состоянии и применять оба.
Теперь голосовой помощник будет реагировать на установленную команду в любой момент. При этом он начинает функционировать даже в тех случаях, когда экран заблокирован или браузер Яндекс не запущен.
Также получить быстрый доступ к помощнику можно при помощи иконки поисковой строки. Она располагается вверху экрана на панели со значками уведомлений.
Панель поиска включает различные полезные сведения. Их можно отключать путем перехода к настройкам через троеточие. Здесь также есть кнопка для применения Алисы.
Как запустить Алису через Google Ассистент
Для начала вам необходимо установить Google Ассистент и активировать функцию Voice Match. К сожалению, функция Voice Match не работает на некоторых андроидах, например на телефонах Xiaomi (из-за особенностей оболочки MIUI).
- После того, как вы установили Google Ассистент и настроили функцию Voice Match, заблокируйте телефон. Скажите «Окей, Гугл». Телефон разблокируется и запустится Google Assistant в режиме ожидания голосовой команды.
- Скажите «Открой Яндекс» или «Открой приложение Яндекс».
- Откроется приложение «Яндекс» (в него встроена Алиса). Скажите «Слушай, Алиса» или «Привет, Алиса».
- Активируется голосовой помощник Алиса.
- Наконец, теперь вы можете её что-нибудь спросить, например «расскажи новости технологий».
Конечно, описанный способ активации Алисы на заблокированном экране не так удобен как у Гугл Ассистента – вам приходится называть 3 голосовых команды вместо одной. Но, судя по политике компании Google, другие способы запускать Алису голосом у нас появятся не скоро. Летом 2018-го года в продажу поступила умная колонка Яндекс Станция со встроенной Алисой – вот там голосовой помощник от Яндекса работает в режиме «Всегда слушать» по умолчанию.
«Привет, Алиса»: голосовой помощник «Яндекса» поможет решить повседневные проблемы
- About
- Latest Posts
Екатерина Рем
Новостной редактор TechFusion.ru
Latest posts by Екатерина Рем (see all)
- CES 2020: Segway представила кресло-капсулу S-Pod для комфортных поездок — 06.01.2020 14:14
- CES 2020: Seagate показала, как работать с данными — 06.01.2020 13:42
- CES 2020: очень «умная» бытовая техника и изогнутые игровые мониторы Odyssey — 05.01.2020 14:22
сегодня официально запустила голосового помощника «Алиса». Он (или она) отвечает на запросы пользователя самостоятельно или работая в связке с сервисами «Яндекс.Карты», «Яндекс.Музыка», «Яндекс.Поиск» и «Яндекс.Погода». По обещаниям разработчиков, список поддерживаемых сервисов будет расширяться. Подключить помощника к своим продуктам смогут и другие компании.
Пример общения с «Алисой». Фото: TechFusion.ru
Голосового помощника можно не только о чем-то спрашивать, с ним можно (и нужно для его обучения) беседовать. «Алиса» не ограничивается набором заранее заданных ответов. В ходе разговора она способна импровизировать, используя свой искусственный интеллект. В «Яндексе» считают, что сказать что-то намного проще, чем напечатать. Умный собеседник — это приятно. А беседа с нейросетью — приятно вдвойне. У «Алисы» есть запас историй, например сказки и анекдоты, но если вы настроены поболтать, она включает фантазию.
«Мы хотели, чтобы Алиса говорила с людьми на их языке, а не приучала к своему, как это делали компьютерные интерфейсы в прошлом, — рассказал, руководитель направления речевых технологий «Яндекса» Денис Филиппов. — Для этого в первую очередь необходимо, чтобы она понимала настоящую человеческую речь, а не только идеально произнесённые запросы. Это было одним из приоритетов при разработке Алисы, и сейчас, согласно нашим измерениям, она — лучшая из голосовых помощников по распознаванию русской речи. По метрике WER Алиса распознаёт речь с точностью, близкой к человеческой».
Пример общения с «Алисой». Фото: TechFusion.ru
«Алиса» не требует каких-то специальных запросов и следования алгоритму во время беседы. Голосовой помощник способен учитывать контекст беседы и восстанавливает опущенные части предложений, примерно как это делают люди. Распознавать речь, определять значение сказанного и синтезировать голос, чтобы произнести ответ, «Алиса» способна благодаря речевым технологиям «Яндекса» SpeechKit. Говорит «Алиса» голосом Татьяны Титовой — программу обучали на записях актрисы. Специально обученная нейросеть не только склеивает звуки в слова, но и подбирает интонацию, благодаря чему речь «Алисы» звучит довольно живо и естественно.
Пример общения с «Алисой». Фото: yandex.ru
В экспромтах программе помогает нейросеть, обученная на огромном массиве текстов. «Алиса» постоянно учится. Если она ответила невпопад, укажите ей на это, и в дальнейшем она сможет исправиться.
Как работает «Алиса»?
Работа голосового помощника основывается на огромной базе знаний, рассказывают в компании. Нейронная сеть обучена с высокой вероятностью «понимать», чего именно хочет человек. Ошибки, конечно же, неизбежны, но их совершают и люди.
Точность распознавания в SpeechKit сопоставима с уровнем понимания человека. Помощник понимает как детей, так и взрослых, и даже тех, кто говорит по-русски с акцентом.
Первое, что делает программа при получении вопроса — это распознает сценарий. Научить этому машину сложно, но «Алисе» помогает вся мощь поисковой машины «Яндекса», которая каждый день сталкивается с миллионами запросов.
С помощью машинного обучения «Алиса» «понимает», что фраза «Какая погода завтра в Питере?» — это запрос погоды. Потом идет этап извлечения из пользовательских реплик именованных объектов (Named Entity Recognition). И Алиса, у которой за плечами стоят поисковые технологии, «понимает», что «Питер» — синоним «Санкт-Петербурга», а «завтра» — «текущая дата + 1». Более подробно о процессе машинного обучения «Алисы» «Яндекс» рассказал в своем блоге на «Хабрахабре».
Сейчас «Алиса» доступна в приложении «Яндекс» для iOS и Android и в бета-версии голосового помощника для Windows, а скоро появится и в «Яндекс.Браузере» и других продуктах компании.
Фото на обложке: alice.yandex.ru
Как удалить Алису с телефона
Как установить Алису понятно, а как же можно удалить это приложение со смартфона? Деинсталляция программы несколько отличается в зависимости от модели смартфона и операционной системы, на котором он работает. Рассмотрим последовательность действий для всех мобильных устройств.
- В меню мобильного устройства открывают настройки.
- Далее нужно пролистать список и выбрать раздел «Приложения».
- В верхнем меню выбирают строку «Все», также этот раздел может называться «All».
- Открывается список, где нужно выбрать «Голосовой помощник» или «Яндекс». Приложение может иметь разные названия, так что лучше ориентироваться на ярлычок.
- Открывается страница приложения. Именно тут его можно остановить или полностью удалить со смартфона. Для этого нажимают на кнопку «Очистить кеш» и «Стереть данные». После этого нажимают на копку «Удалить».
- На некоторых мобильных устройствах процесс удаления программы немного проще. Тут просто нажимают на ярлычок ненужного приложения, расположенный на рабочем столе и удерживают палец пару секунд. После этого на экране появляется корзина, в которую перетаскивают ненужное приложение. Стоит помнить, что на некоторых смартфонах таким способом можно удалить только ярлычок с рабочего стола, при этом программа остаётся на телефоне. Этот момент нужно уточнить в инструкции к смартфону.
На смартфонах некоторых производителей есть специальная утилита, которая помогает очистить устройство от невостребованных программ. Если на телефоне есть такая функция, то ею пользуются после каждой деинсталляции программы.
Голосовой помощник Алиса – это очень полезное приложение. Услугами искусственного интеллекта с удовольствием пользуются люди разных возрастов. Голосовой помощник быстро найдёт информацию по запросу пользователя, а также при необходимости поддержит диалог.
Автор
Слежу за новостями на рынке мобильных услуг. Всегда в курсе последних событий
Как включить Алису на телефоне с приложением Яндекс
Если вы пользуетесь Алисой через фирменный браузер разработчика, то перейти к настройкам и изменить параметры можно так:
- Открывают новую вкладку в браузере и прокручивают страницу до самого низа, где будет лента с рекомендациями. Тут нужно кликнуть по ярлычку с тремя точками, расположенному справа. Появляется белое меню, где нужно выбрать раздел с настройками.
- Далее открывают раздел «Голосовые возможности».
- По умолчанию голосовая помощница уже активирована. При желании Алису можно выключить, передвинув тумблер в неактивное положение.
- Чтобы добавить ярлычок Алисы на рабочий стол смартфона, следует выбрать опцию «Добавить на домашний экран». После этого на главном экране появится ярлычок сиреневого цвета с изображением микрофона.
- Затем нужно задать язык голосового поиска. Для этого кликают по строке «Языка голосового поиска». В открывшемся меню выбирают один из пяти доступных языков.
- Чтоб отключить голосовое общение с искусственным интеллектом, активируют параметр «Не использовать голос».
На этом включение голосового помощника и его первичная настройка окончены.
Подключение «Алисы» к телевизору
Обратите внимание: подключить к телевизору вы сможете только большую «Яндекс.Станцию», а не «Мини». С помощью такой «Алисы» вы сможете смотреть фильмы и ТВ-каналы на большом экране
Большая «Яндекс.Станция», таким образом, будет играть роль телевизионной приставки, но без пульта ДУ — все команды выполняются только голосом. Как подключить станцию «Алиса» (колонку)? Все просто: подсоедините колонку к телевизору посредством кабеля HDMI. Если подключение прошло удачно, на дисплее вы увидите привычный интерфейс «Алисы» с текстовым представлением голосовых запросов и результатов поиска по ним.
Активация после отключения
Ты мог выключить голосовую диктовку команд для экономии трафика или чтобы избежать случайной отправки запросов. Но это можно исправить. Подключить Алису на телефон Android после смены настроек совсем несложно. Для этого необходимо:
- Открой браузер или приложение бота;
- Найди кнопку настроек (она выглядит как три кнопки, расположенные в ряд вертикально);
- Нажми на нее — откроется меню;
- Перейди в раздел «Голосовой помощник;
- Кликни на пункт «Голосовая активация». Из серого он превратится в активированный и загорится цветом.
Как активировать Алису с помощью Google Ассистента на любом экране без нажатия и на заблокированном телефоне.
Самый быстрый способ запускать Алису на Android — это использовать виджет, который включён в приложение «Яндекс», об этом мы писали в статье Помощник Яндекс Алиса на Android. Многие ищут способ запускать Алису голосом на заблокированном экране, не заходя в приложение Яндекс, — так же, как они запускают Google Ассистент на Андроид устройствах командой «Ok Google».
Но компания Google на данный момент не предоставляет пользователям андроида возможность полноценно заменить Google Ассистент на другой голосовой помощник, такой возможности в Android нет и, возможно, никогда не будет. Яндекс Телефон — это единственный андроид-смартфон, в котором Алиса является основным голосовым помощником.
Cуществует обходной путь, благодаря которому вы всё-таки сможете запустить Алису только голосом с любого экрана, не используя рук, и даже на заблокированном телефоне. Эта хитрость работает благодаря возможности запускать приложения голосом через Google Assistant и функции Voice Match, доступной на Android 5 и выше.
Запускать Алису через Google Assistant не так удобно, как говорить «Алиса, …» умной колонке Яндекс Станция. Но способ работает, как вы можете убедиться, посмотрев видео:
Как включить Алису в Яндекс браузере?
Бот встроен в Yandex браузер, поэтому загружается вместе с программой. Если человек установил ее на телефон или ПК, то от всегда может прибегнуть к помощи ассистента. Отдельно загрузить его нельзя.
Порядок включения немного отличается в зависимости от устройства. Но принцип остается неизменным – активация происходит либо по команде, либо при нажатии на соответствующий значок.
Если человек по каким-то причинам отключил бота, а теперь хочет его запустить, то он должен совершить следующие действия:
- Открыть настройки браузера.
- Выбрать пункт «Голосовой помощник».
- Выбрать строку «Голосовой поиск».
- Передвинуть ползунок вправо.
Как только он станет цветным, ассистент готов к работе.
Опции и возможности голосового помощника Google Ассистент
- Активируйте приложение. Озвучьте свой запрос. В нижней части экрана должны присутствовать четыре полосы, реагирующих на ваш голос. Помощник предложит варианты или совершит нужное действие. Если в нижней части экрана находится иконка микрофона, кликните по нему и только после этого произнесите команду.
- Кроме голосовой команды, вы можете ввести запрос вручную. Нажмите для этого на значок клавиатуры справа от иконки микрофона. Значок камеры слева позволит открыть камеру и использовать ее для поиска информации по изображению. Здесь доступны такие возможности, как копирование текста, поиск похожих товаров в интернете, распознавание растений и животных, поиск книг и мультимедиа, а также сканирование QR и штрих-кодов.
- Нажмите на значок коробочки с левого края экрана. На странице вы увидите информацию о погоде, ситуациях на дороге в вашем городе, предстоящих мероприятиях из календаря Google и других ваших предпочтениях. Здесь же будут представлены популярные запросы, действия и сервисы.
- Нажмите на значок компаса для перехода в раздел «Обзор». Основная опция этого раздела — поиск по доступным функциям. Введите ваш запрос в верхней строке.
- Тапните по иконке аватара в верхней части экрана для перехода в настройки личного кабинета. Здесь вы можете добавить или изменить аккаунт Google, детально настроить работу голосового помощника, подключить дополнительные устройства и др.
Как поставить Алису на телефон
Чтобы установить Алису на смартфон или планшет, работающие на ОС Андроид, необходимо войти в магазин приложений Google Play. Открыв его в строку поиска вводят запрос Яндекс, далее нажимают на клавишу Поиск или сразу кликают по первой подсказке, которая появится в списке.
Находят в списке приложений «Яндекс – с Алисой, кликают по названию и переходят на страницу установки.
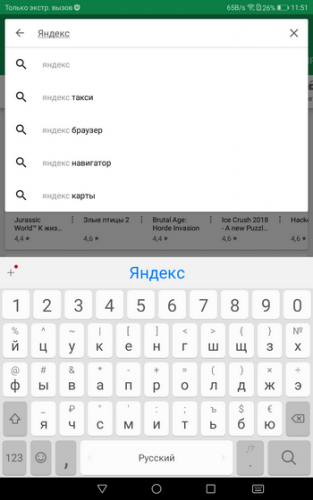
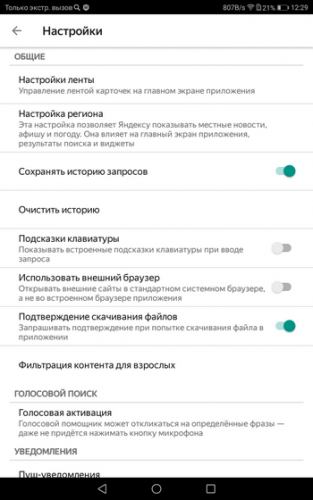
Нажимают на кнопку Установить, чтобы начать скачивание программы на мобильный телефон или планшет.
Чтобы запустить Алису, необходимо нажать на ярлычок Яндекс, который расположен на рабочем столе. При первом запуске голосового помощника следует нажать на кнопку Начать работу. Кроме того, перед запуском можно ознакомиться с лицензионным сообщением, для этого кликают на кнопку, расположенную ниже кнопки Старт.
Для полноценной работы приложения ему необходимо дать все разрешения. После этого установка будет полностью завершена, и можно будет работать с голосовым помощником.
Как запустить Алису через Siri
- Выключите экран и активируйте Сири с помощью ключевой фразы «Привет, Siri».
- Попросите Сири запустить приложение яндекса командой «Открой Яндекс».
- После открытия яндекса можете давать команды Алисе, например «Привет Алиса, расскажи новости».
Конечно, описанный способ имеет серьёзный недостаток – данные вашего айфона не будут защищены. Поэтому, данный лайфхак подходит только тем, кто готов поступиться безопасностью своих данных ради голосового запуска помощника от Яндекс. Но, судя по политике компании Apple, другие способы запускать Алису голосом у нас появятся не скоро. Летом 2018-го года в продажу поступит умная колонка Яндекс Станция со встроенной Алисой, вот там голосовой помощник от яндекса будет работать в режиме «Всегда слушать» по умолчанию. Мы сделали справочное приложение по командам российского помощника, которое регулярно обновляем. Установив это приложение, у вас всегда будет самый актуальный список команд :

















![Установить и запустить алису на телефоне андроид – настройка голосового помощника [2020]](http://zv-prhost.ru/wp-content/uploads/9/2/c/92ce4e95381e9e4cd078ab694a7d720b.jpeg)













