Варианты сброса
Для того, чтобы сбросить роутер до заводских настроек, существует два способа. Программный и аппаратный метод. Первый подразумевает выход в веб-конфигуратор роутера, второй требуется в том случае, если пользователь не имеет возможности перейти в панель управления маршрутизатора. Частой причиной этого является утеря логина от веб-конфигуратора.
Аппаратно
Этот способ подходит тем пользователям, кто не помнит логин и пароль от административных настроек роутера.
В каждом маршрутизаторе встроена специальная кнопка, отвечающая за сброс конфигураций. Расположена она чаще всего на задней панели роутера или на нижней панели. Выглядит она как маленькая, чуть заметная круглая кнопка. Также она может располагаться в небольшом отверстии, в таком случае активировать её можно с помощью иголки или другого острого предмета. Называется эта кнопка — Reset.
Некоторые юзеры путают кнопку Reset с кнопкой включения Power. Если зажать Power, то роутер просто выключится. Разработчики устройства стараются спрятать Reset, чтобы пользователь не смог случайно её активировать.
Программный возврат
Этот метод более долгий. Он может пригодится тем, у кого нет доступа к самому устройству. Для осуществления данного способа требуется, чтобы пользователь знал свой логин от административных настроек роутера.
- Откройте любой браузер на компьютере, ноутбуке или смартфоне.
- В адресной строке нужно набрать IP-адрес роутера или перейдите на сайт вашей модели устройства. Пример: 192.168.1.1 или 192.168.1.0 или my.keenetic.net.
- Браузер перенаправит вас на необходимую страницу, здесь понадобится ввести логин и пароль от роутера.
- В разделе системных конфигураций устройства необходимо найти какой-нибудь их этих пунктов: заводские/сбросить настройки (в том случае, если роутер русифицирован) или Restore Factory Defaults или Reset Configuration.
После активации команды настройки роутера будут сброшены до состояния первого включения после покупки. Имейте в виду, что маршрутизатор может быть автоматически перезагружен и для входа в «админку» потребуется заново ввести учетные данные роутера. После сброса до заводских конфигураций можно приниматься за перенастройку устройства.
Способ второй. Аппаратный
Если в результате программной ошибки или несанкционированного доступа у вас сбились настройки доступа к встроенному ПО роутера, придётся выполнить полный аппаратный сброс. В большинстве устройств кнопка полного сброса располагается на задней панели либо внизу ближе к центру. Она всегда снабжается подписью Reset и находится в небольшом углублении, делающем невозможным случайное нажатие. После нахождения кнопки возьмите скрепку, либо иной длинный и тонкий предмет. Им необходимо будет удерживать кнопку Reset, пока все контрольные лампы роутера не погаснут или не мигнут на секунду.
В бюджетных моделях производства TP-LINK сброс настроек производится кнопкой, которая отвечает за функцию WPS. Её нужно удерживать в течение 10–15 секунд, чтобы достичь желаемого эффекта. После того как сброс будет выполнен, роутер подаст сигнал в виде частого мигания ламп.
При сбросе настроек на роутере Asus, придётся искать кнопку, расположенную вблизи разъёма внешней антенны — она отмечена пиктограммой в виде двух стрелок, указывающих на небольшой кружок. После её кратковременного удерживания начнёт часто мигать контрольная лампа WPS, что и послужит сигналом успешно выполненного сброса. В устройствах, произведённых Zyxel, нужно будет удерживать кнопку сброса в течение 10–15 секунд, в результате чего начнёт мигать контрольная лампа питания. При отсутствии специальной кнопки сброса, таковой может быть выполнен удерживанием нажатия кнопки включения. Выполнив аппаратную перезагрузку роутера, необходимо восстановить все параметры, чтобы установить стабильное соединение.
Что дальше
Когда сброс настроек роутера закончен, нужно установить настройки, которые определены вашим провайдером. Убедившись, что устройство подключено к питанию, откройте на компьютере список беспроводных подключений. Некоторые роутеры автоматически загружаются с работающей беспроводной сетью, не требующей пароля для соединения. Если ваш роутер в списке подключения отсутствует, берите поставляющийся в комплекте с ним провод и подключайте устройство к компьютеру через разъём RJ-45.
Роутер должен быть доступен по стандартному адресу — достаточно ввести в адресной строке браузера сочетание 192.168.0.1. Некоторые производители используют альтернативный адрес подключения — для его введения необходимо заменить ноль единицей. Следующим шагом будет введение параметров доступа. Чаще всего достаточно ввести в строках логина и пароля слово «admin», но некоторые устройства имеют иные заводские настройки. Найти нужные сочетания символов можно в инструкции либо на нижней панели девайса.
Зайдя в веб-клиент роутера, перейдите во вкладку беспроводной сети, чтобы установить нужное имя и пароль подключения — это позволит в дальнейшем обходиться без проводов. Дальнейшие настройки сугубо индивидуальны и зависят от провайдера. Большинство российских поставщиков услуг выдают клиенту памятку, в которой указываются оптимальные настройки роутера — в этом случае действовать придётся строго по инструкции.
Только в некоторых случаях вам потребуется связаться с технической поддержкой провайдера, чтобы получить необходимые сведения. Если вы приобретали роутер с прошивкой, разработанной конкретной компанией, очень велика вероятность, что после перезагрузки вам придётся вызывать специалиста технической службы. Если самостоятельные попытки восстановить соединение не дают результата, лучше воспользоваться профессиональной помощью, чтобы избежать потери времени и ухудшения ситуации.
Если после перезагрузки получить доступ к роутеру не получается, очень велика вероятность того, что вам придётся обновить прошивку устройства. Скачивать установочные файлы лучше с официального сайта производителя либо из проверенных источников, чтобы не нанести вред девайсу
Обязательно обратите внимание и на следующие признаки серьёзных неприятностей:
- Все лампы роутера загорелись одновременно и не гаснут.
- Все контрольные лампы часто мигают.
- Горит только контрольная лампа питания.
Очень велика вероятность, что устройство попросту сломано и восстановление его обойдётся дороже приобретения нового.
AirPort Express Base Station
Базовая станция AirPort Express нового поколения теперь поддерживает работу в двух частотных диапазонах Wi-Fi 802.11n одновременно. С лёгкостью создавайте домашнюю беспроводную сеть и подключайте свои iPhone, iPad, iPod touch, Mac или PC. Создавайте сеть только для гостей. Наслаждайтесь фонотекой iTunes в любой комнате у себя дома. А заодно и отправляйте документы на печать из любой комнаты. И всё это с применением новейшей беспроводной технологии. Лёгкая настройка с iPhone, iPad или Mac.
Подключите к AirPort Express кабель Ethernet или кабельный модем и создайте новую беспроводную сеть всего несколькими касаниями экрана вашего iPhone, iPad или iPod touch. Если на вашем Маке установлена OS X Lion, воспользуйтесь встроенной Утилитой AirPort. В этом случае настройка будет такой же быстрой и лёгкой.Работа в двух диапазонах 802.11n одновременно. AirPort Express позволяет устройствам с Wi-Fi подключаться к вашей сети в беспроводных диапазонах 2.4 ГГц и 5 ГГц. Это означает, что каждое подключённое устройство автоматически использует наиболее эффективный диапазон, обеспечивающий максимально возможную скорость доступа.Потоковая передача музыки с использованием AirPlay AirPlay без проводов транслирует музыку из Библиотеки iTunes с вашего компьютера или устройства с iOS на подключённую к AirPort Express стереосистему или активные колонки (аудиокабель продаётся отдельно). Воспроизводите музыку из iTunes через одну пару колонок или — если у вас есть более одной AirPort Express с подключёнными динамиками — через все колонки одновременно.Печать без проводов. На задней панели AirPort Express есть порт USB, предназначенный для подключения принтера. Просто подключите принтер — и становится возможной печать из любой комнаты в доме. А поскольку AirPort Express работает и с Mac, и с PC, любой пользователь может воспользоваться преимуществами доступа к одному центральному принтеру.Совместимость и безопасность. Базовая станция AirPort Express совместима с устройствами, использующими спецификации 802.11a, 802.11b, 802.11g и 802.11n. Поэтому каким бы Wi-Fi-устройством вы ни пользовались, оно будет работать с AirPort Express. В AirPort Express также есть встроенный брандмауэр для защиты вашей сети от злонамеренных Интернет-атак. Брандмауэр включён автоматически, так что вам не нужно ничего делать для его активации.Гостевой доступ в сеть. Настройте отдельную сеть Wi-Fi с отдельным паролем только для ваших посетителей. Просто активируйте функцию гостевого доступа — и ваши гости получат доступ в Интернет, но другие части вашей частной сети, такие как ваши компьютеры, принтеры и подключённые жёсткие диски, будут им недоступны.Что в коробке
- Базовая станция AirPort Express
- Печатная и электронная документация
- Кабель питания
Технические характеристикиРазмеры и вес
- Размеры: 98 мм x 98 мм x 23 мм
- Вес: 240 граммов
Протоколы беспроводной связи
IEEE 802.11a/b/g/n
Совместимость
- Работает с компьютерами Mac, устройствами на базе iOS, Apple TV, компьютерами Windows PC и другими устройствами Wi-Fi, поддерживающими стандарты 802.11a, 802.11b, 802.11g или 802.11n
- NAT, DHCP, PPPoE, VPN Passthrough (IPSec, PPTP и L2TP), DNS Proxy, SNMP, IPv6 (туннели 6-в-4 и ручная настройка туннелей)
Безопасность
- Защищённый доступ по Wi-Fi (WPA/WPA2)
- Корпоративный WPA/WPA2
- Безопасность беспроводного доступа (WEP) с возможностью настройки 40-разрядного и 128-разрядного шифрования
- Фильтрация MAC-адресов
- Межсетевой экран NAT
- 802.1X, PEAP, LEAP, TTLS, TLS, FAST
- Контроль доступа на основе времени
Интерфейсы
- Беспроводная связь в двух диапазонах 802.11n одновременно
- Порт 10/100 Ethernet WAN для подключения DSL-модема, кабельного модема или сети Ethernet
- Порт 10/100 Ethernet LAN для подключения компьютера, концентратора Ethernet или сетевого принтера
- Порт USB 2.0 для подключения USB-принтера
- 3.5-мм аудио мини-джек для аналогового или оптического цифрового звука
- Встроенный блок питания
Количество пользователей
50
Диапазоны частот
Одновременная поддержка диапазонов 2.4 ГГц и 5 ГГц
Выходная мощность радиосигнала
Максимум 20.5 дБм (зависит от страны)
Системные требованияДля настройки и администрирования:
- iOS: iPhone, iPad или iPod touch с iOS 5 или новее и приложением Утилита AirPort
- Mac: OS X Lion v10.7.3 или новее и Утилита AirPort 6.1; OS X v10.5.7 или новее и Утилита AirPort 5.6.1
- PC: Windows 7 или новее и Утилита AirPort 5.6.1
Для доступа беспроводных клиентов:
Любое устройство с Wi-Fi, использующее спецификацию 802.11a/b/g/n
Совместное использование USB-принтера:
- USB-принтер
- Mac с Mac OS X 10.2.7 или новее
- PC с Windows XP (SP3), Vista или
Способ 2: сброс параметров через веб-интерфейс
Веб-интерфейс – специальное меню маршрутизатора, через которое выполняется его настройка. Безусловно, через данное меню выполняется не только настройка интернета, но и сброс настроек. 1.
Чтобы воспользоваться данным способом, запустите на компьютере любой браузер (но лучше, если это будет Internet Explorer), а затем пропишите в адресной строке адрес для перехода в веб-интерфейс: 192.168.1.1 или 192.168.0.1
.
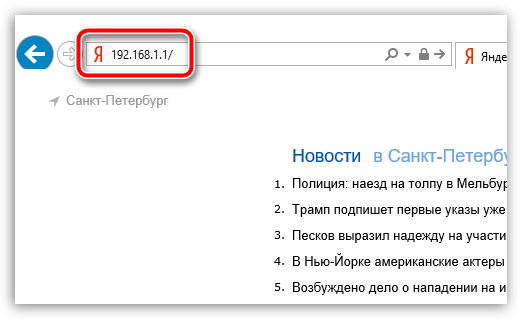
2.
На экране отобразится меню авторизации, в котором вам потребуется выполнить вход, введя данные логина и пароля. По умолчанию, если эти настройки не менялись вами, они стандартные, а значит, и в роли имени пользователя, и в роли ключа безопасности выступает слово admin
.
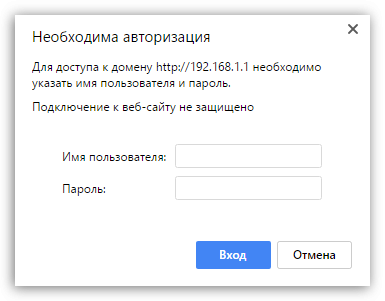
3.
Попав в настройки роутера, вам потребуется пройти к разделу «Системные инструменты» – «Заводские настройки» или «System Tools» – «Factory Defaults»
для интерфейса на английском языке.
4.
Открыв нужное меню, вам понадобится щелкнуть по кнопке «Восстановить» или «Restore»
. Подтвердите выполнение дальнейшей процедуры.
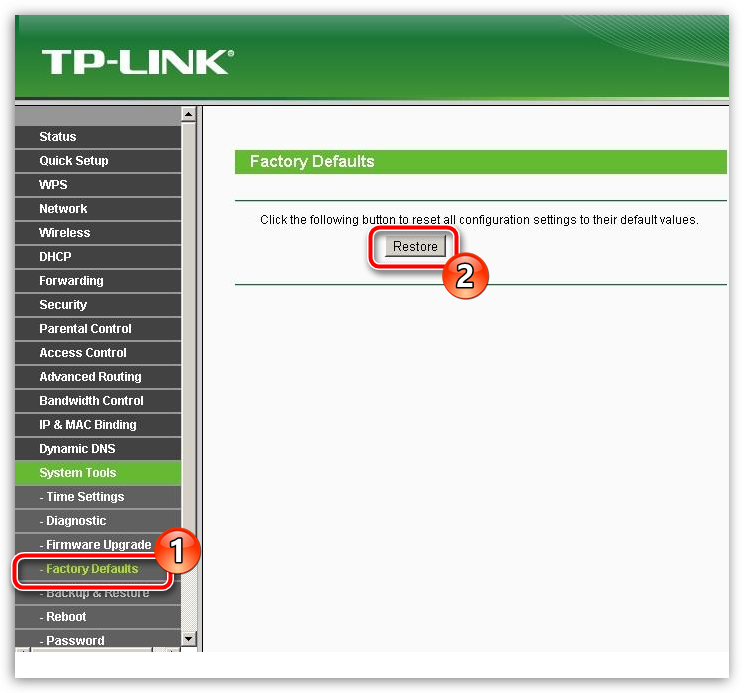
5.
Подтвердите выполнение процедуры, а затем дождитесь ее окончания.
Собственно, это все способы, позволяющие сбросить настройки к заводским у маршрутизатора TP-Link.
Как Вы уже наверное знаете, WiFi роутер — это целый мини-компьютер, со своим процессором, оперативной и постоянной памятью. И так же, как обычный компьютер, он может начать сбоить и глючить. В этом случае помочь может полный сброс настроек роутера к заводским параметрам. Другой частый пример, когда может понадобиться сбросить конфигурацию устройства к начальной — это восстановление доступа в веб-интерфейс модема или маршрутизатора когда забыл пароль администратора, а «admin» и «1234» не подходят.
Сброс роутера можно сделать аппаратным способом или программным, если есть возможность зайти в его веб-конфигуратор.
Аппаратный метод называется Hard Factory Reset
. Для этой цели на каждом ADSL-модеме, WiFi-маршрутизаторе или оптическом терминале есть маленькая скрытая кнопочка, подписанная как «Reset». Если корпус устройств обычный, горизонтальный, как у ASUS RT-N10 или RT-N12, например, то кнопка расположена так:
Если корпус вертикальный, как у D-Link DIR-300 D1, то «Ресет» может находится на задней стенке, вот так:

А может и на нижней его крышке, как у NetGear. Но в любом случае — она должна быть. Просто внимательно осмотрите девайс.
Как выполняется сброс роутера? Очень просто: на включенном устройстве с помощью скрепки или стержня от шариковой ручки нажимаем на кнопку «Reset» и держим её нажатой секунд 8-10. В большинстве случаев этого хватает. В это время желательно наблюдать за поведением индикаторов состояния, которые находятся на лицевой части Вай-Фай маршрутизатора. Когда настройки сбросятся и пройдёт ресет роутера — он моргнёт лампочками и перезапустится уже с заводскими параметрами.
Программный сброс роутера
рекомендуется делать в том случае, когда есть доступ в веб-интерфейс. Такой вариант так же удобен, когда, например, устройство прикреплено высоко на стене или лежит на шкафу. У каждого маршрутизатора и точки доступа WiFi есть в веб-интерфейсе раздел, через который можно восстановить заводские параметры. Например, на роутерах ASUS это раздел Администрирование >>> Управление настройками
.
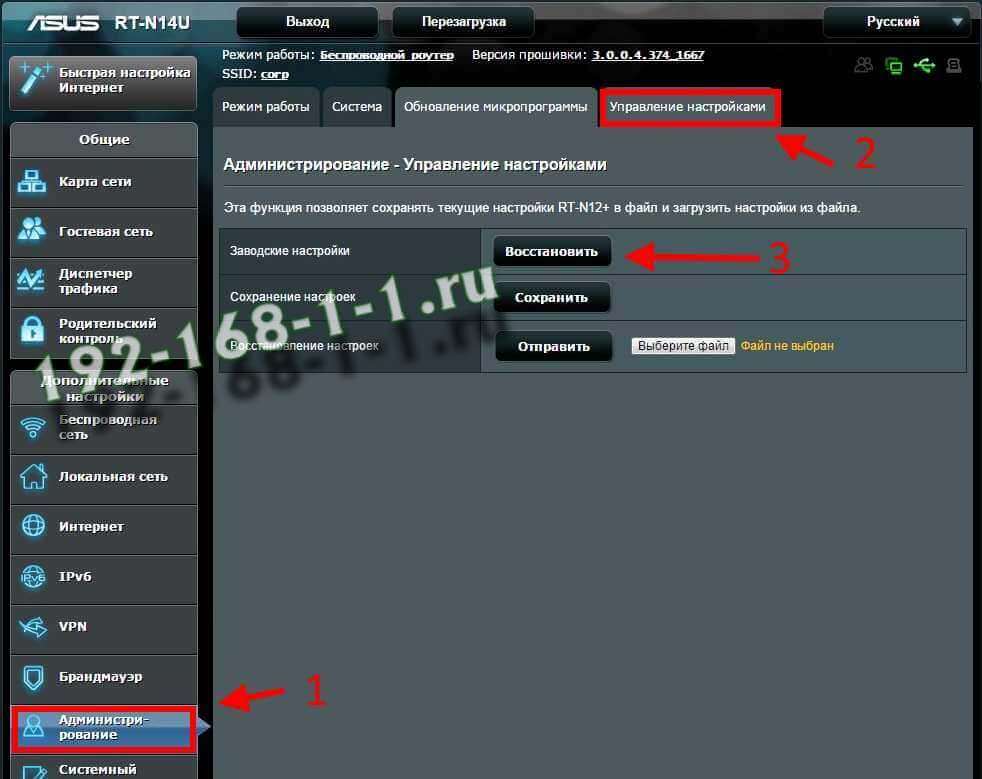
Зайдя в него — видим подраздел «Заводские настройки» и кнопка «Восстановить». Нажимаем на неё, подтверждаем свои действия и ждём. Гаджет перезагрузится уже с чистой конфигурацией.
Добрый день уважаемые читатели блога сайт В последнее время я стал очень часто сталкиваться с явлением когда человек используя беспроводной wifi роутер в своей квартире попросту забывает пароль от него, что в дальнейшем приводит к проблемам с подключением. Либо по истечении времени и в таком случае многие считают, что должна помочь перезагрузка. Если такой пользователь не совсем грамотный то, скорее всего он обратиться за помощью к компьютерному мастеру, который за определенную сумму произведет устранение проблемы.
Однако можно своими силами сбросить роутер для дальнейшей его корректной работы.
Для сброса необходимо вышеупомянутую кнопку нажать и держать не отпуская в течение десяти секунд. Показателем того, что маршрутизатор перезагружается на заводские настройки, будет единовременное подсвечивание всех индикаторов на лицевой панели, а затем последовательное включение всех модулей устройства.
Долго не искал, взял первый попавшийся TP-LINK Archer C60
Теперь использую этот TP-LINK Archer C60, спрятал его в шкафу, чтобы не пугаться
Я ещё успевал в какой-нибудь супермаркет бытовой электроники за новым роутером. Психанул, прыгнул за руль, прилетел в ближайший и командным тоном заявил, что мне нужен самый мощный роутер.
Консультант тыкнул пальцем на TP-LINK Archer C60. Забрал его, притянул домой, подключил, настроил 5 ГГц через быстрый старт и начал проверять его силу.
Короче говоря, качество сигнала 5 ГГц в тех же условиях здесь 60% против 22% у AirPort Express. Wi-Fi нормально работает на всех устройствах, и я больше не нервничаю.
60% качество связи, огонь!
Вот только рядом с AirPort Express этот TP-LINK Archer C60 выглядит, как страшный рогатый монстр. Безвкусная вещь, но пять антенн решают.
Кстати, теперь вы знаете, как узнать, почему ваш роутер плохо работает. Проверяйте занятость каналов и силу сигнала.
P.S. Хотел ещё AirPort Express использовать для расширения сети, чтобы переставить его в другое место и усилить сигнал, но ничего не вышло. Скорее всего, он не дружит с TP-LINK.
(4.35 из 5, оценили: 46)
Почему устройства, имеющие беспроводное подключение к моей точке доступа Airport Express, не видят мои компоненты?
По умолчанию, Airport Express работает как второй DHCP сервер вашей сети. Это означает, что все устройства, подключенные к нему не будут относиться той же подсети, что и компоненты/зональные мосты, которые подключены к основному маршрутизатору. В результате, устройства, имеющие беспроводное подключение к точке доступа Airport Express, не будут видеть компоненты. Это можно исправить, если установить Airport Express в режиме Bridge(Мост). Для этого, проделайте следующие шаги. Это можно сделать с помощью утилиты «Airport» на вашем Mac или PC.
Ниже приведены 3 режима работы Airport Express. Выберите нужную конфигурацию:
ССЫЛКА: Airport Express wired directly into a non-wireless Router
ССЫЛКА: Airport Express wirelessly connected to a wireless Router
ССЫЛКА: Airport Express wired directly into a wireless Router
ПОДКЛЮЧЕНИЕ AIRPORT EXPRESS НАПРЯМУЮ К МАРШРУТИЗАТОРУ, НЕ ИМЕЮЩЕГО ФУНКЦИИ БЕСПРОВОДНОЙ СВЯЗИ
Откройте утилиту «AirPort Utility» и нажмите на кнопку «Intermet» в самом верху. Убедитесь, что «Connection Sharing» (общий доступ к подключению) установлен в Off (Bridge Mode)(Режим — мост).
После внесения этих изменений, нажмите на кнопку «Update» (Обновить). После этого Airport Extreme перезагрузится и при беспроводном подключении, ваши беспроводные устройства и компоненты будут относится к одной и той же сети.
БЕСПРОВОДНОЕ ПОДКЛЮЧЕНИЕ AIRPORT EXPRESS К БЕСПРОВОДНОМУ МАРШРУТИЗАТОРУ
Откройте утилиту «AirPort Utility» и нажмите на кнопку «Intermet» в самом верху. Убедитесь, что «Wireless mode»(Беспроводной режим) установлен на «Create a wireless network»(Создать беспроводную сеть). Имя беспроводной сети следует запомнить для следующего шага, и нужно отметить флажок «Allow this network to be extended»(Разрешить расширение этой сети).
— После завершения нажмите кнопку «Update»(Обновить).
Убедитесь, что «Base Station» настроена так, как показано на рисунке ниже. Нажмите на кнопку «Intermet» в самом верху, затем выберите вкладку «Wireless (Беспроводная связь). «Wireless Mode»(Беспроводной режим) должен быть установлен на «Join a wireless network (Присоединиться к беспроводной сети), а в поле «Wireless Network Name»(Имя беспроводной сети) нужно вписать имя, которое упоминалось ранее (или SSID маршрутизатора, который вы используете).
ПРОВОДНОЕ ПОДКЛЮЧЕНИЕ AIRPORT EXPRESS К БЕСПРОВОДНОМУ МАРШРУТИЗАТОРУ
Откройте утилиту «AirPort Utility» и нажмите на кнопку «Intermet» в самом верху. Убедитесь, что «Wireless mode»(Беспроводной режим) установлен на «Create a wireless network»(Создать беспроводную сеть). Имя беспроводной сети следует запомнить для следующего шага, и нужно отметить флажок «Allow this network to be extended»(Разрешить расширение этой сети). Это автоматически переводит Airport Express в режим моста.
— После завершения нажмите кнопку «Update»(Обновить).
Убедитесь, что «Base Station» настроена так, как показано на рисунке ниже. Нажмите на кнопку «Intermet» в самом верху, затем выберите вкладку «Wireless (Беспроводная связь). «Wireless Mode»(Беспроводной режим) должен быть установлен на «Join a wireless network (Присоединиться к беспроводной сети), а в поле «Wireless Network Name»(Имя беспроводной сети) нужно вписать имя, которое упоминалось ранее (или SSID маршрутизатора, который вы используете).
План настройки маршрутизатора
Чтобы проводной интернет и вайфай были на всех устройствах, необходимо знать, как настроить роутер пошагово:
- Установить и подключить устройство.
- Войти в настройки.
- Настроить подключение к сети.
- Настроить вайфай.
- Установить новый пароль.
А теперь рассмотрим подробнее, как правильно настроить роутер, чтобы обеспечить высокое качество соединения. Про настройку роутера D-Link можно почитать эту статью.
Установка и подключение
Среди всех шагов, как настроить новый роутер на компьютере, установка и подключение оборудования является важнейшими. Если ошибиться в них, дальнейшая настройка будет невозможной. Для установки и подключения нужно:
- Для начала следует выбрать место, где будет стоять роутер. Проще всего поставить его возле провода, который провел провайдер. В таком случае удобнее будет сначала определиться с местом, а потом уже заказывать подключение интернета. Если кабель уже проложен, может потребоваться его удлинение или замена на другой. Но лучше всего устанавливать роутер в том месте, где был проведен кабель.
- Подключение роутера. Нужно воткнуть блок питания в устройство и в розетку. Нажать кнопку включения. Должны загореться индикаторы. Если этого не произошло, нужно проверить качество подключения.
- Кабель, который вам завел провайдер, подключаем к разъёму WAN ( в некоторых моделях «Интернет»), разъем синего цвета.
- Патч-корд подсоединяем один конец к разъему роутера LAN, жёлтого цвета, другой конец к разъему Ethernet на задней панели ПК. Не ошибетесь, там только один такой разъем.
патч-корд с коннектором RJ45
- Для первоначальной настройки роутера лучше использовать проводное соединение. Настройку вайфай следует отложить на потом. Для этого нужно провод подключить в задний порт роутера одним концом и в комп – другим.
- Чтобы подключить по Wi-Fi телефон, телевизор или ноутбук, следует установить роутер и ввести данные для доступа к интернету. На новом роутере они могут быть указаны на наклейке с обратной стороны устройства.
- Как настроить роутер с телефона, читайте здесь
Нет особой разницы, как настроить роутер на компьютере или мобильном устройстве. Интерфейс настройки стандартен для любой операционной системы.
Вход в настройки
Особенностей и тонкостей, как настроить роутер в зависимости от модели, практически нет. Большинство моделей роутеров настраивается через веб-панель на компьютере или мобильном устройстве. Для этого нужно подключиться к веб-панели, зайдя на нее как на обычный сайт. Адрес, по которому нужно подключаться, прописан на обратной стороне корпуса устройства. Для подключения требуется ввести логин и пароль.
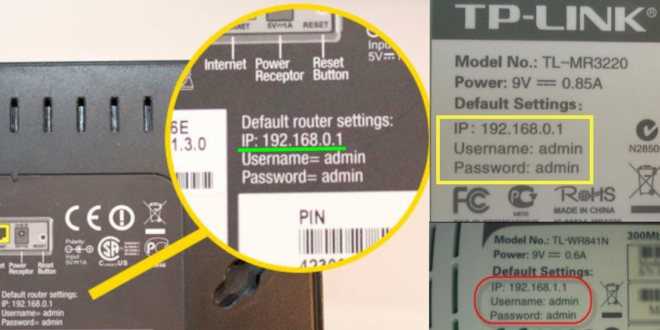
ip-адрес роутера на обратной стороне устройства. Обычно — это 192.168.0.1. или 192.168.1.1.
Система должна пустить в панель управления. Предварительно на компьютере или другом устройстве нужно включить автоматическое получение адресов и другой подсети. Именно эта ошибка чаще всего возникает у новичков, которые еще не знают, как самим настроить роутер с вайфаем.
Минимизация помех, Если не удается подключиться к интернету
- Изображение
- Текст
Глава 3
Полезные советы и устранение неполадок17 Â
Не кладите на устройство AirPort Extreme никаких посторонних предметов (книги, бумаги и т. п.). Они могут помешать охлаждению AirPort Extreme.
Â
Размещайте AirPort Extreme не ближе 8 м (25 футов) от микроволновых печей, беспроводных телефонов, работающих на частоте 2,4 ГГц, или других источников помех.
Минимизация помех
Чем дальше расположен источник помех, тем меньше вероятность возникновения связанных с ним проблем. Следующие объекты могут создавать помехи связи AirPort:
Â
Микроволновые печи.
Â
Рассеивание радиочастот спутникового вещания прямого доступа (DSS).
Â
Оригинальный коаксиальный кабель, который входит в комплект определенных типов спутниковых антенн. Свяжитесь с производителем этого устройства и получите современные кабели.
Â
Определенные объекты, например линии электропередач, железные дороги и электростанции.
Â
Беспроводные телефоны, работающие в диапазоне 2,4 ГГц или 5 ГГц. При возникновении помех телефонной связи или связи по сети AirPort смените канал, используемый AirPort Extreme, либо канал, используемый телефоном.
Â
Соседние базовые станции, использующие сопряженные каналы. Например, если устройство A настроено на канал 1, то базовая станция B должна быть настроена на канал 6 или 11.
Если не удается подключиться к Интернету
Â
Попытайтесь подключиться к Интернету непосредственно с Вашего компьютера. Если установить соединение не удается, убедитесь, что сетевые параметры заданы правильно. Если окажется, что параметры правильные, но соединение по-прежнему не устанавливается, обратитесь к поставщику услуг сети Интернет.
Â
Убедитесь в том, что происходит подсоединение именно к той беспроводной сети, которая Вам нужна.
Для чего нужен полный сброс настроек роутера TP-Link к заводским?
Основных причин три:
- Необходимо обновить ПО роутера, но в случае возможных ошибок при перепрошивке все настройки могут слететь. Чтобы не пришлось вводить все заново, целесообразно сделать резервную копию конфигураций
- Если вы хотите внести какие-то изменения в параметрах вашей беспроводной сети — поменять пароль, изменить название сети и т.д. — а у вас нет доступа в админку, потому что вы забыли данные для доступа, либо вообще маршрутизатор вам достался от кого-то, и вы их никогда не знали.
- Если роутер стал сильно глючить, интернет не работает, wifi не раздается или появились какие-то еще проблемы, то помимо перезагрузки устройства можно сделать сброс к заводским настройкам роутера.
Какие бывают способы сброса настроек роутера ТП-Линк?
На маршрутизаторах TP-Link, как и на всех других моделях, сброс к заводским конфигурациям возможен двумя способами — из панели управления и аппаратно. Первый подойдет тем, у кого есть доступ к кабинету администратора. Второй — для всех остальных, кто не помнит пароль входа или вообще не может подключиться к wi-fi сети роутера
Программный сброс настроек
Чтобы сделать полный сброс роутера TP-Link, необходимо
- подключиться к его wifi сети
- зайти по адресу 192.168.0.1 или 192.168.1.1 (в зависимости от модели)
- авторизоваться под учетной записью администратора
Далее открываем раздел «Заводские настройки», который находится внутри «Системных инструментов»
Здесь достаточно просто нажать на кнопку «Восстановить» и роутер обнулится до состояния «из коробки»
В панели управления современных маршрутизаторов ТП-Линк с обновленным дизайном пункты меню находятся на тех же местах. Отличие лишь во внешнем оформлении
Плюсы и минусы
Удобство выполнения задачи
Нет необходимости доставать роутер
Не работает, если нет доступа к разделу администратора
Аппаратный сброс роутера TP-Link до заводских настроек
Однако, как мы выяснили, доступа к админке у вас может не быть, из-за чего вы и решили откатить роутер до заводского состояния. Или в результате ошибок по каким-то причинам настройки не сбрасываются из панели управления. На этот случай производителем предусмотрена специальная кнопка «Reset» на корпусе устройства. Это так называемый «аппаратный сброс».
В зависимости от модели она может быть двух типов:
- отдельная
- совмещенная с функцией WPS
Отдельная кнопка Ресет, конечно, лучше — обычно она утоплена в корпус, тем самым защищая от случайного нажатия. Для того, чтобы выполнить полный сброс настроек роутера, необходимо взять тонкий острый предмет, типа скрепки или булавки, надавить на кнопку и подержать в таком состоянии секунд 10-15, пока лампочки на маршрутизаторе не замигают и не выключатся.
Ваше мнение — WiFi вреден?
Да 22.84%
Нет 77.16%
Проголосовало: 39303
То же самое делаем с выпуклой кнопкой, только здесь уже булавка не понадобится — справится и палец. Если Reset совмещен с WPS, то при коротком нажатии сработает именно функция быстрого подключения, а не сброса, именно поэтому ее нужно держать в нажатом состоянии долго.
Плюсы и минусы
Универсальность
Необходимо найти булавку
Сброс к заводским настройкам с телефона через приложение TP-Link Tether
И еще один вариант, который появился относительно недавно. Это мобильное приложение TP-Link Tether, с помощью которого можно удаленно управлять сетью без включения компьютера. Для возврата роутера к заводским настройкам надо зайти в меню «Инструменты — Система»
И нажать на «Настройки по умолчанию»
Резервная копия для восстановления ТП-Линк
Резервную копию настроек для восстановления нужно делать в том случае, когда роутер начал глючить. Например, интернет или wifi сигнал пропадает и вы хотите ввести все данные для связи с провайдером заново, но боитесь, что что-то не получится. Имея бэкап с настройками можно будет все вернуть в прежнее состояние, если что-то пошло не так. То же касается прошивки маршрутизатора — перед обновлением ПО рекомендуется сделать резервную копию конфигураций, чтобы при необходимости можно было откатиться назад.
Раздел создания резервной копии настроек TP-Link находится в рубрике «Системные инструменты — Резервная копия и восстановление»
Нажимаем на кнопку «Резервная копия» и сохраняем файл настроек на компьютер
Для того, чтобы потом вернуть те же самые конфигурации на роутер TP-Link, на этой же странице нажимаем на кнопку «Выберите файл», указываем сохраненный файл настроек и жмем на «Восстановить»
Не помогло
Что дальше?
После сброса настроек стоит убедиться в том, что все параметры устройства вернулись к изначальным. Для этого необходимо выполнить следующие действия:
- Перейти по IP-адресу, указанному на нижней поверхности устройства. Обычно это значения 192.168.1.1 либо 192.168.0.1.
- Ввести логин и пароль по умолчанию: для большинства моделей это значения «admin». Если они не подходят, можно посмотреть данные на нижней поверхности маршрутизатора.
- Настроить роутер: указать имя пользователя, пароль, тип подключения. Узнать его можно у провайдера: Ростелеком использует PPPoE, Билайн — L2TP, и так далее.
- Сохранить установки и перезагрузить роутер: если информация сохранилась, можно выполнять более тонкую настройку.
Как узнать пароль от своей Wi-Fi сети и что делать если его забыл?
На этом сброс данных на роутере можно считать завершенным.
















![Как сбросить настройки роутера [восстановление заводских настроек]](http://zv-prhost.ru/wp-content/uploads/7/a/8/7a8abc0e21ef225893b9ff44eea91e4d.png)















