Подключение роутера
Данная инструкция действительна для всех роутеров от компании Xiaomi, так как настройка устройств от этого производителя не имеет никаких принципиальных отличий, независимо от модели.
Через компьютер
Так как производитель не включил в комплект специальный патч-корд, то подключение придется осуществлять по беспроводной сети, либо докупить кабель отдельно. Инструкция по подключению одинакова в обеих случаях.
- Соедините Wi-Fi роутер Xiaomi и компьютер с помощью LAN-кабеля (если вы подключаетесь через патч-корд).
- Кабель, проведенный провайдером в квартиру, вставьте в WAN-порт — он окрашен в синий цвет.
- Блок питания подключите к розетке, а сам провод вставьте в круглый разъем на задней панели устройства.
- Если вы используете патч-корд, компьютер подключится к локальной сети автоматически. При подключении через сеть Wi-Fi откройте список доступных сетей, найдите открытую сеть под названием « Xiaomi xxxxxx » и подключитесь к ней.
Теперь необходимо установить имя сети и пароль от нее: введите любое желаемое название в первой строчке, а пароль из 8-ми символов во второй строке. Если вы планируете раздавать интернет на устройства, находящиеся через стену, отметьте галочкой нижнюю строчку, а затем нажмите на единственную доступную кнопку.
Маршрутизатор автоматически перезапустится — теперь снова зайдите в доступные сети и подключитесь к уже переименованной сети, введя указанный ранее пароль.
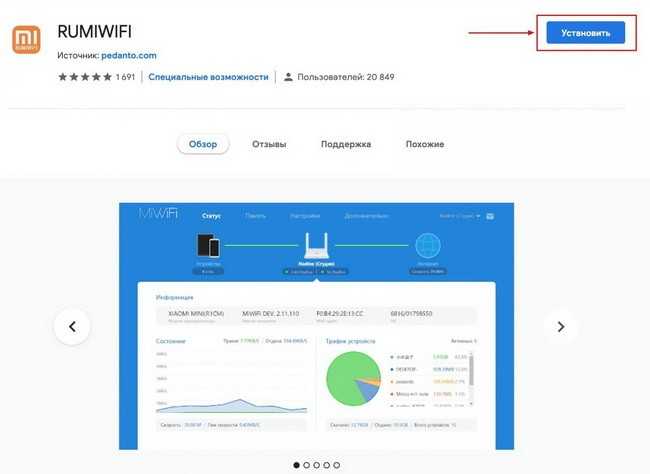
Через телефон
Настройка роутера возможна через специальное приложение для Android или iOS — Mi Wi-Fi Router . Оно позволяет не только настраивать роутер, но и просматривать все активные подключения и контролировать скорость интернета. Ниже представлены ссылки на страницу приложения в магазинах:
- Скачайте и установите приложение через Google Play или App Store.
- Включите роутер в сеть и подождите, пока не загорится бирюзовый светодиод.
- При запуске приложения тут же появится уведомление о том, что рядом находится новый роутер.
- Для настройки нажмите кнопку « Set up now ».
- Когда соединение с интернетом установится, введите название сети и пароль и ожидайте применения настроек.
- Теперь перезагрузите роутер и подключитесь к сети с новым названием, используя указанный ранее пароль.
Вход в роутер 192.168.1.1 не открывается из-за подключения не к той сети wifi
Итак, первой причиной, по которой невозможно зайти в роутер по адресу https://192.168.1.1, является подключение не к той сети. Например, у вас несколько источников wifi сигнала — два маршрутизатора или точка доступа плюс усилитель. И у вас на компьютере в памяти находятся данные для коннекта к каждому из них, но после выхода из спящего режима ПК выбрал не ту сеть.
Также часто бывает, что в соседских квартирах работают роутеры одного и того же производителя. И по умолчанию их сигналы не защищены паролем и имеют схожие названия. По ошибке легко можно подключиться к чужой сети, вместо своей. Хотя, я сегодня слабо себе представляю, чтобы кто-то работал с незапароленным wifi, так что этот вариант скорее из области фантастики.
Указывает неверные логин или пароль
Одна из самых частых ошибок, из-за которых может не получаться войти в роутер — неправильно введены логин или пароль. Причины могут быть разными: ошибка при вводе, данные забыты или утеряны, неправильно включена раскладка и т. д. В этой ситуации необходимо тщательно проверить все буквы и цифры при вводе.
Второй вариант: данные введены правильно, но страница не открывается. Это может быть связано с тем, что данные были изменены: например, маршрутизатор настраивал не пользователь, а мастер, который сменил имя и пароль. Вариантов решения проблемы два:
- Узнать новые данные;
- Сбросить настройки до заводских и перенастроить все заново. Для этого нужно найти на маршрутизаторе кнопку «Reset» — обычно она утоплена в корпусе, нажать на нее можно только при помощи иголки.
Важно! При первом запросе потребуется ввести данные, указанные на корпусе маршрутизатора рядом с IP-адресом. Заходить в настройки маршрутизатора требуется крайне редко, в идеале — всего раз или два, сразу после включения или после перепрошивки
Но иногда роутер по каким-либо причинам не пускает в настройки вообще: неверные настройки или логин и пароль, зависание устройства и т. д. Если не получается войти в роутер «TP Link» или другие устройства, необходимо сперва найти причину
Заходить в настройки маршрутизатора требуется крайне редко, в идеале — всего раз или два, сразу после включения или после перепрошивки. Но иногда роутер по каким-либо причинам не пускает в настройки вообще: неверные настройки или логин и пароль, зависание устройства и т. д. Если не получается войти в роутер «TP Link» или другие устройства, необходимо сперва найти причину.
Подготовка устройства к настройке
Все маршрутизаторы имеют схожее строение и расположение портов подключения
Подготовительный этап маршрутизатора для работы заключается в его подключении к электросети и к интернет-кабелю через разъем WAN. Независимо от того, пользовались ли устройством ранее или только что извлекли из магазинной упаковки, на нём надо восстановить заводские параметры.
Это необходимо сделать, так как прежние настройки могут быть несовместимы с используемой сетью. К тому же если на роутере был установлен пароль, его также надо сбросить. Заводские параметры восстанавливаются следующим образом.
- На корпусе роутера сзади имеется отверстие небольшого диаметра, обозначенное надписью Reset. Расположенную внутри кнопку следует нажать и удерживать тонким острым предметом наподобие иглы.
- Погасшие на короткое время и вновь загоревшиеся светодиоды покажут перезагрузку гаджета и восстановление на нём заводских настроек.
Транслируемая таким устройством сеть будет общедоступной, то есть для подключения к ней не потребуется ввода пароля. Дальнейшие действия зависят от марки маршрутизатора.
Важный момент при настройке роутера по Wi-Fi сети
В процессе настройки вы будете менять разные параметры, в том числе, настройки Wi-Fi сети. В основном, это имя сети и пароль. Так вот, когда вы поменяете имя вашей Wi-Fi сети, и установите пароль, то после сохранения настроек и перезагрузки роутера, могут возникнуть проблемы с подключением вашего планшета, или смартфона (с которого настраиваете) к вашей Wi-Fi сети.
В любом случае, нужно будет вручную, заново подключить устройство к своей сети. А если это не получится, будут появляться какие-то ошибки типа “не удалось подключится”, то нужно просто удалить сеть на вашем мобильном устройстве, и подключится к ней заново.
На iPad, или iPhone просто нажимаем на нужную сеть, и выбираем “забыть эту сеть”.
На Android устройствах нажимаем на нужную нам сеть, и выбираем “Удалить сеть”.
После этого, подключитесь к своей сети указав установленный пароль.
Когда вы меняете параметры беспроводной сети в настройках роутера, то корректировать параметры нужно будет на всех подключенных устройствах.
Настроить маршрутизатор с планшета, или того же смартфона можно без проблем. Это не сложнее, чем настройка с помощью компьютера.
Общие требования к настройке роутера
Даже за неимением компьютерной техники настроить роутер сегодня можно легко и быстро с помощью телефона или любого другого гаджета. Самое главное требование к гаджетам чтобы они имели возможность подключаться к сети по Wi-Fi. Такими возможностями сейчас наделены планшеты и смартфоны, работающие на операционных системах Android и iOS. Если есть выбор, то наладку лучше проводить с помощью планшета, просто потому, что там побольше разрешение экрана, что намного удобнее.
Если говорить о самом процессе настройки, то он аналогичен действиям проводимых с компьютера. Отличием при настраивании будет само подключение и еще несколько нюансов, о которых будем писать ниже. Самое главное провести интернет в дом или квартиру и приобрести роутер.
Как подключиться к роутеру
Первым делом вы должны установить соединение маршрутизатора с интернетом и вашим компьютером. Для этого потребуется выполнить простой алгоритм действий:
- подключить модем к сети;
- вставить в соответствующий разъем штекер шнура интернет-провайдера;
- соединить маршрутизатор с ПК при помощи обычного сетевого кабеля.
После выполнения этих действий компьютер «увидит» новое сетевое подключение и уведомит вас об этом. На самом роутере должны загореться следующие индикаторы:
- маршрутизатор включен;
- осуществляется трансляция сигнала Wi-Fi;
- модем подключен к интернету;
- модем подключен к компьютеру.
На панели маршрутизатора вы найдете соответствующие условные обозначения. Если все четыре индикатора загорелись – значит, подключение к роутеру установлено правильно. Остается лишь правильно его настроить, чтобы заработал интернет на стационарных и мобильных устройствах. Для этого вы должны знать, как зайти в роутер и изменить стандартные опции.
Настройка с помощью приложения
Компания Tp-Link создала приложение, с помощью которого можно провести настройку. Оно называется TP-LINK Tether. Эту программу можно скачать для операционных систем Android и iOS из стандартных магазинов Google Play или App Store соответственно.
Для того, чтобы начать настройку, нужно запустить программу. Для этого нужно выполнить такие действия:
- Нажать кнопку «Начать». После этого можно подсоединиться к беспроводной сети роутера. Введя логин и пароль, нажимают «Войти».
- Далее будет показана карта сети. В ней можно увидеть другие устройства, которые подключены к маршрутизатору. Если они есть, их требуется заблокировать.
- В нижней части экрана есть ссылка в раздел «Управление». Нужно перейти по ней. Откроются разделы настроек роутера. Заходя в каждый из них, нужно установить правильные значения параметров.
- После окончания настройки нужно выйти из программы TP-LINK Tether.
Затем роутер перезагружают и входят в беспроводную сеть. Теперь маршрутизатор готов к работе.
Если в распоряжении пользователя нет настольного компьютера или ноутбука, он может провести весь процесс настройки маршрутизатора, используя смартфон. При этом обязательным условием является возможность роутера создавать беспроводную сеть. Соединившись через нее с помощью смартфона или планшета, пользователь может запустить браузер и ввести адрес, соответствующий настройкам роутера. После этого выполняется стандартная процедура настройки, аналогичная тому, как это бы делалось с использованием настольного компьютера.
Панель настроек маршрутизатора со смартфона TP-Link Tether
На главной странице быстрый доступ к управлению активными сетями — основными и гостевыми. Можем включить или отключить один из диапазонов, а также детально настроить сеть — поменять ее название и пароль. Также здесь отображается информация о соединении с интернетом и количество активных клиентов.
Аналогичные настройки мы увидим при активации гостевой сети. Приятно то, что для гостей есть варианты создания WiFi как на 2.4, так и на 5 ГГц одновременно — обычно в двухдиапазонных роутеров гостевой доступ предусмотрен только в одном частотном диапазоне. Отдельным переключателем можно также разрешить гостям подключаться к локальным ресурсам, например принтеру или медиасерверу.
Переходим во вкладку «Клиенты» в нижнем меню и видим все подключенные к роутеру устройства.
Если нажать на любое из них, можно сразу же одной кнопкой добавить его в черный список и заблочить ему интернет.
В меню «Инструменты» — все основные и дополнительные конфигурации системы.
Беспроводной режим — регулировка параметров wifi сетей
Подключение к интернет — раздел роутера для настройки интернета, получаемого по кабелю.
Родительский контроль — в данном разделе можно ограничить полностью или по расписанию для отдельных компьютеров доступ к тем или иным веб-ресурсам
Диагностика сети — проверка интернет-соединения
Поделиться Wi-Fi — здесь можно сгенерировать QR код для того, чтобы предоставить пароль от сети на другой смартфон — удобно, если его забыли или и лень водить вручную. Реализовано очень похоже на то, как это сделано в смартфонах Xiaomi.
TP-Link ID — авторизация в облачном сервисе TP-Link для удаленного управления роутером через интернет
Режим индикаторов — отключение сведодиодов в ночном режиме работы
Система — наконец, в последнем разделе мы можем поменять логин и пароль для входа в панель администрирования, а также выполнить перезагрузку роутера и сбросить все настройки.
Как настроить Wi-Fi маршрутизатор Ростелеком?
После выполнения перечисленных выше процедур, ваш Wi-Fi будет работать, но на стандартных настройках. Порой нужно более гибко персонализировать сеть: настроить переадресацию портов, заменить пароль или имя подключения, обновить прошивку, настроить фильтрацию подключений и т. п. Все процедуры мы рассматривать не будем, так как это слишком долго, но основные параметры перечислим ниже.
Базовые параметры
Самые основные параметры, которые вы скорее всего захотите настроить:
- В разделе «Основные настройки» (чаще находится внутри вкладки «Беспроводной режим») на том же TP-Link указываем имя сети. Также режим (лучше оставить смешанный) и ширину канала. Также есть выбор канала, настройка «Авто» работает неплохо, но если вам нужно максимально ускорить сеть, стоит поискать самый свободный, наименее загруженный канал вручную.
- Переходим в режим «Защита беспроводного режима». Персональный стандарт WPA/WPA2 лучше так и оставить, как и шифрование, но версию и пароль можно поменять. Опять же, это при необходимости.
- В разделе DHCP можем указать более корректный DNS, шлюз и IP-адрес.
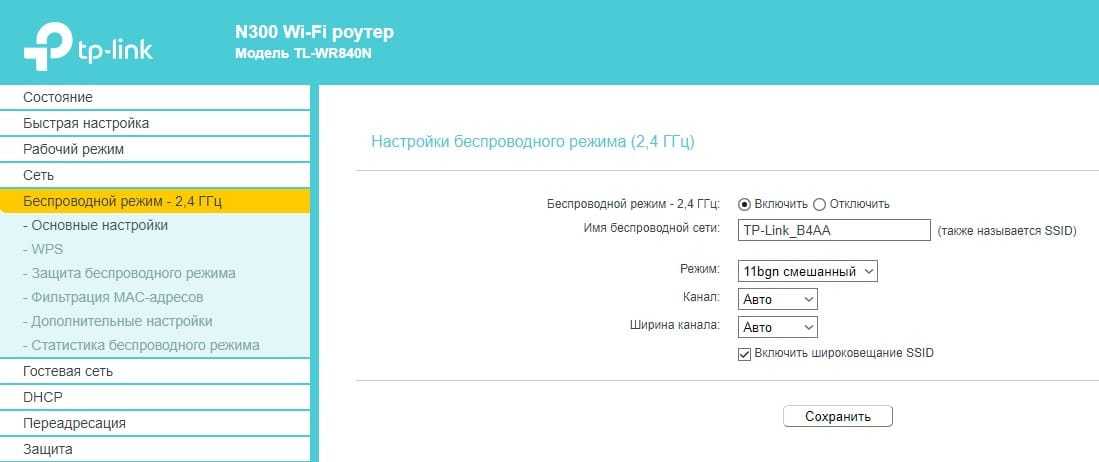
Настройки портов
В большинстве случаев настроить порты на роутере Ростелеком можно следующим образом:
- Переходим на вкладку «Переадресация» в подраздел «Виртуальные серверы».
- Жмем на кнопку «Добавить» и указываем порт, что нужно открыть, а также IP-адрес устройства.
- Выставляем протокол и включаем правило.
- Готово, переадресация работает. Так можно настроить много портов.
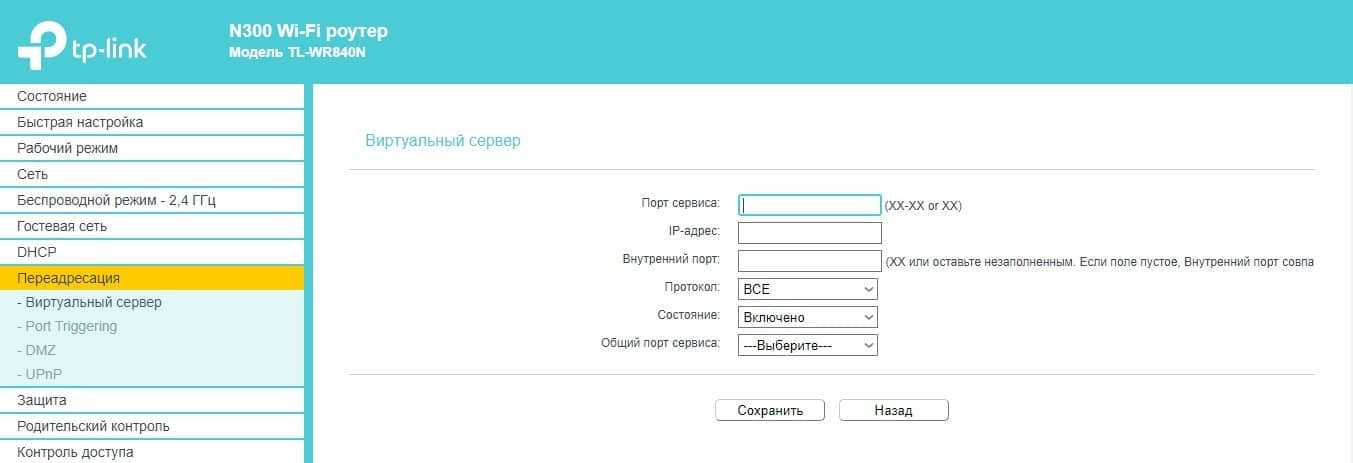
Однако некоторые порты могут быть закрыты по причине настроек сервера со стороны Ростелеком.
Обновление прошивки
Как происходит обновление:
Переходим на официальном сайте производителя на страницу «Поддержка» и скачиваем программное обеспечение для вашей модели роутера
Важно обращать внимание на версию маршрутизатора.
Разархивируем файл, если он находится в архиве.
Открываем настройки роутера – «Системные инструменты» — «Обновление встроенного ПО».
Жмем на кнопку «Выберите файл» и указываем путь к файлу. Важно, чтобы подключение между роутером и ПК было по кабелю.
Нажимаем на кнопку «Обновить».
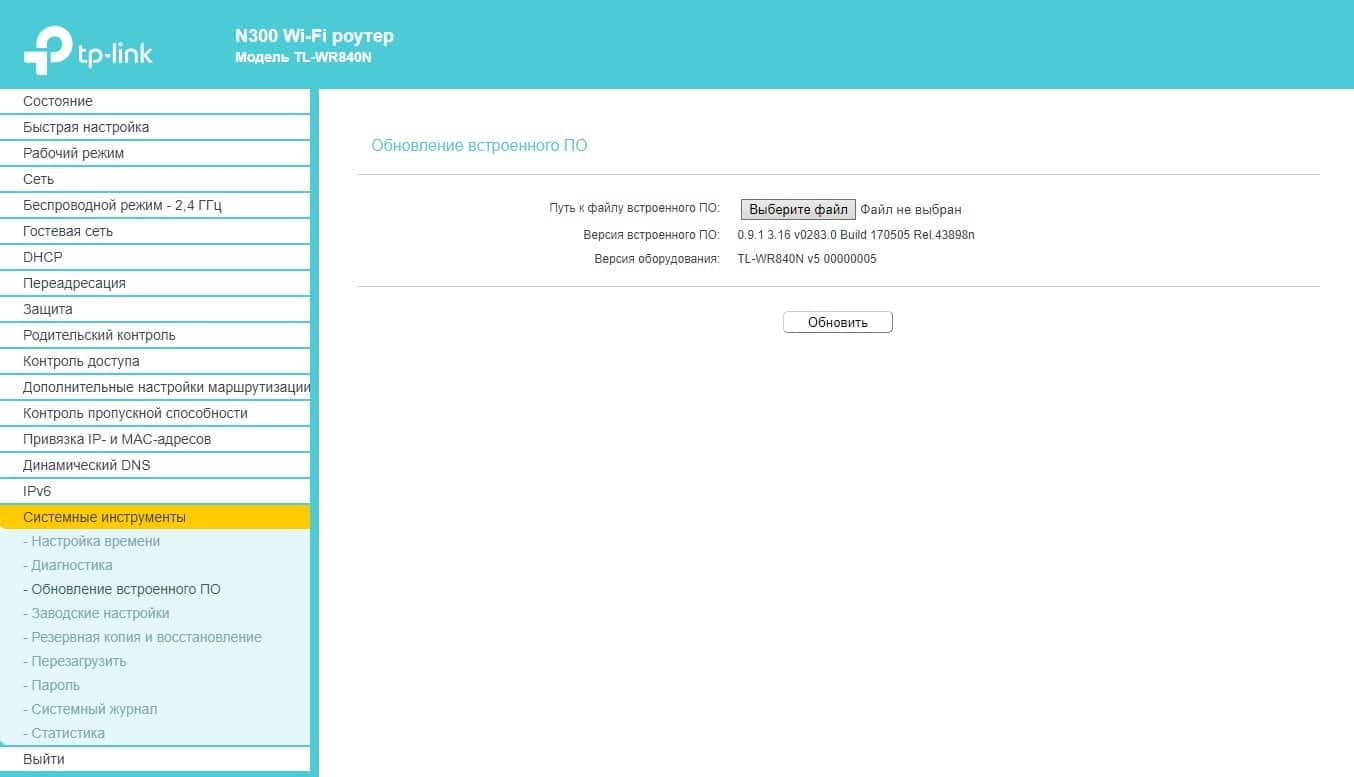
Настроить устройство от «Asus»
Сегодня этот производитель предлагает большой выбор устройств, которые характеризуются высокой скоростью передачи данных, возможностью изменения настроек
Если роутер изготовлен фирмой «ASUS», то при его первом подключении в меню «Настройки беспроводных сетей» необходимо выбрать это название. Рядом с ним будет расположен значок, обозначающий самый высокий уровень сигнала беспроводного соединения. Далее необходимо: нажать кнопку «Подключиться», после чего в верхней части экрана смартфона должна появиться иконка, показывающая активацию Wi-Fi сети. При следующем выключении и включении маршрутизатора, иконка исчезнет и появится снова.
Созданная беспроводная сеть готова к работе, однако является доступной для любых несанкционированных подключений, снижающих скорость передачи данных. Для предотвращения этого следует выполнить настройки безопасности соединения: сменить пароль и название сети. Для этого нужно:
- Войти в любой браузер, установленный на смартфоне.
- Нажать на строку, которая отображает адрес сайта, и ввести ней: 192.168.1.1. Если по каким-то причинам у вас ничего не получилось, тогда посмотрите на наклейку, прикреплённую к устройству, там будет информация по смене стандартных значений для входа.
- После ввода правильных цифр открывается окно с полями для названия устройства и пароля. В новых роутерах по умолчанию для обоих полей значения стандартны, нужно ввести: аdmin.
- В открывшемся меню слева необходимо выбрать вкладку: «Wireless», а затем «Wireless settings».
- В графах Name и Password записать соответственно новое название и новый сложный пароль, нажать на кнопку сохранения. После этого роутер автоматически выполнит перезагрузку (если нет, осуществите это вручную).
- С очередным включением в списке беспроводных сетей вы увидите новую сеть, которую только что переименовали. Всё что остаётся — заново к ней подключиться и ввести придуманный пароль.
Не подходит логин и пароль Admin-Admin или Password для 192.168.1.1
Наконец, разберем случай, когда адрес открывается, но не получается зайти в настройки при использовании пары логин-пароль «Admin-Admin». Да, действительно, она является универсальной для большинства моделей роутеров, таких как Asus, TP-Link или D-Link. Однако бывают и исключения. Например, в качестве пароля может использоваться «1234», как это сделано у Edimax.
А вот у Zyxel Keenetic, Netis, Mercusys и Tenda пароль задается при первом входе. А это означает, что если вы его не знаете, то вход в роутер для вас навсегда закрыт. В этом случае единственный выход — сброс настроек маршрутизатора, чтобы установить его заново. Также несколько рабочих способов я привожу в отдельной статье. Прочитайте, возможно вам какой-то вариант поможет.
Не помогло
Неполадки у провайдера
Вчера всё работало, а сегодня появилось это предупреждение. Если так произошло у вас без видимых причин, то в большинстве случаев проблема у провайдера. Поэтому, перед тем как что-либо делать самостоятельно, позвоните в техподдержку. Чаще всего происходит повреждение линий передачи данных, проводятся какие-то технические работы или вы просто забыли вовремя пополнить счёт.
Возможно, вы услышите в ответ, что у провайдера всё работает хорошо, тогда нужно проверить свою сеть и, при необходимости, настроить её. Служба поддержки наверняка предложит услуги своего мастера, но, во-первых, его услуги не бесплатны, а во-вторых, за то время, пока мастер к вам доберётся, можно успеть решить проблему самостоятельно.
Маршрутизатор Asus, Zyxel Keenetic и Ростелеком не заходит в настройки 192.168.1.1 из-за неверного адреса
Но наиболее частая причина, почему браузер не заходит в настройки роутера, это неверно введенный адрес 192.168.1.1. Для роутеров производства Asus, Zyxel Keenetic, а также брендовых устройств Ростелеком, здесь может быть три разновидности ошибки:
- у данной модели адрес не 192.168.1.1
- неправильно вводимые значения — 192.168.l.l
- адрес был изменен предыдущим владельцем
Неверный адрес входа в меню модема
Прежде всего, нужно убедиться, что вход в в меню расположен именно по адресу 192.168.1.1. Он используется по умолчанию для настройки маршрутизаторов и модемов Asus, Zyxel Keenetic и некоторых TP-Link. Также он актуален для брендовых роутеров от провайдера Ростелеком. Для уточнения этого момента, посмотрите на наклейку, которая находится на днище устройства. На ней указано верное значение. Это может быть либо IP, как у Асус:
Либо веб-адрес, или хостнейм. Так сделано во всех Кинетик.
Если же посмотрите на модели TP-Link, то там чаще всего увидите 192.168.0.1 илиtplinkwifi.net (tplinklogin.net). Но иногда попадается и 192.168.1.1.
Ошибка в написании
Еще одна ошибка, из-за которой браузер не заходит в настройки 192.168.1.1, это неверное написание IP адреса. Так, неопытные пользователи путают букву «l» с цифрой «1». Внешне на экране компьютера они действительно очень похожи. В результате получается «http://192.168.l.l» — но ведь понятно, что это в корне неверно. И ни в какие настройки роутера по такому «адресу» зайти не получится.
То же касается и всяких приставок, типа HTTP или окончаний — RU, NET, COM, HTML:
Еще раз, адрес входа должен выглядеть как
Без пробелов, знаков тире или чего-либо еще. Иначе вы будете все время попадать в результаты поиска.
Адрес по умолчанию был изменен
Если вы настраиваете не новый роутер, который только что достали из коробки, а уже использовавшийся. Тогда есть вероятность, что его ip адрес 192.168.1.1, который используется по умолчанию, был изменен на другой в ходе предыдущей конфигурации. Например, на 192.168.2.1, 192.168.3.1, 192.168.4.1, 192.168.5.1 и так далее.
Ваше мнение — WiFi вреден?
Да 22.83%
Нет 77.17%
Проголосовало: 39250
Тогда проще всего выполнить сброс, чтобы вернуть роутер к заводским настройкам. Если же там в параметрах есть какие-то важные данные и вы их терять не хотите, то узнать его текущее значение очень просто. Нужно открыть сведения о состоянии сетевого адаптера. Подробно, как это сделать описано в нашей статье про локальный ip адрес маршрутизатора
.
Подключаем телефон к роутеру
Если вы сбросили параметры по умолчанию, то пароля к Wi-Fi-сети вашего прибора не будет, она будет общедоступной. Зайдите в настройки вашего телефона, включите Wi-Fi и в списке беспроводных сетей найдите свою сеть. Она может иметь стандартное имя, в котором будет название фирмы, изготовившей устройство, а также у этой сети должен быть самый лучший уровень сигнала. Если вы сомневаетесь, что именно это и есть сеть вашего маршрутизатора, то попробуйте выключить и включить девайс, при этом на телефоне ваша сеть должна пропасть из списка и после снова появиться. Нажмите на «подключиться», и при успешном подключении в верхней части экрана вашего гаджета высветится статус сети в виде иконки, извещающей о том, что Wi-Fi активен.
Как открыть 192.168.1.1 и 192.168.0.1, если нет подключения к интернету?
Об этом я писал в статье: как настроить Wi-Fi роутер (зайти в настройки) без интернета. Рассматривайте эти решения в том случае, если у вас появляется ошибка именно об отсутствии подключения к интернету.
Важно! Уже не раз об этом писал, но все же повторюсь. Для того, чтобы открыть страницу с настройками роутера, или модема (так званый web-интерфейс), доступ к интернету не нужен. Все что необходимо, это чтобы ваш компьютер, ноутбук, или мобильное устройство было подключено к роутеру
По сетевому кабелю, или по Wi-Fi сети
Все что необходимо, это чтобы ваш компьютер, ноутбук, или мобильное устройство было подключено к роутеру. По сетевому кабелю, или по Wi-Fi сети.
Поэтому, если пытаетесь открыть настройки роутера и видите ошибку, что нет доступа к интернету, то первым делом убедитесь, подключено ли ваше устройство к самому роутеру.
Если у вас ПК, или ноутбук, то статус подключения должен быть таким (в зависимости от соединения с роутером):
Если у вас такой же статус подключения, то значит все в порядке, и страница с настройками роутера должна открываться. Если же там красный крестик, или звездочка возле Wi-Fi сети, то нужно проверить подключение. Лучше всего, конечно, подключится к маршрутизатору по кабелю. Примерно во так:
Или же по Wi-Fi сети. Если сеть защищена, то заводской пароль (PIN) указан на наклейке, на корпусе маршрутизатора.
При возможности попробуйте подключится к маршрутизатору с другого устройства.
Вход в веб-интерфейс и настройка роутера без подключения к интернету
Скорее всего, у вас возникли именно проблемы с входом в настройки маршрутизатора. Так как если вы уже зашли в панель управления, то сможете его без проблем настроить. Могу с уверенностью сказать, что отсутствие интернета на компьютере никак не может помешать доступу к странице с настройками. Ведь мы заходим на IP-адрес роутера, а компьютр (или другое устройство) напрямую подключен к роутеру по кабелю, или по Wi-Fi сети.
Поэтому, подключаемся к маршрутизатору, смотрим на самом устройстве адрес, по которому можно зайти в веб-интерфейс (192.168.1.1, или 192.168.0.1 точно должен подойти), вводим этот адрес в любом браузере, и переходим по нему. Скорее всего появится страница авторизации. Вводим имя пользователя и пароль (заводские так же указаны на самом устройстве), и попадаем в настройки.
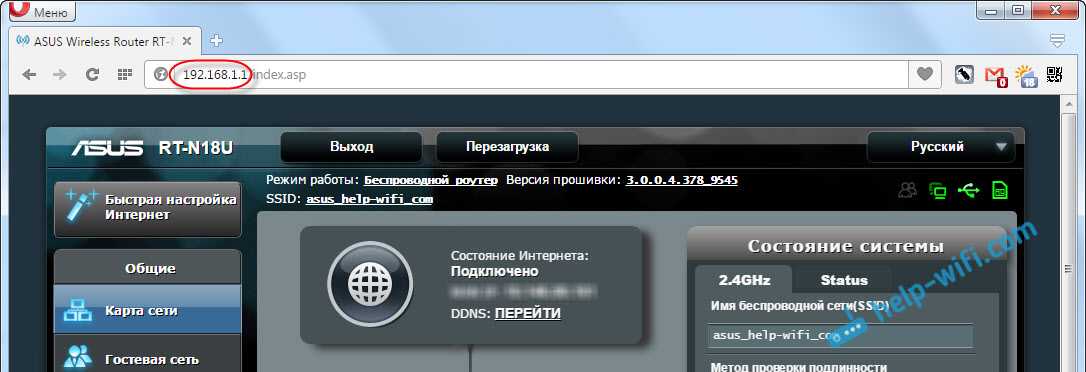
Причем, совсем не важно какой фирмы у вас маршрутизатора: TP-LINK, ASUS, D-LINK, ZyXEL и т. д
Если не получается, то смотрите подробную инструкцию по входу в настройки маршрутизатора, или статью с решениями самых популярных причин: https://help-wifi.com/oshibki-i-polomki/chto-delat-esli-ne-zaxodit-v-nastrojki-routera-na-192-168-0-1-ili-192-168-1-1/
Если же вы интернет (кабель от провайдера) и компьютер подключили к роутеру, и вас беспокоит отсутствие подключения к интернету, то скорее всего, так и должно быть. Потому что, нужно зайти в панель управления маршрутизатором, и настроить там подключение к провайдеру. Я уже писал об этом в статье: при настройке роутера пишет «Без доступа к интернету», или «Ограничено» и нет соединения с интернетом.
Это нормально. Интернет сразу может заработать лишь при условии, что роутер уже настроен, или ваш интернет-провайдер использует технологию соединения «Динамический IP». Во всех остальных случаях, придется настраивать. Можете посмотреть инструкцию для своего руотера на нашем сайте. Воспользуйтесь поиском по сайту.
Выводы
Для того, что бы зайти в настройки маршрутизатора, подключение к интернету не нужно. В большинстве случаев, мы заходим в панель управления именно для настройки интернета. Можно вообще не подключать интернет к маршрутизатору. Тогда все устройства будут просто находится в локальной сети без выхода в интернет.
Думаю, мне удалось полностью ответить на поставленный вопрос, и эта информация вам пригодилась. Всего хорошего!
55
Сергей
Советы по настройке роутеров (общие)
Замена пароля доступа
Логин и пароль по умолчанию для доступа в интерфейс маршрутизатора лучше сменить (обычно везде стоит admin – admin), ведь безопасность прежде всего, иначе любой чужак сможет зайти и изменить ваши настройки в своих интересах.
- Закладка «System_Tools» – «Password».
- Сначала вводим старые логин и пароль, которые стояли по умолчанию, а потом задаем новые, которые известны только вам.
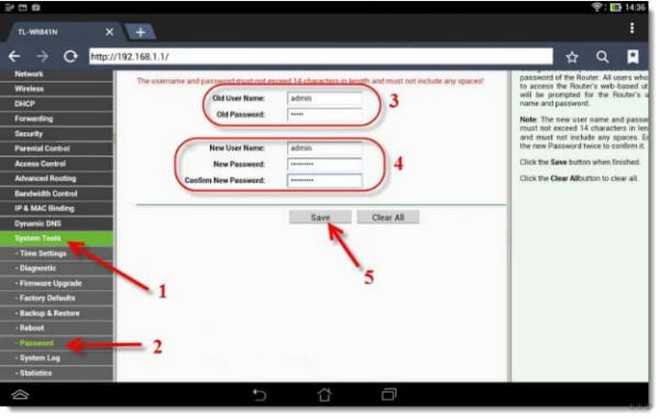
- Сохраняем изменения, и система выбрасывает нам окно, в котором запрашивает ваши новые данные. Вводим их и попадаем в меню настроек, если все сделали правильно.
- Осталось выполнить перезагрузку маршрутизатора. Это действие можно произвести в разделе «System_Tools». Выбираем кнопку «Reboot» и ждем, когда оборудование выйдет из перезагрузки.


































