Если сбились параметры конфигурации точки доступа Ростелеком
Вирусы, системные сбои, неаккуратность пользователей могут стать причиной программных нарушений в работе маршрутизатора. Чтобы восстановить работоспособность оборудования предусмотрена возможность сброса к заводским параметрам. На каждой модели способы сброса могут отличаться. На одних достаточно нажать и удерживать 10-20 секунд кнопку «WPS/Reset».
На других кнопки располагают в трудно доступном месте, чтобы пользователь случайно не выполнил сброс конфигурации. Для ее нажать нужно использовать тонкий предмет.
Система вернется к заводскому состоянию. После сброса придется все настраивать заново, в чем помогут вышеизложенные рекомендации.
Настройка параметров интернет
Для того чтобы произвести настройку локального подключения по сети, нужно выполнить следующие операции:
- перейти в Панель Управления;
перейти в «Подключение по локальной сети»; далее выбрать «Сведения»;
убедиться, что IPv4 основного шлюза = 192.168.10.1, иначе закрыть окно, а в состоянии перейти в «Свойства» и записать указанный адрес.
МАК-адрес
Адрес роутера делится на две части:
- MAK-адрес роутера;
IP-адрес.
МАК-адрес – это адрес роутера, который указан на коробке купленного оборудования или же на нижней крышке самого роутера. Адрес указывается на любое устройство, способное подключаться к интернету.
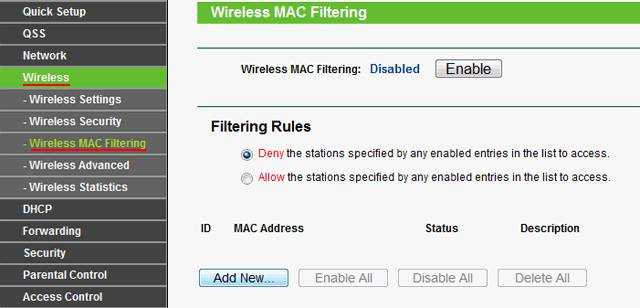
Использование МАК-адреса понадобиться пользователям сети Интернет для смены его на адрес, назначенный администраторами провайдер услуг при подключении.
WAN
WAN – Wide Area Network, представляет собой соединения для функционирования критически важных функций, выполненный в виде разъёма на корпусе роутера, в который вставляется кабель, проложенный провайдером.
Обычно такой разъём подписывается на корпусе и окрашен в синий цвет. Для настройки WAN в роутерах на моделях TP-LINK пункт называется просто «Интернет».
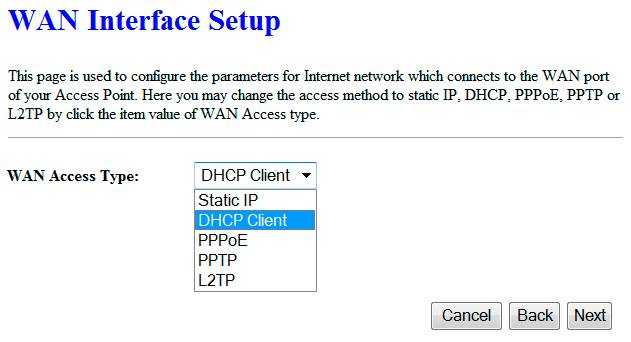
WANотвечает за параметры, которые обеспечивают роутеры возможность подключения к сети интернет.
Динамический IP-адрес
Предоставление провайдером динамического IP-адреса позволяет выполнить самую простую и беспроблемную настройку роутера, т.к. при включении ПК пользователю не понадобится дополнительно настраивать VPNи PPPoE.
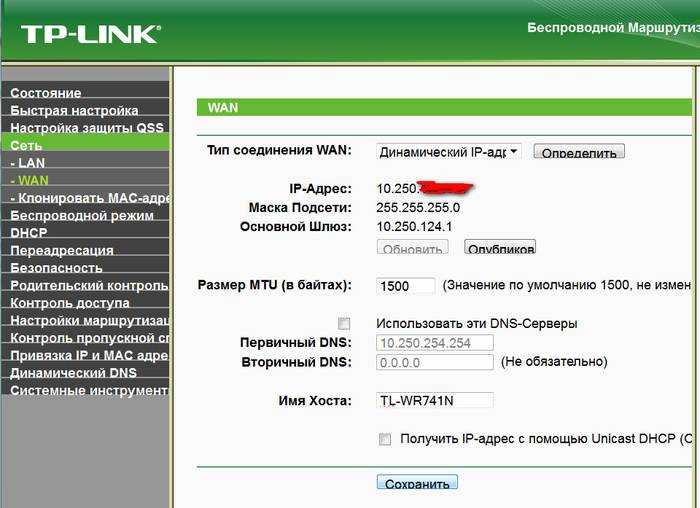
Соединение PPPoE
Обязательная настройка высокоскоростного соединения PPPoEнеобходима в том случае, если провайдер прикрепил к компьютеру пользователя статический IP-адрес.
Для настройки высокоскоростного подключения>PPPoEна роутерах TPLink понадобиться:
- выбрать PPPoE;
ввести имя пользователя и пароль, назначенные провайдером (обычно указываются в договоре); для установления неразрывного подключения ставится галочка «Автоматическое подключение»; обязательно сохранить настройки; ожидать отметки «Подключено».
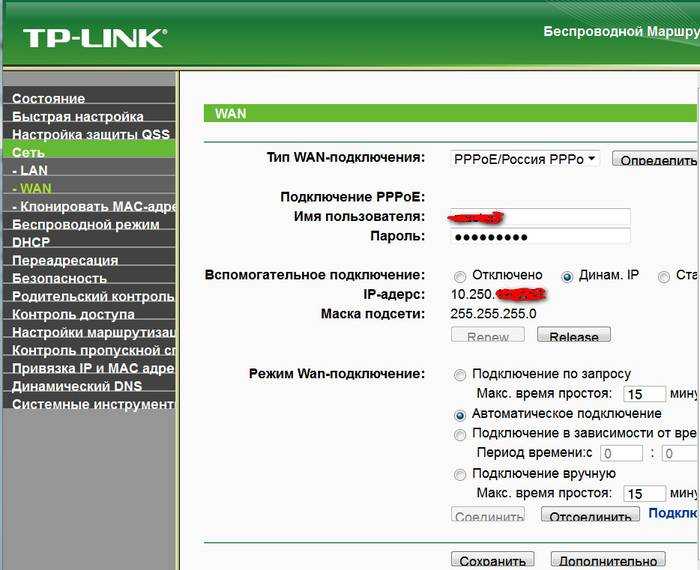
VPN подключение
Если после выключения роутера сбиваются настройки, то проблема однозначно кроется в неправильных настройках VPN подключения или неправильно указанных адресов.
Для настройки VPN на роутерах TP_LINK(на большинстве моделей роутеров настройки отличаются незначительно) Переходим в панель администрирования в браузере, затем открыть «Network», далее найти «MACclone».
Для создания подключения по протоколу L2TP с динамически сгенерированным IP — адресом на двунаправленном VPN роутере необходимо выбрать «L2TP/RussiaL2TP». Это позволит получить доступ к ресурсам интернет-провайдера.
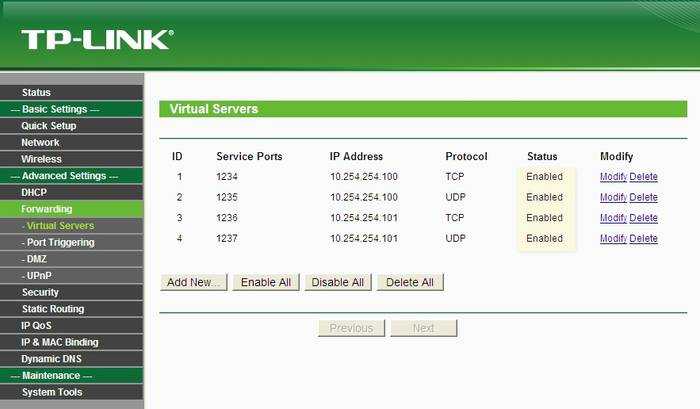
Восстанавливаем настройки на Wi-Fi роутере
В той же панели настроек переходим на вкладку “System Tools”
–.
Прежде чем перезагружать базовую станцию, вы должны, если это возможно. Нажмите и удерживайте кнопку сброса в течение примерно 5 секунд, пока индикатор состояния на базовой станции не начнет мигать быстро оранжевым цветом. Нажмите «Восстановить предыдущие настройки», затем нажмите «Далее», пока не дойдете до последнего окна. Нажмите кнопку сброса еще на шесть секунд, пока индикатор состояния на базовой станции не начнет быстро мигать оранжевым цветом.
- Нажмите «Изменить».
- Нажмите «Дополнительные параметры».
- Удерживайте кнопку сброса и подключите базовую станцию к розетке.
- Подождите около минуты, чтобы завершить перезагрузку базовой станции.
Найдите кнопку сброса на базовой станции рядом с разъемами. Нажимаем кнопку “Обзор”
, выбираем файл с настройками и нажимаем“Открыть” .
Нажмите кнопку .
Появиться сообщение, нажмите “Ok”
При появлении запроса нажмите эту кнопку с помощью ручки или выпрямленной скрепки.
- Убедитесь, что базовый блок подключен к розетке.
- Нажмите и удерживайте кнопку сброса в течение десяти секунд, затем отпустите.
Сброс до заводских настроек. Нажмите кнопку сброса еще пять секунд, пока не загорятся три индикатора состояния.
- Отсоедините базовую станцию от электрической розетки.
- Затем отпустите кнопку.
Это руководство поможет вам изменить конфигурацию вашего маршрутизатора или даже выполнить обновление прошивки самостоятельно. Ждем пока закончиться процесс восстановления.
Затем роутер сам перегрузиться и будет работать уже с восстановленными настройками.
Роутер — устройство очень интересное и непредсказуемое. То Wi-Fi все время пропадает, то интернет обрывается, или вообще настройки слетают. В этой статье мы постараемся разобраться с проблемой, когда на роутере внезапно сбрасываются настройки к заводским. Да, как показывает практика, такое бывает. Или, бывают еще случаи, когда сами пользователи случайно нажав кнопку reset возвращают настройки к заводским. Правда, случайно нажать эту кнопу сложновато, она практически всегда утоплена в корпус роутера. Но, есть модели, когда reset ставят на одну кнопку с активацией функции WPS — это я уже считаю неправильно.
Подключение беспроводного маршрутизатора к компьютеру
Подключите шнур питания к маршрутизатору и к электрической розетке. Включите маршрутизатор, если он выключен, и на передней панели не мигают индикаторы.
Причины и способы перезагрузки роутера
Причин, из-за которых может появиться необходимость сброса настроек маршрутизатора, масса: начиная от восстановления забытого пароля для входа в сеть и заканчивая неожиданно возникшими внутрисистемными ошибками совместимости с ОС Windows. Существует два способа перезагрузки роутера: программный и аппаратный. Оба этих способа подходят для любых марок и моделей маршрутизаторов.
Программная перезагрузка
Программный сброс настроек производится через системную панель, которая присутствует в каждом роутере.
ASUS
Для перезагрузки роутеров фирмы ASUS необходимо:
-
Открыть браузер и в адресной строке ввести 192.168.1.1 (Enter), после чего войти в панель управления (логин и пароль по умолчанию — admin/admin).
-
В появившемся окне выберите последовательно пункты «Дополнительные настройки»/«Администрирование»/«Восстановить/сохранить/загрузить настройки». Отыщите строчку «Заводские настройки» и щёлкните по кнопке «Восстановить».
Через несколько секунд все прежние настройки маршрутизатора будут сброшены.
TP-Link
Для сброса настроек роутера от TP-Link выполните следующие действия:
-
Введите в браузере ip-адрес 192.168.1.1 и выполните вход в панель настроек роутера (логин/пароль по умолчанию — admin/admin).
-
Найдите категорию «Системные инструменты», щёлкните по ней и выберите подменю «Заводские настройки» — «Восстановить».
-
Подтвердите запуск процесса восстановления, нажав ОК.
D-Link
Отличительной чертой роутеров от D-Link является развёрнутая система настроек. Благодаря ей программную перезагрузку маршрутизатора можно выполнить двумя способами.
-
Зайдите в браузер и перейдите по адресу 192.168.1.1. Заполните форму для входа (в обеих строках — admin). После этого у вас будет два варианта сброса настроек роутера:
-
в корневом каталоге настроек выберите пункт «Система»/«Конфигурация» и нажмите кнопку «Заводские настройки», которая находится напротив строки «Восстановление заводских настроек»;
-
откройте интерактивное меню настроек, щёлкнув по надписи «Система» вверху основного окна роутера, и выберите значок «Сбросить настройки».
-
Мне как-то раз довелось столкнуться с одной проблемой во время попытки сбросить настройки роутера D-Link. После выполнения операции «Восстановление заводских настроек» не последовало никаких положительных изменений по восстановлению работоспособности маршрутизатора. Решением возникшей проблемы стала перезагрузка роутера через пункт меню «Система»/«Конфигурация»/«Перезагрузить устройство» сразу же после сброса настроек.
ZyXEL
Алгоритм перезагрузки роутера ZyXEL практически ничем не отличается от описанных выше, кроме слегка запутанной навигации по его панели настроек.
-
Запустите браузер и пропишите в адресной строке 192.168.1.1, после чего нажмите Enter и заполните стандартное окно авторизации (логин и пароль по умолчанию — admin/admin).
-
В нижней панели инструментов кликните по значку «Система», затем во вкладке «Параметры» выберите пункт «Вернуться к заводским настройкам».
-
После этого подтвердите запуск перезагрузки маршрутизатора и дождитесь окончания процесса.
Аппаратная перезагрузка
Аппаратный сброс настроек производится с помощью специальной кнопки (WPS/RESET) на корпусе роутера. Такая кнопка имеется на всех моделях маршрутизаторов. Единственным отличием является то, что она может быть либо утоплена внутрь корпуса, либо выступать из него.
Нажать на утопленную кнопку можно обычной шариковой ручкой
Чтобы выполнить сброс настроек роутера, необходимо сначала включить его и дождаться полного запуска (пока не загорятся все индикаторы), а затем нажать на кнопку WPS/RESET и удерживать её не менее 5 секунд. После этого настройки маршрутизатора будут восстановлены до заводских.
Видео: как выполнить аппаратную перезагрузку роутера на примере TP-Link TL-WR841N
Рано или поздно в любом роутере может произойти критический сбой в работе. Для быстрого решения проблемы производители добавили в инструментарий своих маршрутизаторов специальную функцию перезагрузки, которая позволяет сбросить все настройки до заводских. Выполнить её можно как программно (через панель настроек роутера), так и аппаратным способом благодаря отдельной кнопке WPS/RESET, расположенной на корпусе прибора.
Сброс на заводские настройки роутера — два метода
Для всех устройств от наиболее распространённых производителей предполагается два варианта обнуления параметров:
- аппаратный;
программный.

Аппаратный метод предполагает нажатие и удержание кнопки на корпусе устройства, а программный сброс выполняется через веб-интерфейс маршрутизатора.
Программный метод
Для выполнения программного сброса требуется непосредственно подключение и доступ к интерфейсу устройства. Если же вы не знаете или забыли пароль и/или логин, то в таком случае вам подойдёт только аппаратный метод.
Видео: Настройка Wi Fi роутера TP-LINK
Устройства от разных производителей имеют интерфейсы отличные друг от друга, несмотря на то, что суть функции остаётся той же. Обнуление настроек выполняется с помощью компьютера, подключённого к роутеру с помощью сетевого кабеля.
В статье приведены инструкции для сброса устройств одних из наиболее популярных производителей.
Для TP-Link
Для сброса параметров роутеров компании TP-Link необходимо зайти в интерфейс устройства.
Для этого нужно выполнить следующие операции:
- открыть браузер;
ввести адрес роутера в адресную строку (192.168.1.1); ввести логин и пароль. В большинстве случаев в качестве логина используется admin, а пароль или вовсе не; устанавливается или такой же, как и логин.
Для сброса настроек необходимо:
- перейти в раздел «Systemtools» или «Системные Настройки»;
выбрать «FactoryDefaults» или «Заводские настройки»; подтвердить операцию в окне, нажав на кнопку «Restore» («Восстановить»).
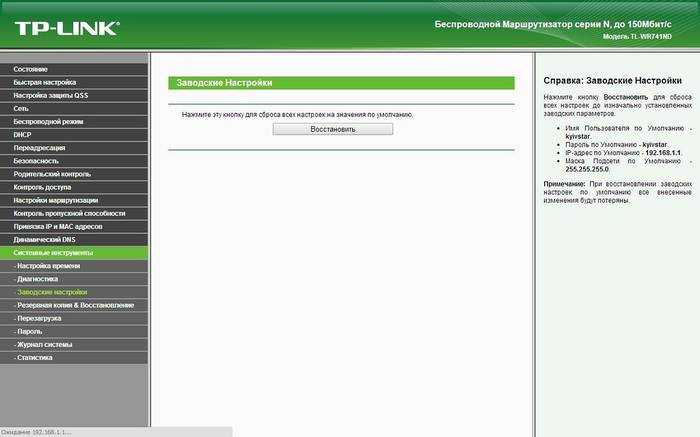
После выполнения операции будет выполнена перезагрузка устройства с установленными параметрами по умолчанию.
Для Asus
Для доступа к меню восстановления настроек к заводским значениям роутеров ASUS необходимо ввести адрес роутера 192.168.1.1, после чего ввести ваш логин и пароль.
Для обнуления нужно нажать на кнопку «Восстановить» («Restore»). После перезагрузки все параметры будут восстановлены на заводские, включая настройки вай фай.
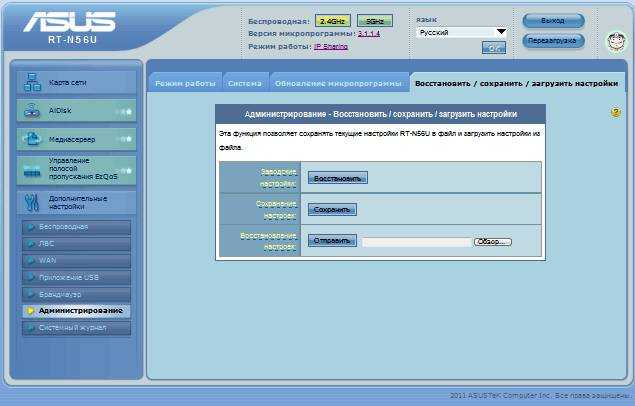
Для D-Link
Для восстановления стандартных параметров роутеров компании D-LINK необходимо:
- зайти в веб-интерфейс роутера (адрес 192.168.0.1.);
ввести логина и пароля необходимо перейти в раздел «System»; выбрать вкладку «Tools»; нажать на кнопку «Restore Factory Defaults».
После перезагрузки устройство будет возвращено к заводским настройкам. В отдельных роутерах существует функция сохранения настроек в отдельный файл для дальнейшего восстановления параметров устройства из него.
Это может частично решить проблему самопроизвольных сбросов, которые происходят на некоторых маршрутизаторах при отключении электричества.
Для сохранения настроек необходимо:
- нажать «Saveconfiguration» или «Сохранить»;
загрузить файл в необходимое место на жёстком диске; для восстановления необходимо указать расположение файла и нажать на кнопку «Восстановить»/Restore.
Для устройств от производителя NETGEAR необходимо:
-
зайти в панель настроек с помощью браузера;
перейти в раздел Maintenance; открыть вкладку Backup; нажать на кнопку «Erase» под надписью «Revert to factory defaults».
Для Zyxel
Для сброса настроек маршрутизаторов, производителем которых является компания ZYXEL, необходимо:
- зайти в веб-интерфейс устройства, для чего в адресной строке браузера нужно ввести адрес 192.168.1.1;
ввести логин и пароль; зайти в подраздел система («System»); выбрать вкладку «Конфигурация» («Configuration»); в блоке «Повторный запуск системы» («SoftwareReboot») нажать на кнопку «Вернуться к заводским настройкам» («Reset to factorydefaults»).
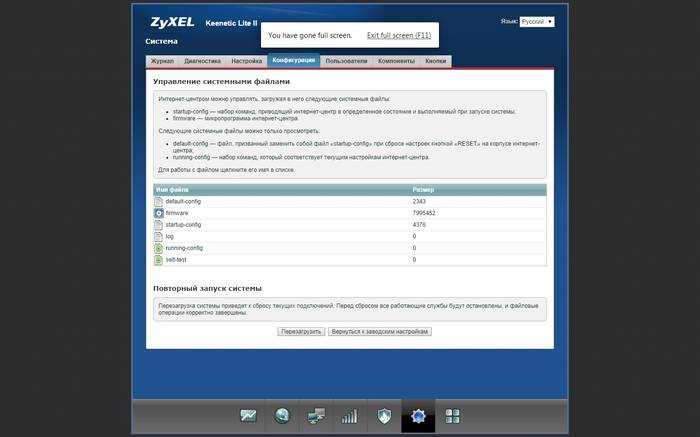
Получив подтверждение, устройство выполнит перезагрузку, после которой все настройки будут возвращены к первоначальному варианту.
Зачем может потребоваться сброс настроек?
Самая распространенная причина сброса до заводских настроек – это потеря данных для входа в панель администрирования. В этой ситуации невозможно перенастроить параметры устройства, подсмотреть пароль для подключения к роутеру и исправить какие-то неполадки в случае их возникновения. Чтобы попасть в админ-панель, не помня данных для входа, необходимо скинуть пароль и логин. Сброс настроек возвращает эти значения к стандартным «admin».
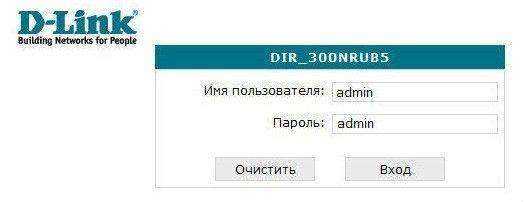
Еще одна причина – это невозможность найти страницу панели администратора. В случае системных сбоев стандартный IP-адрес, назначенный производителем, может измениться. А также пользователь может поменять его самостоятельно. Вернуть стандартный адрес для входа можно только после сброса до предустановленных значений.
Полезное видео по сбросу настроек роутера до заводских:
И последний вариант: покупка нового или бывшего в употреблении устройства. Перед установкой последней версии прошивки и своих параметров рекомендуется скинуть настройки, чтобы маршрутизатор работал более стабильно.
Первый способ: использование кнопки Reset
Этот способ сброса информации – самый простой и быстрый. Он требует только доступ к устройству, а также длинный тонкий предмет для нажатия на кнопку: зубочистку, иголку, спичку, стержень от ручки и так далее.
Чаще всего кнопка «Reset» располагается на задней поверхности устройства, рядом с кнопкой перезагрузки и портами. В некоторых случаях она может находиться в нижней части устройства, рядом с этикеткой, где указана информация для входа в систему. Это выглядит так:
Для сброса необходимо надавить на кнопку и подержать ее в течение 10–15 секунд. Устройство во время выполнения этого действия должно быть подключено к сети. Когда параметры сбросятся, маршрутизатор подаст световой сигнал: это может быть одновременное или поочередное мигание светодиодов.
Иногда роутер не сбрасывается до заводских настроек при помощи этого способа. Чаще всего причина заключается в аппаратном дефекте: дело либо в сломанной кнопке, либо в проводах. Если есть информация для входа в админку, можно скинуть настройки в панели управления.
Быстрая настройка
Опцию быстрой настройки имеют все современные роутеры — мастер настройки запросит все нужные параметры, не акцентируя внимание на дополнительных настройках
Подготовьте следующие данные, которые мастер быстрой настройки наверняка у вас запросит:
— тип соединения определяет способ, которым ваш провайдер осуществляет подключение клиентов к Интернету, он указан в договоре или в приложении к нему.
— логин и пароль для входа в Интернет также можно найти в договоре. Не надо путать эти логин и пароль с учетными данными для доступа к настройке роутера или для доступа к личному кабинету на сайте провайдера (они тоже могут встречаться в договоре).
— шлюз — при некоторых типах соединения мастер может потребовать и этот параметр, который в этом случае тоже нужно узнать у провайдера. Обычно это четыре числа, разделенные точками (например, 88.12.0.88). Именно так его и следует ввести.
— имя сети Wi-Fi (SSID) — под этим именем ваша сеть будет видна в списке беспроводных сетей. Здесь многие дают волю своей фантазии. В многоквартирных домах можно найти образчики наподобие «sosed_s_pianino_dostal» или «Wifi_za_edu» — сразу становится ясно, что первый сосед не любит громкую музыку, а второй голоден. Никто не мешает и вам использовать SSID для того, чтобы донести какую-то информацию до окружающих, но следует быть осторожным — не так уж и сложно выяснить, из какой именно квартиры раздается Wi-Fi с определенным именем. Самый нейтральный вариант для SSID — никак не связанное с вами и номером квартиры словарное бытовое слово. Например, bulavka или tarelka.
— MAC-адрес — может потребоваться, если провайдер осуществляет привязку кабеля к конкретному устройству. Здесь не вам нужно вводить информацию, а наоборот — найти МАС-адрес вашего устройства (на его корпусе или в панели настроек) и сообщить провайдеру.
Бывает, что первоначальные настройки провайдера предполагали выход в Интернет непосредственно с вашего компьютера, а теперь вы хотите подключить к кабелю роутер. В этом случае в качестве МАС-адреса роутера следует задать МАС-адрес сетевой карты того компьютера, с которого ранее осуществлялся выход в интернет.
Многие роутеры позволяют клонировать МАС-адрес сетевой карты компьютера, с которого вы зашли в веб-интерфейс — если ранее в Интернет вы выходили именно с этого компьютера, то опция клонирования МАС-адреса может заметно ускорить его установку.
Аппаратные неисправности маршрутизатора
Все изменения хранятся в энергозависимой памяти модема, в конкретной микросхеме, расположенной в корпусе устройства. При отключении электроэнергии все изменения должны сохраняться. Однако неправильная эксплуатация, износ или изначально некачественные материалы становятся причиной поломок микросхем, что влечет за собой сброс установленных данных. Подобную неисправность вызывает три основные причины:
- нестабильная подача электроэнергии, скачки напряжения;
- продолжительный эксплуатационный срок (износ деталей);
- общий износ устройства.
Что делать если на роутере не горит лампочка интернета или Wifi
Для ремонта аппаратных неисправностей требуется инструмент, новые детали и навыки. В домашних условиях устранить такие поломки удается редко, преимущественно модем относят в сервисный центр.

Важно: если устройство находится еще на гарантийном сроке, возможно, за ремонт все равно придется платить. Обусловлено это тем, что скачки напряжения и перегрев устройства относится к нарушениям правил эксплуатации, а значит не гарантийный случай
Чтобы маршрутизатор не перегревался, а изменения не сбивались, рекомендуется девайс устанавливать в помещениях с хорошей вентиляцией вдали от источников тепла. По возможности лучше подключать всю электронику, включая роутер, через источники бесперебойного питания.
Способ второй. Аппаратный
Если в результате программной ошибки или несанкционированного доступа у вас сбились настройки доступа к встроенному ПО роутера, придётся выполнить полный аппаратный сброс. В большинстве устройств кнопка полного сброса располагается на задней панели либо внизу ближе к центру. Она всегда снабжается подписью Reset и находится в небольшом углублении, делающем невозможным случайное нажатие. После нахождения кнопки возьмите скрепку, либо иной длинный и тонкий предмет. Им необходимо будет удерживать кнопку Reset, пока все контрольные лампы роутера не погаснут или не мигнут на секунду.
В бюджетных моделях производства TP-LINK сброс настроек производится кнопкой, которая отвечает за функцию WPS. Её нужно удерживать в течение 10–15 секунд, чтобы достичь желаемого эффекта. После того как сброс будет выполнен, роутер подаст сигнал в виде частого мигания ламп.
При сбросе настроек на роутере Asus, придётся искать кнопку, расположенную вблизи разъёма внешней антенны — она отмечена пиктограммой в виде двух стрелок, указывающих на небольшой кружок. После её кратковременного удерживания начнёт часто мигать контрольная лампа WPS, что и послужит сигналом успешно выполненного сброса. В устройствах, произведённых Zyxel, нужно будет удерживать кнопку сброса в течение 10–15 секунд, в результате чего начнёт мигать контрольная лампа питания. При отсутствии специальной кнопки сброса, таковой может быть выполнен удерживанием нажатия кнопки включения. Выполнив аппаратную перезагрузку роутера, необходимо восстановить все параметры, чтобы установить стабильное соединение.
Что дальше
Когда сброс настроек роутера закончен, нужно установить настройки, которые определены вашим провайдером. Убедившись, что устройство подключено к питанию, откройте на компьютере список беспроводных подключений. Некоторые роутеры автоматически загружаются с работающей беспроводной сетью, не требующей пароля для соединения. Если ваш роутер в списке подключения отсутствует, берите поставляющийся в комплекте с ним провод и подключайте устройство к компьютеру через разъём RJ-45.
Роутер должен быть доступен по стандартному адресу — достаточно ввести в адресной строке браузера сочетание 192.168.0.1. Некоторые производители используют альтернативный адрес подключения — для его введения необходимо заменить ноль единицей. Следующим шагом будет введение параметров доступа. Чаще всего достаточно ввести в строках логина и пароля слово «admin», но некоторые устройства имеют иные заводские настройки. Найти нужные сочетания символов можно в инструкции либо на нижней панели девайса.
Зайдя в веб-клиент роутера, перейдите во вкладку беспроводной сети, чтобы установить нужное имя и пароль подключения — это позволит в дальнейшем обходиться без проводов. Дальнейшие настройки сугубо индивидуальны и зависят от провайдера. Большинство российских поставщиков услуг выдают клиенту памятку, в которой указываются оптимальные настройки роутера — в этом случае действовать придётся строго по инструкции.
Только в некоторых случаях вам потребуется связаться с технической поддержкой провайдера, чтобы получить необходимые сведения. Если вы приобретали роутер с прошивкой, разработанной конкретной компанией, очень велика вероятность, что после перезагрузки вам придётся вызывать специалиста технической службы. Если самостоятельные попытки восстановить соединение не дают результата, лучше воспользоваться профессиональной помощью, чтобы избежать потери времени и ухудшения ситуации.
Если после перезагрузки получить доступ к роутеру не получается, очень велика вероятность того, что вам придётся обновить прошивку устройства. Скачивать установочные файлы лучше с официального сайта производителя либо из проверенных источников, чтобы не нанести вред девайсу
Обязательно обратите внимание и на следующие признаки серьёзных неприятностей:
- Все лампы роутера загорелись одновременно и не гаснут.
- Все контрольные лампы часто мигают.
- Горит только контрольная лампа питания.
Очень велика вероятность, что устройство попросту сломано и восстановление его обойдётся дороже приобретения нового.
Сбросить настройки на роутере TP-Link
Как уже было отмечено, перед всеми операциями необходимо создать резервную копию настроек, которая застрахует вас от фатальных сюрпризов со стороны устройства. Чтобы перейти к процедуре создания резервной копии, необходимо зайти в раздел «Системные инструменты«, где есть параметр «резервная копия и восстановление«.
Выбор этой опции запустит процесс. Если придётся возвращать старые настройки на этот же роутер, то проходим по этому же пути, после чего открывается дополнительное окно с кнопкой «выберите файл«. Туда-то и нажимаем, выбираем файл с конфигурацией, после чего жмём на «восстановить«.
![]()
Чуть выше есть параметр «заводские настройки«, при помощи которого можно совершить полное обнуление всех параметров роутера и вернуть его в заводское состояние. Тут достаточно просто нажать на кнопку «восстановить» в открывающемся диалоговом окне.
![]()
Но, как уже было отмечено выше, есть вероятность того, что у вас вообще нет доступа к админке роутера. В этом случае вы можете сбросить настройки иным путём — нажатием специальной кнопки на панели устройства. На роутерах TP-Link она может располагаться как отдельно (первый вариант ниже), так и совместно с кнопкой функции WPS.
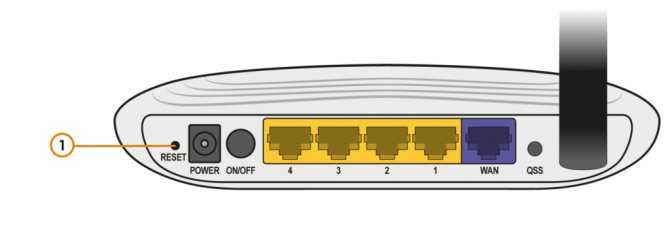
В первом случае вам понадобится острый предмет наподобие иголки или булавки, ибокнопка утоплена в корпусе устройства, страхуя от случайного нажатия. Впрочем, надо заметить, случайным нажатием тут ничего и не сделаешь — для активации сброса настроек надо нажать кнопку секунд на десять, не меньше. Когда лампочки на корпусе замигают, говоря «прощай», а потом погаснут, тогда сброс можно считать осуществлённым. В случае совместной кнопки с функцией WPS зажимать её также нужно на относительно долгий промежуток времени — короткое нажатие активирует функцию WPS.
Для чего нужен полный сброс настроек роутера TP-Link к заводским?
Основных причин три:
- Необходимо обновить ПО роутера, но в случае возможных ошибок при перепрошивке все настройки могут слететь. Чтобы не пришлось вводить все заново, целесообразно сделать резервную копию конфигураций
- Если вы хотите внести какие-то изменения в параметрах вашей беспроводной сети — поменять пароль, изменить название сети и т.д. — а у вас нет доступа в админку, потому что вы забыли данные для доступа, либо вообще маршрутизатор вам достался от кого-то, и вы их никогда не знали.
- Если роутер стал сильно глючить, интернет не работает, wifi не раздается или появились какие-то еще проблемы, то помимо перезагрузки устройства можно сделать сброс к заводским настройкам роутера.
Какие бывают способы сброса настроек роутера ТП-Линк?
На маршрутизаторах TP-Link, как и на всех других моделях, сброс к заводским конфигурациям возможен двумя способами — из панели управления и аппаратно. Первый подойдет тем, у кого есть доступ к кабинету администратора. Второй — для всех остальных, кто не помнит пароль входа или вообще не может подключиться к wi-fi сети роутера
Программный сброс настроек
Чтобы сделать полный сброс роутера TP-Link, необходимо
- подключиться к его wifi сети
- зайти по адресу 192.168.0.1 или 192.168.1.1 (в зависимости от модели)
- авторизоваться под учетной записью администратора
Далее открываем раздел «Заводские настройки», который находится внутри «Системных инструментов»
Здесь достаточно просто нажать на кнопку «Восстановить» и роутер обнулится до состояния «из коробки»
В панели управления современных маршрутизаторов ТП-Линк с обновленным дизайном пункты меню находятся на тех же местах. Отличие лишь во внешнем оформлении
Плюсы и минусы
Удобство выполнения задачи
Нет необходимости доставать роутер
Не работает, если нет доступа к разделу администратора
Аппаратный сброс роутера TP-Link до заводских настроек
Однако, как мы выяснили, доступа к админке у вас может не быть, из-за чего вы и решили откатить роутер до заводского состояния. Или в результате ошибок по каким-то причинам настройки не сбрасываются из панели управления. На этот случай производителем предусмотрена специальная кнопка «Reset» на корпусе устройства. Это так называемый «аппаратный сброс».
В зависимости от модели она может быть двух типов:
- отдельная
- совмещенная с функцией WPS
Отдельная кнопка Ресет, конечно, лучше — обычно она утоплена в корпус, тем самым защищая от случайного нажатия. Для того, чтобы выполнить полный сброс настроек роутера, необходимо взять тонкий острый предмет, типа скрепки или булавки, надавить на кнопку и подержать в таком состоянии секунд 10-15, пока лампочки на маршрутизаторе не замигают и не выключатся.
Ваше мнение — WiFi вреден?
Да 22.84%
Нет 77.16%
Проголосовало: 39303
То же самое делаем с выпуклой кнопкой, только здесь уже булавка не понадобится — справится и палец. Если Reset совмещен с WPS, то при коротком нажатии сработает именно функция быстрого подключения, а не сброса, именно поэтому ее нужно держать в нажатом состоянии долго.
Плюсы и минусы
Универсальность
Необходимо найти булавку
Сброс к заводским настройкам с телефона через приложение TP-Link Tether
И еще один вариант, который появился относительно недавно. Это мобильное приложение TP-Link Tether, с помощью которого можно удаленно управлять сетью без включения компьютера. Для возврата роутера к заводским настройкам надо зайти в меню «Инструменты — Система»
И нажать на «Настройки по умолчанию»
Резервная копия для восстановления ТП-Линк
Резервную копию настроек для восстановления нужно делать в том случае, когда роутер начал глючить. Например, интернет или wifi сигнал пропадает и вы хотите ввести все данные для связи с провайдером заново, но боитесь, что что-то не получится. Имея бэкап с настройками можно будет все вернуть в прежнее состояние, если что-то пошло не так. То же касается прошивки маршрутизатора — перед обновлением ПО рекомендуется сделать резервную копию конфигураций, чтобы при необходимости можно было откатиться назад.
Раздел создания резервной копии настроек TP-Link находится в рубрике «Системные инструменты — Резервная копия и восстановление»
Нажимаем на кнопку «Резервная копия» и сохраняем файл настроек на компьютер
Для того, чтобы потом вернуть те же самые конфигурации на роутер TP-Link, на этой же странице нажимаем на кнопку «Выберите файл», указываем сохраненный файл настроек и жмем на «Восстановить»
Не помогло
Что делать, если сбились настройки роутера Ростелеком
Как отмечалось, единственный выход — перенастроить оборудование с нуля. Для этого необходимо пройти несколько этапов.
Подготовьтесь к работе
Если сбились настройки Ростелеком, подготовьте логин для доступа к Сети и руководство пользователя для вашей модели роутера. Необходимая документация входит в комплектацию. Если Интернет подключен с помощью технологии xDSL, необходимо заполнить поля VCI и VPI. Значения этих параметров зависят от региона. Эту информацию можно получить у своего оператора.
Проверьте подключение
Перед тем как настроить маршрутизатор, еще раз проверьте правильность подключения оборудования. В зависимости от ситуации роутер можно соединить с помощью кабеля или по WiFi. Если сбились и обнулились сведения, лучше вводить настройки через сетевой кабель. Общий алгоритм подключения такой:
- Подключите маршрутизатор к питающей сети.
- Вставьте в порт кабель, заведенный провайдером.
- Соедините ПК с маршрутизатором с помощью Ethernet-провода (входит в комплектацию).
При желании можно настроить подключение по сети Вай-Фай. Для этого потребуется SSID и пароль. Настройки по умолчанию можно найти на нижней части роутера.
Войдите в интерфейс
Теперь непосредственно рассмотрим, что делать, если сбились настройки роутера Ростелеком. Сделайте следующие шаги:
Найдите на обратной стороне маршрутизатора данные по логину и паролю.
- Введите уточненный адрес в поисковую строку браузера.
- Укажите логин и пароль для входа (доступны на нижней части оборудования).
Если все сделано правильно, вы оказываетесь во встроенном интерфейсе.
Настройте подключение к Сети
Если сбились данные маршрутизатора, нужно настроить подключение к Интернету роутера Ростелекома. В частности, в соответствующем разделе требуется ввести данные WAN. Особенности ввода на этом этапе зависят от модели роутера Ростелеком, поэтому эти нюансы нужно уточнять в руководстве пользователя. Во время ввода нужно прописать тип соединения PPPoE, логин и пароль. Если подключение происходит по телефонной линии (xDSL), нужно внести информацию в поля VCI и VPI.
Для TP-Link войдите в раздел Network, а там WAN. Внесите следующие параметры:
- WAN Connection Type — PPPoE;
- User Name, Password и Confirm Password — данные на нижней части роутера;
- Secondary Connection — Disable;
- Wan Connection Mode — Connect Automatically.
Для ASUS перейдите в раздел Интернет, а там Подключение. Внесите следующие сведения:
- тип WAN-подключение — PPPoE;
- включить WAN — Да;
- включить NAT — Да;
- включить UPnP — Да;
- получить IP-адрес WAN автоматически — Да;
- подключение к DNS-серверу автоматически — Да;
имя пользователя и пароль — из информации, указанной на нижней части роутера.
Установите защиту на Вай-Фай
После этого необходимо настроить WiFi на маршрутизаторе. Если сбились старые настройки, сделать это необходимо. Здесь подходы также отличаются. К примеру, в TP-Link необходимо перейти в раздел Wireless, а там Wireless Security. Для ASUS нужно войти в категорию Общие, а там Беспроводная сеть.
После входа требуется указать способ защиты (WPA/WPA2), ввести название Вай-Фай сети и пароль для входа. Подробно описывать этот раздел нет смысла, ведь все действия выполняются интуитивно.
Настройте DNS-сервера
При выполнении этой работы также ориентируйтесь на модель роутера. Перед тем как настроить оборудование, загляните в руководства пользователя, где приведены необходимые данные. К примеру, в TP-Link необходимо указать следующие DNS:
- Первичная — 85.175.46.122.
- Вторичная — 8.8.8.8.
Для ASUS:
- DNS-сервер 1 — 80.251.108.198.
- DNS-сервер 2 — 8.8.8.8.
В разделе автоматического подключения к серверу DNS требуется поставить отметку Нет.




























![Как сбросить настройки роутера [восстановление заводских настроек]](http://zv-prhost.ru/wp-content/uploads/3/5/0/350e8399bdac7131b28a58edd202f31d.jpeg)




