Особенности и технические характеристики
Первое, что бросается в глаза при взгляде на роутер Keenetic Ultra – превосходный внешний вид. Пластиковый белый корпус усеян вентиляционной перфорацией по бокам, а на небольшом скосе на верхней крышке расположены все индикаторы.
Четыре беспроводных антенны с коэффициентом усиления 5 дБи несъёмные, их конфигурация довольно нестандартна. Так, в этой модели каждая из них участвует в раздаче сигнала по каналу 5 ГГц и только две – по каналу 2,4 ГГц. Выглядят они тоже по-современному, плоские и высокие.
Радиоблоки, отвечающие за эти каналы в маршрутизаторе, одинаковые, производства MediaTek. За 2,4 ГГц и 5 ГГц отвечает по отдельному чипу MT7615N. Оба используют разные каналы, чтобы подключение могло осуществляться параллельно.
За управление ими и всей периферией отвечает MediaTek MT7621AT. У этого SoC богатая комплектация – есть поддержка USB и PCIe, а работает он на частоте 880 МГц.
Сетевой чип – от Realtek, RTL8367RB, с поддержкой jumbo кадров, что на практике даёт преимущество только при подключении через
Разнесены порты на большое расстояние, видимо, для того, чтобы даже самые массивные 4G-модемы не перекрывали соседний разъём. Всего присутствуют 1 USB 2.0 и 1 USB 3.0, различающиеся скоростью передачи данных. Первый как раз можно использовать для подключения модема, а второй – для сетевых хранилищ.
Сзади – 2 из 4 антенн и остальные разъёмы. Слева направо:
- Скрытая кнопка сброса к заводским настройкам.
- Гигабитные порты Wide Area Network, WAN) — компьютерная сеть, охватывающая большие территории и включающая большое число узлов, возможно находящиеся в различных городах и странах»>WAN-порт для подключения интернет-кабеля от провайдера.
- Порт SPF для подключения оптоволоконного кабеля.
- Разъём подключения комплектного блока питания.
Индикаторы на передней панели выглядят так:
Не все обозначения угадываются без проблем, да и видно их немного с трудом из-за отсутствия контрастности:
- Статус питания.
- Статус подключения к внешней сети.
- Два настраиваемых в программе конфигурации индикатора.
- Статус беспроводного подключения.
- Кнопка включения.
С левой стороны находятся только вентиляционные отверстия и одна из антенн, снизу – наклейка со служебной информацией, резиновые ножки и «ушки» для крепления на стену.
Как настроить и прошить роутер ZYXEL KEENETIC ULTRA
Этот маршрутизатор от компании ZyXEL разработан для удобного и надёжного подключения дома к интернету. С его помощью всю аппаратуру в квартире можно подключить к сети, одновременно бродить по Всемирной паутине, подключив по Wi-Fi ноутбуки, ПК, планшеты, телефоны, а также Smart TV телевизоры. ZYXEL KEENETIC ULTRA даёт возможность организовать отказоустойчивый доступ в сеть при помощи резервирования канала (если не работает один провайдер, система переключится на другой). Узнайте, как правильно настроить этот прибор для эффективной работы.

Пользователи уже оценили эффективность и надежность устройства
Сброс роутера до заводских настроек
Обычно сброс настроек требуется в нескольких случаях:
- Пользователь забыл данные для входа в админ-панель, а нужно изменить некоторые параметры.
- Устройство глючит, интернет не работает (и проблема не в провайдере), не раздает Wi-Fi, а перезагрузка не помогает.
Сбоку или на задней части корпуса есть специальная кнопка «Сброс» («Reset», «Restore»). Чтобы ее задействовать, рекомендуется использовать тонкий заостренный предмет. Когда индикатор питания начинает часто мигать, это значит, процесс запущен. Нужно подождать 10-12 сек. И отпустить кнопку.
Важно! Нельзя удерживать кнопку больше 20 сек., иначе устройство перейдет в режим аварийного восстановления
Подключение и настройки роутера Zyxel Keenetic
Для соединения роутера с интернет сетью, соблюдайте следующую инструкцию:
- В адресную строку браузера введите следующие цифры: 192.168.1.1
- Система попросит ввести данные логина (впишите слово «admin») и пароля (впишите 1234).
- После правильного введения данных должна открыться страница роутера.
- В поле с красной рамкой указаны параметры сети роутера по умолчанию. Пока они не понадобятся, поэтому стоит приступить к другим настройкам.
- В графе «Интернет» нужно выбрать вкладку «Подключение». Далее заполните все пункты, как указано в таблице:
| Настройка параметров IP | Автоматически |
| Использовать MAC-адрес | Взять с компьютера |
| MAC-адрес компьютера | Адрес вашего компьютера |
| Отвечать на ping-запросы | Поставить галочку |
| Авто-QoS | Поставить галочку |
| Разрешить UPnP | Поставить галочку |
- Далее подтвердите новые конфигурации, нажав команду «Применить». Перейдите во вкладку «Монитор». Здесь в разделе «Подключение к интернету» должны измениться параметры подключения. Если все сделано верно, то IP-адрес изменится с 10.251.0.xx. на другой.
Подсоединение роутера к интернету
Подсоединение маршрутизатора Keenetic Zyxel к интернету возможно двумя способами.
Чаще всего интернет в жилище поступает по кабелю, который проводит провайдер. В этом случае разъём данного кабеля необходимо вставить в специальный порт. Расположен он с задней части роутера. У всех моделей фирмы Keenetic порт отличается по цвету от иных портов. Обычно он синего цвета и назван WAN.
Также можно подключить интернет через мобильный модем. Он подсоединяется к роутеру с помощью телефонного кабеля.
Перед подключением интернет-сети к роутеру любым вышеупомянутым способом, убедитесь, что он подключен к электричеству. Об этом говорит светящийся индикатор.
Подсоединение к управляющему устройству
Управлять параметрами роутера можно с помощью персонального компьютера, ноутбука или современных гаджетов. С ПК маршрутизатор соединяется с помощью кабеля LAN, один его конец вставляется в порт на роутере, а другой конец в разъём на компьютере.
Для соединения маршрутизатора со смартфоном через вай-фай, убедитесь в том, что управляющее устройство имеет этот модуль. На смартфоне или другом гаджете это можно проверить в настройках гаджета. В графе «Подключения» требуется включить вай-фай и подключится к своему роутеру. Для этого потребуется ввести пароль.
Подключение домашних устройств к роутеру
Соединение домашних устройств с роутером проводится с помощью кабеля LAN и сети вай-фай. С помощью кабеля можно подключить несколько девайсов, число их зависит от количества соответствующих свободных портов на роутере. В комплекте к нему, как правило, идёт всего один кабель, поэтому для подключения нескольких устройств придётся приобрести дополнительные. Соединение по проводу обеспечивает более качественную скорость передачи данных. По этой причине с помощью кабеля подключают устройства, которые требуют мощного сигнала. В основном это персональные компьютеры и телевизионные приставки.
Соединение с интернетом по вай-фай осуществляется очень просто. Всего лишь требуется включить Wi-Fi на всех устройствах, поддерживающих его. После этого потребуется ввести пароль от сети.
Zyxel keenetic 4g исходные коды прошивки. Как восстановить роутер Zyxel Keenetic если полетела прошивка
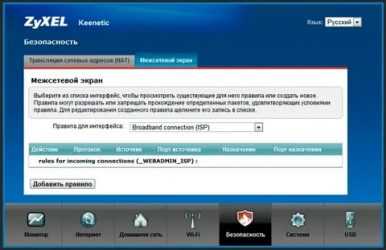
У любого программного обеспечения имеется множество версий, в каждой из которых добавляются необходимые исправления и устраняются ошибки. Прошивка – это тоже программа, устанавливаемая на различные устройства, начиная со смартфонов, заканчивая роутерами.
На Zyxel Keenetic есть прошивка и не одна. Ставить ее нужно только в том случае, когда устройство действительно этого требует, например, возникли неполадки с сетью.
Перед перепрошивкой Zyxel нужно убедиться, что нужное ПО размещено на официальном сайте компании вашего роутера. Обычно на старые версии всегда есть прошивки. Дальше необходимо осуществить сброс маршрутизатора. Для каждого типа устройств свое руководство последовательных действий. Популярный метод — нажатие специальной кнопки Reset на корпусе роутера.
Как скачать прошивку для роутера Zyxel Keenetic?
Для того, что поставить новую микропрограмму, заходим в по адресу 192.168.1.1. Здесь на стартовой странице расположена сводная информация о текущей работе маршрутизатора.
Перед прошивкой роутера Zyxel Keenetic прежде всего обязательно подключите его к компьютеру через кабель. В ином случае при каком-либо непредвиденном сбое во время перепрошивки роутер вообще может перестать работать. Кроме того, рекомендуется сделать резервную копию настроек.
Нас больше всего интересует пункт «Обновления» — при наличии свежей версии микропрограммы будет написано «Доступно»
Также обратите внимание еще на один пункт, находящийся выше — «Версия NDMS». Это номер текущей прошивки Zyxel, он понадобится в том случае, если нужно будет скачать файл вручную
Перепрошивка начнется сама, но иногда в автоматическом режиме появляется ошибка о невозможности загрузить файл микропрограммы из-за недостаточного количества памяти. В этом случае придется обновляться вручную.
Как прошить роутер Zyxel Keenetic вручную?
Для этого заходим на сайт keenetic.net в раздел «Поддержка — Центр загрузки».
В блоке «Файлы» кликаем на кнопку «Показать все статьи»
и находим свое устройство по модели — Keenetic Lite, 4G, Giga, Omni, Ultra, Viva и т.д.
И здесь, на странице конкретной модели роутера, ищем самую последнюю прошивку — у меня она датирована 2015-07-06 и имеет номер «NDMS v2.04(BFW.2)C7».
Сравниваем его с тем, что указан на главной страницы веб-интерфейса панели управления Zyxel Keenetic. Если файл прошивки более новый, то скачиваем его и разархивируем на компьютер.
Как обновить прошивку роутера Zyxel Keenetic?
Теперь дело за малым — осталось обновить прошивку роутера Zyxel Keenetic. Для этого возвращаемся снова в панель управления роутером, заходим во вкладку «Система»
Нас еще раз спросят о правильности выбранного действия — подтверждаем кнопкой «ОК»
Ждем, пока завершится апдейт, после чего роутер перезагрузится. После чего нашему вниманию предстает новая прошивка Keenetic — офигенно свежая и красивая
Кстати, в этой обновленной версии раздел перепрошивки находится в меню «Общие настройки». Здесь очень удобно интегрирована функция автоматического поиска свежего ПО Keenetic OS и обновления в один клик по кнопке или вообще в автоматическом режиме.
Альтернативные прошивки — OpenWRT и От Олега
Как и для множества других моделей роутеров, для Zyxel Keenetic существую и другие версии прошивок от сторонних разработчиков. Наибольшей популярностью пользуются OpenWRT и так называемая «От Олега«. По идее, в них реализовано больше функций, чем в стандартной фирменной.
Однако, наиболее актуально их использование было в то время, когда на Zyxel Keenetic ставили микропрограмму и . Однако в современную операционную систему внедрили многое из того, что было в кастомных версиях. Плюс интерфейс панели управления OpenWRT и «От Олега» не так интуитивно понятен, как в Keenetic OS.
Поэтому использовать их я бы советовал только, если вы хорошо разбираетесь во всех тонкостях настройки роутера.
, как прошить Zyxel Keenetic
На странице загрузки вы можете совершенно бесплатно скачать программное обеспечение, драйверы, документацию и микропрограммы. Компания ZyXEL периодически выпускает обновления драйверов и микропрограммы нацеленные на улучшение работоспособности и расширения функционала устройства.
Внимание! Перед установкой микропрограммы настоятельно рекомендуем ознакомиться с руководством пользователя: Скачать
Прошивка zyxel keenetic 4g

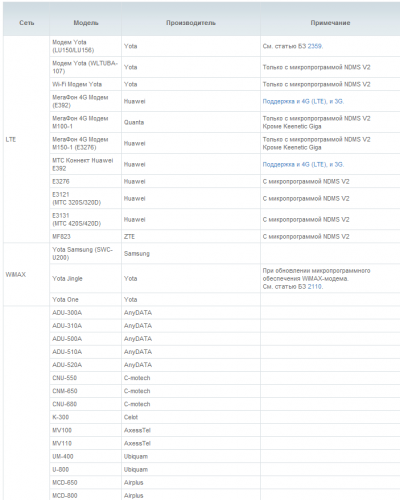
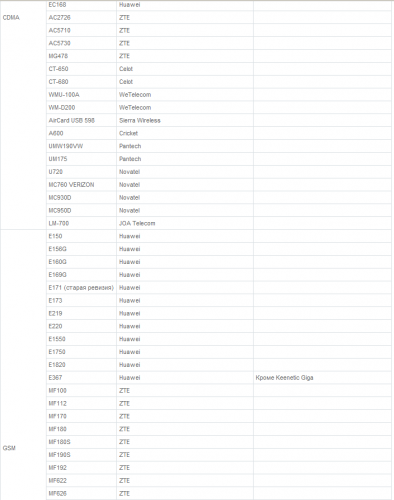
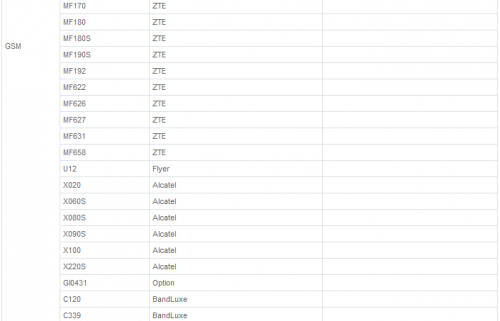
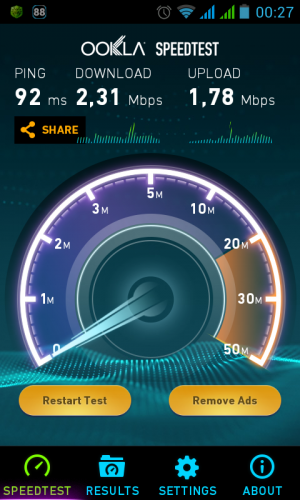
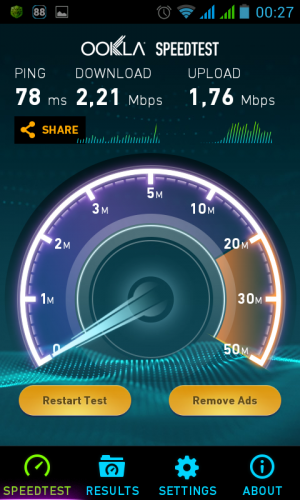
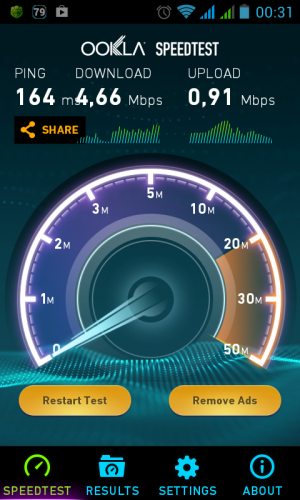
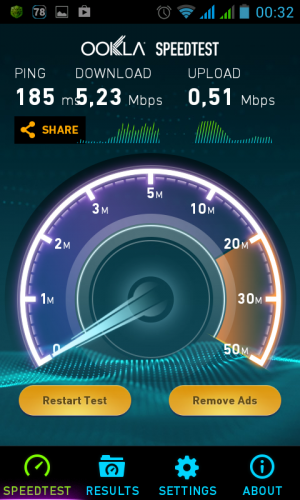
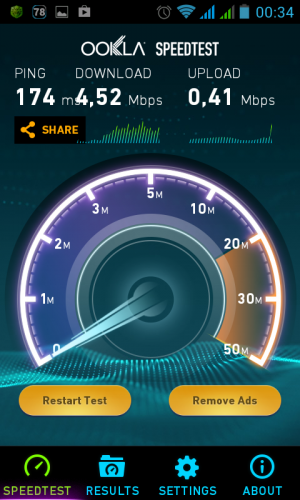
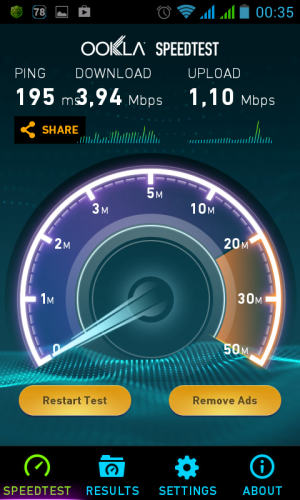
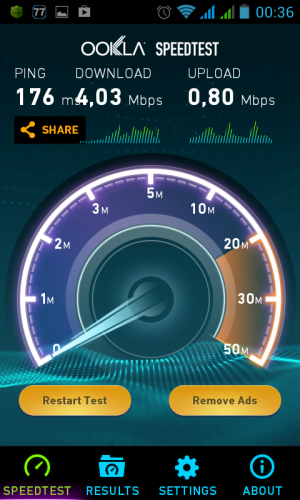
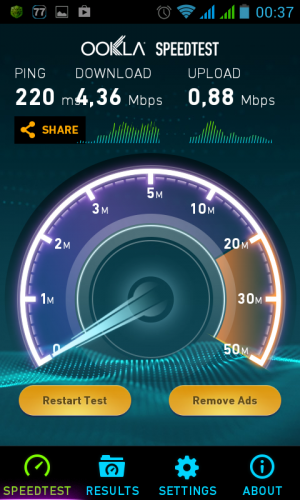
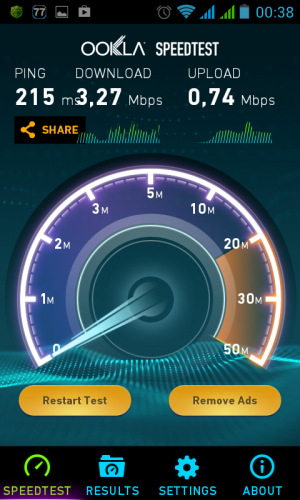
Сообщение отредактировал stp101 — 18.02.21, 11:42
Я владелец данного устройства. Купил один такой для дома, один на работу для раздачи интернета через 4G(как резервная линия). На работе показал себя хорошо, работает через 4G стабильно с модемом huawei e392 (мегафон).
Дома у меня два роутера. Сначала пользовался d-link dir-620. Интернет приходит через LTPP. На д-линке постоянные обрывы связи. Поставил потом zyXel, использую уже 2 месяца, обрывов не наблюдается.
научитесь быть внимательным, ревизия A и B ОТЛИЧАЮТСЯ прочитайте хотя бы часть базы знаний и этикетку собственного устройства кстати прошивку надо качать и ставить под определенную ревизию — неправильная прошивка — как вариант — кирпич на выходе, ну или потеря функциональности.
Сообщение отредактировал vanesexman — 29.10.13, 12:08
Сообщение отредактировал svm — 29.10.13, 14:13
Здравствуйте. Недавно я купил роутер zyxel keenetic 4g (оказался ревизии B), чуть раньше мтс 4g модем (822ft), и вместе они не работали. Поставил на роутер микропрограмму NDMS2+, вот с этого сайта хотел поставить другую, но в окошке http://s005.radikal.ru/i210/1311/48/4ca6da37de87.png по нажатию на firmware ничего не происходит. Может эта прошивка быть палёной и как теперь откатиться?
Сообщение отредактировал puzandjo — 23.11.13, 18:24
puzandjo, привет!Ты бы качал с официального сайта zyxel.ru программное обеспечение, всё поспокойней. Я сам на 1й прошивке сижу (т.к. см. >> forum.zyxmon.org), но 2ю прошивку смотрел тоже, давно, (у меня GIGA, но веб-морда одна и та же в принципе) , попробуй зайти в веб-интерфейс другим браузером, если не получится, то сбрось на заводские настройки, потом попробуй ещё. И ревизия Б у тебя? Английскую B и скобку ) смайликом заменило похоже..И очень интересно (откуда ты качал прошивку), как это — ему техподдержка выдала «прошивочку мимо сайта?» Скачивай отсюда: http://zyxel.ru/support/download?product=50324
Сообщение отредактировал koordinator — 24.11.13, 03:39
Быстрая настройка
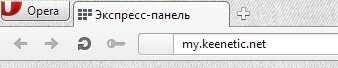

На главной выберите язык и нажмите «Начать быструю настройку».
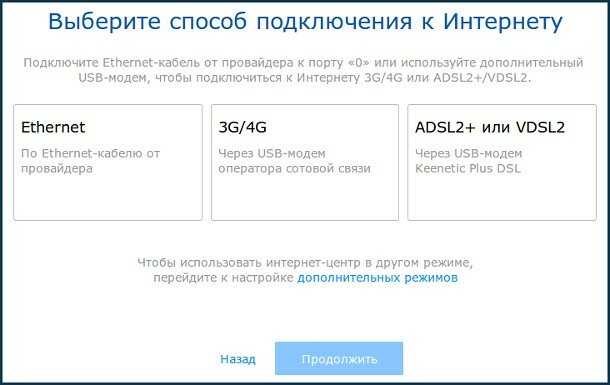
- В следующем окне выбираем тип подключения. Я выбрал первый вариант «Ethernet». Если роутер будет работать как повторитель или усилитель, как точка доступа или адаптер, то нажмите на «Дополнительные режимы работы» и выберите нужный вариант.
- Теперь нажимаем на «Интернет» или «IP-телевидение». Я выбрал интернет. Можно выбрать сразу два варианта, а на следующем шаге надо будет ввести выделенный VLAN если он есть или указать обратное.
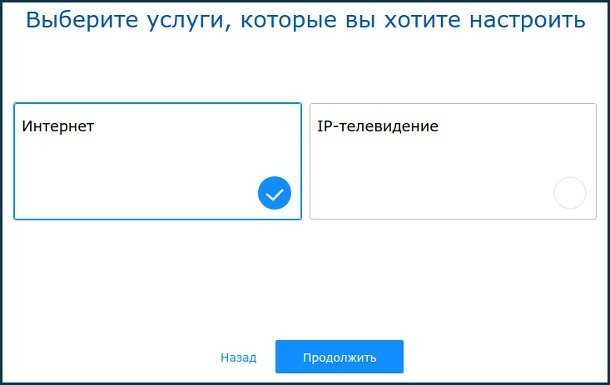
Если ваш провайдер использует регистрацию MAC-адресов, то измените его или оставьте по умолчанию, тогда МАК будет переписан с ноута или ПК, с которого вы сидите. Данная информация есть в договоре.
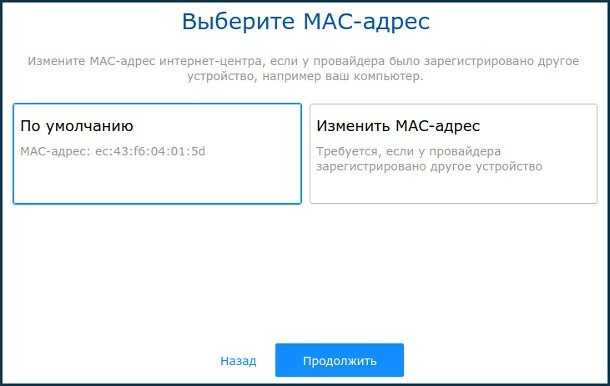
Возьмите договор подключения услуги интернета и просмотрите какой тип подключения у вас. Можно также позвонить по номеру горячей линии провайдера в техническую поддержку. На следующем шаге выбираем: автоматический, ручной или без IP.
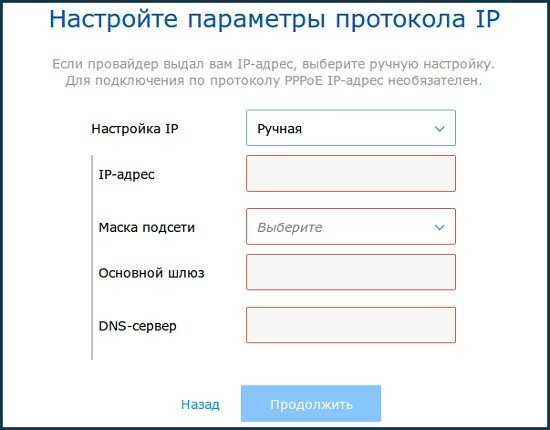
Если вы выбрали ручную настройку, то вам надо указать: IP, основной шлюз и ДНС-сервера провайдера и не забываем указать маску, но её можно выбрать из списка. А после этого выбрать тип подключения: «Подключение PPPoE», «VPN-подключение (PPTP)», “VPN-подключение (L2TP)», «Авторизация 802.1x» или «Без пароля (IPoE)».
Далее от выбора зависит следующие настройки.
Выписываем имя пользователя и пароль от сети.
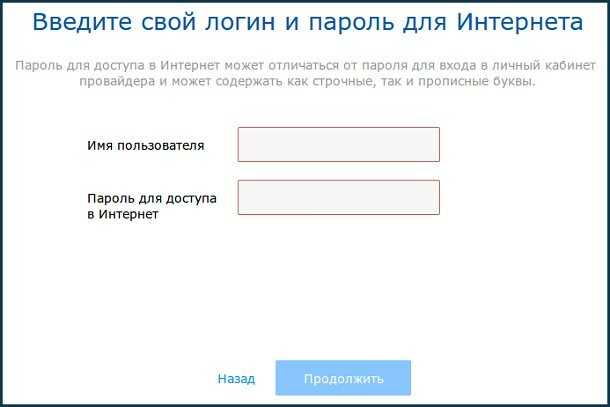
Указываем адрес VPN-сервера.
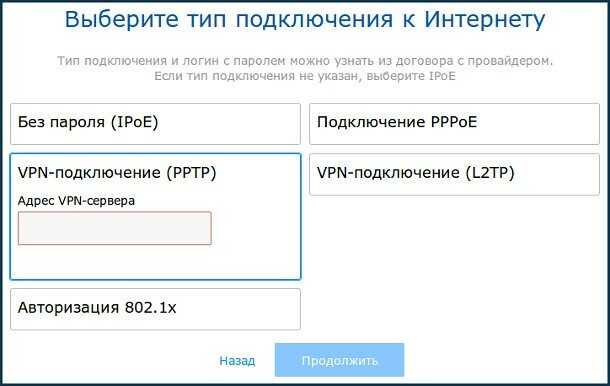
Авторизация 802.1x
Укажите тип авторизации и введите логин и пароль. Тип может быть:
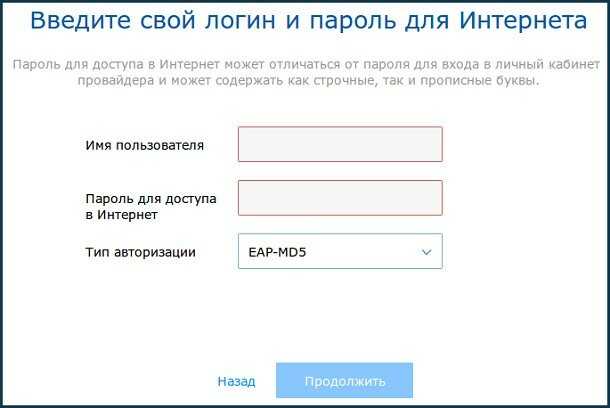
- EAP-PEAP или MSCAP второй версии
- EAP-MD5
- EAP-TTLS или MSCAP второй версии
- EAP-TTLS или CHAP
- EAP-TTLS или MSCHAP
Продолжение установки
- Система автоматически скачает обновление, просто подождите.
- Операционная система маршрутизатора также поможет установить тип защиты от вредных сайтов. Рекомендуется это сделать если интернетом пользуются дети и установить «Яндекс.DNS» или «SkyDNS» фильтрацию. Ставим «Без защиты» – чуть ниже в статье будет подробная настройка этого свойства.
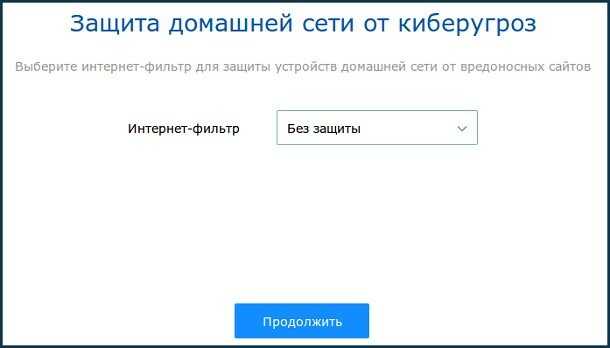
Теперь вы увидите название WIFI сети в поле «Имя сети» и пароль от неё.
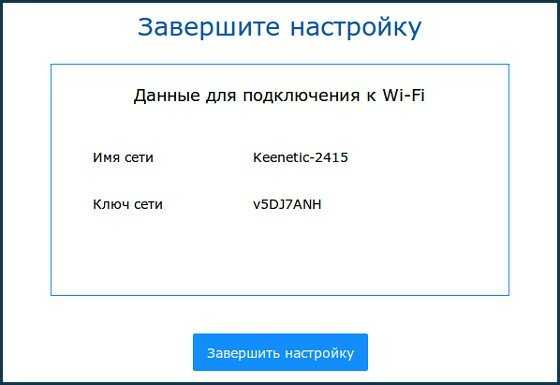
Защита — важный параметр любого интернет-устройства
Защита личных данных пользователя выражена в модели ZyXEL Keenetic 4G путем применения стандартов 802.11i и WPA2, которые достаточно популярны в современных цифровых устройствах, и успели себя зарекомендовать с положительной стороны.
Межсетевой экран постоянно проводит контроль работы устройства в сети и защищает ее от DoS/DDoS-атак. Для его корректного функционирования не требуются дополнительные настройки — работа происходит полностью в автоматическом режиме.
ZyXEL Keenetic 4G также предусматривает VPN-соединение, для которого потребуется дополнительное программное обеспечение. Оно позволит не только обезопасить, но и скрыть свои данные в сети.
Загрузить библиотеку | ZyXEL
- Твиттер
- Решения Поставщик услуг Бизнес Домой
- Решения MPro Mesh
- CyberSecurity: eHomeShield
- Решение WiFi 6
- LTE
- Подробнее
- Сетевое AV-решение
- Лицензионное решение по безопасности
- Безопасная работа из дома
- Технология контроллера AP
- Подробнее
- Решение серии Multy
- Персональное облачное хранилище
- Решение для цифрового дома
- Решение ONE Connect для дома
Норвежский производитель подключил предприятие во Вьетнаме к решению ZyWALL USG Все решения Все истории успеха
- Продукты и услуги Поставщик услуг Бизнес Домой
- Система WiFi
- DSL CPE
- Шлюз Ethernet
- Оптоволоконный доступ
- Настольные коммутаторы
- Коммутаторы оператора связи и доступа
- Внешний маршрутизатор LTE (для поставщика услуг)
- MSAN / DSLAM
- Сетевые удлинители
- Управление сетью
- Шлюзы точек доступа
- Управление сетью
- Продукты PoE
- Межсетевые экраны безопасности
- Службы безопасности и лицензии
- Управление безопасностью и аналитика
- Коммутаторы
- Точки доступа и контроллеры WLAN
- Сеть в облаке Nebula
- Покрытие сотовой связи внутри здания
- Система WiFi
- Домашний маршрутизатор
- Коммутаторы
- Беспроводные удлинители
- Камеры облачного доступа
- Powerline и адаптеры
- Персональное облачное хранилище
Лицензии безопасности
- Обзор продукта
- myZyxel
- Техническая библиотека
- Селектор продуктов
- Поддержка и обучение Служба поддержки Обучение / Ресурсы Рекомендации по безопасности
- Заказ на оценку продукта (только SP)
- Справочный центр Zyxel
- Библиотека загрузок
- Регистрация продукта
- Политика поддержки
- База знаний
- Информация о гарантии
Как восстановить QTech QBR-1040W и QBR-1041WU v2S
В списке Server Interface выбираем прописанный ранее IP — 192.168.1.2
. Открываем вкладку Tftp Client и прописываем в поле «Host» — 192.168.1.6
, а в поле «Port» — 69
. В поле «Local File» с помощью кнопки «…» выбираем файл прошивки роутера. Остаётся только нажать на кнопку «Put» и подождать пока пройдёт загрузка файла программного обеспечения. Ждём для верности ещё минут 10, после чего перезапускаем устройство. Возвращаем в настройках сетевого адаптера автоматическое получение адресов и проверяем доступ на QTech.
Примечание:
если на 192.168.1.6 залить прошивку не получается, попробуете сделать это на 192.168.1.1. Дело в том, что для аварийного восстановления роутера на разных версия устройства могут использоваться разные IP-адреса.
Два (три, четыре) интернет-канала с автоматическим переключением
Вообще, Keenetic поддерживает больше двух интернет-провайдеров, если есть желание — вы можете настроить их хоть четыре штуки, и роутер будет переключаться между ними, если у провайдера упала связь или просто закончились деньги на балансе. Заметьте — физический обрыв провода совсем не обязателен для того, чтобы роутер понял, что интернета нет и включил резерв.
Настройка двух интернет-провайдеров производится инстинктивно: в разделе «проводное подключение» выбираете основного провайдера, а затем добавляете еще одного по принципу «один провайдер на один сетевой порт». Новый провайдер по умолчанию считается резервным, а чтобы отслеживать работу основного канала, используется метод доступности портов в таких ресурсах, как Facebook или Google. Но для собственной сети куда важнее, чтобы были доступны свои сервисы в удаленных филиалах, потому что не редка ситуация, когда Google и Facebook работает, а «Хабаровск» — нет. Поэтому выбираем метод проверки связи — обычный Ping (ICMP-эхо) на наш IP-адрес. Если пинг не проходит в течение 10 секунд (время и частота настраиваются), роутер считает, что провайдер сломался, и переключается на резервный.
По собственному опыту могу сказать следующее: если ваша работа связана с интернетом, то два провайдера — это Must Have! Особенно, если они какие-то местечковые и непонятные, ведь обрыв связи на 3-4 дня — это, к сожалению, обычное дело.
Основные причины ошибок в работе с приложением и их решение
При работе с мобильным приложением Keenetic обратите внимание на следующее:
1. Приложение предназначено для работы с устройствами c операционной системой KeeneticOS версии 3.1 и выше (это все модели Keenetic с индексом KN-xxxx, а также Zyxel Keenetic Giga III / Ultra II / Air / Extra II).
NOTE: Важно! Проверьте какая версия ОС установлена в интернет-центре (она должна быть выше 3.1), и убедитесь, что в настройках интернет-центра включена “Облачная служба Keenetic Cloud для мобильных приложений“.Подробно, о том как это сделать, написано в Приложении в конце данной статьи.
2. При удаленном добавлении Кинетика в приложение через CID, на роутере обязательно должен быть установлен пароль администратора, иначе подключение не установится.
3. Мобильное устройство, на котором установлено приложение, должно быть подключено к основной домашней сети Wi-Fi. Если вы подключитесь к гостевой сети, либо к любому другому сегменту, изолированному от домашнего, вы не сможете подключиться к Кинетику через приложение.
Имя сети Wi-Fi и пароль для подключения указаны на наклейке на обратной стороне корпуса интернет-центра.Включите сеть Wi-Fi на мобильном устройстве и в списке доступных сетей найдите свою сеть, название которой указано на наклейке, и нажмите на неё. Затем введите пароль Wi-Fi для подключения к сети, он также указан на наклейке, и нажмите “Подключить”.
4. При установленном VPN-подключении на интернет-центре или мобильном устройстве могут возникать ошибки в работе с приложением. Рекомендуем временно отключить VPN-соединение.
5. Если ваш интернет-центр Keenetic подключен за вышестоящим маршрутизатором, убедитесь, что в его настройках, в сетевом экране (firewall), отсутствуют правила для блокировки трафика, который может использоваться в работе с облачными серверами.
6. Проверьте наличие всех разрешений, которые необходимы для работы приложения.
7. В некоторых ситуациях, когда через приложение не удается подключиться к Кинетику или возникает ошибка при его добавлении, перезагрузите интернет-центр.
8. Если вы изменяли рекомендованный набор компонентов в операционной системе роутера, убедитесь, что в установлен специальный компонент системы “Агент облачной службы Keenetic Cloud и KeenDNS”, необходимый для работы мобильного приложения. Сделать это можно в веб-конфигураторе на странице “Общие настройки” в разделе “Обновления и компоненты”, нажав на “Изменить набор компонентов”. По умолчанию этот компонент установлен в интернет-центре.
9. Если вам не удалось добавить роутер в мобильном приложении Keenetic, попробуйте вариант добавления Keenetic через “Веб-портал Keenetic Cloud“.
Если все предыдущие пункты были проверены, рекомендуем сделать сброс настроек роутера на заводские установки и повторить добавление роутера через приложение.
TIP: Примечание:
Подключитесь с мобильного устройства к сети Wi-Fi вашего Кинетика. Затем откройте веб-браузер (Google Chrome или Safari) и в адресной строке наберите 192.168.1.1 или my.keenetic.net для подключения к веб-конфигуратору интернет-центра.
В поле “Логин” впишите admin (английскими строчными буквами).В поле “Пароль” впишите пароль администратора интернет-центра.
Важно! Пароль администратора интернет-центра не установлен по умолчанию (в заводских настройках), он устанавливается пользователем при первоначальной настройке. Для продолжения нажмите “Войти”
Для продолжения нажмите “Войти”.
При успешном подключении вы увидите экран веб-конфигуратора (панель управления) интернет-центра. Пролистайте страницу вниз до раздела “О системе”. В строке “Версия ОС” отображается номер установленной версии операционной системы KeeneticOS. Если имеется обновление, установите его.
Нажмите на в левом верхнем углу экрана. На боковой панели откроется меню навигации. Пролистайте его вниз и перейдите в меню “Общие настройки”.
В разделе “Облачная служба Keenetic Cloud для мобильных приложений” переключатель должен быть установлен в положение “Включена”.
Прошивка при помощи приложения
Мобильное приложение My.Keenetic было разработано с целью упростить работу пользователей. Настройки и управление роутером предельно упрощены, поэтому трудностей в использовании данного приложения не возникает даже у новичков. Приложение можно скачать на устройство Андроид либо iOS. Утилита даст возможность быстро настроить соединение и при необходимости обновить ОС роутера. Также здесь пользователи могут быстро настраивать параметры вай-фай
Обратите внимание: чтобы обновлять компоненты через My.Keenetic, необходимо удостовериться, что имеется установленное подключение роутера к интернету
Чтобы в удаленном режиме перепрошить Кинетик, необходимо выполнить несколько действий:
- Выполняем запуск приложения.
- Проверяем, работает ли роутер.
- Кликаем на название маршрутизатора, который будет обновлен.
- Заходим в меню с параметрами.
- Находим раздел «Встроенное ПО».
- Когда откроется новое меню, вы увидите все данные о текущем программном обеспечении и наличии обновлений.
- Когда вы кликнете на «Обновление устройства», перед вами откроется перечень актуальных обновлений.
В ходе выполнения обновления ОС роутер выполнит перезапуск. В итоге соединение вай-фай будет разорвано, но восстановится после загрузки маршрутизатора. Последний способ очень похож на метод перепрошивки с использованием веб-интерфейса. Как видим, выполнить процедуру перепрошивки роутеров линейки Кинетик предельно просто.
Восстановление роутера после неудачной прошивки — Настройка WiFi роутера
Обновление и перепрошивка программного обеспечения роутера, модема или оптического терминала GPON — это дело обычное и нормальное для любого сетевого оборудования. Исправляются недочёты, убираются ошибки, добавляются новые функции. Но что делать, если во время этого процесса произошёл сбой или отключили свет и на руках у Вас теперь почти бесполезный кусок пластика. Но не стоит отчаиваться — в некоторых случаях можно попытаться попробовать восстановить прошивку роутера после неудачной прошивки. Как это делается мы Вам сейчас расскажем и покажем.
Совет:
вне зависимости от марки и модели WiFi роутера, стоит иметь в виду, что для того, чтобы выполнить восстановление прошивки устройства, необходимо подключить его к компьютеру по проводному подключению Ethernet. Через беспроводную сеть выполнить операцию не получится! Только через кабель!


































