Настройка WiFi сети Keenetic
Для того, чтобы выставить необходимые параметры для WiFi соединения на роутере Keenetic Start, нужно зайти в раздел «Домашняя сеть». Здесь мы можем:
- Активировать беспроводной сигнал
- Задать имя сети
- Изменить пароль
- Назначить тип шифрования — по умолчанию используется самый надежный, поэтому рекомендую оставить его (WPA2-PSK)
Если нажать на ссылку «Дополнительные настройки», то откроются такие конфигурации, как выбор канала, активация функции WPS, смена мощности сигнала и усиление пиковой скорости ретранслятора.
Об этих и других настройках Keenetic Start читайте в отдельных публикациях на нашем сайте.
Подключение маршрутизатора Keenetic Start к ноутбуку по wifi
Беспроводной же способ идеально подходит для настройки роутера Keenetic с ноутбука. Как только вы запитаете Кинетик от сети, он сразу начинает ретранслировать wifi сигнал. Его название вы найдете на наклейке на корпусе роутера. Оно у каждого экземпляра свое и обычно выглядит как «KEENETIC-1234» с разницей в последних четырех цифрах. Там же будет указан и пароль по умолчанию для подключения к этой сети — тоже каждый раз индивидуальный.
Если же вы планируете задействовать для настройки смартфон, то оптимальным решением будет установка мобильного приложения Keenetic, через которое точно также сможете подключиться к беспроводной сети маршрутизатора.
Настройка ZyXEL Keenetic Start
Настройка Wi-Fi-роутера ZyXEL Keenetic Start
Маршрутизатор ZyXEL Keenetic Start позволяет подключить до 4 устройств в квартире при помощи проводных линий связи на скорости до 100 Мбит/сек, а также обеспечивает подключение беспроводных устройств со скоростью беспроводной передачи данных до 150 Мбит/сек. Рассмотрим необходимые настройки данного маршрутизатора для работы в сети «Инсис».
1. Подключение маршрутизатора к ПК, на котором производится настройка:
Подключите входящий кабель «Инсис» к синему порту на маршрутизаторе (порт «ИНТЕРНЕТ»), далее патчкордом необходимо соединить сетевую карту вашего ПК с одним из четырех желтых портов на роутере («ДОМАШНЯЯ СЕТЬ 1-4»). В данном случае настройки получения IP-адреса на сетевой карте должны быть в значении «Получить автоматически». Более подробно о настройках сети на ethernet-интерфейсе ПК вы можете узнать в разделах помощи «Инструкция по настройке сети в Windows…»:

2. Вход на интерфейс настройки маршрутизатора и изменение стандартного пароля:
Для входа в интерфейс настройки маршрутизатора необходимо открыть браузер (Internet Explorer, Mozilla Firefox, Google Chrome, Opera и т.д.) и ввести адрес http://192.168.1.1/. Имя пользователя по умолчанию – admin, пароль – admin. Если вы не можете зайти в web-интерфейс, или маршрутизатор ранее был настроен для использования в других условиях, рекомендуем восстановить заводские настройки или проверить настройку сетевых реквизитов на ПК. Заводские настройки на данном роутере восстанавливаются нажатием скрытой кнопки «reset» в течение 5-10 секунд. После этого индикаторы на роутере погаснут и снова загорятся, что будет означать сброс текущих настроек и восстановление настроек по умолчанию. Настройки на ПК должны быть установлены в значение «Получить автоматически». Как изменить настройки сети на ethernet-интерфейсе ПК, вы можете узнать в разделах помощи «Инструкция по настройке сети в Windows…». После этого необходимо нажать кнопку «Веб-конфигуратор» и сменить пароль по умолчанию:
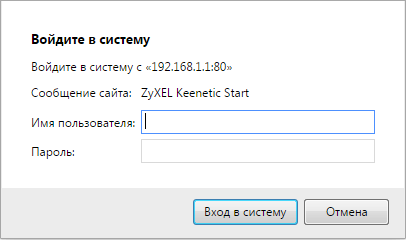
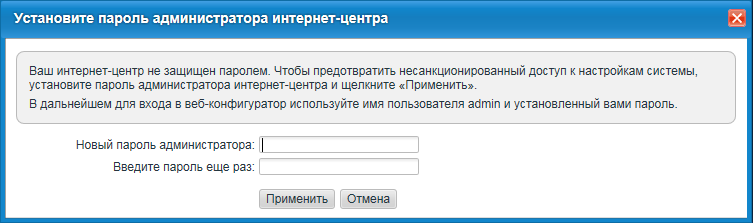
После этого необходимо нажать «Применить».
3. Настройка доступа в сеть Интернет:
Для настройки доступа в сеть Интернет в разделе «Интернет» (иконка планеты в нижней панели интерфейса), выберите подраздел «Подключения», нажмите на подключение «Broadband Connection» и пропишите следующие данные:
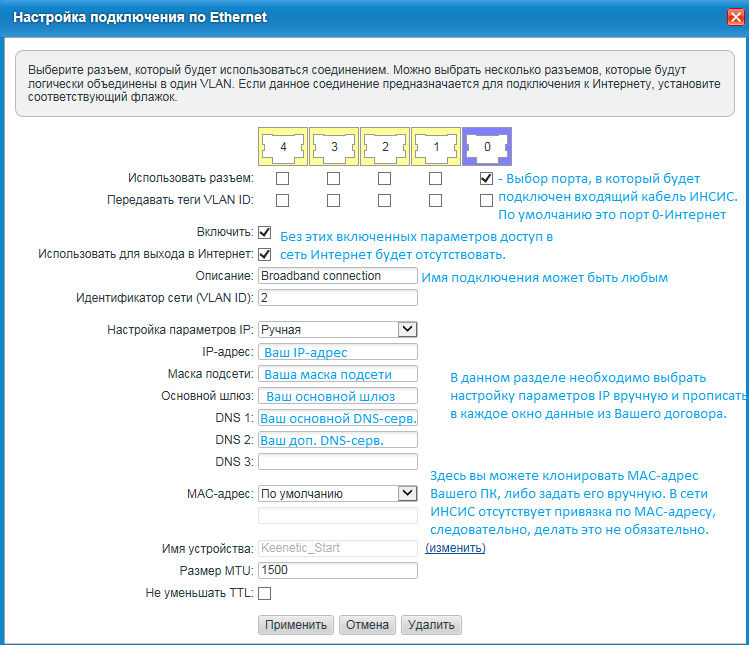
После этого необходимо нажать «Применить».
4. Настройка беспроводной сети:
Для настройки беспроводной сети в разделе «Сеть-Wi-Fi» (иконка Wi-Fi в нижней панели интерфейса), установите следующие параметры:
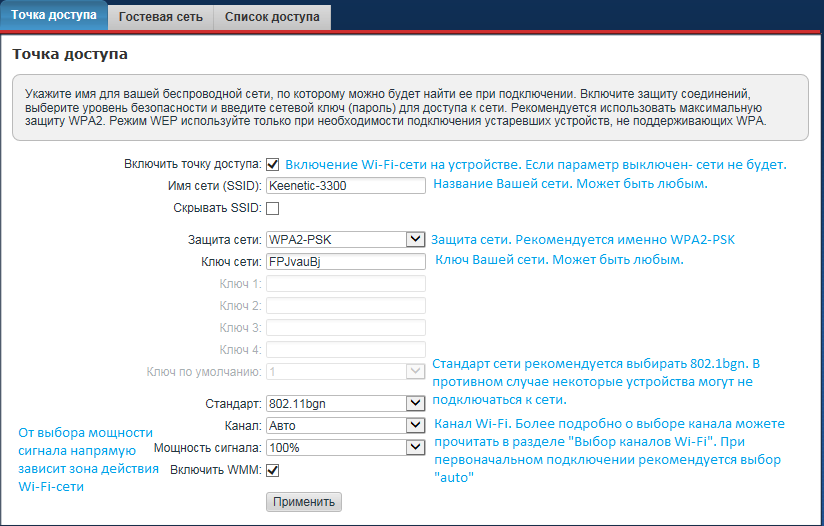
После этого необходимо нажать «Применить».
5. Обновление прошивки маршрутизатора:
Произведенных настроек достаточно для выхода в сеть Интернет, но для более стабильной и качественной работы рекомендуется обновить версию микроконтроллера маршрутизатора. Сделать это можно в разделе «Система — Компоненты» (иконка шестеренки в нижней панели интерфейса). Необходимо выбрать нужные компоненты (наиболее важные выбраны автоматически) и нажать кнопку «Обновить».
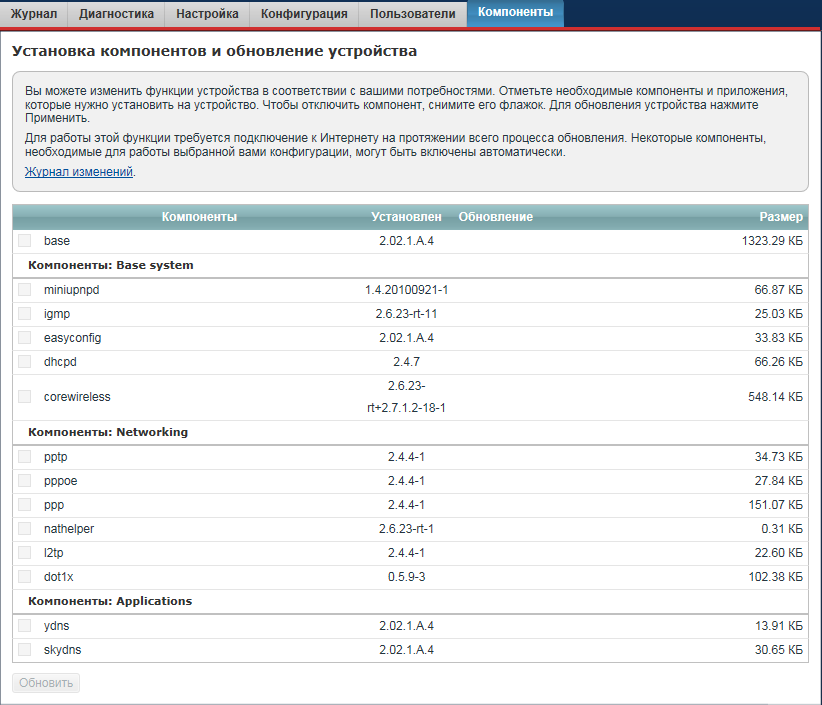
6. Ответы роутера на ICMP-запросы:
Для диагностики качества соединения при обращении в службу технической поддержки необходимо разрешить вашему роутеру отвечать на ICMP-запросы. Зайдите в раздел «Безопасность — Межсетевой экран» (иконка щита в нижней панели интерфейса). Необходимо нажать «Добавить правило» и прописать следующие данные:
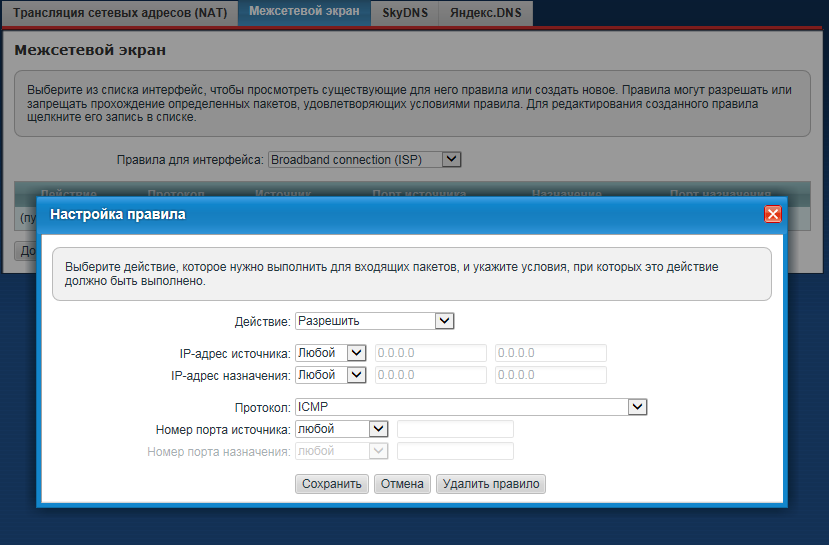
После этого нажмите «Сохранить».
Данных настроек достаточно для комфортной работы в сети Интернет. Если у вас остались вопросы, вы всегда можете обратиться в круглосуточную техническую поддержку по телефону 8-800-755-05-55.
Инструкция, как подключить маршрутизатор Keenetic Start к компьютеру по кабелю
Чтобы подключить роутер Keenetic Start к компьютеру и интернету и настроить на нем wifi сеть, то мы можем пойти двумя путями:
- Соединить его с ПК по патчкорду, который лежит в коробке
- Или же сразу сконнектиться к беспроводному сигналу от маршрутизатора
Какой из них выбрать — решить вам. Для стационарного компьютера предпочтительнее кабельное соединение, особенно если на нем нем wifi адаптера. Для него нужно вынуть из сетевой карты ПК кабель от интернет провайдера и вставить его в разъем WAN (синего цвета) на роутере Keenetic Start.
Патчкорд из комплекта же подключаем одним концом в свободный порт LAN, а другим — в компьютер, куда раньше шел интернет кабель.
Настройка роутера Keenetic на подключение к интернету
Следующие несколько шагов посвящены выбору режима работы и типа подключения к интернету. Прежде всего выбраем, в каком качестве будет использоваться Keenetic Start: как основной маршрутизатор, либо усилитель сигнала или wifi адаптер.
Если второй и третий вариант, то переходим в раздел «Дополнительные режимы» и выбираем нужный. Подробнее о них я расскажу отдельно, а сейчас мы настроим Keenetic Start как основной роутер, поэтому выбираем «Ethernet»
Далее нужно выбрать услугу, которую необходимо настроить — Интернет или IP телевидение. Выбираем первое.
После этого определяемся, нужно ли оставить MAC адрес роутера или клонировать его с компьютера. Уточнить это необходимо у своего провайдера (некоторые поставщики интернет услуг привязывают устройство по MAC, запрещая другим выходить в сеть), но для избежания лишних разговоров, я обычно копирую его с основного ПК, который был раньше подключен по кабелю.
Ваше мнение — WiFi вреден?
Да 22.82%
Нет 77.18%
Проголосовало: 39260
Теперь самое главное — правильно выбрать параметры IP для подключения к интернету. Выбор производится из трех типов:
- Автоматическая — для всех видов
- Ручная — для Статического IP
- Без IP адреса — PPPoE
Статический IP
Если ваш тип интернет-соединения «Статический IP», то выбираем его в списке и далее вводим IPадрес, маску и шлюз, которые предоставил вам провайдер.
Для всех остальных выбираем «Автоматический» и попадаем на страницу выбора конкретного типа.
Настройка Keenetic для абонентов интернета Ростелеком — PPPoE
Если вы являетесь абонентом Ростелекома, то нужно будет выбрать тип подключения к интернету PPPoE. Он также используется и у некоторых других поставщиков, уточняйте в своем договоре. Здесь нужно будет ввести имя пользователя и пароль для подключения к интернету.
Как подключить Keenetic к интернету от Билайн — L2TP/PPTP
Еще реже используется L2TP, но именно он, как ни странно, у Билайна. Если это ваш случай, то тут дополнительно к логину и паролю еще нужно прописать адрес сервера vpn.
Настройка DHCP (Динамический IP)
У большинства провайдеров для подключения роутера к интернету используется обычный DHCP или Динамический IP. В этом типе ничего вручную прописывать не нужно и настройка Keenetic происходит автоматически. Если у вас, как у меня, используется именно он, то жмем «Без пароля» и ждем, когда роутер подключится.
Далее можно будет сразу активировать защиту сети от киберугроз и ограничить доступ к нежелательным ресурсам при помощи сервисов Яндекс DNS или AdGuard DNS
Ну и наконец, на завершающем шаге отобразится информация о WiFi сети — к сожалению, настроить ее здесь же нельзя, поэтому выходим из мастера и заходим в основное меню.
Настройка роутера Keenetic на подключение к интернету
Следующие несколько шагов посвящены выбору режима работы и типа подключения к интернету. Прежде всего выбраем, в каком качестве будет использоваться Keenetic Start: как основной маршрутизатор, либо усилитель сигнала или wifi адаптер.
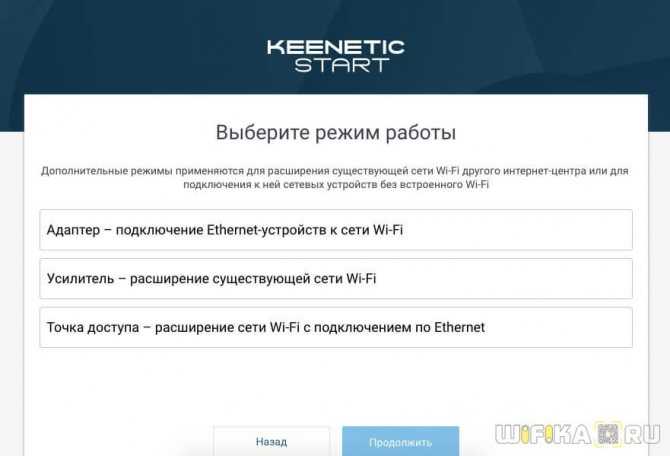
Если второй и третий вариант, то переходим в раздел «Дополнительные режимы» и выбираем нужный. Подробнее о них я расскажу отдельно, а сейчас мы настроим Keenetic Start как основной роутер, поэтому выбираем «Ethernet»
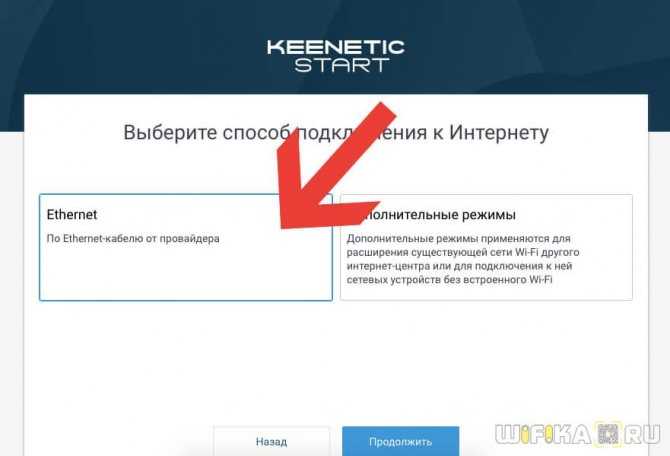
Далее нужно выбрать услугу, которую необходимо настроить — Интернет или IP телевидение. Выбираем первое.
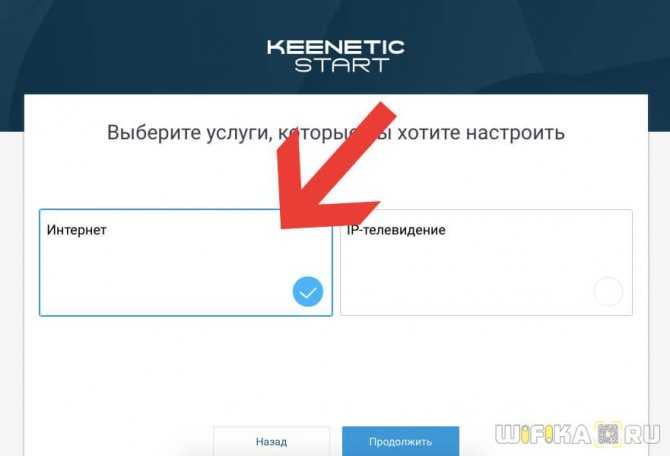
После этого определяемся, нужно ли оставить MAC адрес роутера или клонировать его с компьютера. Уточнить это необходимо у своего провайдера (некоторые поставщики интернет услуг привязывают устройство по MAC, запрещая другим выходить в сеть), но для избежания лишних разговоров, я обычно копирую его с основного ПК, который был раньше подключен по кабелю.
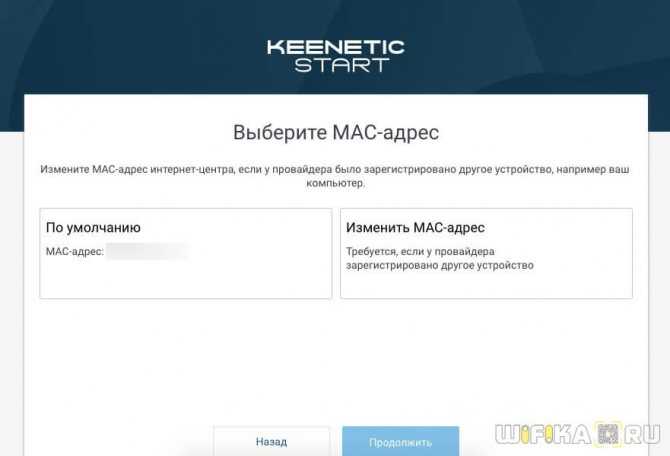
Теперь самое главное — правильно выбрать параметры IP для подключения к интернету. Выбор производится из трех типов:
- Автоматическая — для всех видов
- Ручная — для Статического IP
- Без IP адреса — PPPoE
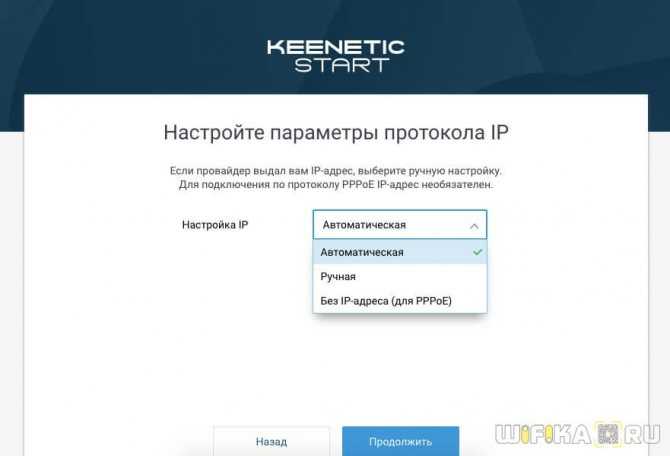
Статический IP
Если ваш тип интернет-соединения «Статический IP», то выбираем его в списке и далее вводим IPадрес, маску и шлюз, которые предоставил вам провайдер.
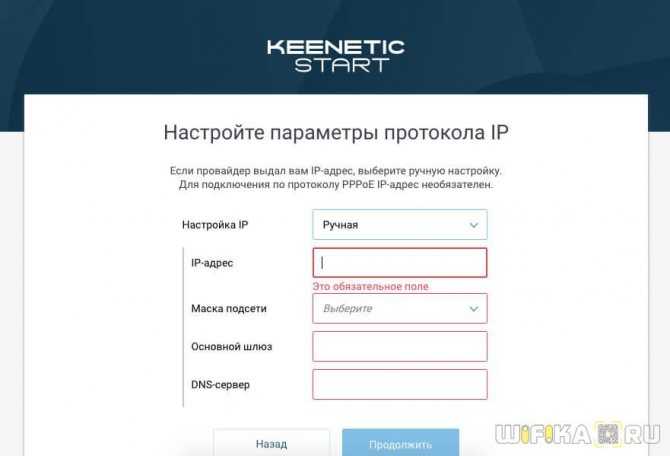
Для всех остальных выбираем «Автоматический» и попадаем на страницу выбора конкретного типа.

Настройка Keenetic для абонентов интернета Ростелеком — PPPoE
Если вы являетесь абонентом Ростелекома, то нужно будет выбрать тип подключения к интернету PPPoE. Он также используется и у некоторых других поставщиков, уточняйте в своем договоре. Здесь нужно будет ввести имя пользователя и пароль для подключения к интернету.

Как подключить Keenetic к интернету от Билайн — L2TP/PPTP
Еще реже используется L2TP, но именно он, как ни странно, у Билайна. Если это ваш случай, то тут дополнительно к логину и паролю еще нужно прописать адрес сервера vpn.

Настройка DHCP (Динамический IP)
У большинства провайдеров для подключения роутера к интернету используется обычный DHCP или Динамический IP. В этом типе ничего вручную прописывать не нужно и настройка Keenetic происходит автоматически. Если у вас, как у меня, используется именно он, то жмем «Без пароля» и ждем, когда роутер подключится.

Далее можно будет сразу активировать защиту сети от киберугроз и ограничить доступ к нежелательным ресурсам при помощи сервисов Яндекс DNS или AdGuard DNS
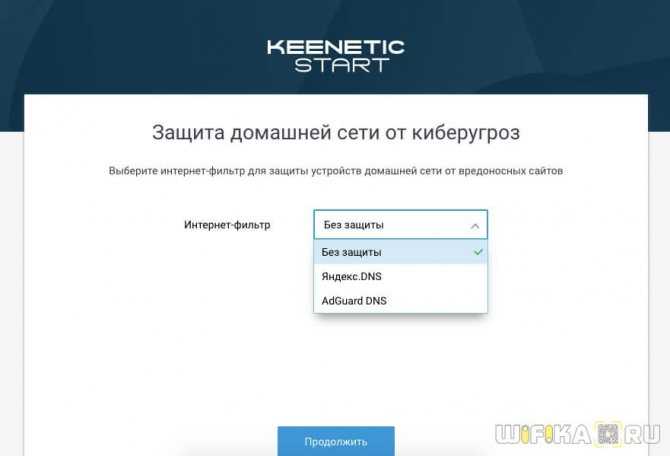
Ну и наконец, на завершающем шаге отобразится информация о WiFi сети — к сожалению, настроить ее здесь же нельзя, поэтому выходим из мастера и заходим в основное меню.
































