Роутер TP-Link версии TL-WR 340 G
Как ограничить предельную скорость раздачи wifi на вашей технике для других пользователей?
Для этого заходим в настройки своего оборудования. Набираем стандартный адрес 192.168.0.1, вбиваем требуемые данные по логину и паролю, попадаем на нужную страничку. Далее действия могут немного отличаться в зависимости от конкретной модели техники.

Как ограничить максимальную скорость раздачи wifi на роутере? Для роутера TP-Link версии TL-WR 340 G для регулирования скорости WiFi открываем «Advanced Settings», находим пункт «IP QoS». Делаем привязку для конкретного устройства: вбиваем его адрес в диапазон «IP range». Повторив одну и ту же комбинацию в обоих полях, ограничиваем настройки только для одного устройства. В списке «Mode» находим «Maximum Bandwidth Limit». В поле «Bandwidth» прописываем ограничение по скорости раздачи вайфая. В поле «Enable» ставим галочку.
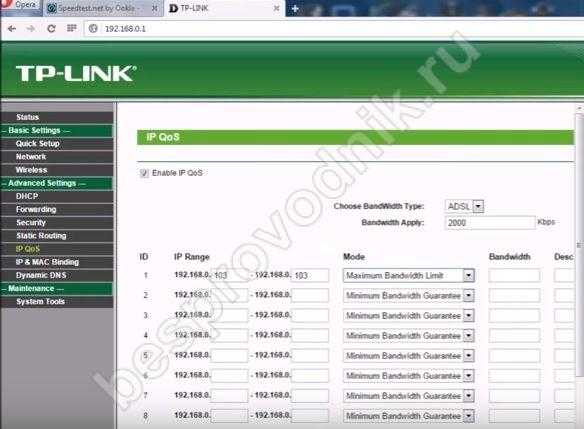
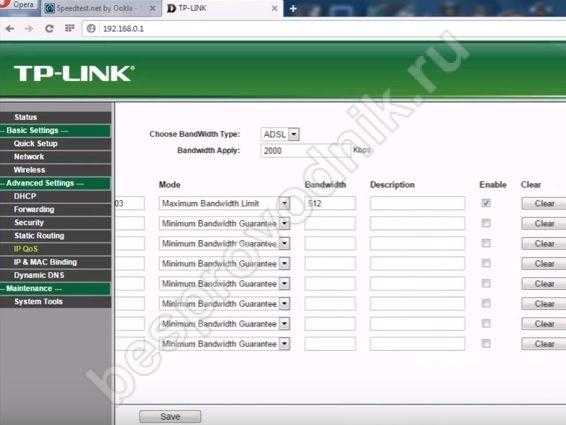
У модели TL-WR740N в настройках есть пункт «Bandwidth Control». В настройках задаем ограничение на скорость отдачи и приема данных по WiFi, а также прописываем требуемые IP-адреса. Не забываем сохранять созданные параметры.
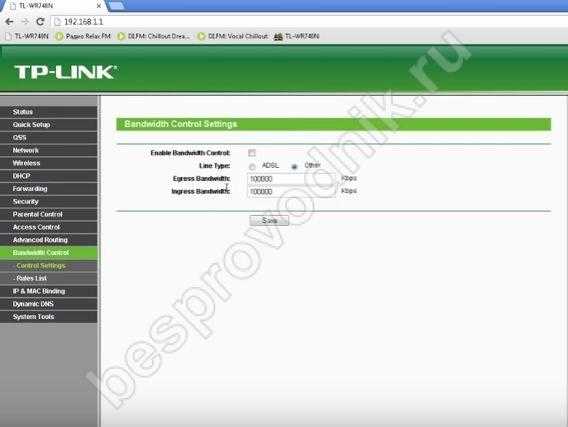
Как и в чем измеряется скорость интернета
Под скоростью интернета подразумевают максимальное количество данных, переданных в сеть или принятых ПК за определенный промежуток времени. Чаще всего ее измеряют в Кб/секунду (килобитах или килобайтах) либо в Мб/секунду (мегабитах). Размер принятых или переданных файлов измеряют в байтах, килобайтах, мегабайтах или гигабайтах.
За единицу измерения можно взять 1 байт — это 8 бит. Если пользователь подключил пакет со скоростью 100 Мбит/секунду, за секунду получится передать или принять не более 12,5 Мб. Скачивание файла, размер которого превышает 1 Гб, займет примерно 2 минуты.
Бывают ситуации, когда происходят технические неполадки, влияющие на скорость интернета. Для проверки этого показателя используют специальную программу, например, Speedtest. На экране появятся следующие данные:
- Ping — время за которое происходит передача сетевого пакета. Чем меньше этот показатель, тем лучше качество интернет-соединения.
- Download speed — значение входящей скорости получения информации. На эту цифру нужно ориентироваться при выборе пакета. Именно за это количество Мегабит будет платить пользователь.
- Upload speed — значение исходящей скорости. По умолчанию, этот показатель меньше входящей скорости.
Часто интернет-провайдера меняют из-за низкой скорости или частых технических сбоев. Передача данных зависит от различных факторов, которые нужно учитывать при ограничении скорости соединения.
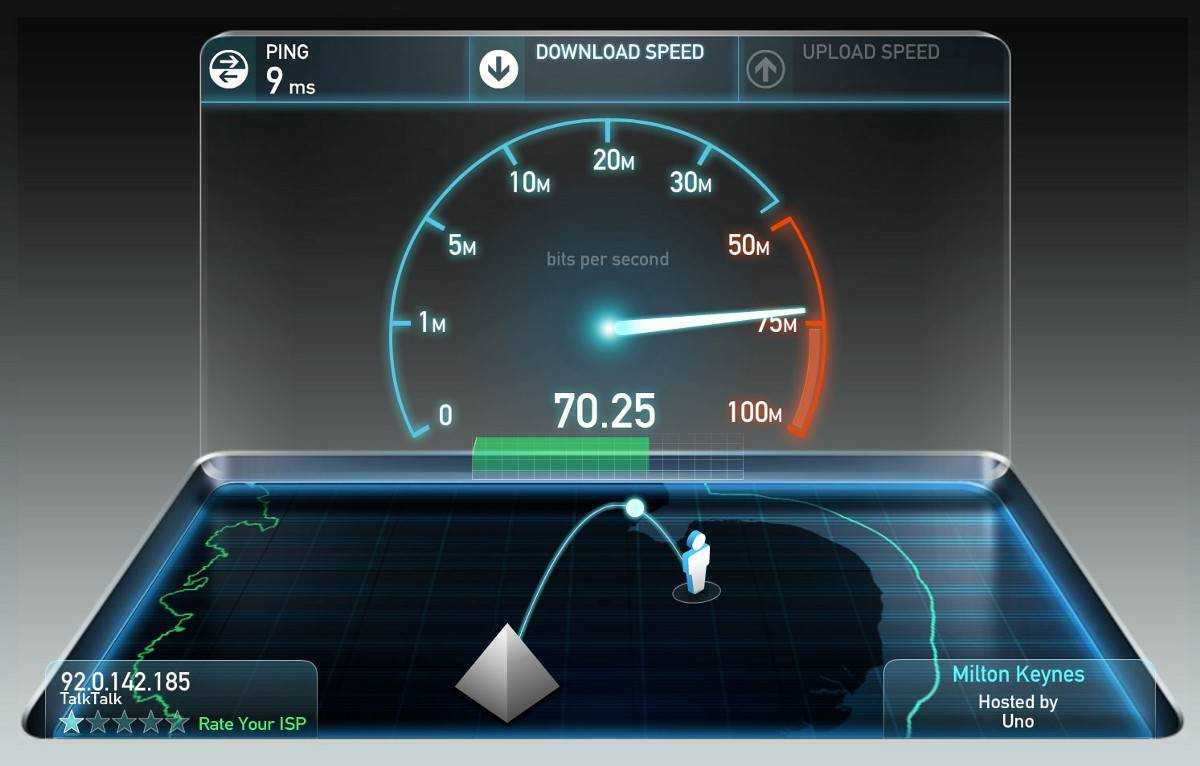 Можно проверить скорость передачи данных в режиме онлайн
Можно проверить скорость передачи данных в режиме онлайн
Проверка скорости Интернета
Как проверить скорость WiFi — все способы тестирования
Иногда заявленные в договоре провайдера данные различаются с реальными показателями. Чтобы проверить скорость сети, необходимо выполнить ряд простых действий:
- Открыть любой браузер.
- Прописать в адресной строке название любого сайта с подобным назначением. Например, test.
- Открыть сайта и кликнуть по кнопке «Старт».
- Дождаться окончания сканирования и ознакомиться с представленными сведениями.
- После выполнения предыдущего действия пользователь также сможет сравнить результаты с теми, что были заявлены провайдером.
Обратите внимание! Скорость Интернета также может зависеть от способа подключения. Например, Интернет будет шустрее работать, если кабель, идущий от провайдера, подключить к компьютеру напрямую
Некоторые модели Wi-Fi роутеров существенно глушат данный показатель, что отрицательно отражается на общей загрузке Сети.
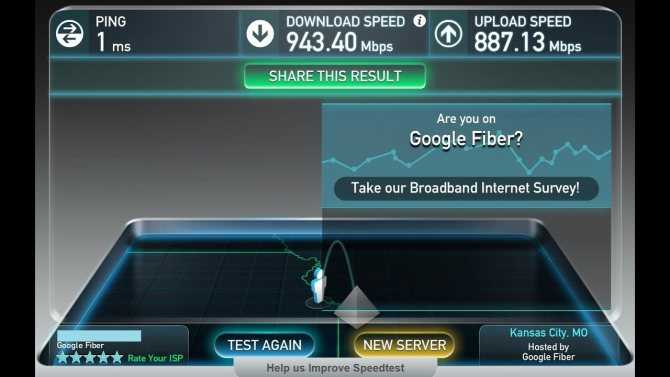
Проверка скорости сети через сайт speed.test
Сколько в одном мегабите килобайт в секунду
Интересный вопрос, ответ на который необходим многим пользователям, которые собираются ограничить скорость своего Интернета. Известно, что один мегабит содержит в себе 1000 килобит. Следовательно, килобайт за одну секунду в одном мегабите будет 125.
Важно! Несмотря на вышеизложенные факты, многие пользователи уверены, что один мегабит равняется 128 килобайтам в секунду, однако это суждение является неверным
Сколько мегабит хватит для просмотра видео с мобильного устройства
Многие пользователи просматривают видео, фильмы и сериалы на своих телефонах андроид. Однако качество картинки будет напрямую зависеть от количества мегабит, который в данный момент способен выдать Wi-Fi маршрутизатор. Например, чтобы без зависаний просмотреть видео на YouTube в формате 144р, потребуется 0,4 Мб/сек.
Для увеличения качества изображения показатель скорости должен быть соответствующим. К примеру, чтобы пользователь смартфона мог с комфортом просматривать контент на Ютубе в FULL HD разрешении, нужна скорость сети 8 Мб/сек.
Обратите внимание! Если скорость сети не позволяет загружать видео на YouTube даже в минимальном разрешении, то лучше проконсультироваться с поставщиком услуг, провайдером. Возможно, в данный момент на линии ведутся профилактические работы
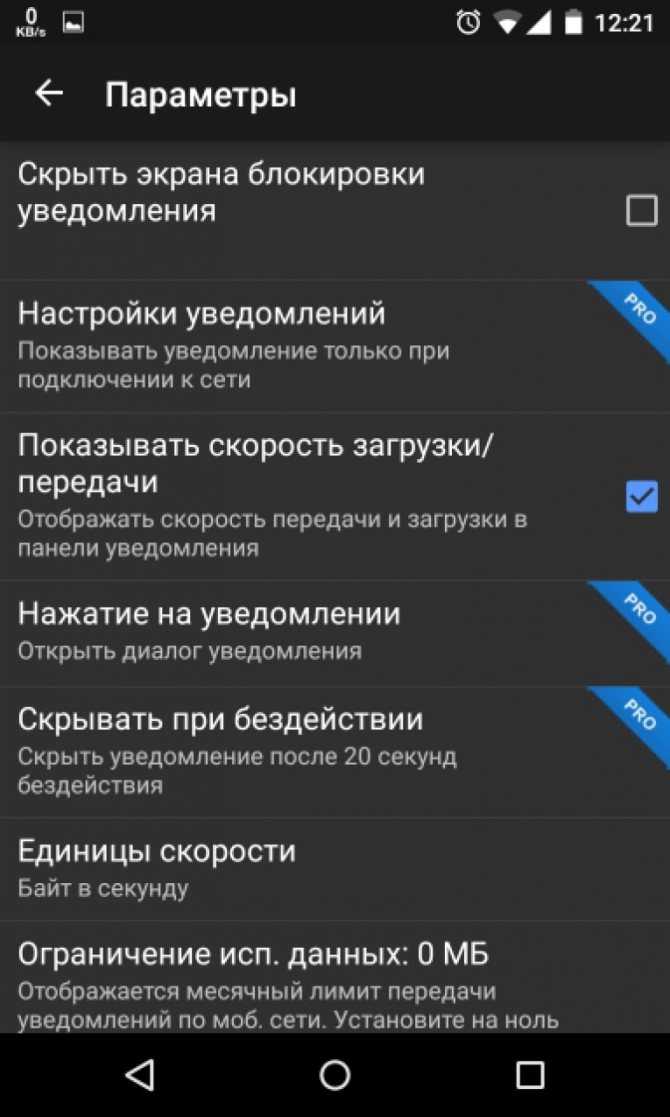
Установка показателя скорости сети на телефоне Android
Обход правил по ограничению и как их избежать
Избежать ограничения скорости пользователю возможно путем смены личного IP либо MAC-адреса. Данные ситуации лучше предотвратить, ограничив трафик таким образом, что «обойти» систему не получится.
Защита на случай смены клиентом MAC-адреса
Некоторые «хитрые» пользователи пытаются обойти защиту путем смены персонального MAC-адреса, если у него стоит фильтрация по данному параметру. Есть довольно простой способ ограничить поток данных: создать список MAC-адресов для выхода в интернет. Все остальные пользователи, желающие подключиться к сети, останутся с нулевым трафиком. Для этого большинство маршрутизаторов имеет специальное меню «Фильтрация MAC». Нужно зайти в него, внести в «белый список» адрес собственного компьютера, чтобы не ограничивать трафик для себя. Информацию о личном адресе клиент получает во вкладке «DHCP-сервер».
Таким же образом добавить в список устройства, предусмотренные для предоставления возможности доступа к сети. В настройках также реально ограничить скорости. Все другие девайсы, подключенные к персональному Wi-Fi, кроме значка о подключении ничего не получат, доступ к ресурсам для них будет закрыт.
Полный запрет для сторонних устройств
Перед тем как запретить доступ всем сторонним девайсам, необходимо внести себя в список исключений, чтобы не урезать компьютеру доступ в интернет. Для этого открыть вкладку MAC Filtering, сюда добавить устройство, на котором нужен доступ в интернет. Информацию взять из меню «DHCP-сервер».
Далее перейти к полному ограничению доступа для сторонних подключений. Все делается в этой же вкладке: MAC Filtering. Необходимо найти меню Allow the stations specified и активировать функцию. Данная команда разрешает доступ только пользователям, внесенным в список разрешенных MAC-адресов.
Теперь, если пользователь хочет разрешить доступ какому-либо клиенту, потребуется найти его в списке DHCP, скопировать персональные MAC и IP, добавить в список разрешенных подключений. Ограничить поток передачи в соседнем меню.
Блокировка адреса сайта через маршрутизатор TP-Link
Следующий шаг — запретить доступ пользовательскому компьютеру к какому-то конкретному сайту. Для этого прокручиваем вниз страницу и видим блок параметров, который называется «Ограничение по названию сайта». Здесь есть два списка веб-страниц — Черный и Белый.
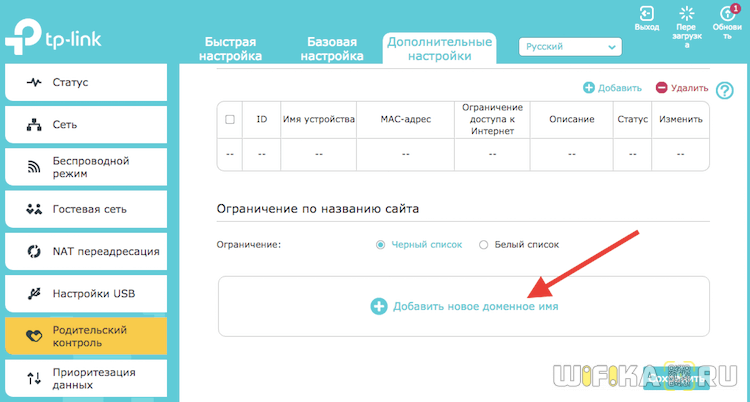
- Черный список — это те сайты, к которым вы хотите запретить доступ всех компьютеров, подключенных к маршрутизатору TP-Link. Чтобы добавить сюда страницу, ставим флажок на «Черный» и жмем на ссылку «Добавить новое доменное имя» и прописываем адрес плохого веб-ресурса — по одному в каждполе ввода.
- Белый список — как вы уже догадались, это те сайты, к которым всегда разрешен доступ. Сюда нужно обязательно добавить адрес wifika.ru — его можно и даже нужно читать всем детям любого возраста
Для применения настроек жмем на кнопку «Сохранить».
Как ограничить скорость Wi-Fi
Обычно данная процедура выполняется через настройки роутера на его официальном сайте.
Использование полной скорости только для LAN-соединения
Для выполнения поставленной задачи необходимо:
- Зайти в параметры маршрутизатора, введя пароль для входа, который обычно указывается на обратной стороне устройства.
- Открыть вкладку «Дополнительно».
- Кликнуть по строчке «LAN».
- В появившемся меню необходимо тапнуть по пункту «Запрет на раздачу другим устройствам».
- После выполнения вышеуказанных манипуляций модем будет обеспечивать скоростью только ПК, к которому он подключен. При этом другие устройства не смогут синхронизироваться с данной точкой доступа.
Проверка настроек интернета на телефоне
Следующим шагом, позволяющим увеличить скорость мобильного интернета Билайн на Андроид, станет проверка текущих настроек сети.
Существует 2 различных ситуации:
- в первой пользователь находится в зоне уверенного приёма 4g, поэтому, чтобы повысить качество соединения, ему следует запретить подключение к сетям с медленным интернетом;
- во второй ситуации 4g оказывается нестабильным, ненадёжным, связь часто прерывается, поэтому разумнее не устанавливать подобных ограничений или вовсе переключиться на 3g (скорость окажется ниже, но абонент избавиться от неожиданных прерываний связи).
Для внесения нужных параметров в каждом случае требуется открыть настройки смартфона и выбрать оптимально подходящую сеть.
Настройки и ограничения на модеме
Настроить USB-модем чуть сложнее, поскольку в данном случае различных параметров и показателей, которые можно изменить, гораздо меньше. Зато пользователи способны найти оптимально подходящее место подключения, в котором сигнал окажется лучше всего. Очевидно, что постоянно находиться в этом месте будет неудобно, но пользователи способны купить специальный удлинитель или усилитель сигнала, что позволит им увеличить качество трафика.
Дополнительно можно изменить настройки работы ноутбука или компьютера, увеличив пропускную способность ПК и производительность системы. Кроме того, можно изменить приоритет работы программ и сервисов.
Как снять ограничение скорости передачи данных
Перед тем, как снять ограничение скорости интернета, нужно разобраться в причинах ограничения.
Почему скорость может урезаться и как обойти ограничение:
- ограничение доступа со стороны провайдера (интернет оператора). Провайдер ограничивает скорость в нескольких случаях: у вас закончился лимит интернет трафика по тарифу, вы не заплатили абонентскую плату или на тарифе стоит изначально низкая скорость. Во всех этих случаях вам придётся решать вопрос с провайдером;
- лишние пользователи wireless подключения. Всегда защищайте домашний WiFi паролем, чтобы любители бесплатного сыра не пользовались вашим интернетом. Такие посягательства могут ощутимо ограничивать скоростные показатели вашей сети;
- автообновления ПО и операционной системы. Многие пользователи интернета даже не знают, куда уходят их сетевые ресурсы компьютера. И чаще всего – это автообновления программ и операционной системы, которые имеют привычку включаться без уведомления. Отключите эту функцию, если не хотите остаться с медленным интернетом в ответственный момент;
- активные загрузки. При начале работы в интернете отключите все закачки на торрентах, в менеджерах загрузок и активных браузерах. Такие моменты дают значительную нагрузку на сеть, что приводит к ограничению скорости передачи данных;
- очистка браузеров. Во время работы в браузере, значительные ограничения может накладывать «мусор», который скопился за всё время пользования. Это файлы cookie, «забитый» кэш, множество сохраненных данных и так далее. Займитесь «уборкой» своего браузера, чтобы увеличить быстродействие;
- план энергопотребления. Иногда вашей сетевой карте банально не хватает электроэнергии. Причины могут быть разные, но метод решения проблемы один – измените план энергопотребления в настройках системы. Это позволит карте задействовать больше ресурсов, что приведёт к увеличению быстродействия сети;
- вирусное ПО и вирусы. Если на вашем компьютере есть вирусы – это серьёзно ограничивает возможности вашей сети. Проверьте ПК на наличие вирусов и устраните их;
- настройка планировщика пакетов QoS. Если вы разбираетесь в настройках компьютера, то знаете, что многие параметры можно изменить через QoS. Проделайте то же самое со скоростью соединения и снимите заводские ограничения;
- неправильная настройка маршрутизатора (роутера, модема, мобильного устройства и так далее). Сверьтесь со стандартами настройки своего устройства для выхода в сеть и убедитесь, что на нём стоят такие же значения. В случае чего, проверьте, исправен ли ваш WiFi роутер с технической стороны;
- устаревшее ПО и драйвера. Пользуйтесь только актуальным программным обеспечением. Следите за обновлениями драйверов. Всё это сильно сказывается на работе вашей сети;
- тип подключения. Кабель и оптоволокно не сильно отличаются по «возрасту» друг от друга, но разница в качестве и скорости подключения – существенная. Старайтесь работать с более современным типом подключения и заменять устаревшее оборудование;
- технические неполадки. Обязательно убедитесь, что все компоненты ПК исправны. Проверьте, не пережат ли сетевой кабель. Чаще всего именно мелкие неполадки ограничивают доступ в сеть на высокой скорости;
- плохие погодные условия. Старайтесь не пользоваться интернетом во время грозы или неустойчивой погоды.
Как отключить ограничение скорости (видео-пособие):
Ограничение скорости для конкретного компьютера через приоретизацию данных TP-Link
Для того, чтобы ограничить скорость подключения к сети интернета одного конкретного компьютера, на роутерах TP-Link существует такая функция как «Приоретизация данных». Открыть ее можно из одноименного раздела во вкладке меню «Дополнительные настройки»
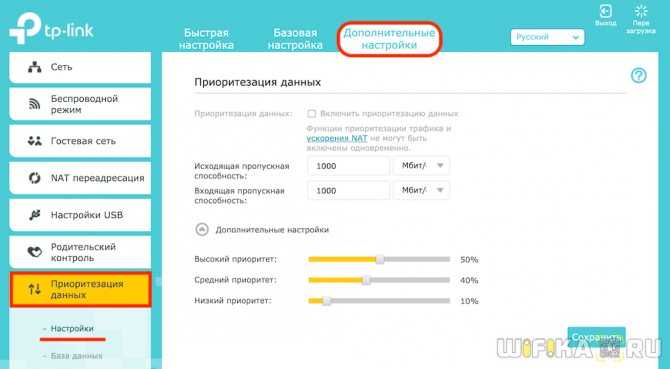
Работает она интуитивно понятно и достаточно просто. В панели по умолчанию уже имеется три группы с разными типами приоритета
- Высокий
- Средний
- Низкий
Для каждого из них нужно задать свое ограничение по скорости интернета в процентах от максимальной, которую предоставляет провайдер.
После это в каждую из групп необходимо поместить то или иное устройство из тех, которые уже подключены к роутеру. Для этого нужно внизу любого из блоков нажать на кнопку «Добавить»
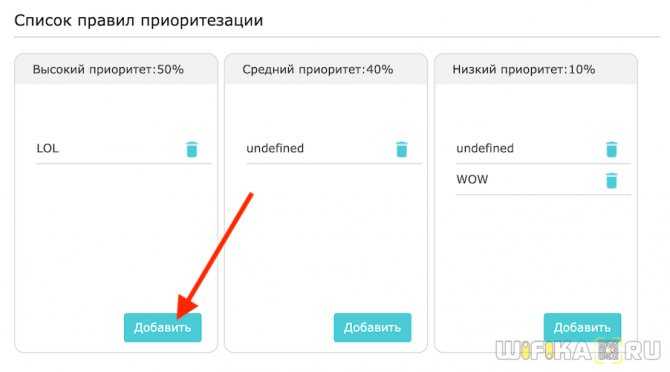
Оставляем флажок выбора на «По устройству» и вписываем вручную MAC адрес конкретного компьютера, ноутбука, смартфона, ТВ приставки или любого другого гаджета.
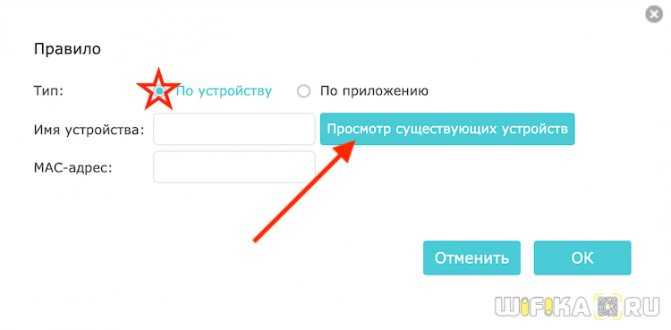
Либо, что еще проще, выбираем из списка тех, кто уже подключен к WiFi сети или кабелем к вашему роутеру TP-Link
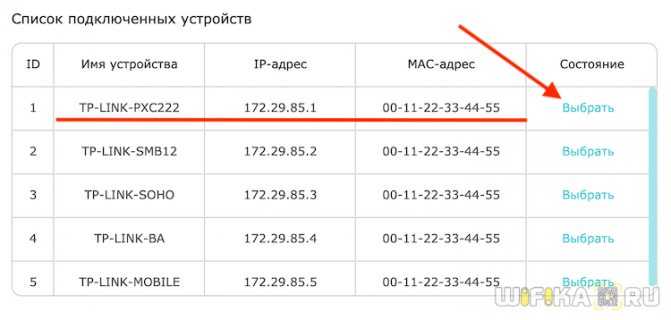
Ваше мнение — WiFi вреден?
Да
22.94%
Нет
77.06%
Проголосовало: 33177
Значения автоматически подставятся в соответствующие поля формы. Остается только нажать на кнопку «ОК» для сохранения, после чего выбранное устройство пользователя появится в блоке приоритета.
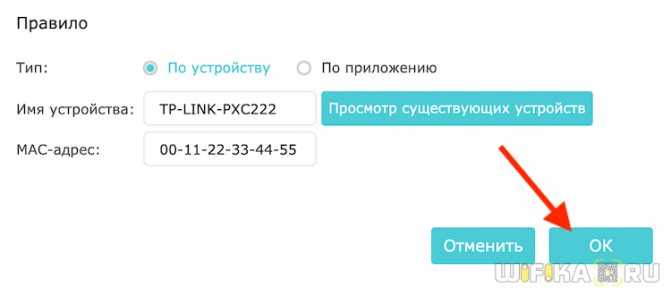
При этом данное правило будет влиять не только на WiFi соединение, но и работу в интернете через роутер по кабелю на конкретном выбранном устройстве.
Аппаратные настройки
Наиболее быстрый и в то же время «грубый» способ связан с настройкой сетевой карты компьютера. Точнее говоря, с принудительным изменением ее настроек в сторону уменьшения пропускной способности, что позволяет вручную задать ограничение скорости интернета на компьютере. Суть метода заключается в том, что все сетевые адаптеры используют три стандартных скорости доступа:
- до 10 Мбит/сек;
- до 100 Мбит/сек;
- до 1000 Мбит/сек (гигабитный интернет).
По умолчанию выбирается максимальный режим пропускной способности, на аппаратном уровне согласовывающийся с возможностями провайдера. Статистически по данным за первый квартал 2021 года средняя пиковая скорость доступа в локальные сети составляет в России 69 Мбит/сек. Таким образом, большинство сетевых карт работает в режиме 100 Мбит, следовательно, ограничив ее на порядок, мы достигнем нужного результата.
Три четверти всех пользователей Windows используют версии 7 и 10 этой операционной системы. Они наиболее популярны и ориентироваться мы будем на работу именно с ними.
Windows 7
Добраться до настроек сетевой карты можно несколькими способами. Самый распространенный заключается в использовании располагающегося в области системного трея значка сетевого подключения, «мониторчика».
На скриншоте он немного «подсвечен» снизу, а над ним — результат нажатия мышкой. Если выполнить по нему клик правой кнопкой, откроется диалоговое окно с выбором «диагностика неполадок» и «центр управления сетями». Воспользоваться можно любым способом, поскольку наша цель – открыть настройки.
Так выглядит интересующая нас область в Windows 7. В правой части находятся действующие подключения. Открываем их и попадаем в окно, отражающее статистику передачи данных.
Это интересно: Как выводить деньги с PayPal на карту — как пользоваться: лучшие способы
В нижней части показана активность, откуда мы и переходим непосредственно в «Свойства» соединения.
В верхней части окна показан наш адаптер, с использованием которого выполнено подключение устройства. Нажимаем кнопку «Настроить» и переходим к настройкам сетевой карты.
Переключаемся, как показано на скриншоте на вкладку «Дополнительно», находим пункт, отвечающий за скорость линии, и устанавливаем режим работы 10 Мбит/сек.
Добраться до сетевых настроек можно также из панели управления компьютером, который расположен в меню «Пуск» операционной системы.
Ограничение скорости интернета для некоторых устройств на роутере TP-LINK
В настройках роутера можно установить максимальную скорость для каждого устройства. Привязываются эти настройки по IP-адресу. Поэтому, сначала нам нужно привязать IP-адрес к MAC-адресу устройства, для которого мы хотим огранить скорость. Это нужно для того, что бы определенное устройство всегда получало один и тот же IP-адрес, для которого будут заданы настройки пропускной способности.
Привязка IP-адреса к MAC-адресу
Что бы привязать IP-адрес к MAC-адресу устройства, нужно перейти на вкладку «DHCP» – «DHCP Clients List» (Список клиентов DHCP)
. Там вы увидите список устройств, которые сейчас подключены к роутеру. Нам нужно посмотреть и скопировать MAC-адрес нужного устройства
Так же, можете обратить внимание на IP-адрес, который в данный момент присвоен устройству
Если устройство, для которого нужно задать настройки пропускной способности на данный момент не подключено к роутеру, то MAC-адрес можно посмотреть в настройках, где-то в разделе «Об устройстве» (если это мобильное устройство)
. А если у вас компьютер, то смотрите эту статью.
MAC-адрес нужно устрйоства мы уже знаем. Переходим на вкладку «DHCP» – «Address Reservation» (Резервирование адресов)
. Вводим MAC-адрес нашего устройства. Затем, указываем IP-адрес, который будет закреплен за этим устройством (можно использовать адрес со страницы «DHCP Clients List»)
, или, например, указать 192.168.0.120 (если у вас IP-адрес роутера 192.168.1.1, то адрес будет 192.168.1.120)
. Ставим статус «Enabled» (Включено)
, и сохраняем настройки.
Таким способом можно привязать необходимое количество устройств. Или удалить/отредактировать созданное правило. Главное, запомните IP-адрес, который мы задали. По нему мы будем задавать максимальную скорость для этого устройства.
Задаем настройки пропускной способности для Wi-Fi клиента по IP-адресу
Перейдите на вкладку «Bandwidth Control» (Контроль пропускной способности)
. И для того, что бы создать новое правило, нажмите на кнопку «Add New».
На некоторых роутерах (версиях прошивки)
нужно открыть вкладку «Контроль пропускной способности» – «Список правил», и нажать на кнопку «Добавить…».
Появится окно, в котором нужно задать некоторые параметры:
- Ставим галочку возле Enable (Включить)
. - В поле IP Range
прописываем IP-адрес, который мы зарезервировали для устройства. - Поле Port Range
оставляем пустым. -
Protocol
– выбираем «ALL». -
Priority(этого пункта может и не быть)
. По умолчанию стоит 5, думаю, можно так и оставить. -
Egress Bandwidth(скорость исходящего трафика)
– ставим минимальное значении (я поставил 1, со значением 0 не создается правило)
, ну и указываем максимальную исходящую скорость для этого устройства. Я поставил для примера 1 Мбит/с (это 1024 Кбит/с)
. -
Ingress Bandwidth(входящая скорость)
так же выставляем минимальную скорость, и максимальную для конкретного устройства. Это та скорость, с которой устройство будет получать информацию с интернета. Я поставил 5 Мбит/с.
Сохраняем созданное правило, нажав на кнопку «Save» (Сохранить)
.
Если у вас роутер с русской прошивкой (нажмите, что бы посмотреть)
Вы увидите созданное правило. Его можно изменить, выделить и удалить, или создать еще одно правило. Например, для ограничения скорости подключения других устройств.
Вот и все, по такой схеме можно задать максимальную скорость практически для каждого устройства, которое подключается к вашему маршрутизатору. Что бы проверить результат, достаточно проверить скорость интернета на том устройстве, для которого вы создали правило. Я уже писал о том, как проверить скорость подключения к интернету.
Как ограничить скорость по Wi-Fi сети для всех устройств?
Возможно, вам понадобится установить ограничение не для определенных устройств, а для всех клиентов, которые подключены к маршрутизатору TP-LINK. Сделать это очень просто. Сначала, зайдите на вкладку «DHCP», и посмотрите, какой диапазон IP адресов там задан. Можете их запомнить, или скопировать.
Дальше, нам нужно создать новое правило, как я показывал выше. На вкладке «Bandwidth Control» (или «Контроль пропускной способности» – «Список правил»)
нажимаем на кнопку «Add New», или «Добавить».
Указываем диапазон IP-адресов, которые мы посмотрели на вкладке «DHCP», и указываем максимальную исходящую и входящую скорость. Сохраняем правило.
Теперь, при подключении устройства будут получать IP-адрес из диапазона который задан в настройках DHCP сервера, и к ним будет применено правило, которое мы создали в настройках управления пропускной способностью.
Приоритезация данных на роутерах TP-LINK с новой прошивкой (голубая)
Если у вас маршрутизатор TP-LINK, на котором установлена новая версия прошивки (которая в голубых тонах), например, то там настройки пропускной способности называются «Приоритезация данных»
. Находятся они на вкладке «Дополнительные настройки».
Там так же достаточно включить функцию «Приоритезация данных», задать скорость, которую вам дает провайдер, открыть вкладку «Дополнительные настройки», и в процентном соотношении от заданной скорости выставить три блока с разной пропускной способностью. Все просто и логично.
Снизу вы увидите три блока с разным приоритетом в скорости, от той, которую мы задали в настройках. В каждый из этих трех блоков, можно добавить необходимые устройства, и к ним будет применено ограничение по скорости. Достаточно нажать на кнопку «Добавить», выбрать необходимое устройство из списка подключенных (или задать имя и MAC-адрес ручную)
, и нажать Ok.
В новой версии прошивки, эту функцию конечно же хорошо доработали. Я бы даже сказал переработали. Настраивать все очень просто и понятно. Но, насколько я понял, нет возможности задать строго определенную скорость. Только в процентном соотношении от заданной в настройках.
Если у вас маршрутизатор TP-LINK, на котором установлена новая версия прошивки (которая в голубых тонах), например, то там настройки пропускной способности называются «Приоритезация данных»
. Находятся они на вкладке «Дополнительные настройки «.
Там так же достаточно включить функцию «Приоритезация данных», задать скорость, которую вам дает провайдер, открыть вкладку «Дополнительные настройки», и в процентном соотношении от заданной скорости выставить три блока с разной пропускной способностью. Все просто и логично.
Снизу вы увидите три блока с разным приоритетом в скорости, от той, которую мы задали в настройках. В каждый из этих трех блоков, можно добавить необходимые устройства, и к ним будет применено ограничение по скорости. Достаточно нажать на кнопку «Добавить», выбрать необходимое устройство из списка подключенных (или задать имя и MAC-адрес ручную)
, и нажать Ok.
В прошивки, эту функцию конечно же хорошо доработали. Я бы даже сказал переработали. Настраивать все очень просто и понятно. Но, насколько я понял, нет возможности задать строго определенную скорость. Только в процентном соотношении от заданной в настройках.
Как ограничить предельную скорость раздачи wifi на вашей технике для других пользователей?
Для этого заходим в. Набираем стандартный адрес 192.168.0.1, вбиваем требуемые данные по логину и паролю, попадаем на нужную страничку. Далее действия могут немного отличаться в зависимости от конкретной модели техники.
Как ограничить максимальную скорость раздачи wifi на роутере? Для роутера TP-Link версии TL-WR 340 G для регулирования скорости WiFi открываем «Advanced Settings», находим пункт «IP QoS». Делаем привязку для конкретного устройства: вбиваем его адрес в диапазон «IP range». Повторив одну и ту же комбинацию в обоих полях, ограничиваем настройки только для одного устройства. В списке «Mode» находим «Maximum Bandwidth Limit». В поле «Bandwidth» прописываем ограничение по скорости раздачи вайфая. В поле «Enable» ставим галочку.
У модели TL-WR740N в настройках есть пункт «Bandwidth Control». В настройках задаем ограничение на скорость отдачи и приема данных по WiFi, а также прописываем требуемые IP-адреса. Не забываем сохранять созданные параметры.
Настройка фильтра по MAC адресам TP-Link
Фильтр по MAC адресам для старого типа личного кабинета TP-Link включается в разделе меню «Родительский контроль» и активировать режим флажком.
В первом блоке также назначаем главным компьютер, к которому фильтр по MAC применяться не будет — для этого нужно указать его MAC адрес. Если вы производите настройку как раз со своего «родительского» ПК, то просто клонируем его.
Далее в поля «MAC-адрес» 1, 2, 3 и 4 прописываем адреса тех компов, к которым будет применяться родительский контроль. И ниже задаем расписание его работы. В самом последнем блоке можно также ограничить посещение каких-либо страниц в интернете
Ограничение скорости интернета для отдельных устройств
Этот способ более сложный. Но, в настройках роутера можно установить максимальную скорость для каждого устройства. Привязываются эти настройки по IP-адресу.
Поэтому, сначала нам нужно привязать выдаваемый роутером IP-адрес к MAC-адресу устройства, для которого мы хотим огранить скорость. Это нужно для того, чтобы определенное устройство всегда получало один и тот же IP-адрес, для которого будут заданы настройки пропускной способности.
Как привязать IP-адрес к MAC-адресу устройства?
Чтобы привязать IP-адрес к MAC-адресу устройства, нужно перейти в настройки роутера, на вкладку «DHCP» / «Список клиентов DHCP».
Здесь вы увидите список устройств, которые сейчас подключены к роутеру. Нам нужно посмотреть и скопировать MAC-адрес нужного устройства
Также, можете обратить внимание на IP-адрес, который в данный момент присвоен устройству
Если устройство, для которого нужно задать настройки пропускной способности на данный момент не подключено к роутеру, то его MAC-адрес можно посмотреть в настройках, где-то в разделе “Об устройстве” (если это мобильное устройство).
Как узнать MAC-адрес Android устройства?
Например, в Андроид смартфоне перейдите в Настройки / О телефоне / Статус. MAC-адрес устройства указан в пункте MAC-адрес.
Как узнать MAC-адрес Windows ПК?
В Windows, перейдите в Параметры сети и Интернет / Настройки параметров адаптера.
Кликните правой кнопкой мыши на сетевом адаптере с помощью которого осуществляется подключение, и выберите Состояние / Сведения.
Физический адрес – это и будет MAC-адрес сетевого адаптера компьютера.
Как зарезервировать за устройством IP-адрес по его MAC-адресу?
MAC-адрес нужного устройства мы уже знаем. Теперь:
Переходим на вкладку «DHCP» / «Резервирование адресов». На данной странице указывается статический IP-адрес, назначенный DHCP-сервером. Внизу можно настроить соответствующие параметры резервирования IP-адресов.
Нажимаем «Добавить» и вводим MAC-адрес нашего устройства.
Затем, указываем IP-адрес, который будет закреплен за этим устройством (можно использовать адрес со страницы «Список клиентов DHCP»), или, например, указать 192.168.1.120 (если у вас IP-адрес роутера 192.168.0.1, то адрес будет 192.168.0.120).
Ставим состояние «Включено» и сохраняем настройки.
Таким способом можно привязать необходимое количество устройств. Или удалить/отредактировать созданное правило. Главное, запомните IP-адрес, который мы задали. По нему мы будем задавать максимальную скорость для этого устройства.
Как ограничить скорость Интернета для отдельного устройства?
Теперь, зададим настройки пропускной способности для устройства по IP-адресу. Для этого:
Перейдите на вкладку «Контроль пропускной способности».
И для того, чтобы создать новое правило, нажмите на кнопку «Добавить». Откроется окно, в котором нужно задать параметры ограничивающие пропускную способность.
Ставим галочку возле «Включить».
В поле «Диапазон IP-адресов» прописываем IP-адрес, который мы зарезервировали для устройства.
Поле «Диапазон портов» оставляем пустым.
Протокол – выбираем «ВСЕ».
Приоритет. По умолчанию стоит 5, можно так и оставить.
Укажите максимальную исходящую и входящую пропускную способность. Минимальное значение, обычно ставиться минимально допустимое – 1. Максимальное, я поставлю, например, 5 Мегабит. То есть – 5 120 Килобит в секунду.
Такой же устанавливаю и Входящую пропускную способность. Это та скорость, с которой устройство будет получать информацию с интернета. Но можно указать как большее, так и меньшее значение.
Вы увидите созданное правило. Его можно изменить, выделить и удалить, или создать еще одно правило. Например, для ограничения скорости подключения других устройств.
Вот и все, по такой схеме можно задать максимальную скорость практически для каждого устройства, которое подключается к вашему маршрутизатору. Чтобы проверить результат, достаточно проверить скорость интернета на том устройстве, для которого вы создали правило.
Обход родительского контроля на роутере
Обход родительского контроля не представляет особой сложности, но для этого нужно знать принцип работы ограничения. Поскольку контроль осуществляется через уникальный МАС-адрес компьютера или телефона, достаточно сменить этот адрес, и программа уже не опознает устройство.
Как можно обойти «родительский контроль» на роутере? Сменить адрес можно в диспетчере устройств или в редакторе реестра, также можно поставить специальное приложение.
Маршрутизатор «TP-Link» предлагает установить на подключенные к его сети устройства контролирующий режим. Благодаря этому можно ограничивать перемещение по сети детей: запретить им доступ к неподходящим сайтам, разрешить к посещению только проверенные места или вовсе отключать интернет в некоторые часы.
Ограничение скорости в локалке
Здесь мы будем ограничивать скорость обмена данными для определенного абонента. Роутер может идентифицировать подключенное к нему устройство по адресу MAC, и затем скорость будет понижена именно для выбранного устройства.
В то же время можно задать правило, согласно которому ограничение по скорости будет действовать для определенного IP-адреса или их набора. Второй метод чаще применяют так: в качестве IP-адресов указывается весь диапазон, с которым работает сервер DHCP. Ну а те пользователи, на которых ограничение не распространяется, должны использовать статические IP, не принадлежащие диапазону DHCP-сервера. Это – пример, но не рекомендация. Переходим к настройке.
Идентификация по аппаратному адресу
Итак, Вы решили, что проще будет определять абонента по MAC-адресу, а не по IP, и для него нужно установить ограничение по скорости. Пара советов, как узнать адрес MAC.
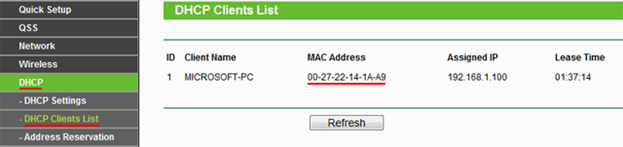
Вкладка DHCP Client List
- Если абонент подключен к сетевому комбайну, откройте вкладку «DHCP Client List» и найдите того, кто Вам нужен
- Если речь идет о компьютере, посмотрите значение MAC в «Состоянии» соединения (выполните переход «Поддержка» -> «Подробности»)
- На корпусе смартфонов и некоторых других девайсов есть наклейка, где адрес MAC напечатан в явном виде.
Запишите требуемое значение на листик, так как его придется вписывать с клавиатуры. Если сложностей не возникло, переходите к следующему этапу.
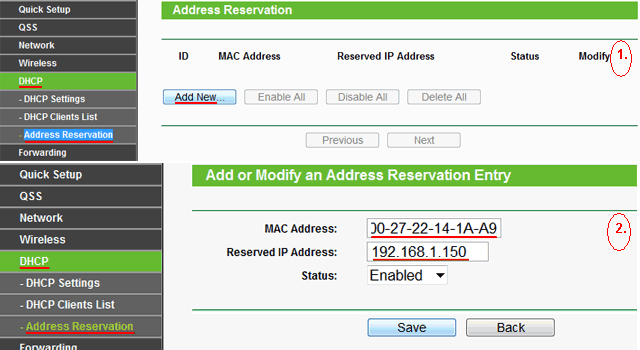
Address Reservation
Нажмите кнопку «Add New». В появившемся поле сверху Вы впишете требуемый MAC-адрес. Ну а нижнее поле предназначено для установки IP-адреса (используйте любое значение из диапазона «локалки»). Самый беспроигрышный вариант – устанавливать тот IP, который уже был присвоен устройству (смотрите вкладку «DHCP Client List»). Проверив, что в списке «Status» выбрано значение «Enabled», нажмите «Save». Роутер уйдет в перезагрузку.
Остался последний этап. Откройте вкладку «Bandwidth Control» -> «Rules List». Тут нужно нажать «Add New»:
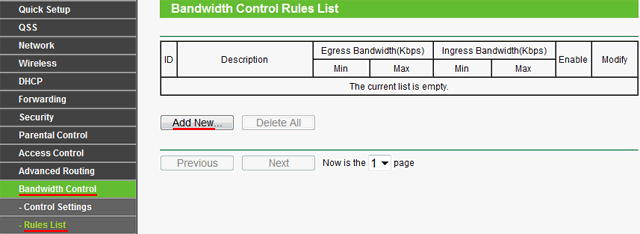
В поле «IP Range» Вы прописываете тот IP-адрес, который был закреплен за устройством на предыдущем этапе:
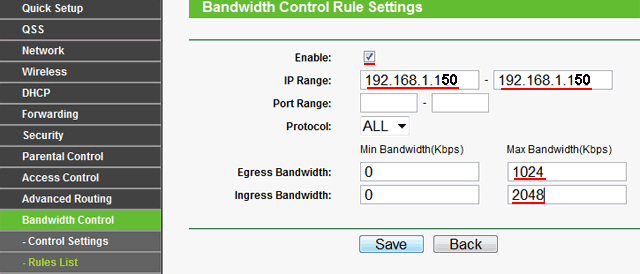
Ввод IP-адреса
Конечно, нужно заполнить поля «Engress Bandwidth» и «Ingress Bandwidth» (те самые значения ограничения скоростей), а затем Вы нажимаете «Save». Можете проверить, что скорость скачивания и отдачи теперь является ограниченной, причем, только у одного абонента.
Используем диапазон IP-адресов
Выше мы рассматривали, как ограничить скорость для определенного локального устройства. Но можно ограничить ее для целого набора устройств. При этом даже можно указать, что ограничение распространяется на всех абонентов, получающих адрес через DHCP. Последний из методов рассматривается далее.
Выясним, какой диапазон адресов используется для автоматической выдачи. Откройте вкладку «DHCP Settings» и посмотрите, чему равно значение «Start IP» и «End IP»:
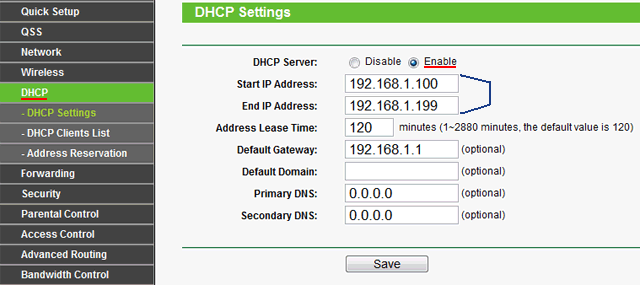

Как видите, ничего сложного здесь нет, мы просто использовали те же цифры, что указаны в настройках DHCP, указали тот же диапазон адресов.
Если ограничение, как указано выше, распространяется на весь диапазон сервера DHCP, то дальше можно поступить следующим образом. Любое новое локальное устройство вы настраиваете на автоматическое получение маски и адреса, если для него скорость надо ограничить. А если этого не нужно, то присвойте сетевой карточке маску с последним нулем, а также адрес вида 192.168.1.X, где «X» принадлежит интервалу 2-99 или 200-255. Указанные цифры являются верными для нашего примера.

































