Вход в панель управления TL-WR840N и настройка интернета
Значит к роутеру мы подключились. Теперь открываем любой браузер, и переходим в нем по адресу http://tplinkwifi.net, или 192.168.0.1. Должно появится окно с запросом имени пользователя и пароля. По умолчанию, это admin и admin. Указываем их и попадаем в панель управления. Если не получается открыть настройки, то смотрите эту статью с возможными решениями.
Сейчас самое главное. Настройка роутера на подключение к провайдеру. Что бы роутер смог подключился к интернету, и раздавать его на все ваши устройства.
Если у вас на компьютере есть какое-то подключение к интернету, то теперь оно нам не нужно. Подключение будет устанавливать маршрутизатор.
Вы обязательно должны знать, какой тип подключения использует ваш интернет-провайдер. Это может быть: Динамический IP, Статический IP, PPPoE, L2TP, PPTP. И если у вас не Динамический IP, то у вас еще должна быть информацию по подключению, которую выдает провайдер. Обычно это имя пользователя и пароль (может быть еще адрес сервера, и IP-адрес).
В настройках открываем вкладку Сеть – WAN, и в выпадающем меню Тип подключения WAN выбираем подключение, которое использует наш провайдер (если вы подключились через модем, то выберите Динамический IP, и сохраните настройки).
Если у вас подключение Динамический IP, то интернет сразу должен заработать через роутер. Может быть еще такое, что провайдер делает привязку по MAC-адресу. Это можно уточнить у самого провайдера, и попросить их прописать MAC-адрес роутера (указан снизу устройства), или клонировать его с компьютера, к которому раньше был подключен интернет.
Настройка других подключений:
Достаточно выбрать PPPoE, указать имя пользователя и пароль, выставить обязательно автоматическое подключение, и сохранить настройки.
Точно так же выбираем нужное подключение, указываем имя пользователя и пароль, затем указываем IP-адрес, или адрес сервера (например tp.internet.beeline.ru), ставим автоматическое подключение и сохраняем настройки.
Главное, что бы роутер подключился к интернету. Если это произошло, то можно продолжать настройку.
Настройка Wi-Fi сети и пароля
В панели управления открываем вкладку Беспроводной режим. Придумайте название для своей Wi-Fi сети, и запишите его в поле Имя сети. Если хотите, можете оставить стандартное имя. Дальше, в меню Регион выберите свой регион, и нажмите на кнопку Сохранить.
Откройте вкладку Защита беспроводного режима, что бы сменить пароль нашей Wi-Fi сети. Выберите WPA/WPA2 — Personal (рекомендуется), Версия – WPA2-PSK, Шифрование – можно оставить AES. И в поле Пароль PSK запишите пароль (минимум 8 символов), который нужно будет указывать при подключении к вашему Wi-Fi. Нажмите кнопку Сохранить.
Все, беспроводную сеть настроили.
Смена заводского пароля admin
Те устройства, которые будут подключаться к вашему роутеру, смогут зайти в его настройки. Это не совсем безопасно, поэтому, я рекомендую сменить стандартный пароль admin на какой-то другой. Это можно сделать на вкладке Системные инструменты – Пароль.
Там все просто. Указываем старые данные, и задаем новые. Не забудьте сохранить настройки.
После этого, при входе в настройки нужно будет указывать установленный нами пароль. Постарайтесь его не забыть, а то придется делать сброс настроек к заводским.
Основные настройки мы задали, осталось только перезагрузить роутер что бы настройки вступили в силу. Сделать это можно на вкладке Системные инструменты – Перезагрузка, нажав на кнопку Перезагрузить. После этого можно подключать свои устройства к роутеру и пользоваться интернетом.
Настройка IPTV на TP-LINK TL-WR840N
Если ваш интернет-провайдер предоставляем услугу цифрового телевидения, то его нужно будет настроить. Сделать это можно в панели управления на вкладке Сеть – IPTV.
В большинстве случаев, достаточно выбрать режим Мост, и указать в какой LAN разъем вы хотите подключить STB-приставку. Если же вам нужно настроить IPTV с указанием VLAN ID, то нужно в меню Режим выбрать 802.1Q Tag VLAN.
Думаю, это все настройки которые вам пригодятся. Инструкции по настройке других функций вы можете найти у нас на сайте в категории «TP-LINK».
Хотел еще добавить, что TP-LINK TL-WR840N поддерживает режим WDS. Настроить его можно по этой инструкции: https://help-wifi.com/tp-link/nastrojka-routera-tp-link-v-rezhime-mosta-wds-soedinyaem-dva-routera-po-wi-fi/.
305
Сергей
TP-Link
Прошивка TP-link TL-WR741ND и TP-link TL-WR740N
Появился у меня роутер Tp-link TL-WR740N, написал инструкцию по настройке, и решил подготовить инструкцию по его прошивке. Рассмотрим обновление программного обеспечения на двух маршрутизаторах: Tp-link TL-WR740N, и Tp-link TL-WR741ND. Так как эти модели практически одинаковые, и сам процесс прошивки там ничем не отличается. У нас на сайте уже есть общая инструкция по обновлению ПО на роутерах Tp-Link. Но так как это очень популярные модели, то решил все подробно рассмотреть именно на их примере.
Сейчас я покажу как правильно подобрать, и скачать прошивку с сайта Tp-Link, и как залить ее в маршрутизатор. Обновлять прошивку роутера конечно же нужно. Улучшения, более стабильная работа, и все такое. Чего Tp-link TL-WR741ND как раз иногда не хватает. Писал об этом здесь. Но, роутеры эти не просто так стали такими популярными. Они полностью соответствуют своей цене, и отлично справляются с множеством задач.
#2. Обновление прошивки
Как правило, роутеры поставляются от дилеров с устаревшими прошивками, т.к. программное обеспечение постоянно совершенствуется и с момента отгрузки роутеров производителем до установки их у пользователя может быть выпущен ряд свежих прошивок. Поэтому, первым делом необходимо произвести обновление прошивки. Мы устанавливаем прошивку версии v4.20 от 13.01.13:
Скачиваем прошивку tl-wr741nd_v4.20.0_130111_ru (3.2 МБ);
Разархивируем архив;
Переходим в меню вебинтерфейса роутера «Системные инструменты» → «Обновление встроенного ПО».
Видим текущую версию прошивки программного обеспечения и версию оборудования;
Жмём «Выберите файл» и выбираем из скачанного архива прошивку wr741ndv4_ru_3_12_15_up_boot(130111).bin и жмём кнопку «Обновить», «ОК»;
Начнётся процесс обновления, который продлится около 2 минут
При этом крайне важно не отключать питание Wi-Fi роутера, не отсоединять провода, в противном случае может произойти сбой при обновлении и роутер можно будет выкидывать;
Авторизоваться под логином admin и паролем admin, перейти «Системные инструменты» → «Обновление встроенного ПО» и убедиться, что прошивка обновлена:. Почему необходимо устанавливать данную прошивку взамен заводской:
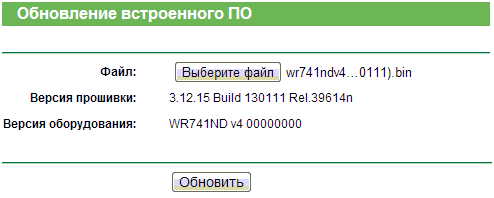
Почему необходимо устанавливать данную прошивку взамен заводской:
- Доработанный русский WEB-интерфейс;
- Поддержка функции «Мост» для услуги IPTV;
- Добавлено 802.1q Tag VLAN и 802.1p QoS для Triple Play приложений (Интернет/VoIP/IPTV);
- Исправлен баг, когда роутер может не корректно пересылать DNS-запрос для LAN-клиентов;
- Исправлены некоторые причины нестабильной работы для функции IGMP;
- Исправлен баг, когда клиенты LAN могут получить IP-адрес от WAN;
- Исправлена проблема, когда нельзя вернуться на более старую версию прошивки;
tp link tl wr741nd прошивка
Давайте поговорим о прошивке (или как еще говорят — драйвер ). Компания tp link следит за проблемами своих роутеров и за инновациями рынка, поэтому постоянно выпускает новые прошивки для своих моделей. Поэтому стоит обновлять прошивку хотя бы раз в год, а лучше, как только вы заметили какие-то неисправности в работе tl wr741nd. Давайте разберем подробней как это сделать.
Для начала зайдем в раздел обновления ПО роутера. Для этого вам нужно перейти в раздел «Системные инструменты» и выбрать пункт «Обновление встроенного ПО».
Также, для тех у кого роутер бесплатный от компаний Киевстар, можно использовать прямую ссылку для страниц обновления «https://192.168.1.1/userRpm/SoftwareUpgradeRpm.htm» (как понятно из ссылки, вход в роутер по адресу 192.168.1.1).Теперь на появившейся странице можем обновить нашу прошивку, но перед этим нам нужно ее скачать. Сначала узнаем серию роутера. Для этого перевернем роутер и на заводской этикетке под штрих кодом посмотрим её, написано будет так «Ver: 1.1».
Выбираем последнею прошивку и скачиваем ее к себе на компьютер.
Кстати, не обязательно выбирать самую новую прошивку, можно выбрать наиболее удавшуюся версию (или популярную, что одно и тоже). Или если вы новичок, то и вовсе не заморачивайтесь с ней, оставьте ту, которая есть, до возникновения проблем.
Подготовка к перепрошивке
Столкнувшись с необходимостью обновления маршрутизатора, многие пользователи не знают как перепрошить роутер tp. На самом деле справится с задачей несложно, но предварительно нужно подготовиться
Важно отметить, что необходимо позаботиться о том, чтобы не пропало питание. Иначе произойдет серьезный сбой, после которого не поможет даже установочный диск с дополнительными утилитами
Итак, вам нужно:
- Подключить к роутеру источник бесперебойного питания;
- Выдернуть из маршрутизатора все сетевые кабеля, кроме того провода, который подключен к вашему компьютеру.
Перед тем, как приступить к обновлению, устройство необходимо сбросить. Это необходимо для того, чтобы не возникло конфликта, когда вы будете устанавливать микропрограмму. Сброс можно сделать при помощи кнопки «reset button». Она расположена рядом с портами. Чтобы ее нажать, необходимо воспользоваться иголкой.
Подготовка к перепрошивке
Столкнувшись с необходимостью обновления маршрутизатора, многие пользователи не знают как перепрошить роутер tp. На самом деле справится с задачей несложно, но предварительно нужно подготовиться
Важно отметить, что необходимо позаботиться о том, чтобы не пропало питание. Иначе произойдет серьезный сбой, после которого не поможет даже установочный диск с дополнительными утилитами
Итак, вам нужно:
- Подключить к роутеру источник бесперебойного питания;
- Выдернуть из маршрутизатора все сетевые кабеля, кроме того провода, который подключен к вашему компьютеру.
Перед тем, как приступить к обновлению, устройство необходимо сбросить. Это необходимо для того, чтобы не возникло конфликта, когда вы будете устанавливать микропрограмму. Сброс можно сделать при помощи кнопки «reset button». Она расположена рядом с портами. Чтобы ее нажать, необходимо воспользоваться иголкой.

Процесс обновления
Когда подготовительные процедуры будут заверены, можно переходить к обновлению прошивки. Сначала требуется войти в настройки роутера. Это можно сделать, указав в браузере один из следующих адресов:
- 168.0.1.
Если ресурс по указанному адресу будет недоступен, укажите IP-адрес: 192.168.1.1. Затем откроется страница с формой для входа. Чтобы изменить настройки роутера, необходимо в поле логин и пароль указать «admin». В том случае, если данные были предварительно изменены, следует указать их.
Важно отметить, что во время обновления и подключения к устройству, доступ к интернету необязателен. После ввода логина и пароля откроется веб-страница маршрутизатора
Чтобы загрузить новую прошивку, следует перейти к разделу «Системные инструменты». В раскрывшемся списке, требуется перейти к пункту «Обновление встроенного ПО».
На следующем шаге, необходимо в поле «Файл» кликнуть по кнопке «Обзор». Затем следует указать папку, в которой находится прошивка для tp link tl wr740n
Важно отметить, что выбранный документ должен содержать расширение «bin». Когда файл будет выбран, вам останется только нажать на кнопку «Обновить»
Сразу после нажатия на кнопку начнется процесс перепрошивки, который может занять несколько минут. Во время обновления может пропадать связь с устройством, а также будет высвечиваться на экране монитора сообщение «Сетевой кабель не подключен». Не нужно ничего предпринимать. Как только обновление будет завершено, доступ к маршрутизатору снова появится.
Чтобы убедиться в том, что обновление установлено, необходимо подключиться к роутеру, а затем посмотреть текущую версию.
↓ 02 — OpenWrt | Поддерживаемые маршрутизаторы
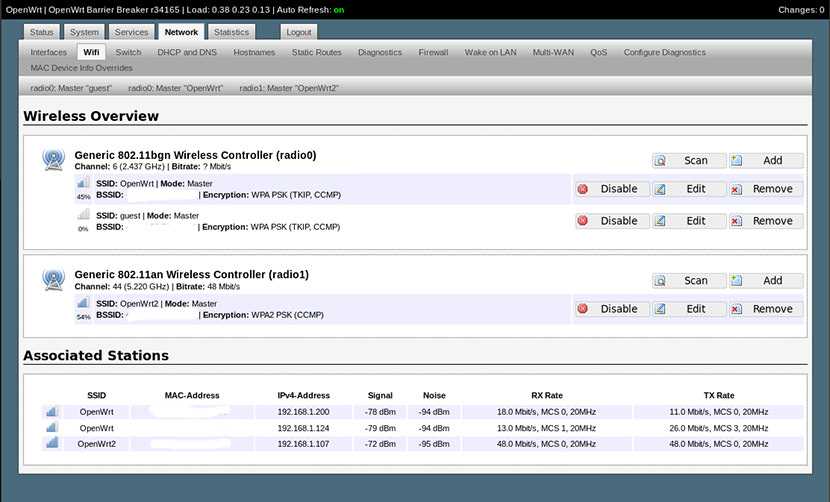
OpenWrt — это расширяемый дистрибутив GNU / Linux для встроенных устройств (обычно беспроводных маршрутизаторов). В отличие от многих других дистрибутивов для этих маршрутизаторов, OpenWrt создан с нуля как полнофункциональная, легко модифицируемая операционная система для вашего маршрутизатора.
На практике это означает, что у вас могут быть все необходимые функции без лишних усилий, благодаря более позднему ядру Linux, чем в большинстве других дистрибутивов. Для разработчика OpenWrt — это фреймворк для создания приложения без создания на его основе полной прошивки; для пользователей это означает возможность полной настройки и использования устройства способами, о которых даже не догадывались.
Настройка роутера TP-Link TL-WR740N
Чтобы перейти к странице настроек, пользователь должен:
Перевернуть роутер и найти на нижней его стороне логин и пароль для первого доступа. Для модели TP-Link TL-WR740N это admin/admin — такую комбинацию и следует применить на следующем этапе.
Открыть любой подходящий браузер и набрать в адресной строке заданный производителем IP-адрес: 192.168.1.1 или 192.168.0.1 и перейти по нему.
Введя найденные ранее логин и пароль, владелец маршрутизатора окажется на главной странице настроек.
Быстрая настройка
Самый простой способ наладить беспроводное соединение — использование «Быстрых настроек». Следует:
Перейти с главной страницы в соответствующий раздел и нажать на кнопку «Далее».
В первом выпадающем списке нового окна выбрать свою страну.
Во втором — город.
В третьем — провайдера.
В четвёртом — тип соединения, после чего нажать на кнопку «Далее».
В верхнем разделе новой страницы определить, должен ли роутер раздавать Wi-Fi, указать регион проживания и имя беспроводной сети.
В среднем — режим соединения (рекомендуется использовать максимальный, то есть самый нижний в выпадающем списке), ширину и количество каналов — в обоих случаях лучше всего оставить параметр «Авто».
В нижнем — указать тип защиты данных и поставить пароль на вай-фай (он должен быть не короче восьми символов). Теперь можно нажимать на кнопку «Далее».
Настройка окончена. Кликнув по кнопке «Завершить», пользователь через несколько минут получит рабочее интернет-соединение.
При ошибке аутентификации рекомендуется перезагрузить роутер и попробовать снова; если не получается, следует обратиться за советом к провайдеру.
Ручная настройка
Ручная настройка маршрутизатора TP-Link TL-WR740N занимает чуть больше времени, зато позволяет предупредить возникновение ошибок. Чтобы наладить Wi-Fi этим способом, следует:
Перейти в подраздел WAN раздела «Сеть», выбрать в верхнем выпадающем списке тип соединения и при необходимости задать собственный DNS-сервер и нажать на кнопку «Сохранить». Другие настройки здесь менять не рекомендуется.
Если IP не динамический, а статический, потребуется вручную задать адрес, а также вписать DNS.
Если провайдер используется соединение PPPoE — ввести свои логин и пароль, после чего нажать на кнопку «Подключить» и дождаться авторизации — и так далее.
Бывает, что провайдер привязывает соединение к адресу сетевой карты. В этом случае поможет функция «Клонирование MAC-адреса», запустить которую можно в одноимённом подразделе. Нажав «Клонировать», пользователь перенесёт значения для стационарного компьютера на роутер TP-Link TL-WR740N — а значит, не придётся снова звонить в компанию.
Перейдя в подраздел «Настройки беспроводного режима» раздела «Беспроводной режим», владелец маршрутизатора сможет задать имя сети Wi-Fi, режим передачи данных (лучше использовать последний в выпадающем списке), количество и ширину каналов — изменять параметры «Авто» без весомых причин не следует.
В подразделе «Защита беспроводного режима» выбрать способ защиты, задать пароль и время обновления ключа. Здесь рекомендуется оставить без изменения все параметры, кроме самого пароля: в противном случае могут возникнуть проблемы с подключением к беспроводной сети некоторых моделей смартфонов.
В подразделе «Настройки времени» раздела «Системные инструменты» владелец маршрутизатора может установить свой часовой пояс, задать время и правила перехода на летнее время.
В «Пароле» — изменить стандартную пару admin/admin на любые другие логин и пароль.
А чтобы вернуться к параметрам роутера TP-Link TL-WR740N по умолчанию, достаточно нажать на кнопку «Восстановить» в подразделе «Заводские настройки».
На этом всё. Выбрав щелчком мыши кнопку «Выход», пользователь закончит с установкой соединения и сможет приступить к работе в Глобальной сети.
Настройка Wi-Fi и пароля на TP-Link TL-WR740N
Переходим к настройке беспроводной сети и установке пароля на Wi-Fi. В панели управления откройте вкладку Беспроводной режим.
Здесь нам нужно сменить название Wi-Fi сети, выбрать наш регион, и нажать на кнопку Сохранить.
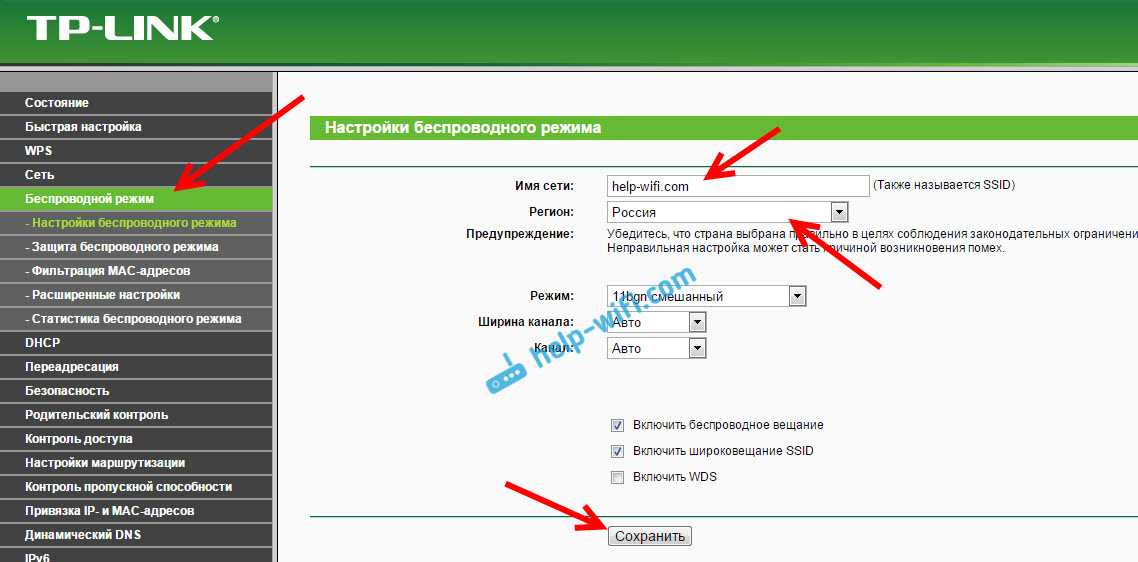
Для установки пароля переходим сразу на вкладку Беспроводной режим – Защита беспроводного режима.
Здесь нужно выделить пункт WPA/WPA2 – Personal (рекомендуется), выставить остальные параметры как у меня на скриншоте ниже, и в поле Пароль беспроводной сети придумать и записать пароль, которым будет защищен ваш Wi-Fi. Пароль должен быть минимум из 8 символов. Нажмите на кнопку Сохранить, и можете сразу нажать на ссылку “Нажмите здесь”, что бы перезагрузить роутер.
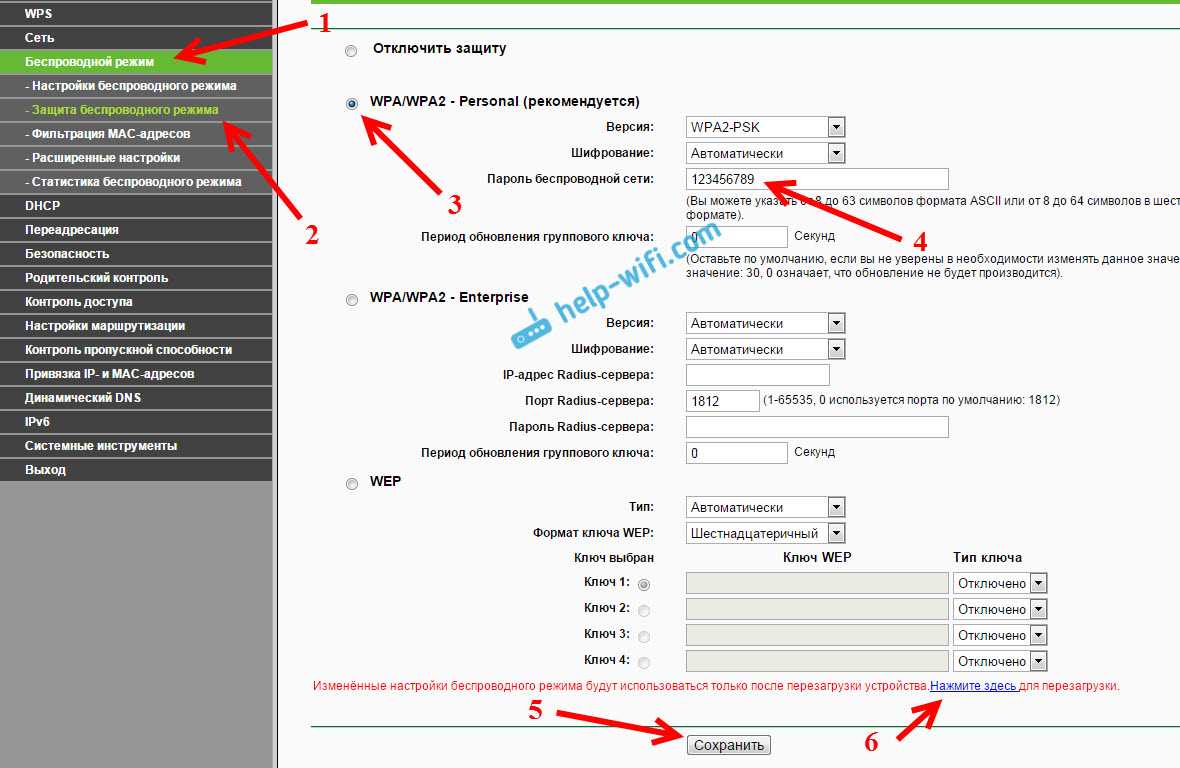
После перезагрузки нужно будет заново подключить устройства, которые вы подключали по Wi-Fi. Уже с новым паролем, и к сети с новым названием, если вы его сменили.
Смена пароля admin для входа в настройки
Советую еще зайти в настройки, и на вкладке Система – Пароль сменить пароль который используется для входа в настройки роутера со стандартного admin на какой-то более сложный. Для этого нужно будет указать старое имя пользователя и старый пароль, и задать новые. Имя пользователя можете оставить admin, а вот пароль придумайте другой.
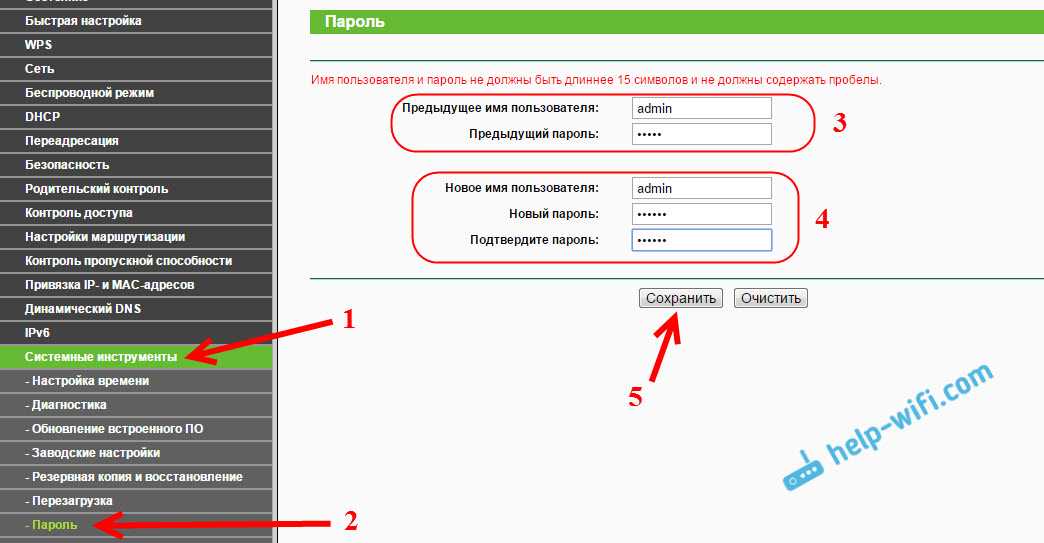
Запишите пароль, что бы не забыть его. А если забудете, то нужно будет сбрасывать настройки к заводским, и настраивать все заново, так как не сможете попасть в панель управления.
Настроить TP-Link TL-WR740N самому совсем не сложно. Точно не сложнее чем другие модели этого производителя. Главное, что бы интернет заработал через роутер, и на компьютере пропал статус “Без доступа к интернету”, о котором я писал в этой статье.
Настраивать можно как с компьютера (не важно, Windows 10 у вас, Windows 7, или другая ОС) , так и с мобильного устройства (смартфона, планшета). А если у вас TL-WR740N аппаратной версии 5 и выше, то для настройки и управления роутером можно использовать фирменную программу TP-LINK Tether
Все работает, проверял.
Возможности прошивки
- Мультимедийный и файловый сервер из обычного USB-накопителя.
- Настройка OpenVPN и PPTP-VPN.
- VLAN.
- DDNS.
- FTP-сервер.
- Более детальная статистика по трафику.
- IPTV.
- Wake On Lan – помогает издалека включать сервер, компьютер или даже ноутбук.
- Можно использовать собственные скрипты.
- DMZ.
- За счет оптимизации работы немного улучшает связь в беспроводном пространстве.
- UPnP.
- HTTP-сервер.
- Ntop – ещё одна функция, позволяющая анализировать трафик всех пользователей.
- Afterburner – позволяет немного улучшить скорость за счет оптимизации настроек и конфигурации железа.
- Cron – утилита для планирования задач.
- Блокировка рекламы по выделенным серверам.
Это не весь список возможностей, и с полными характеристиками нестандартной операционной системой вы можете узнать на официальном сайте.
Как прошить роутер TP-Link
После того как пользователь получил данные о ревизии сетевого устройства, необходимо зайти на офсайт вендора и скачать правильную версию прошивки. Ссылка на сайт: https://www.tp-link.com.
- Выбираем модель TP-Link. Для примера взята модель TL-WR740N, переходим в раздел «Поддержка».
- Производитель предлагает выбрать версию ревизии.
Прошивки ПО для TP-Link-роутеров хранятся на сайте в зависимости от версий. Также прилагается подробная инструкция по обновлению в видеоформате и FAQ – наиболее часто встречающимся вопросам-ответам.
Скачиваем прошивку. Она представляет собой архив. Его необходимо распаковать на локальном диске, чтобы получить доступ к самой прошивке. Обычно программа представлена в виде файла с расширением .bin, но в старых моделях еще встречается файл .ras. Это устаревший вариант микрокода, не используемый в современных роутерах для обновления.
Далее переходим на веб-ресурс по управлению роутером, чтобы перепрошить его через веб-интерфейс. Прежде чем проводить какие-либо изменения в системе, сделайте резервную копию настроек. Поступаем следующим образом.
- Переходим в «Системные инструменты», потом — «Резервную копию» и «Восстановление».
- Выбираем пункт «Резервная копия».
- Указываем путь для сохранения и нажимаем ОК:
После создания копии переходим к разделу «Обновление встроенного ПО»:
- Нажимаем «Выберите файл», указываем скачанный дистрибутив:
- Нажимаем кнопку «Обновить». Процесс займет несколько минут.
После завершения процесса роутер автоматически перезагрузится. Его настройки сбросятся на заводские.
Существуют и другие способы, чтобы прошить модем TP-Link до актуальной версии.
Прошивка через USB-порт
Роутеры TP-Link, у которых в наличии есть USB-порт, способны получать актуальную версию ПО через флешку. Для этого необходимо загруженный дистрибутив скопировать на флеш-карту, предварительно отформатировав ее.
Следующий шаг — подключение ее через USB-порт к оборудованию. Далее повторяем шаги, описанные выше. То есть, заходим на веб-интерфейс оборудования в раздел с обновлением микропрограммы. Во время выбора файла указываем путь к USB-накопителю, на котором лежит дистрибутив.
Нажимаем «Обновить», ожидаем окончания процесса. Данный способ подходит, если сетевое устройство TP-Link находится на удаленном расстоянии от рабочей станции, и роутер напрямую не подключен ни к одному ПК.
Прошивка через мобильное приложение TP-Link Tether
Обновление прошивки на роутере TP-Link также производится через мобильное приложение. Ниже приведены ссылки для скачивания прошивок с магазина интернет-приложений:
- Android: https://play.google.com/store/apps/details?id=com.tplink.tether&hl=ru.
- iOS: https://itunes.apple.com/ru/app/tp-link-tether/id599496594?mt=8.
Стоит сказать, что у приложений есть список совместимости. Он находится в описании к ПО. Производитель официально заявляет, что список со временем будет пополняться.
Чтобы перепрошить роутер «ТП-Линк», надо скачать приложение, включить «вай-фай» на мобильном устройстве. Далее найти модель, микрокод которой надо обновить, подключаемся к ней через TP-Link Tether. Сетевое оборудование попросит пользователя ввести учетные данные.
После прохождения процедуры авторизации, попадаем в главное меню. В нем нужно посмотреть список подключенных устройств к сетевому оборудованию, установить параметры родительского контроля или изменить конфигурацию подключения к сети «Интернет».
К сожалению, обновить прошивку роутера через мобильное приложение теперь нельзя. На текущий момент функция недоступна.
Альтернативные версии прошивок
Кроме официальных версий прошивок для сетевого оборудования TP-Link, существуют и альтернативные сборки. Они созданы инициативными разработчиками для расширения функциональных возможностей заводских установок роутеров TP-Link для домашнего пользования, а также для точек доступа Auranet.
- Программное обеспечение DD-WRT представляет собой альтернативный вариант микрокода, собранного на основе ядра OC семейства Linux. С его помощью любой роутер превращается в домашний медиасервер. Ссылка: ftp://ftp.dd-wrt.com/betas/.
- Вторая, не менее известная прошивка, – OpenWrt. По сравнению с предыдущей представляет собой не готовый конфиг, а полноценный дистрибутив, собираемый пользователем самостоятельно под свои цели. Программа рассчитана на людей со знаниями в области сборки конфигураций из репозитория Linux-систем.
Способ обновления у них такой же, как и у официальных прошивок.
Настройка роутера
Способ первый, при помощи мастера настроек
Настройка роутера tp link wr740n может происходить как в полуавтоматическом режиме, что предпочтительнее для менее опытных пользователей, так и в режиме тонкой настройки для более опытных. Для первого варианта производитель написал программу – мастера настройки, который потребует от пользователя только данные, выдаваемые провайдером при заключении договора. Остальное он настраивает сам. Рассмотрим процесс подробнее:
Подключите роутер к компьютеру сетевым проводом – один конец в любой LAN порт, другой – в сетевую карту компьютера, и включите роутер. Вставьте в CD-привод компьютера прилагаемый компакт диск. Мастер установки автоматически запуститься. Меню полностью на русском языке.
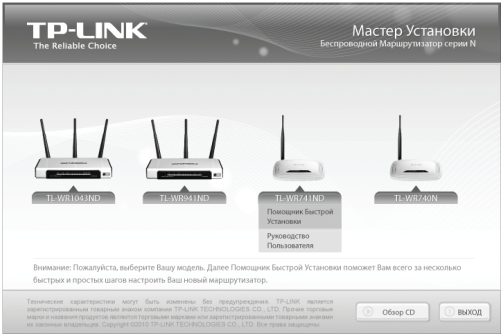
Мастер установки универсальный, для многих моделей, по этому выбираем значок нашего роутера и выбираем пункт «Помощник быстрой установки».
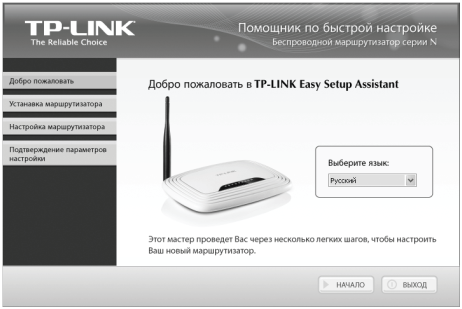
Во всех следующих шагах нажимайте кнопку «Далее». Данные, выданные провайдер, необходимо будет ввести на третьем шаге (Настройка маршрутизатора). Дальнейшие настройки смотрите в видео уроке в конце статьи.
Способ второй, при помощи веб браузера
Более тонкая и подконтрольная настройка роутера tl wr740n, рассчитанная на опытных пользователей, производиться в любом веб браузере. Для входа в меню настроек убедитесь, что роутер включен, и подключен к компьютеру. Откройте любой веб браузер и в адресной строке введите IP-адрес маршрутизатора – 192.168.0.1. Откроется окно, в котором необходимо ввести имя пользователя и пароль, по умолчанию которые производитель становил как «admin» и «admin».

Если после нажатия кнопки «ОК» выдается ошибка, то необходимо сбросить настройки на заводские установки, нажав на задней панели кнопку с течение 5-10 секунд.
Где скачать прошивку
Прошивка для роутера tp link tl wr740n может быть скачана с официального web-сайта, размещенного по адресу «tplink.com/ru-old/». После загрузки главной страницы интернет-ресурса, требуется навести курсор мыши на раздел «Поддержка». Когда откроется подменю, нужно нажать на пункт «Загрузки».
Через несколько секунд откроется страница загрузок. Вам необходимо опуститься до раздела «Беспроводное оборудование серии N до 150 Мбит/с». Теперь требуется кликнуть по «TL-WR740N».
На открывшейся веб-странице будут представлены несколько версий прошивок для tl. Прежде чем выбрать версию программного продукта, необходимо посмотреть, какая прошивка установлена на ваш роутер. Для этого требуется перевернуть маршрутизатор, а затем посмотреть на штрихкод. Рядом будет указана версия прошивки.
Когда будет определена версия прошивки тп линка, можно переходить к загрузке ПО. Для этого следует кликнуть по соответствующей ссылке.
Следует отметить, что скачать прошивку wr740n v4 можно совершенно бесплатно. Это касается и других версий программного продукта.



![[openwrt wiki] tp-link tl-wr741nd](http://zv-prhost.ru/wp-content/uploads/8/7/2/872619819a0640bb0423c5e3c07ba304.jpeg)
















![Настройка домашнего роутера tp-link tl-wr741n (tl-wr740nd, tl-wr741nd, tl-wr841n) [база знаний - онлайн север]](http://zv-prhost.ru/wp-content/uploads/7/6/1/76110d6b9eaa80afd2ad8d02fb412927.jpeg)











