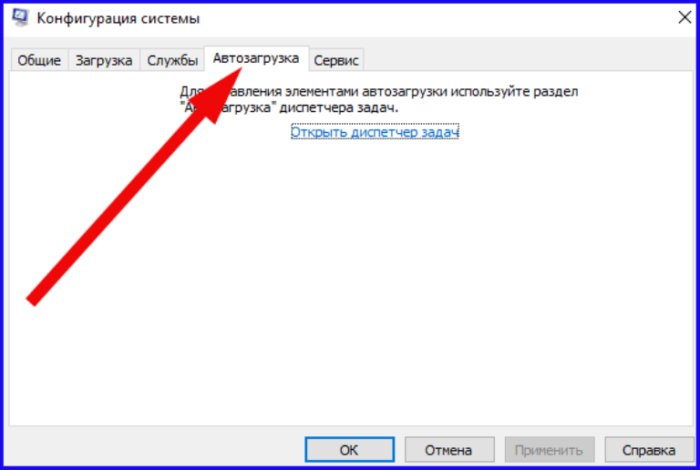Повышаем скорость интернета на Windows 10
Продвинутые пользователи вручную настраивают ПК на Виндовс 10, с целью оптимизации скорости в сети, однако, программисты позаботились и о начинающих юзерах, разработав утилиту «cFosSpeed», облегчающую процедуру оптимизации настроек в «Десятке».Необходимо выполнить следующие действия:
- Инсталлировать и запустить утилиту;
- Войти в настройки программы, как показано на скриншоте ниже;
- Поставить галки в следующие графы: «Автоматическое расширение RWIN», «Минимальный пинг», «Избегать потери пакетов»;
- Открыть закладку «Протоколы»;
- Осуществить настройки видов протоколов (если появляются вопросы, то достаточно поставить стрелочку на регулятор, чтобы вплыл комментарий к настройке);
- Перейти в закладку «Программы»;
- Осуществить настройки (если появляются вопросы, то достаточно поставить стрелочку на регулятор, чтобы вплыл комментарий к настройке);
- Готово.
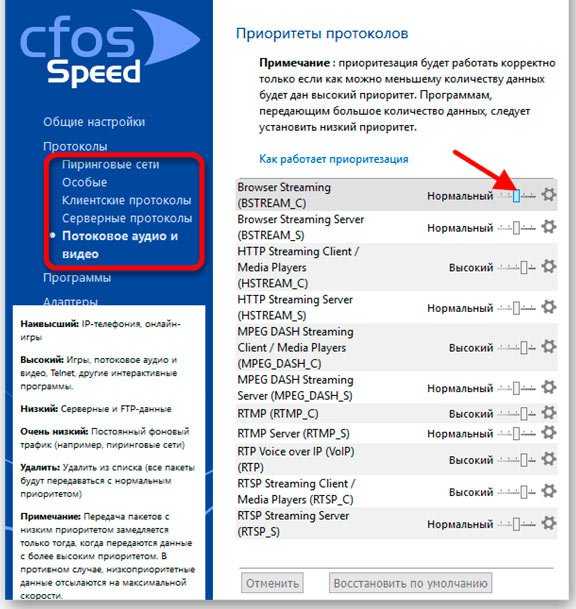
При затруднениях с ручной установкой настроек, рекомендуется воспользоваться приложением «Ashampoo Internet Accelerator», которая полностью автоматизирует процедуру.Шаги:
- Скачав и открыв меню приложения, следует перейти в закладку «Автоматически»;
- Выделить интересующие пункты и клацнуть «Начать»;
- Дождаться окончания процесса;
- Перезапустить ПК;
- Готово.
Переходим на диапазон 5 ГГц
Бытует заблуждение, что в России использование радиодиапазона 5 ГГц для локальных беспроводных сетей запрещено из-за того, что тот применяется военными. На самом деле это ограничение было снято ещё в июле 2010 года и роутеры Wi-Fi для диапазона 5 ГГц могут без каких-либо дополнительных разрешений использоваться как организациями, так и физическими лицами.
Переход с 2,4 ГГц на диапазон 5 ГГц может оказаться выгодным по нескольким причинам. Во-первых, роутеры с поддержкой стандарта IEEE 802.11n могут одновременно работать в обоих диапазонах, причём более устройства с поддержкой более быстрого стандарта не будут ограничено скоростью устаревшего оборудования. Во-вторых, даже если ваш роутер неспособен одновременно работать в обеих диапазонах, всё равно стоит выбрать именно 5 ГГц, поскольку он организует ещё 23 дополнительных канала, не пересекающихся с каналами диапазона 2,4 ГГц, поэтому у вас значительно меньше шансов попасть в каналы, уже забитые соседними сетями.
Усилитель сигнала
При низкой скорости Wi-Fi и слабом сигнале рекомендуется воспользоваться специальными усилителями, которые также называют репитерами. Прибор подключается в розетку и позволяет расширить зону покрытия вай-фай. Репитер устанавливается в местах, где сигнал роутера достигает минимальной отметки. Что касается стоимости усилителя, то можно приобрести устройство за 600-700 рублей
При покупке репитера нужно обратить внимание на следующие характеристики:
- поддерживаемые стандарты связи;
- рабочая частота;
- тип подключения;
- максимальная скорость;
- наличие портов LAN.
Параметры усилителя должны соответствовать характеристикам роутера, чтобы репитер функционировал нормально.
Почему по Wi-Fi скорость интернета ниже, чем через кабель?
Пользователи, проведя простой эксперимент с подключением ПК к интернет-кабелю напрямую, могут убедиться в том, что заявленная скорость в договоре с поставщиком услуг связи практически близка к фактической, однако, во время соединения по Wi-Fi, данный показатель в несколько раз ниже.
Опытные пользователи знают, что все беспроводные маршрутизаторы «режут» скорость. Почему так происходит и есть ли выход из сложившейся ситуации? Ведь не каждый человек обладает достаточным терпением, чтобы подолгу ждать реакции компьютера на действия пользователя в глобальной сети.
На скорость передачи влияет качество и мощность передающего оборудования, а также сам приемник, например, вайфай-адаптер в компьютере не должен быть слабым звеном в цепочке беспроводной связи. Если даже характеристики роутера позволяют транслировать сеть на скоростях 300 Мбит/с, а беспроводной модуль, встроенный в ПК или мобильный гаджет поддерживает лишь 150 Мбит/с, то очевидно, что скорости заявленной провайдером и производителем маршрутизатора пользователь в своем девайсе не добьется. Скорость будет определяться самым медленный устройством в цепочке «источник – потребитель».
Кроме оборудования, на скорость влияет количество вайфай-помех в месторасположении домашнего роутера, а также корректность параметров веденных в web-конфигуратор прибора. Не маловажную роль играет и своевременное обновление микропрограммы беспроводного устройства. Далее рассмотрим наиболее действенные методы повышения скорости инета по вай-фаю.
Кардинальный способ — купить новый маршрутизатор
Способ №12
В некоторых случаях целесообразно купить новое устройство. Маршрутизаторы, как и любые другие устройства, со временем устаревают. Ведь интернет развивается стремительными шагами. Провайдеры повышают скорость и увеличивают объемы передаваемой информации. Устаревшие модели могут не справиться с такой нагрузкой. Также стоит купить новый маршрутизатор, чтобы перейти в диапазон 5 GHz. Если решили приобрести новый маршрутизатор, не скупитесь. Выбирайте новейшую мощную модель. Купив устройство такого же уровня мощности, что и у вас дома, проблему со скоростью интернета вы не решите.

Защитите точку доступа
Во время настройки маршрутизатора обязательно поставьте пароль. Иначе к вашей точке доступа смогут подключаться соседи и прохожие. Это снизит скорость интернета. Кроме того, вы можете предпринять дополнительные меры защиты, например, использовать протокол сетевой защиты WPA/WPA-2 вместо популярного WEP. Заходим в “Беспроводной режим”. Далее выбираем “Защита беспроводного режима”.
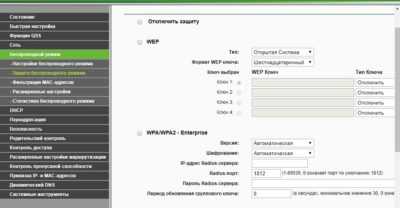
Еще один способ защиты убрать отметку с пункта Enable SSID Broadcast. В TP-Link нужно зайти в “Беспроводной режим” и убрать галочку возле пункта “Включить широковещание SSID”.
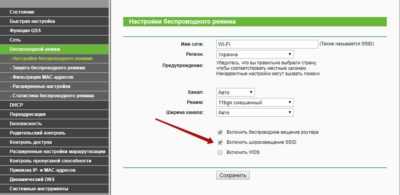
После этого ваша точка доступа будет отсутствовать в списке возможных подключений.
Читайте блог Comfy, и вы узнаете много интересных лайфхаков.
Как увеличить скорость Вай-Фай подключения?
Если вы делаете перестановку в квартире, подумайте о дальности раздачи сигнала с маршрутизатора. Попытайтесь установить девайс как можно ближе к центру квартиры, чтобы сигнал распределялся на все комнаты равномерно
Стоит принять во внимание и число передающих антенн на гаджете. Если на роутере всего одна антенна, высокого качества связи вы можете так и достичь, после чего понадобится покупка нового роутера
Также непременно важно учесть и толщину стен
Следующий довольно существенный нюанс заключается в указании соответствующей частоты раздачи сигнала роутера. Как обычно, все раздающие Wi-Fi сигнал приборы действуют на одной частоте, и в мультиквартирных домах попросту перебивают сигнал друг друга
При таких обстоятельствах стоит указать фактический номер канала передачи в настройках маршрутизатора, принимая во внимание загрузку сети. По дефолту во всех роутерах установлен параметр “Auto”
Уровень мощности и стандарты Wi-Fi
Существует несколько стандартов, определяющих частоту и скорость передачи данных по соединению Wi Fi:
- 11а — 5 ГГЦ, 54 Мбит/с;
- 11g — 2.4 ГГц, 54 Мбит/с;
- 11n — 2.4 ГГц, 150 Мбит/с и на 5 ГГц 600 Мбит/с;
- 11ас — оба диапазона, до 6.77 Гбит/с.
Это заявленная максимальная скорость передачи данных «По воздуху». На деле же она может быть и в 2 раза меньше. Поэтому, если вы будете использовать старый маршрутизатор стандарта 11g, к которому подключится штук 5 пользователей (пара смартфонов, два компа и телевизор), девайс попросту «захлебнется»: его скорости не хватит, чтобы обеспечить качественным сигналом всех абонентов. Если количество девайсов, подключенных в вашей точке доступа, 5 и больше, следует использовать стандарт 11n.
Нужно упомянуть и такую фишку, как возможность изменения силы сигнала. Как правило, находится эта опция в настройках беспроводной сети маршрутизатора. По умолчанию сила сигнала может быть установлена на минимум, поэтому Wi Fi и не ловит в дальней комнате.
Настройка ноутбука
Если программа Homedale показывает, что сигналу от роутера не требуется усиление, но на ноутбуке остаются проблемы с приемом Вай Фая, то нужно работать с настройками лэптопа. Первым делом попробуйте обновить драйверы адаптера WiFi.
- Зайдите на сайт производителя ноутбука, найдите свою модель.
- Перейдите в раздел «Поддержка», чтобы получить список драйверов.
- Найдите и скачайте программное обеспечение адаптера WiFi.
Если обновление драйверов до последней версии не улучшило прием Вай Фая, проверьте, не работает ли ноутбук в режиме экономии энергии, при котором адаптеру может не хватать питания для полноценной работы:
- Откройте панель управления, измените просмотр на «Крупные значки» и зайдите в раздел «Электропитание».
- Посмотрите, какой план электропитания установлен. Для нормального приема WiFi должен быть выбран сбалансированный план или схема с высокой производительностью.
Если эти методы не помогают улучшить прием сигнала Вай Фай, то подумайте о приобретении качественного внешнего адаптера.
Низкая мощность передатчика
Возможность регулировать мощность вайфай передатчика предусмотрена не на каждом маршрутизаторе. В этом случае вам может помочь другая прошивка. Для поиска её придется потратить немного времени, и успех стопроцентный после установки никто не гарантирует. Поэтому вам решать.
Модели, в которых есть такая функция, можно мощность повысить для улучшения сигнала, сейчас расскажем, как это сделать. Часто по умолчанию стоит низкая мощность, поэтому заходим в настройки роутера, в меню необходимо найти пункт «Transmit Power (Мощность передатчика)». Выбираем максимальную сто процентов или значение «Высокая (Nigh)». После этого у вас усилиться сигнал Wi Fi.
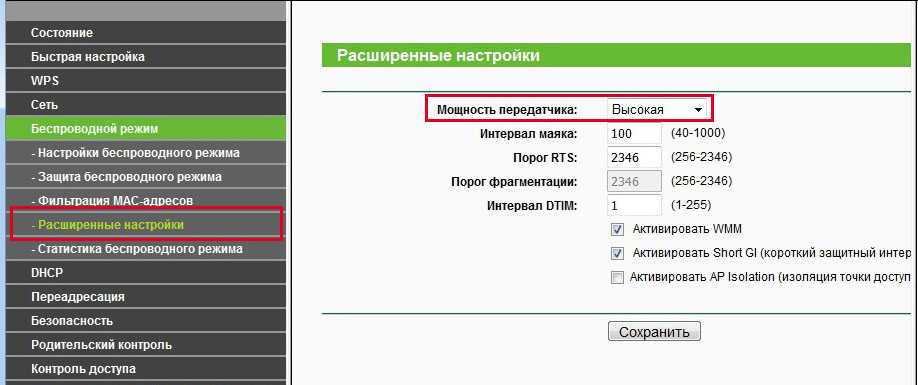
Как увеличить скорость Вай-Фай соединения, поигравшись с настройками компьютера?
Если после всех манипуляций с роутером вы обнаружили, что скорость соединения нисколько не изменилась, возможно, причина низкого коннекта в компьютере, а не в маршрутизаторе. Посмотрим на загруженность системы в настройках ОСи. Для этого перейдем в диспетчер задач, используя комбинацию Ctrl+Alt+Del. Воспользуемся второй вкладкой под названием «Производительность».
Если диаграмма показывает, что сеть перегружена, а вы сейчас ничего не скачиваете и интернет не используете, перейдите на первую вкладку, содержащую список запущенных в фоновом режиме сервисов, под названием «Процессы» и отключите здесь те программы, которые вам в данный момент не нужны.
Еще один полезный совет, как увеличить скорость Вай-Фай на ноутбуке – отключить невостребованные приложения из автозагрузки. Чтобы сделать это, используйте комбинацию Win+R, и в возникшем мини-окне введите параметр “msconfig”. Перейдите на вкладку «Автозагрузка», после чего откроется нужный вам перечень.
В случае, когда этот способ не подойдет, можем посоветовать обновить драйвера W-Fi адаптера на последнюю версию. Найти нужный пакет можно на веб-ресурсе компании-изготовителя лэптопа, либо через драйвер-паки, такие как DriverPackSolution (только не выбирайте автоматический режим, так как помимо драйверов, будет установлено куча браузеров и других приложений. Работайте через режим эксперт).
В завершение, хотим предложить вам откорректировать конфигурацию маршрутизации на ПК. Это можно сделать без каких-либо особых усилий и без какого-либо вреда для системы. Чтобы сбросить параметры, запускаем режим cmd от имени админа. Для этого стоит нажать правой кнопкой мышки на стартовой кнопке и выбрать в контекстном меню соответствующий элемент.
Далее в появившейся строке приглашения вводим запрос «route -f». Не пугайтесь, если веб-соединение ненадолго отключится. После этого, вводим ключевой запрос «ipconfig /renew» и жмем на Enter снова. Если вышеописанные команды не помогли, вместо второго указанного ключа используем команду «netsh winsock reset catalog».
Способ 15. Использование специального усилителя
Если сигнал остаётся прерывистым и слабым, использование специального усилителя может стать выходом из ситуации. Обычно они продаются в виде небольших компактных антенн, подключающихся к ноутбуку посредством USB порта. Это не только значительно расширит зону покрытия, но и несомненно улучшит сигнал.

С каждым годом появляется все больше разнообразных гаджетов, которые имеют доступ в Интернет. Практически в каждой квартире есть ноутбук, смартфон, планшет или телевизор, а может даже и холодильник с модулем Wi-Fi. При этом пользователи часто сталкиваются с проблемой того, что не везде удается «поймать» связь с Интернетом. Причиной этому может быть слишком большое расстояние от маршрутизатора до девайса. Радиус покрытия роутера составляет порядка 30 метров, а иногда и больше.
Однако существует еще ряд факторов, способных повлиять на уровень сигнала.
Помехи могут создавать:

Существуют программные и аппаратные способы, с помощью которых можно решить данную проблему. Следующие рекомендации помогут усилить подачу Wi-Fi и сделать пользование Интернетом более комфортным.
Аппаратное усиление приема сигнала Wi-Fi
Если все вышеупомянутые действия проведены, а доступ к сети осуществляется с помехами, не стоит отчаиваться. Возможно, еще не все потеряно. Существует несколько хитростей способных помочь решить данную проблему. Для этого необходимо модернизировать беспроводное устройство. Увеличить радиус покрытия можно с помощью второго роутера. Для этого между двумя устройствами необходимо настроить беспроводной мост, используя технологию Wireless Distribution System. Она позволит увеличить площадь покрытия, объединив несколько маршрутизаторов в одну сеть.

Также можно провести некоторые махинации с антеннами. Большинство роутеров оснащены внешними съемными антеннами. Зачастую они являются недостаточно мощными примерно 2 dBi, иногда 5 dBi. Их можно легко заменить на более сильные. Для это стоит открутить старые и на их месте разместить новые с большим коэффициентом. Кроме того, можно приобрести антенну с кабелем и специальной подставкой. Она подсоединяется к маршрутизатору. При этом её можно перемещать по квартире, таким образом, обеспечивая покрытие, не меняя положения роутера.

Если устройство имеет более двух антенн, то их замена обойдется слишком дорого. Дешевле будет приобрести репитер. Его также называют ретранслятором. Другими словами – повторитель.
Использование ретранслятора
Пользователи часто сталкиваются с проблемой того, что в больших квартирах радиуса действия сигнала маршрутизатора недостаточно, чтобы обеспечить покрытие во всех помещениях. Для решения этой проблемы полезными окажутся вспомогательные средства. В качестве устройства для усиления сигнала можно использовать репитер. Данный девайс подключается к уже существующей сети в качестве клиента. С его помощью расширяется зона покрытия. Его необходимо установить между роутером и рабочим компьютером.

Повторитель имеет компактные размеры и стоит сравнительно недорого. Ретранслятор выглядит как небольшой блок питания и работает от сети. На рынке представлена масса вариантов таких устройств.
Улучшение адаптера на компьютере
На устройстве-клиенте также можно усилить прием распространяемого сигнала. Подобный совет пригодится тем пользователям, к чьим компьютерам подключены адаптеры через порт USB. Однако этот вариант будет бесполезен для владельцев планшетов, смартфонов и ноутбуков, так как антенны в таких устройствах встроены. Используя для доступа в Интернет USB-адаптер, не стоит его подключать напрямую к компьютеру. Для начала можно воспользоваться удлинителем,

и через него подсоединить устройство. Длинный шнур позволит перемещать модем по дому, в поисках сети.
Перезагрузка маршрутизатора
Слабый сигнал и помехи могут возникать из-за устаревшей прошивки роутера или в случае, если установленные драйвера требуют обновления.
Модернизация антенны
Этот способ поможет модернизировать устройство, используя отражатель. Для его изготовления понадобится фольга и плотная бумага или картон.

Из бумаги вырезается парабола с двумя отверстиями для антенны и крепится к прямоугольнику, выполненному из фольги. Полученное приспособление необходимо закрепить на антенне. Таким образом, сигнал станет направленным. Кроме того, в качестве отражателя можно использовать жестяную банку из-под напитка, разрезав её вдоль, отрезав дно и разместив её позади маршрутизатора. Отражатель направляется в сторону, где необходимо обеспечить покрытие.

Следуя таким нехитрым советам можно в значительной степени усилить сигнал Wi-Fi на ноутбуке. Для этого не обязательно тратить много средств на покупку новых девайсов. Стоит только уделить немного времени для изучения настроек маршрутизатора или же воспользоваться подручными средствами и модернизировать устройство своими руками.
Какой роутер нужен для получения максимальной скорости по Wi-Fi сети?
Для получения максимальной скорости по Wi-Fi, нам нужен современный, мощный (а значит, не самый дешевый) роутер. Новое устройство (ноутбук, ПК с Wi-Fi адаптером, телефон, планшет, телевизор) с современным Wi-Fi модулем. И желательно провайдер с протоколом подключения Статический IP, или Динамический IP.
Если мы говорим о современном, беспроводном сетевом оборудовании, то разумеется, что обязательно должна быть поддержка диапазона 5 GHz и стандарта 802.11ac. Эта поддержка должна быть как в роутере, так и в самом устройстве, которое мы подключаем к Wi-Fi сети. То есть, роутер должен быть двухдиапазонным. Подробнее можете почитать в этой статье.
Мало того, что по стандарту 802.11ac скорость Wi-Fi сети намного выше (максимальная, теоретически возможная до 6.77 Гбит/с) по сравниванию с самым популярным сейчас 802.11n, так еще и в диапазоне 5 GHz (а 802.11ac работает только в этом диапазоне) практически нет помех.
Обратите внимание на скорость WAN и LAN портов маршрутизатора. В выборе роутера, который будет как можно меньше резать скорость, мы забываем о том, что скорость так же ограничена WAN портом, в который мы подключаем интернет
И если у нас по тарифу скорость 200 Мбит/с, а мы поставили роутер, у которого WAN и LAN порты могут работать на скорости 10/100 Мбит/с, то понятно, что больше чем 100 Мбит/с мы не получим ни по кабелю, ни по Wi-Fi.
Если у вас быстрый интернет, более 100 Мбит/с, то вам нужен роутер только с гигабитными портами. Это всегда указано в характеристиках. Даже на роутерах из среднего ценового диапазона не всегда установлены гигабитные (1000 Мбит/с) порты. Будьте внимательны.
Роутеры с поддержкой стандарта 802.11ac сейчас уже вполне доступны. Есть очень много моделей на рынке. Единственный минус только в том, что покрытие Wi-Fi сети в диапазоне 5 GHz немного меньше, чем в диапазоне 2.4 GHz. Это действительно так, я уже в этом убедился. Не критично, но сигнал более слабый.
Несколько важных моментов:
- Двухдиапазонные маршрутизаторы раздают две Wi-Fi сети. На частоте 5 GHz и 2.4 GHz. Так что те устройства, у которых нет поддержки нового стандарта, будут подключатся в диапазоне 2.4 GHz. При необходимости можно отключить ненужную сеть.
- Если вы хотите выжать максимум скорости через Wi-FI роутер, то не покупайте бюджетные модели. Чем дороже роутер, тем лучше железо в нем установлено. А это значит больше производительности и скорости.
- Не забывайте об ограничениях на WAN и LAN портах.
- Для достижения максимальной скорости обновляйте прошивку своего маршрутизатора и экспериментируйте с настройками Wi-Fi. Режим работы, канал, ширина канала.
- Не забывайте, что скорость Wi-Fi соединения так же напрямую зависит от качества, производительности и характеристик Wi-Fi модуля устройства, на котором мы замеряем скорость. Можете сделать замеры на разных устройствах, и вы убедитесь, что скорость скорее всего будет разной.
Выводы
Любой роутер будет резать скорость по Wi-Fi сети. Вопрос только в том, насколько сильно. А вот насколько будет проседать скорость, зависит в первую очередь от мощности роутера, поддержки новых стандартов, от параметров Wi-Fi приемника в устройстве, от провайдера (тип подключения и скорость по тарифу), помех, уровня сигнала и т. д.
Если вы только выбираете роутер, то однозначно советую покупать двухдиапазонный. С поддержкой нового стандарта 802.11ac. И желательно с гигабитными портами. Скорее всего ваши новые мобильные устройства уже поддерживают 802.11ac. Если все будет хорошо работать, то для ПК и даже ноутбуков можно купить USB-адаптеры с поддержкой стандарта ac. Так же я бы советовал не экономить на роутере. Лучше взять хорошую, современную и мощную модель, которая будет актуальной еще много лет, чем менять роутер через год, и весь этого год плеваться на низкую скорость.
Понятно, что здесь все индивидуальное, и очень многое зависит от задач, с которыми должен справляться роутер. Но в этой статье мы говорим о выборе роутера, который сможет обеспечить максимальную производительность и минимальные потери в скорости.
Только одна просьба, не спрашивайте у меня, какую конкретно модель купить. Выбирать вам. А как выбирать, я писал выше.
197
Сергей
Полезное и интересное
Способ 8. Бесплатный способ для тех, у кого умелые руки
Если вы хотите срочно улучшить приём, допустим, у вас возникла острая необходимость в качественном интернете, а ждать несколько дней доставки нового роутера или усилителя нет никакого желания, то на помощь могут прийти умелые прямые руки. Существует несколько способов улучшить сигнал на любом ноутбуке подобным образом. Для первого нужны две банки из под любого напитка, для второго рулон фольги для запекания, из которой изготавливается отражатель. Останавливаться на подробностях изготовления данных «девайсов» в этой статье не будем, их и так огромное количество в просторах сети интернет и на видео сервисах вроде Youtube. Разумеется, у такого варианта имеется масса недостатков: во-первых, качество производительности таких устройств будет гораздо хуже, нежели у тех, что можно приобрести в магазине. Во-вторых, их внешний вид будет крайне неэстетичным и непривлекательным.

Обновите роутер
Маршрутизаторы значительно различаются по функционалу и цене, но в этом случае нас прежде всего интересует радиус покрытия Wi-Fi. Для большого дома подойдет роутер, который может соединяться с репитерами, передающими сигнал в самые удаленные уголки. Малогабаритные дома и квартиры могут обойтись более простой системой.
Роутеры, которые советует Wired:
- Netgear Nighthawk AX4 и AX8;
- TP-Link AX6000;
- TP-Link AX3000.
Для больших домов рекомендуются системы узловой сети:
- Eero Wi-Fi;
- Netgear Orbi.
Также есть Google Nest Wi-Fi, оцененная Wired на шесть баллов из 10.Эта система хорошо работает, хотя ей не хватает некоторых функций, присутствующих у ее аналогов. Однако $299 (на Amazon) — не самая доступная цена.
 Фото: IgorVetushko / Фотодженика
Фото: IgorVetushko / Фотодженика
Почему скорость интернета 100 Мбит/с, а через роутер выдает 10 Мбит/с
Стандартное предложение всех крупных провайдеров – безлимитный стабильный интернет со скоростью 100 Мбит. На деле же мы получаем не такую уж и быструю передачу данных. Однако перед тем, как переходить на другого оператора или писать жалобу нужно убедиться в том, заключается ли проблема плохой передачи в недобросовестности поставщика или этому сопутствуют другие факторы.
Где посмотреть фактическую скорость между роутером и ПК
Для начала, нужно вообще понимать, какие все-таки реальные показатели передачи и приема данных
Важно помнить, что когда вы пользуетесь беспроводным интернетом, это уже сказывается на его быстродействии, причем не самым лучшим образом. А если к сети подключено сразу несколько пользователей, потери в скорости трафика могут быть значительные
Посмотреть текущую канальную скорость можно в параметрах своего ПК. Действия могут немного отличаться в зависимости от версии операционной системы. Чтобы посмотреть состояние соединения, тапните по значку доступа к интернету (Wi-Fi или провод) внизу на панели задач, далее перейдите в центр управления сетями и общим доступом.
Слева выберите изменение параметров адаптера – кликните по активной сети правой кнопкой и нажмите состояние. В итоге отобразится значение, отражающее физический уровень передачи данных в рамках установленного стандарта.
То есть, реальная скорость будет ниже в 2, а то и в 3 раза. Если в свойствах написано 100 Мбит/с, фактически это будет 30-50 Мбит/с. Вызвана такая разница большим объемом служебных данных, потерями сетевых пакетов в беспроводной среде и затратами на повторную передачу.
Технология Wi-Fi передает данные в полудуплексном режиме – по очереди от точки доступа к клиентскому адаптеру и наоборот, и так по цепочке, поскольку параллельная передача данных невозможна.
Поэтому, когда в сети два и больше пользователей, точке доступа требуется коммутировать в несколько раз чаще, из-за чего реальная скорость интернета становится еще ниже, в объеме, приблизительно пропорциональном количеству подключенных устройств.
Если заявленная провайдером скорость не соответствует технической, то не спешите жаловаться, ведь не исключено, что потери не лежат в зоне ответственности поставщика услуг
Биты и байты — не одно и то же
Интернет-провайдеры всегда указывают скорость в битах в секунду (Бит/с). А основная часть информации на ПК измеряется в байтах в секунду (Б/с). Поэтому, некоторые пользователи могут не совсем корректно трактовать показатели своего трафика.
То есть получается, что для передачи 1 мегабайта в секунду потребуется сеть со скоростью 8 мегабит в секунду.
Возможные причины несоответствия и их устранение для Windows 10
Кратко ознакомимся с основными программными причинами снижения пропускной способности сети.
Так, если компьютер подключен к роутеру шнуром, следует проверить:
- Ограничения на сетевой карте. В изменениях параметров адаптера в настройках активного подключения можно проверить и изменить скорость и дуплекс. Она может быть автоматической или ограниченной по желанию.
- Роутер не поддерживает передачу данных на той мощности, которую предоставляет провайдер. Ознакомьтесь с параметрами маршрутизатора, возможно он выдает меньше, чем вам требуется.
- Вирусы на компьютере также могут незаметно потреблять трафик и снижать продуктивность работы сети.
- Медленный DNS-сервер. Проверить и изменить можно в тех же параметрах, где мы проверяли ограничение скорости. Только нужно выбрать “IP версии 4 (TCP/IPv4)” и настроить его работу на авторежим. Но DNS влияет только на открытия страниц браузера, ускорить скачивание таким образом не получится.
Если же компьютер подключен к роутеру по Wi-Fi, следует проверить следующие параметры:
- Низкий уровень сигнала на устройстве. Возможно это вызвано большим расстоянием или физическими препятствиями между маршрутизатором и устройством.
- Сигнал Wi-Fi могут забивать другие беспроводные устройства. Они создают помехи в той же частоте. Чем больше таких помех, тем ниже скорость.
- Устройство устарело и технически не может использовать сеть с заданными параметрами.
Помните, что беспроводная раздача трафика всегда чревата серьезными потери. Последние будут еще больше, если к сетевому оборудованию подключатся сразу несколько устройств
Способ 8. Бесплатный способ для тех, у кого умелые руки
Если вы хотите срочно улучшить приём, допустим, у вас возникла острая необходимость в качественном интернете, а ждать несколько дней доставки нового роутера или усилителя нет никакого желания, то на помощь могут прийти умелые прямые руки. Существует несколько способов усилить сигнал wifi на любом ноутбуке подобным образом. Для первого нужны две банки из под любого напитка, для второго рулон фольги для запекания, из которой изготавливается отражатель. Останавливаться на подробностях изготовления данных «девайсов» в этой статье не будем, их и так огромное количество в просторах сети интернет и на видео сервисах вроде Youtube. Разумеется, у такого варианта имеется масса недостатков: во-первых, качество производительности таких устройств будет гораздо хуже, нежели у тех, что можно приобрести в магазине. Во-вторых, их внешний вид будет крайне неэстетичным и непривлекательным.

Устанавливаем на телефон последнюю прошивку
Причина медленного интернета – это не всегда слабый сигнал. Иногда помехи и замедления возникают на этапе обработки информации, когда препятствием становится слабое, устаревшее или несовместимое ПО телефона или роутера. Что воспринимается пользователем как слабое качество связи.
Поэтому нужно время от времени проверять, установлена ли на смартфоне последняя версия iOS или Android. Крупные производители стараются поддерживать автоматическое обновление программ, но о прошивке радиомодуля, установленного в телефоне, нужно заботиться самостоятельно. Узнайте о методе обновления из интернета. А если не уверены в своих силах, обратитесь в ближайшее бюро по ремонту или пункт техобслуживания.
Частотный диапазон перегружен
Чаще всего тормозит Wi-Fi, когда происходит перегрузка маршрутизатора. Здесь уже не поможет интернетовский кабель. Если в доме одновременно ребенок играет в компьютер или приставку по сети, мама смотрит кабельное телевидение, брат качает музыку и фильмы, а отец находится в приложении, то потоковое видео будет давать сбой. Устранить такую проблему крайне сложно, потому что параметры настроек роутера ограничены.
Выход один: отключить прибор, в котором нет особой надобности. Например, приостановить скачивание фильмов и отложить этот процесс на ночное время, когда интернет линия максимально свободна.