Настройка сети и Wi-Fi
Особенности и возможности программы Яндекс Интернетометр
Как настроить маршрутизатор «Mercusys MW325R», можно посмотреть в инструкции. Процесс несложный и выполняется в несколько шагов. Потребуется:
</ul>
- Зайти в браузер и в адресной строке набрать mwlogin.net или 192.168.1.1;
Важно! Этот адрес можно найти на корпусе самого роутера
- Откроется панель управления, которая сразу предложит создать пароль для входа. Он будет запрашиваться при каждом входе в настройки. Заводской пароль отсутствует, то есть нужно сразу придумать свой;
- На сайте автоматически выставлен английский язык, но его легко поменять на русский;
- Затем потребуется выбрать тип подключения к интернету — статический (потребуется ввести IP-адрес, шлюз, маску и DNS-сервер), динамический (ничего дополнительно указывать не нужно), «PPPoE» (используют многие провайдеры, например, «Дом.ру» и «Ростелеком»), «L2TP» (обычно использует «Билайн»), «PPTP» (можно встретить у «МТС» и «Виндовс»). Узнать данные можно у провайдера;
- После можно начать настраивать вай-фай сеть. Необходимо ввести название сети и пароль, состоящий из 8-63 символов;
- В конце нужно нажать зеленую галочку для подтверждения и подождать перезагрузки устройства.
После включения компьютер, ноутбук, телефон и другие устройства можно подключать к вай-фаю: указанная сеть появится среди доступных.
Через сайт можно отключить устройства от маршрутизатора. Для этого нужно зайти в «Управление устройствами» и нажать на зеленый кружок напротив нужного. Также на сайте можно увидеть основные настройки роутера, включить/выключить wifi-сеть, сменить имя или пароль на ней.
Дополнительные возможности
Слева в колонке указаны дополнительные настройки, которые также можно изменить:
</ol>
- Невидимость: подключиться к вай-фаю можно будет только через ручной ввод SSID — в списках доступных сеть не будет значиться. Для включения необходимо зайти в дополнительные настройки и убрать галочку с пункта «Включить широковещание SSID»;
- Смена канала: это позволит найти наименее заспамленный канал сети и подключиться через него. Можно поставить автоматическую настройку (роутер будет при подключении выбирать канал) или поставить конкретный номер;
- Усиление мощности: небольшая мощность может потребоваться, если квартира небольшая, и пользователь не хочет делиться интернетом с соседями;
Важно! Также усилить сигнал можно, нажав кнопку «Turbo» на корпусе устройства. Гостевая сеть: это отдельная wifi сеть, которая не пересекается с основной
Настроить ее можно во вкладке «Гостевая сеть» в «Беспроводном режиме»
Гостевая сеть: это отдельная wifi сеть, которая не пересекается с основной. Настроить ее можно во вкладке «Гостевая сеть» в «Беспроводном режиме».
Также в дополнительных настройках можно изменить режим работы, канал, его мощность, ширину и другие.
Подключение к другому маршрутизатору
Как настроить подключение роутера «Mercusys n300» к другому маршрутизатору, рассказано ниже. Это делается через тот же сайт:
</ul>
- Нужно зайти на сайт и ввести логин и пароль;
- Перейти в «Расширенные настройки» — «Беспроводной режим» — «Беспроводной мост WDS» — «Далее»;
- Маршрутизатор начнет поиск доступных сетей в указанном диапазоне. Нужно выбрать нужную сеть и ввести пароль от нее;
- Затем выбрать логин и пароль от сети, которую будет раздавать уже «Mercusys»;
- Далее потребуется задать новый IP-адрес: для этого обычно меняют последнюю цифру, чтобы оба адреса были в одной подсети;
- В конце нужно сохранить изменения и дождаться перезагрузки.
После войти можно будет по новому АйПи-адресу, введя пароль.
После настройки роутера, обратитесь в службу технической поддержки для привязки MAC адреса Вашего роутера.
Сохранение/восстановление настроек роутера.
После проведения настройки, рекомендуется сохранить их, чтобы в случае возникновения проблем, можно было их восстановить. Для этого необходимо зайти во вкладку Системные инструменты, меню Резервная копия и восстановление.
— Для сохранения текущих настроек роутера необходимо нажать кнопку Резервная копия. Файл с настройками будет сохранен в указанное место на жёстком диске.
— Для восстановления настроек настроек из файла, необходимо нажать кнопку выбора файла, указать путь к файлу с настройками, затем нажать кнопку Восстановить.
Просмотров: 12567
Итак, необходимо выполнить следующие действия:
Подсоедините усилитель сигнала к розетке.
Подсоедините усилитель сигнала к розетке, расположенный рядом с вашим модемом/роутером.
Подождите, пока индикатор сигнала не загорится красным цветом.
Установите соединение с усилителям сигнала.
Подключите компьютер к Wi-Fi сети усилителя сигнала MERCUSYS_RE_E023.
Зайдите в настройки усилителя сигнала.
Откройте любой браузер. В адресной строке перейдите по адресу 192.168.1.253 или http://mwlogin.net.
Придумайте пароль для входа в настройки усилителя сигнала.
Нажмите Start для продолжения.
Выберите вашу домашнюю сеть Wi-Fi.
После авторизации откроется вкладка для выбора Wi-Fi сети. Вам необходимо выбрать из списка вашу домашнюю сеть Wi-Fi, сигнал который вы хотите усилить, и ввести от неё пароль.
После ввода пароля нажмите Connect.
Примечание
Обратите внимание, усилитель сигнала использует имя вашей домашней сети, а также тот же пароль, что и у вашей домашней сети. В данном случае имя сети Wi-Fi усилителя с окончанием _EXT.
Переместите усилитель сигнала.
Установите усилитель сигнала примерно посередине между вашим модемом и “мертвой зоной” Wi-Fi
Выбранное вами местоположение должно находится в зоне покрытия вашей домашней сети Wi-Fi.
Описание индикаторов
Состояние
Обозначение
Мигает красным
Усилитель подключен к основной сети.
Горит красным
Усилитель не подключен к основной сети.
Горит зеленым
Усилитель подключен к основной сети и работает в нормальном режиме.
Горит оранжевым
Усилитель подключен к основной сети, но расположен слишком далеко от модема/роутера.
Всё готово!
На этом шаге настройка закончена. Подключите ваше устройство к усилителю по беспроводному соединению.
Настройка Тенда АС 1200 в режиме репитера
Безусловно, использовать роутер в качестве повторителя – не лучшая идея, для этих целей можно приобрести более дешёвый специализированный репитер, но если вы решили купить более дорогой маршрутизатор, то не выбрасывать же Тенду! Её вполне можно приспособить для расширения зоны действия основного роутера
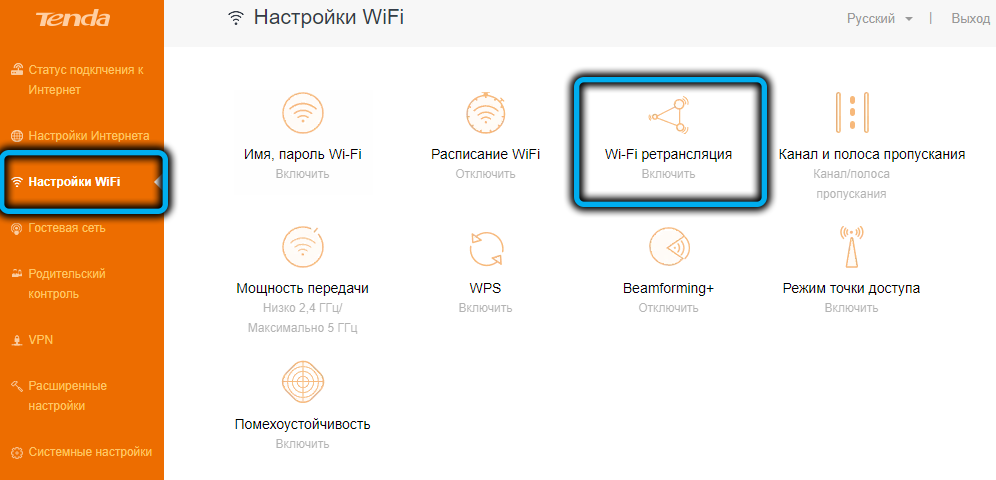
Делается это достаточно просто: изменяем в настройках режим работы на «Повторитель» и указываем (выбираем) сеть основного маршрутизатора с указанием пароля для неё. В этом случае Tenda AC1200 будет работать только как ретранслятор, то есть дополнительной сети у вас не появится.
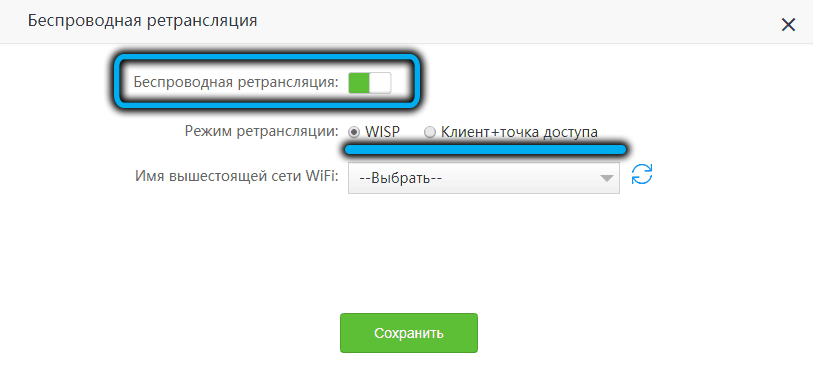
Разумеется, все LAN-порты также можно использовать по прямому назначению, подключая к ним те устройства, для которых требуется проводное соединение.
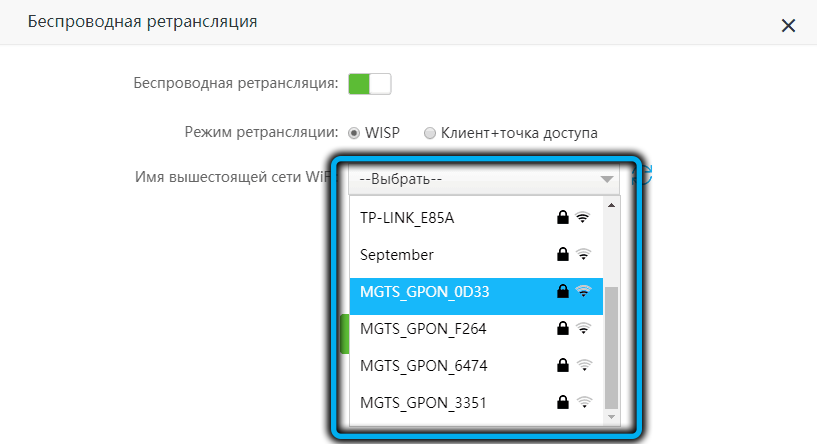
Изменение режима производится в расширенных настройках Wi-Fi, при выборе режима «Точка доступа» маршрутизатор также будет работать в качестве повторителя, но для этого его нужно будет соединить с основным роутером Ethernet-кабелем. Разумеется, подключив через WAN-порт, но на основном роутере придется использовать LAN-порт. Если это неприемлемо, лучше использовать беспроводную ретрансляцию сигнала.
Скорость интернета
Теперь обещанные замеры. Вот такая конфигурация обычной двухкомнатной квартиры, где я проверяю скорость интернета через тот или иной роутер.
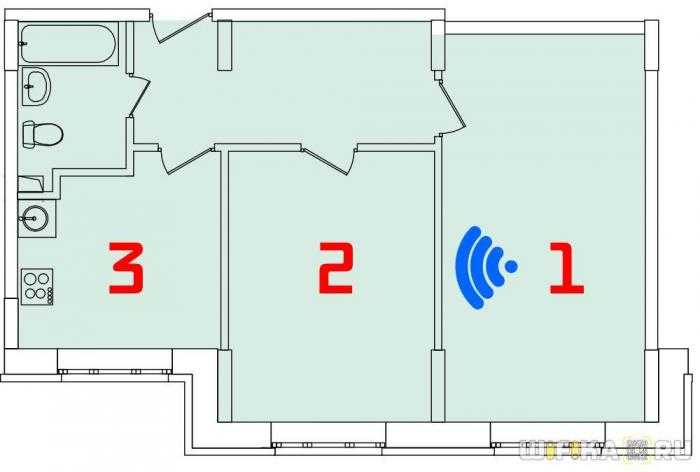
Mercusys AC1200 показал следующие результаты (измерял с MacBook Air 2001 г.в.):
5 ГГц
Как видим, роутер держится молодцом. Подкачал только в третьей, самой удаленной комнате на частоте 5 ГГц. Здесь уже не обойтись без помощи wifi репитера. Но свойства этого диапазона изначально таковы, что он не отличается большой дальностью работы. И сильно подвержен потере мощности из-за различного рода препятствий на пути от источника к приемнику. Так что недостатком это считать нельзя.
Подключение маршрутизатора к компьютеру
Для подключения роутера Mercusys AC1200 первым делом нужно вставить кабель интернета, который раньше был подключен напрямую к корпусу компьютера, в разъем «WAN» на маршрутизаторе. Чтобы не спутать с другими портами LAN, он окрашен в другой цвет
После этого включаем роутер в розетку, и он автоматически начнет транслировать беспроводной сигнал. Можно сразу же подключиться с компьютера или ноутбука к его сети WiFi. Их две в двух диапазонах, и обе они не защищены паролем.
Можно также подключить компьютер к маршрутизатору Mercusys AC1200 кабелем, который лежал в коробке от устройства. Это на тот случай, если ваш ПК не оснащен WiFi адаптером.
Далее необходимо в браузере открыть страницу авторизации по адресу «mwlogin.net«, по которому расположен вход в панель управления роутером Mercusys AC12
Здесь нужно будет задать пароль для дальнейшего входа под учетной записью администратора. По умолчанию его нет, поэтому это обязательно надо сделать сейчас, чтобы защитить настройки роутера Mercusys от постороннего доступа.
В работе
Теперь самое интересное: насколько стабильный и мощный сигнал Wi-Fi обеспечивает роутер? Для теста мы выбрали трехкомнатную квартиру старой постройки, где практически все стены несущие, т.е. бетонные. Проверяли скорость с помощью теста на нашем сайте (кстати, и вам советуем при необходимости). Роутер подключили кабелем к каналу на 100 Мбит/с. Итак…
В соседней комнате, понятное дело, все хорошо. Соединение стабильное, скорости в обе стороны близки к максимальным.
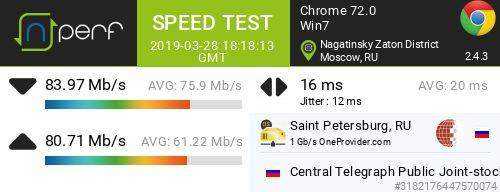
Теперь усложняем условия: «добавляем» еще две стены. В итоге ноутбук от роутера отделяют две бетонные стены и одна тонкая, с межкомнатной дверью. Скорость слегка упала, но все равно оказалась достаточной.
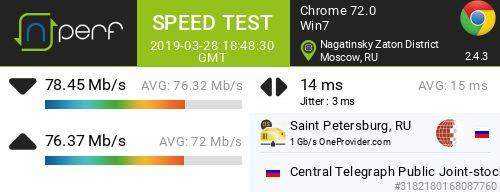
Самое время попробовать турборежим. Он активируется кнопкой на тыльной стороне роутера — подключается дополнительный модуль, который увеличивает мощность сигнала в 2 раза. Эффект, действительно, есть. Скорость возросла едва заметно, но стабильность соединения улучшилась: при тестировании мгновенные значения были близки к среднему, а провалов и пиков (как в прошлом тесте) не возникало.
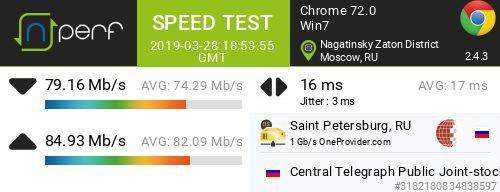
Наконец, еще один тест — на этот раз со смартфона. Роутер установлен на 7 этаже панельной 9-этажки, наш редактор с мобильным устройством находится во дворе, в 50 м от дома. Активирован турборежим.
Скорость упала почти в два раза, но все равно остается достаточно высокой (около 50 Мбит/с в каждом направлении). Правда, для тесты мы выбрали сторону, на которую выходят окна квартиры. С обратной стороны чуда не случилось: сигнал пропал.
Установка и подключение роутера
Для настройки маршрутизатора следует подключить роутер к компьютеру и запустить любой интернет-браузер. Для входа в web-интерфейс маршрутизатора используется адрес «http://tplinkwifi.net», а при запросе логина и пароля необходимо ввести – «admin».
Начиная с аппаратной версии V2, интерфейс роутера выполнен в бело-синем цвете и имеет три основные вкладки: «Quick Setup» (Быстрая настройка), «Basic» (Основные настройки) и «Advanced» (Расширенные настройки).
В более ранних V1 и V1.20 версиях прошивки оформление интерфейса несколько отличается. Основные разделы меню для данных версий представлены на следующих иллюстрациях:
Подробно разбирать первые две вкладки не стоит, поскольку они не дают полного представления о структуре самой сети, поэтому основное внимание необходимо уделить вкладке «Advanced». Однако с основными этапами быстрой настройки «Quick Setup» можно ознакомиться на иллюстрациях:
Однако с основными этапами быстрой настройки «Quick Setup» можно ознакомиться на иллюстрациях:
А так осуществляется основная настройка «Basic»
Итак, перейдем к расширенной настройке интернета и локальной сети на роутере TP-Link AC1200.
О роутерах Mercusys
Компания Mercusys вышла на российский рынок совсем недавно, всего около года назад. Этот бренд отпочковался от известного в нашей стране производителя роутеров TP-Link. Mercusys позиционируется в бюджетном сегменте. Компания выпускает роутеры, репитеры, сетевые адаптеры и коммутаторы. Целевая аудитория – частные клиенты и малый бизнес.
Конкуренция в этой сфере очень высока, но производитель, нашедший баланс между ценой и качеством, всегда найдёт своего клиента. Mercusys предлагает стабильные и надёжные устройства по невысокой цене. Компания сотрудничает с ведущими производителями чипсетов MediaTek и Qualcomm, использует в своих разработках последние достижения инженерной мысли и благодаря этому успешно продвигается на мировом рынке.
Преимущества роутеров этой фирмы – надёжность, функциональность и низкая цена. К недостаткам можно отнести небогатый модельный ряд. В этом вопросе Mercusys сильно уступает родительской компании и другим производителям маршрутизаторов.
Ниже мы предлагаем вашему вниманию обзор основных моделей роутеров Mercusys.
Гостевая сеть WiFi
Функция гостевой сети на маршрутизаторе Mercusys используется в качестве отдельного изолированного доступа в интернет без возможности видеть остальные ресурсы вашей локальной сети.
Для того, чтобы включить гостевой wifi, в панели управления необходимо открыть «Расширенные настройки — Беспроводной режим» и зайти в рубрику «Гостевая сеть».
Сначала активируем ее переключателем, после чего даем название и пароль для подключения. Отдельно можно разрешить или запретить гостнвым устройствам доступ к своей локальной сети, а также настроить ограничение на пропускную способность — входящую и исходящую.
В графе «Время гостевого доступа» есть возможность дополнительно ограничить работу гостевой сети на Mercusys по времени. Либо выключить после определенного количество часов работы
Либо настроить конкретное расписание, когда она будет активна
Для удобства начинающих юзеров маршрутизаторов Mercusys также имеется краткая инструкция по настройке гостевого wifi доступа.
Характеристики Mercusys MW330HP
| Стандарты беспроводной связи | IEEE 802.11b/g/n |
|---|---|
| Тип антенны | 3 * 7 дБи |
| Скорость передачи | 11n: до 300 Мбит/с (динамически) 11g: до 54 Мбит/с (динамически) 11b: до 11 Мбит/с (динамически) |
| Диапазон частот (приём и передача) | 2,402-2,482 ГГц |
| Мощность передатчика | <20 дБм (EIRP) |
| Интерфейсы | 3 порта LAN 10/100 Мбит/с 1 порт WAN 10/100 Мбит/с |
| Защита беспроводной сети | WPA-PSK / WPA2-PSK |
Роутер оснащен тремя антеннами длиной 28 см каждая — это нужно учесть при выборе места его расположения, т.к. не на каждую полку он уместится по высоте. На задней панели — порт для Ethernet и три исходящих порта для подключения устройств. Там же и волшебная кнопка Turbo рядом с кнопкой сброса. Разумеется, предусмотрены отверстия для крепления на стену.




Внешний вид и комплектация
Mercusys AC10 поставляется в небольшой картонной коробке черно-красного цвета. Кроме изображения роутера на коробке можно найти технические характеристики данной модели, информацию о поддерживаемых технологиях и функциях.
По комплектации все стандартно: маршрутизатор, адаптер питания, патч-корд и инструкция по настройке Mercusys AC10.
Несмотря на то, что модель очень бюджетная, выглядит роутер привлекательно. Мне понравился полностью белый корпус и хорошая сборка. Пластик не выглядит и не ощущается дешевым, как это бывает на некоторых роутерах. Так же мне очень понравились плоские антенны, которые отлично фиксируются в любом положении.
Сверху расположен логотип в виде называния компании и 4 индикатора, которые горят зеленым цветом. Индикаторы не яркие, в темноте мешать не будут (их можно отключить в настройках). Индикатор в виде шестеренки показывает состояние работы роутера (всегда горит, когда роутер работает нормально). Следующий индикатор горит, когда включен Wi-Fi (мигает, когда активирована функция WPS). Индикатор “Интернет” показывает статус подключения к интернету, а LAN горит когда к роутеру в один из 2 LAN-портов подключено какое-то устройство.
Корпус Mercusys AC10 выглядит цельным и не разборным. А все потому, что снимается только нижняя часть с задней панелью.
И еще одно фото
На задней панели скромно расположились три Ethernet порта (1 WAN и 2 LAN), разъем для подключения адаптера питания и кнопка Reset/WPS.
Роутер можно без проблем повесить на стену (в корпусе есть необходимые отверстия). А снизу вы найдете небольшую наклейку, на которой указана полезная информация об устройстве. В том числе заводской пароль от Wi-Fi сети, имя сети и адрес для входа в настройки. Эта информация пригодится нам при настройке роутера.
Я был приятно удивлен, что за 17 долларов можно купить маршрутизатор стандарта 802.11ac, да еще и с поддержкой технологий типа MU-MIMO и Beamforming. Кроме этого, он стильно выглядит и сделан из хорошего пластика
А так же имеет простую и понятную панель управления, что очень важно, если вы хотите сами настроить Mercusys AC10, а не обращаться за помощью к специалистам
Тестирование
В для проверки скоростных показателей роутера мы использовали сетевой бенчмарк из PerformanceTest9.0. Скорость маршрутизации WAN-LAN и LAN-LAN оказалась на уровне 95 Мбит/с — это вполне соответствует заявленным характеристикам и классу устройства.
При маршрутизации WAN-WLAN и LAN-WLAN ситуация сохранилась — сетевые порты в 100 Мбит/с выступают своеобразным ограничителем, поэтому результаты в 90-95 Мбит/с для обоих частотных диапазонов являются ожидаемыми.
Скорость передачи данных между Wi-Fi клиентами изменялась от 130-140 Мбит/с для сети 2,4 ГГц (скорость подключения — 300 Мбит/с) до 180 Мбит/с для случаев, когда один клиент был подключен к сети 2,4 ГГц, а второй — 5 ГГц.
Два клиента в сети 5 ГГц обычно показывают максимальную скорость передачи данных, но в случае Mercusys AC12 для подключения в 867 Мбит/с мы получили цифры от 120 до 160 Мбит/с — этот результат оказался меньше ожидаемого и возможно, он улучшится с выходом новых прошивок.
С другой стороны, можно предположить, что сегодня необходимость передавать большие объемы данных с одного ПК на другой в рамках домашней локальной сети возникает редко, так что подобное ограничение не доставит неудобств при обычном использовании.
Как зайти на mwlogin.net и открыть личный кабинет роутера?!
Действия очень простые: Вам надо на любом устройстве, которое подключено к роутеру Mercusys кабелем или по WiFi, открыть браузер (Хром, Опера, Яндекс.Браузер, Фаерфокс) и ввести адрес: http://mwlogin.net. Далее, если нет каких-либо проблем, должна открыться страничка входа в роутер. Если он настраивается впервые, то она будет выглядеть так:
То есть надо придумать пароль администратора устройства и перейти дальше к базовой настройке. Если же маршрутизатор ранее уже настраивался, то Вы увидите страничку для ввода пароля доступа к личному кабинету роутера Mercusys:
Если Вы его забыли или не знаете, тогда Вам один путь — воспользоваться вот этой инструкцией: забыл пароль роутера.
Настройка маршрутизатора Mercusys достаточно простая и каких-то особых проблем возникнуть не должно.
Описание и характеристики Tenda AC1200
Маршрутизатор по своим возможностям относится к устройствам среднего уровня. Он имеет 4 несъёмные антенны мощностью 5 dBi, может работать в двух диапазонах одновременно, что уже можно назвать стандартом де-факто для маршрутизаторов бюджетного уровня, а цифра 1200 в наименовании явно указывает на то, что суммарная скорость трансляции беспроводного сигнала составляет 1200 МБ/сек.
Это, конечно же, неплохо, если не учесть чисто теоретический характер показателя, ведь скорость входного порта ограничена 100 мегабитами в секунду. Но если бы это была гигабитная модель, то и стоимость у неё была бы соответствующая. Для большинства домашних сетей и этого вполне достаточно – далеко не во всех квартирах одновременно смотрят видео в высоком разрешении сразу на нескольких больших телевизорах.
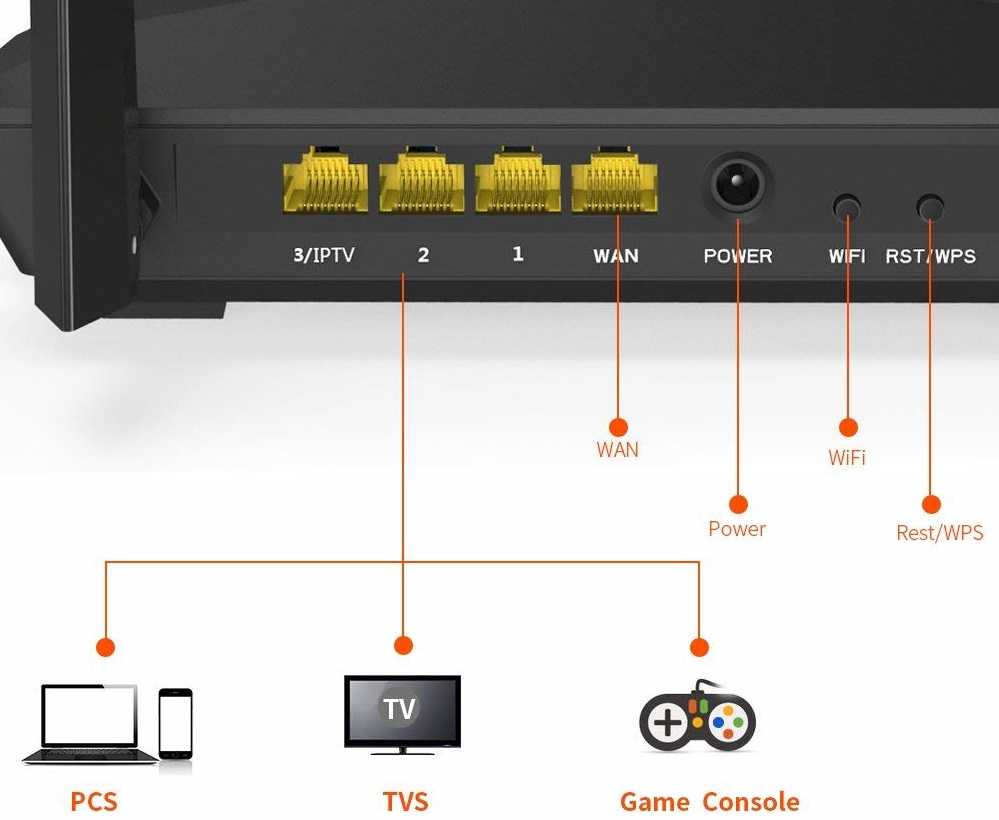
Количества LAN портов (3) также должно хватать на все нужды, ведь сегодня проводной интернет уже котируется не столь сильно. Но уж настольный компьютер то обязательно должен быть подключён кабелем, и если он и другие проводные клиенты будут потреблять много трафика, то все сливки достанутся им, а беспроводные устройства будут сидеть на голодном пайке…
Краткий обзор Tenda AC1200 был бы неполным без описания его внешности – а она у него космическая. Такой себе черный звездолёт, загадочно мигающий синими светодиодными индикаторами. Понятно, что такая экстравагантная внешность понравится далеко не всем, и многие будут стараться спрятать роутер от глаз долой. Но найдутся и те, кто посчитает вполне приемлемым украсить своё рабочее место маршрутизатором с необычным дизайном, который вполне может гармонировать с современным системным блоком, тоже не без модной светодиодной подсветки.
Что касается наличия кнопок, то сброс и WPS здесь совмещены (вполне обычное решение для маршрутизаторов этого уровня), имеется и кнопка включения/выключения Wi-Fi, которая пригодится адептам ночного сна без наличия излучения.
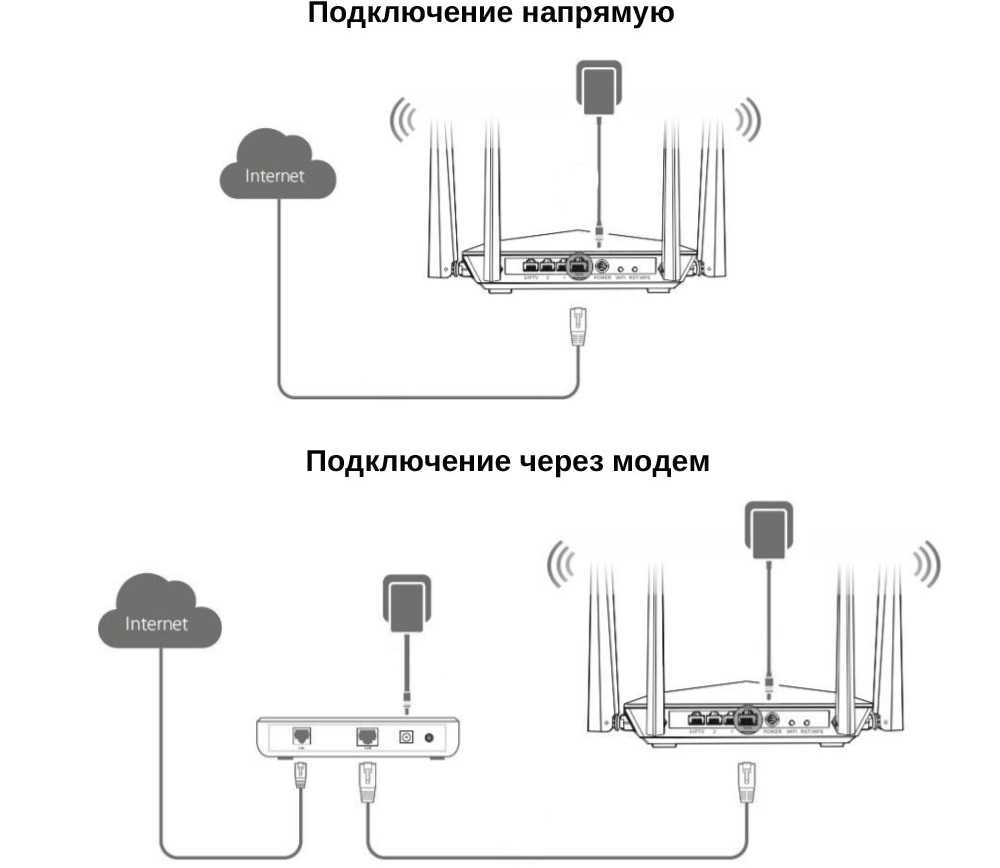
Основные характеристики Tenda AC1200:
- заявленная теоретическая скорость в диапазоне 2.4 ГГц – до 300 МБ/сек;
- максимальная скорость передачи данных на частоте 5 ГГц – до 867 МБ/сек;
- возможность одновременной работы в обоих частотных диапазонах;
- 4 внешних несъёмных антенны с коэффициентом усиления 5 dBi;
- мощность передатчика – 20 dBm;
- поддержка протоколов безопасности WPA2/WPS/ WPA2-PSK/WPA/WPA-PSK;
- 3 LAN/1 WAN портов, работающих на скорости 100 МБ/сек;
- поддержка режима DHCP и статической маршрутизации;
- межсетевой экран;
- наличие демилитаризованной зоны;
- возможность фильтрации подключаемых устройств по MAC- и IP-адресу, а также по TCP/UDP.
USB-порт отсутствует. В комплект поставки, кроме роутера, входят блок питания, патч-корд и документация.
Настройка WiFi сети
Так как модель «Archer C5» двухдиапазонная, то и настройка беспроводной сети осуществляется на основе выбора нужного диапазона или создания беспроводной сети для каждого диапазона.
Если будет использоваться только один диапазон (2.4 GHz или 5GHz), откройте раздел меню «Dual Band Selection» и уберите галочку с ненужного диапазона.
Если же предполагается использование всех возможностей маршрутизатора, то поочередно создайте точку доступа для каждого диапазона, разделы так и называются «Wireless 2.4 GHz» и «Wireless 5GHz», а настройки выглядят следующим образом:
Раздел «Wireless Settings»
- в первой строке «Wireless Network Name» введите наименование создаваемой точки доступа;
- выберите ваш «Region» (Регион), при этом учтите, что для корректной работы устройства требуется выбрать именно вашу страну;
- «Mode» есть два варианта: «11a/n/ac mixed» или «11ac only», так как устройств с поддержкой «802.11 ac» в настоящий момент не так много, оставьте вариант «11a/n/ac mixed»;
- «Channel Width» и «Channel» – оставьте «Auto».
Раздел «Wireless Security»
- выберите один из методов аутентификации: наиболее распространённый «WPA/WPA2 –Personal (Recommended)»;
- «Version»(Версия) – «WPA2-PSK»;
- «Encryption» – выберите «TKIP» или «AES»;
- «Wireless Password» – впишите пароль, состоящий не менее чем из 8 символов, который будет необходим для подключения устройств к сети.
В подразделе «Wireless Advanced» можно ознакомиться с дополнительными параметрами, по умолчанию всё необходимое уже установлено.
Настройка WiFi сети
На следующем шаге мастер попросит настроить параметры беспроводных сетей. Роутер Mercusys AC12 умеет работать сразу в двух диапазонах частот WiFi, поэтому здесь мы имеем возможность задать отдельные имена и пароли для каждой из них. Или же поставить флажок на идентичные ключи авторизации для обеих сетей.
После этого останется только дождаться перезагрузки маршрутизатора Mercusys AC12. После чего можно будет подключиться к его wifi сигналу с новым только что назначенным ему именем и паролем с любого компьютера, ноутбука или смартфона и выходить через него в интернет.
Подробно весь процесс вы увидите в видео, которое находится в конце данной статьи. Более детально о каждой из настроек роутеров Mercusys мы рассказываем в отдельных статьях в разделе, посвященном данному бренду.
Технические параметры
Обзор и настройка модема D-Link Dir-320
Подробно все технические характеристики роутера указаны в его инструкции по эксплуатации. Самыми главными являются:
- Скорость: достигает 300 Мбит/секунду — этого хватает на просмотр фильмов в большом разрешении и на онлайн-игры;
- Частота: составляет 2,4ГГц;
- Защита сети: безопасное соединение осуществляется при помощи WPA- и WPA2-шифрования, которые генерируют ключи во время соединения, а не заранее. Также безопасность поддерживается фильтрацией по IP и MAC-адресам, технологиями NAT и Firewall, подключен VPN;
- Маршрутизация: имеются поддержка DHCP, Dynamic DNS и статическая маршрутизация;
- Репитер: роутер может работать в режиме усилителя другого маршрутизатора, соединяться с ним по беспроводному мосту WDS;
- Дополнительные функции: можно настроить гостевую вай-фай сеть, установить IP-телевидение или «родительский контроль».
К сожалению, пользователи отмечают, что несмотря на большое количество функциональных возможностей, сам роутер большую нагрузку не потянет. Лучше использовать его для дома или в качестве усилителя основного.
Маршрутизация
Статическая маршрутизация может быть реализована при наличии 2 маршрутизаторов. Они могут быть заменены коммутатором.
Если будет использован этот вариант, то чтобы реализовать настройку через hhttps://mwlogin.net и реализовать вход в личный кабинет, следует выполнить такие действия:

- подготовить шлюз, маску, подходящий интерфейс;
- для реализации статической маршрутизации реализовать connecting к сети посредством кабеля или вай-фая;
- когда связь с интернет-центром будет осуществлена – вводят DNS. Может быть использован и IP-адрес непосредственно роутера;
- при первой настройке необходимо будет вести nwlogin или логин mw. После этого указать пароль;
- выполнить необходимые настройки, среди которых можно выделить – изменение данных ip-adress, маску подсети, интерфейса и шлюза.
Настройка маршрутизатора Mercusys AC12
Полная инструкция по подключению роутера Mercusys уже была опубликована на нашем блоге. Она была посвящена другой модели, но отличий никаких нет. Единственное — это теперь можно также настроить беспроводную сеть на частоте 5 GHz. В остальном все идентично, поэтому перечислю лишь основные шаги:
- Включить роутер в розетку
- Вставить кабель от интернета в разъем «WAN», который окрашен в другой цвет.
- Подключиться с компьютера или ноутбука к его сети WiFi. Их две в двух диапазонах, и обе они незапаролены.
- Далее в браузере открыть страницу авторизации по адресу «mwlogin.net»
- Задать пароль для дальнейшего входа под учетной записью администратора
- Выбрать тип подключения к интернету и вписать при необходимости данные для коннекта
- Настроить параметры беспроводных сетей

После этого останется только дождаться перезагрузки маршрутизатора и снова подключиться к его wifi сигналу с новым только что назначенным ему именем и паролем. Более подробно весь процесс вы увидите в видео, которое находится в конце данной статьи.
Внешний вид
Дизайн Mercusys AC1200 также радует глаз. Я бы сказал, что это пример того, как можно с дешевыми материалами корпуса выглядеть стильно и современно
Внимание притягивает пересечение в виде креста на верхней крышке. Она в свою очередь выполнена из не глянцевого, а мелко рифленого покрытия черного цвета. Благодаря чему поверхность не пачкается
Для многих «перфекционистов» этот факт имеет большое значение
Благодаря чему поверхность не пачкается. Для многих «перфекционистов» этот факт имеет большое значение.

На лицевом торце разместились светодиодные индикаторы режимов работы.

Антенны серые и несъемные. Поменять на более мощные не получится, хотя и этих должно быть достаточно для повседневного использования. Крутятся во все стороны, так что можно направить туда, куда нужно усилить сигнал.

Нижняя часть корпуса окрашена в цвет антенн. Сзади имеем полноценные 4 разъема для подключения компьютеров и устройств по кабелю. Плюс один порт WAN для провода от провайдера. Он выделен желтым цветом.

Также присутствует кнопка сброса настроек. А вот на клавишах включения-выключения и WiFi-WPS сэкономили. Нету также ни одного порта USB. Это лишает возможности создать медиа сервер, а также подключить к роутеру принтер или мобильный 4G модем.
Под маршрутизатором — наклейка с данными для входа в панель управления Mercusys. Имеются и прорези для крепления в вертикальном положении.
Отзыв по использованию маршрутизатора Mercusys N300 MW300R
Что я хочу сказать тем, кто думает над покупкой роутера Mercusys MW300R. Несмотря на большое количество встроенных функций, от него сложно требовать слишком многого — при такой цене понятно, что производитель сильно экономит на комплектующих. Поэтому большой нагрузки на него повесить не получится.
Однако, если вам нужен только wifi, чтобы присоединить к нему пару-тройку устройств, то его вполне будет достаточно. Но нужно быть готовым к периодическим проседаниям скорости и случающимся глюкам с подключением к wifi.
А вот что реально порадовало, так это зона покрытия сети. 4 антенны лупят на полную и даже на достаточно большом расстоянии — в моем случае это лестничная клетка в многоэтажке, до которой доходит не каждый wifi, интернет неплохо ловит. Это будет видно и в тестах на скорость ниже, где в третьей точке замера через 2 межкомнатных стены скорость падает не так сильно от изначальных показателей.
Но надо помнить, что wifi будет только на частотах 2.4 ГГц, то есть помехи от соседних сетей никто не отменял. Плюс, защитные экраны в корпусе тоже отсутствуют, а значит маршрутизатор никак не защищен от наводок.
Внешний вид
Что касается внешнего вида, то устройство схоже с другими роутерами из линейки AC1200. Маршрутизатор имеет черный пластиковый корпус, который оснащен 4 поворачивающимися антеннами для обеспечения Wi-Fi соединения хорошего качества.
Верхняя матово-черная крышка установлена под небольшим углом. На ней расположены светодиодные индикаторы: питания, 2 индикатора для каждого диапазона, состояние USB, 4*LAN и 1*WAN индикаторы. Данная модель оснащается именно светодиодными индикаторами с прорисованным значком над каждым из них.
Боковые части корпуса оснащаются двумя несъемными Wi-Fi антеннами и вентиляционными решетками для охлаждения внутренних электронных компонентов.
В нижней части устройства также сделаны вентиляционные прорези для охлаждения устройства, установлены 4 резиновые ножки и есть прорези для настенного монтажа. По центру корпуса можно увидеть наклейку с техническими параметрами роутера и параметрами для входа в админку (адрес, имя пользователя и код доступа).
Задняя часть устройства является рабочей. На ней располагаются:
- Отверстие с надписью «Reset» для возврата к заводским настройкам.
- Клавиша включения/выключения питания.
- Разъем для штекера блока питания.
- Порт USB (версия 2.0) для подключения принтера или файлового накопителя.
- Кнопка WPS, обеспечивающая быстрое соединение роутера с другими гаджетами через сеть Wi-Fi.
- Один WAN порт для подсоединения устройства к сети провайдера через кабель.
- Четыре LAN порта (тип RJ-45, 100 Мбит/c) для подсоединения через кабель сторонних устройств.
В углах задней панели маршрутизатора есть 2 несъемные антенны. Для удобства монтажа на стену или ровную поверхность, пользователь может установить антенны в любое удобное для него положение.


































