Дружба с роутером
Предстоит разобраться, как USB принтер сделать сетевым. Наличие USB порта на сетевом роутере без встроенного модуля Print Server не даст положительных результатов подключения. Поэтому сначала рекомендуется изучить инструкцию, поставляемую с сетевым оборудованием, и убедиться в наличии возможности подключения принтера, вплоть до модели. И если возможность имеется, можно смело выполнять следующие действия:
- Подключить к электропитанию принтер и роутер.
- Подключив принтер к USB-разъёму роутера, необходимо убедиться, что он «подружился» с устройством. Для этого нужно открыть веб-интерфейс сетевого устройства в браузере. Адрес роутера, логин и пароль можно найти в инструкции, но если настройку беспроводной точки осуществлял провайдер, то все вопросы с подключением принтера напрямую зависят от того человека, который делал настройки роутера.
- После авторизации в разделе Print Server должно появиться название подключённого принтера.
Настройка роутера
Для настройки необходимо открыть «Установка принтера». Чтобы не тратить время на поиск, если не знаете где искать, напишите в поисковую строку меню «пуск». По названию сразу найдете нужный ярлык, по которому и следует перейти. Далее пользователю предоставляется выбор: локальный или беспроводной принтер. Беспроводной работает напрямую и это не наш вариант. Выбираем локальное подключение.
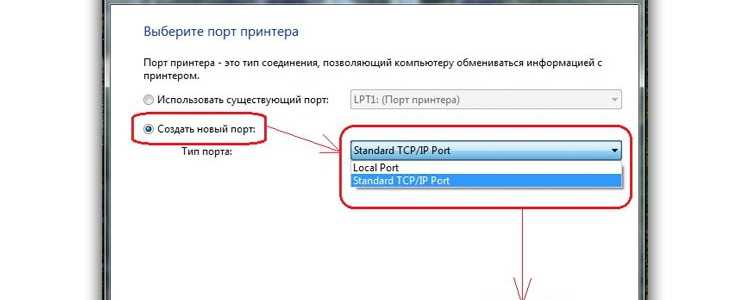 Настройка принтера через роутер
Настройка принтера через роутер
Следующее окно – выбор порта. Выбираем стандартный вариант TCP/ IP port. После него попросят ввести IP адрес. Но будьте внимательны. Адрес нужен не компьютера, а роутера. Проще говоря, скопируйте адрес по которому переходили в личный кабинет. Строка «Имя порта» совпадает с предыдущей. Далее стоит галочка на автоматическом выборе драйвера. Снимите ее. Из-за этого часто возникают конфликты, поэтому лучше сразу перестраховаться.
Далее следует короткое ожидание. В это время происходит поиск порта, когда он будет найден, будет открыто диалоговое окно с вариантом выбора «Обычное (Generetic Network Card)».
Варианты соединения Wi Fi принтера
Рассмотрим несколько вариантов, как подключить ваш принтер через wifi с встроеным WiFi модулем.
Вариант № 1: воспользуемся функцией WPS
Если у вас в доме или офисе все компьютеры работают через роутер, тогда проще всего будет подключить принтер к ноутбуку через wi fi, используя функцию WPS. Разумеется, чтобы воспользоваться данной технологией необходимо наличие её как на принтере, так и на роутере. Поэтому для начала давайте убедимся, что она есть на устройствах.
Смотрим наличие WPS на роутере двумя способами :
Перевернув маршрутизатор, вы увидите наклейку, на ней будет значок WPS, а напротив написан PIN код. В дальнейшем он нам будет необходим для подключения устройств.
Отсутствие значка на наклейки, не означает, что данную технологию роутер не поддерживает. Войдите в настройки маршрутизатора, найдите раздел WPS, он часто бывает расположен в пункте Wi-Fi (Беспроводная сеть). Если нашли, значит все в порядке, данную функцию он поддерживает.
Убедившись, что оба устройства работают в этом режиме, приступаем к подключению.
Настраиваем WPS подключение
На WiFi принтере при помощи клавиш навигации войдите в пункт «Wi-Fi Settings», или «Беспроводные подключения». Потом в данном разделе, выбираем способ соединения «WPS».
Далее переходим на роутер. Клацните и держите кнопку «WPS» пока не увидите мигание индикатора.
Возвращаемся к беспроводному принтеру. Жмем «Ок» и держим. Отпустить можно после того, как появиться сообщение о том, что устройство подключено.
Вариант № 2: Соединяемся, введя SSID и пароль
Этот способ подходит для всех принтеров, у которых есть дисплей.
- Заходим в меню и выбираем настройки (Setup). Клацаем на раздел «Настройки Wi Fi».
- Далее жмем на «WiFi установки», «Мастер настройки Wi-Fi».
У вас должен отобразится список вай фай сетей. Введите ваш SSID и пароль.
Выполнив все шаги правильно, увидите, что иконка Wi Fi засветится зеленым цветом.
Вариант № 3: Соединяемся без ввода пароля
Ваш принтер с вай фай модулем но дисплей отсутствует? Не беда, возможно выполнить подключение без ввода ключа и вашего SSID. Сейчас покажем, как это сделать.
Жмем один раз на кнопку Wi-Fi. Она начнет мигать, это означает что устройство пытается подключиться к вай фай сети.
Теперь берем роутер и нажимаем на кнопку WPS. Этим нажатием вы даете разрешения на подключение устройства, которое будет пытаться соединиться. В нашем случае это принтер.
При удачной синхронизации кнопка на принтере засветиться зеленым.
Как подключить сетевой принтер к другим компьютерам
Добавление принтера в Windows 10
Попробуем добавить наш принтер в список устройств на ноутбуке c Windows 10, подключенном к сети по Wi-Fi. Заходим в тот же раздел Панель управления – Устройства и принтеры. Сверху нажимаем на кнопку «Добавление принтера».
В следующем окне устанавливаем переключатель в положение «Выбрать общий принтер по имени» и вводим сетевой путь в формате \имя_компьютераимя_принтера. У нас получилось так: \WINCOMPHP_LaserJet_M1132_MFP.
Нажимаем «Далее». Начнется подключение и поиск драйверов.
Если драйвера будут найдены, появится приведенное ниже сообщение.
Нажимаем «Установить драйвер». Через некоторое время программное обеспечение проинсталлируется и появится окно, информирующее об успешной установке сетевого принтера.
Кликаем «Далее», а потом «Готово».
Можно также распечатать пробную страницу, что мы и сделали.
Теперь в разделе «Принтеры» появился наш HP LaserJet M1132 MFP, полностью готовый к работе по сети.
Добавление принтера в Windows 7
Установим сетевой принтер еще на одном компьютере, на этот раз стационарном с операционной системой Windows 7. Переходим на уже знакомую страницу «Устройства и принтеры» и нажимаем кнопку «Установка принтера».
В появившемся окне выбираем «Добавить сетевой, беспроводной или Bluetooth-принтер».
После неудачного поиска нажимаем на ссылку «Нужный принтер отсутствует в списке».
Ставим переключатель рядом с пунктом «Выбрать общий принтер по имени» и так же, как в случае с ноутбуком, прописываем сетевой путь.
В нашем случае подключение началось, но вскоре появилось сообщение, что не удалось установить драйвер.
Устройство появится в списке «Принтеры и факсы».
Как подключить обычный принтер к ноутбуку по wifi?
К сожалению, разработчики бюджетных моделей крайне редко снабжают устройства встроенным wifi передатчиком, поэтому для обычных принтеров используются следующие способы уделенного подключения к компьютеру:
1. Установка дополнительного сетевого оборудования – принт-сервера, с помощью которого можно сделать принтер узлом беспроводной локальной сети;
2. Кабельное подключение принтера к компьютеру, на котором имеется доступ к локальной вай фай сети: таким образом, любое wifi-устройство может связаться с принтером через «посредника».
Достоинство такого метода заключается в его экономичности: вам не придется тратиться на дополнительное дорогостоящее оборудование. Однако здесь не обойтись без второго компьютера, который обязан постоянно работать на протяжении всего «сеанса связи».
Чтобы настроить подключение принтера по wifi таким способом необходимо:
— Подключить принтер к «промежуточному» компьютеру с помощью кабеля и установить необходимое ПО (драйвер);
— Зайти в «Пуск»-> «Панель управления» -> «Принтеры и факсы» и открыть данный принтер на общий доступ;
— Подключить принтер к ноутбуку по wifi. Для этого по локальной сети зайдите на «обслуживающий» принтер компьютер (см. ссылку в конце статьи), отыщите ярлык открытого на общий доступ принтера, однократно щелкните по нему правой кнопкой мыши и выберите пункт меню «Использовать по умолчанию».
Теперь по команде «Print» ваш ноутбук автоматически будет печатать на подключенном по вай фай принтере.
3. Использование wifi роутера со встроенной функцией Принт-сервер и наличием USB-разъема для внешних сетевых устройств на корпусе. Для настройки такого подключения следует:
— подсоединить принтер к роутеру с помощью кабеля;
— корректно настроить подключение принтера к маршрутизатору;
— подключиться к принтеру с ноутбука по локальной wifi сети (см. ссылку в конце статьи).
Однако подобные сложности оправданы лишь, когда настройка вай фай требуется на старом добром принтере, давно «прижившемся» и почти родном. В остальных случаях логичнее сразу приобрести современный wifi принтер со встроенным сетевым модулем и не мучиться с настройкой всевозможного дополнительного оборудования.
Из наиболее популярных проверенных временем вендоров здесь можно отметить: HP, Canon, Epson, Konica, Panasonic, Samsung, Xerox, Brother и Minolta: такой принтер можно без проблем подключить к ноутбуку, роутеру, планшету и т.д.
При этом в зависимости от конкретной ситуации создать беспроводное соединение с ноутбуком можно по-разному: рассмотрим основные варианты подключения принтера по wifi более подробно.
Подключение по USB
Самый очевидный вариант. Даже если ваш принтер достаточно старый, USB-то подключение в нём наверняка есть!
Перед тем, как настроить принтер через wifi роутер, необходимо их соединить физически. Для этого выключите оба устройства, соедините их USB-кабелем, включите роутер, затем через несколько минут включите принтер.
Наверняка ваш роутер уже подключен к компьютеру, поэтому войдите в его интерфейс для проведения настройки (как это сделать — читайте в инструкции к вашей конкретной модели). Откройте раздел «Карта сети» или «Сетевое окружение» (в роутерах разных производителей он может называться по-разному, однако суть примерно одна).
Убедитесь, что в списке устройств ваш принтер присутствует. Если вдруг нет — попробуйте повторить процедуру, заменив кабель и убедившись в исправности всех устройств.
Подключение через кабель
Подключить принтер, сканер или МФУ через USB кабель к маршрутизатору возможно только в случае, если присутствует соответствующий порт. При его отсутствии найти переходник – весьма сложная задача(тот который втыкается в сам маршрутизатор).
В таком формате огромное количество адаптеров, которые вставляются в USB и куда уже можно вставить LAN провод (нам такой не нужен), а вот «зеркального», то есть переходника, который коннектится к LAN порту и куда вставляется ЮСБ, мне не попадалось.
Даже на Алиэкспрессе я их не нашел, а уж китайцы-то готовы выпускать любые девайсы, как только в них возникает необходимость. Хотя кто знает, если найдете что-то подобное, скиньте ссылку в комментарии.
Алгоритм действий:
- Отключить оба девайса. В рабочем состоянии они могут «не опознать» друг друга.
- Соединить их с помощью соответствующего кабеля.
- Включить роутер и дождаться его загрузки (когда замигают все лампочки), только затем включить печатник.
- Запустить на компьютере любой браузер и зайти из него в настройки роутера, введя в адресной строке IP устройства, а затем логин и пароль для авторизации. Эти данные можно узнать из сопроводительной документации или посмотреть на шильдике на нижней крышке точки доступа.
- Найти раздел «Карта сети» или «Wireless» и убедиться, что принтер присутствует в списке подключенных устройств.
 О том, как настроить печать, расскажу чуть ниже.
О том, как настроить печать, расскажу чуть ниже.
Открытие общего доступа к принтеру – решение проблем с отключением Интернет-соединения
В этом случае также есть свой нюанс – для настройки общего доступа придётся подключить принтер к ноутбуку сначала посредством использования USB-кабеля, только потом можно будет пользоваться им с помощью Wi-Fi подключения. Вы должны проделать следующие действия:
- Установить кабельное подключение. Проверить работу принтера (смотрите руководство пользователя, там должен быть описан весь процесс);
- Нажимаем «Windows» + «S» для открытия поиска и вводим туда «Устройства и принтеры», кликаем по найденному результату для запуска нужного нам окна;
- Ищем наш принтер, кликаем ПКМ и выбираем пункт контекстного меню, отмеченный на скриншоте;
- Сверху выбираем «Доступ»;
- Отмечаем галочку, дающую общий доступ к устройству;
- Отключаем USB-кабель и настраиваем беспроводное подключение к принтеру;
- Там же — в «Устройства и принтеры», нажмите кнопку «Добавление устройства»;
- Системой будет осуществлён автоматический поиск активных устройств, Вам следует выбрать нужное и его установка завершится. Если девайс не был найден, пожалуйста, проверьте индикатор Wi-Fi соединения на самом устройстве и повторите поиск.
Данный метод куда интереснее предыдущего, потому что Вам не придётся отключать Интернет-соединение. Надеемся, что мы помогли Вам с решением вопроса о том, как подключить принтер к ноутбуку через Вай-Фай.
Виды подключения
Перед тем как настроить сетевой принтер через роутер, разберемся с возможными вариантами подключения. Итак, подключить принтер к роутеру можно следующими способами:
- Через USB-порт. Такое подключение возможно, если ваш роутер оснащён разъёмом USB и поддерживает печать по сети.
- Через LAN порт. Если ваш принтер оснащён встроенным принт-сервером с сетевым портом, вы можете подключить его к роутеру с помощью патч-корда.
- По Wi-Fi. Некоторые современные принтера оснащены модулем Wi-Fi и могут связываться с роутером по воздуху. К ним также можно подключиться напрямую с ноутбука, оснащённого модулем Wi-Fi.
- При помощи аппаратного принт-сервера. Это отдельное устройство, к которому подключается принтер. У принт-сервера есть в наличии LAN-порт для подключения к маршрутизатору.
Подключение по USB
Подключите ваш принтер к USB-порту роутера с помощью кабеля. Оба устройства должны быть выключены. Затем включаем роутер, ждём пока он загрузится. После этого можно включать принтер. По умолчанию, роутер не нуждается в специальной настройке, он должен сразу же распознать печатающее устройство. Проверить это можно, войдя в веб-интерфейс устройства и открыв карту сети. Там должна отобразиться модель вашего принтера. Если этого не произошло, проверьте статус принт-сервера. Он должен быть online.
Подключение по Wi-Fi
Если ваш принтер оснащён беспроводным Wi-Fi модулем, то подключить его к роутеру можно по воздуху без всяких проводов. Сделать это можно двумя способами:
- WPS. В инструкции к вашему принтеру находим как активировать функцию WPS. После чего нажимаем кнопку активации WPS на роутере. Ждём пока связь будет установлена (индикатор на роутере перестанет мигать) и проверяем появился ли ваш принтер на карте сети.
- WEP/WPA. Ручная настройка аналогична настройке первого подключения к беспроводной сети любого Wi-Fi устройства. Находим в меню принтера настройки сети, выбираем нужную нам сеть и вводим логин и пароль.
Подключение через LAN-порт
Если вы оказались счастливым обладателем принтера с сетевым портом, подключить его к роутеру вы сможете через LAN с помощью обычного патч-корда. Кабель обычно идёт в комплекте. Если же его нет, можно использовать патч-корд от роутера, если он у вас не задействован. Или купить кабель подходящей длины в магазине.
В меню устройства нужно задать ему статический IP-адрес. Это желательно сделать даже в том случае, если на вашем роутере настроена служба DHCP. Дело в том, что если IP-адрес принтера будет постоянно меняться, это осложнит его поиск и он периодически будет пропадать из списка доступных устройств. Есть конечно вариант зарезервировать IP адрес в настройках DHCP сервера по MAC-адресу.
После этого принтер перезагрузится. После чего его можно будет найти в списке сетевых устройств.
Установите драйвера принтера и распечатайте тестовую страницу.
Использование аппаратного принт-сервера
Если ваш принтер не оснащён сетевой картой или модулем Wi-Fi, а роутер – USB-портом, вы можете приобрести аппаратный принт-сервер. Как уже было сказано выше, это отдельное устройство, являющееся посредником между роутером и принтером.
 Бюджетные модели имеют один USB-порт и сетевой порт. Более дорогие – несколько USB, а также, опционально, LPT-порт. Также принт-сервер может иметь встроенный Wi-Fi-модуль и подключаться к роутеру не по кабелю, а по воздуху.
Бюджетные модели имеют один USB-порт и сетевой порт. Более дорогие – несколько USB, а также, опционально, LPT-порт. Также принт-сервер может иметь встроенный Wi-Fi-модуль и подключаться к роутеру не по кабелю, а по воздуху.
Для начала подключаем принт-сервер к роутеру, а принтер – к принт-серверу.
Настройка принт-сервера осуществляется с помощью прилагаемой фирменной утилиты. Она позволяет найти в сети принт-сервер и задать для него IP-адрес. Дальнейшая настройка осуществляется через веб-интерфейс согласно инструкции. Войти в него можно, введя в адресной строке браузера IP, который был установлен для принт-сервера при начальном конфигурировании.
Как видим, есть несколько способов подключить ваш сетевой принтер к роутеру в зависимости от его аппаратных возможностей.
Настройка компьютера
Независимо от того, каким из описанных выше способов вы выбрали, настройки на компьютере выполняются одинаково во всех случаях.
Настраивать можно через «Панель управления» или через «Принтеры и сканеры». Настройка аналогична.
«Принтеры и сканеры» появилось на последних версиях Windows. Это приложение подойдет для настройки сетевого принтера на Windows 10.
Мы же будем настраивать через «Панель управления», которая доступна на всех версиях Windows. В частности, подойдет для настройки на Windows 7 сетевого принтера.
Найдите в поиске по компьютеру «Панель управления». В панели управления находим раздел «Устройства и принтеры». Жмём на пункт «Добавление принтера».
Система попытается найти подключенное к компьютеру устройство, но, разумеется, это ей не удастся. Поэтому воспользуемся пунктом «Необходимый принтер отсутствует в списке» внизу окна.
На следующей странице выбираем пункт добавления по TCP/IP-адресу или имени узла. Жмём «Далее».
В следующем окне в выпадающем списке «Тип устройства» выбираем «Устройство TCP/IP», а ниже в поля «IP-адрес” и «Имя порта» вписываем адрес, который получаем следующим образом:
- При подключенном печатающем устройстве по USB к роутеру — вписываем IP-адрес вашего роутера, который вы вводите в браузере для входа в веб-интерфейс. Обычно это 192.168.0.1 или 192.168.1.1. Он указан на этикетке в нижней части устройства.
- При подключении через LAN порт с заданным через меню адресом. В этом случае вписываем этот адрес.
- Если печатающее устройство подключен по LAN и получает IP-адрес с DHCP сервера, смотрим, какой был получен адрес на сервере DHCP.
Галочку с пункта опроса и выбора драйвера автоматически лучше снять.
В следующем окне ставим галочку в пункте «Особое» и рядом с ней жмём кнопку «Параметры».
В открывшемся окне настроек выбираем протокол LPR, а в поле «Имя очереди» — в нашем примере мы написали «naseti», на самом деле имя пишется любое. Жмём ОК и возвращаемся на предыдущую страницу.
Теперь можно нажать «Далее» и перейти к собственно установке принтера. Драйвер можно выбрать из списка или же установить с диска.
Можно задать принтеру новое имя, а можно оставить установленное по умолчанию.
От предложения разрешить общий доступ к принтеру отказываемся и снова нажимаем «Далее».
Здесь должно появиться сообщение о том, что всё прошло успешно и принтер готов к работе. Чтобы в этом убедиться, распечатайте тестовую страницу.
Настройка принт-сервера на роутере
Если у вас возникли трудности, вы можете воспользоваться утилитой для конфигурации принт-сервера на роутере. Скачать её можно с официального сайта производителя, выбрав в разделе «Загрузки» вашу модель роутера.
Для настройки принт-сервера на роутерах TP-link используется фирменная утилита TP-Link UDS Printer Controller. После того, как вы скачали и установили программу на вашем компьютере, запустите её и она автоматически найдёт все подключенные к роутеру принтеры. Выберите тот, который вы хотите использовать для автоматического подключения.
Утилита работает с ОС Windows и Mac OC.
Для роутеров D-Link используйте фирменную утилиту SIUtility. Если у вас роутер другого производителя, ищите совместимое программное обеспечение на официальном сайте.
Проверка соединения
Перед тем, как перейти непосредственно к настройке печати с компьютера, нужно проверить видит ли маршрутизатор само устройство. В сущности, на этом этапе, независимо от того, как выполнено физическое подключение принтера к роутеру, через USB, Wi-Fi или LAN, коммутатор должен показать его наличие в сети. Для проверки требуется выполнить процедуру входа в настройки роутера, которая классически происходит через обычный браузер. Рассмотрим поэтапно этот процесс:
Открывается браузер.
Вводится информация, перечисленная в документации маршрутизатора или на его этикетке. Естественно, это актуально, если настройки сильно не изменялись пользователем от заложенных на заводе. В указанных местах можно найти адрес устройства в сети, имя пользователя и пароль по умолчанию. К примеру, для большинства маршрутизаторов используется путь http://192.168.0.1. Стандартные пароль и имя пользователя – «admin» и «admin», набранные без кавычек и маленькими буквами по открывшемуся запросу после ввода адреса в браузер. К примеру, так вход в настройки роутера TP-Link будет осуществляться следующим образом, как показано на рисунке ниже.
После входа будет интересовать пункт «Карта сети» меню маршрутизатора. В него пользователь попадает или сразу после входа, или ссылка туда будет расположена на первом экране. На открывшейся странице среди прочих устройств будет отображен подключенный принтер. Правда тут есть один нюанс — при USB-подключении он может быть указан как «Unknow device» (неизвестное устройство). Пусть подобный факт не смущает. Подключение к клиентам все равно будет осуществлено за счет управляющих программ самого принтера, а здесь требуется только определить факт его наличия в сети
На рисунке ниже представлена «Карта сети» роутера фирмы ASUS с подключенным по USB-принтером Samsung ML-1250.
Для тех случаев, когда в «карте сети» он не отображен, стоит акцентировать внимание на выданный адрес устройства и наличие плотного физического присоединения к роутеру в случае использования USB-кабеля.
Еще один вариант, когда сам принтер соединен по LAN (RJ-45) или Wi-Fi, но не виден маршрутизатором, то следует поискать его и просто через «Сетевое окружение» компьютера. Он может обнаружиться там и без определения в списке «карты сети».
Настройка компьютеров в сети
Описанные ниже действия потребуется повторить на всех ноутбуках или компьютерах, на которых вы собираетесь пользоваться услугами печати. Поэтому внимательно изучите их, а потом приступайте к действиям. Будьте готовы к тому, что вам может потребоваться подключение к интернету.
- Зайдите в меню «Устройства и принтеры» в правой боковой панели меню «Пуск» (Windows 7).
- Нажмите на «Необходимый принтер отсутствует в списке». Потребуется выбрать пункт «добавить принтер по TCP/IP адресу или имени узла», затем нажать «Далее».
- Выберите «Устройство TCP/IP» и напишите адрес роутера (пункт 4 предыдущей настройки). Тогда девайс произведёт поиск порта. После чего выберите «особый» тип устройства и перейдите к его параметризации.
- Необходимый протокол — LRP. Имя же можете взять любое.
- Теперь разберёмся с драйверами печатающей машины. Их можно предварительно загрузить из интернета или же установить с диска, поставляемого в комплекте. Назовите ваш принтер именем и снимите предоставляемый сетевой общий доступ . Теперь ваша машинка готова к печати. Можете протестировать, распечатав листок текста.
Бывает так, что пользователям приходиться заниматься решением задачи, связанной с тем, как подключить принтер через wifi. Особенно актуальным данный вопрос является в том случае, если необходимо подсоединить устройство к сети, т.е. локалке. Конечно, можно произвести подключение роутера с вай-фай непосредственно к компьютеру/ноутбуку и отправлять задания на печать с других ПК. Но данный вариант является неудобным и нецелесообразным, т.к. компьютер, к которому подключен печатающий девайс, должен находиться во включенном состоянии практически круглосуточно и при этом быть привязанным к конкретному месту.
Именно поэтому в данном случае нужен маршрутизатор, который будет раздавать вайфай, что, в свою очередь, позволит подключить беспроводной девайс. Для этого есть несколько эффективных способов. Выбор одного из них зависит от того, какими функциональными возможностями обладают роутер с мфу.
Для того чтобы решить задачу о том, как подключить принтер через wifi роутер воспользуйтесь технологией WPS, но для этого оба устройства должны обладать ее поддержкой. В целом большинство современных моделей соответствуют данному параметру. Однако было бы неплохо на всякий случай проверить это, изучив для этой цели инструкцию, прилагающуюся к печатающему устройству.
Кроме того, обратите внимание на днище самого роутера, где вы должны найти значок вышеназванной технологии и ПИН-код. Последний обязательно вам понадобится при выполнении подключения на принтере. Если же ярлыка снизу нет, в таком случае вам придется открыть веб-интерфейс, чтобы убедиться в наличии поддержки WPS, в противном случае настройка принтера через wifi роутер будет невозможна
Для этого вам нужно вбить в адресную строку веб-браузера 192.168.0.1 либо 192.168.1.1. Чтобы настройка принтера с помощью WPS произошла успешно, вам следует выполнить установку переключателя данной технологии в положение «Enabled». Помимо этого, найдите строку «Device PIN» и вбейте туда ПИН-код устройства
Если же ярлыка снизу нет, в таком случае вам придется открыть веб-интерфейс, чтобы убедиться в наличии поддержки WPS, в противном случае настройка принтера через wifi роутер будет невозможна. Для этого вам нужно вбить в адресную строку веб-браузера 192.168.0.1 либо 192.168.1.1. Чтобы настройка принтера с помощью WPS произошла успешно, вам следует выполнить установку переключателя данной технологии в положение «Enabled». Помимо этого, найдите строку «Device PIN» и вбейте туда ПИН-код устройства.
Кроме того, вам потребуется убедиться в том, что для того, чтобы установить беспроводную сеть имеется защита типа WPA/WPA2. Защита WEP для этой цели не годится. Помимо этого, найдите MAC-фильтрацию в настройках роутера, которую необходимо обязательно отключить. Учтите, что некоторые модели печатающих девайсов обладают специальной кнопкой, предназначенной для включения WPS. Если она присутствует, то обязательно нажмите ее и удерживайте до тех пор, пока беспроводная сеть не будет найдена со стороны устройства.
Далее в списке устройств, подключённых к ПК (категория «Принтеры и факсы) вам нужно выбрать нужный девайс и открыть его контекстное меню. После этого кликните на пункт, который подразумевает использование принтера по умолчанию. Если все будет выполнено грамотно, то на пиктограмме устройства отобразится круглый значок зеленого цвета с белой галочкой. Таким образом, проблема связанная с тем, как подключиться к принтеру через wifi решена. В противном случае прибегните к следующему способу, который также позволяет подключить принтер к компьютеру по Wi-Fi.
Настройка принтера на компьютере
Если устройство корректно отображается в веб-интерфейсе роутера переходим к настройке печати на компьютере. Покажу на примере Windows 8/8.1/10. Для Windows 7 смотрите видео в конце статьи.
- Заходим по адресу
- Выбрать производителя печатающего устройства и модель из списка.
- Нажать «Центр обновления Windows», подождать пока загрузятся список доступных устройств и выбрать оттуда. Есть огромная вероятность, что драйвер для вашего принтера есть в центре обновления.
- Можно скачать драйвер с Printerprofi.ru или с официального сайта и распаковать. Затем нажать «Установить с диска…» и указать путь к распакованной папке.
- Если драйвера нет в системе и в центре обновления, а скачиваете вы полную версию, которая непонятно куда распаковывается и сразу запускается установщик, то можно установить принтер использую этот скачанный полный драйвер. Потом удалить установленное устройство и выполнить рекомендации в этой статье. Так как мы принтер установили вместе с драйвером, а само устройство удалили, но драйвер у нас остался, то мы потом просто выберем производителя и модель принтера из списка (первый пункт этого списка).
- Если вы устанавливали устройство раньше, то выйдет предложение — Какую версию драйвера использовать. Я обычно выбираю «Заменить» и жму «Далее».
- Задаем имя принтера (можно оставить по умолчанию).
- Убираем общий доступ.
- Принтер успешно установлен. Можно распечатать пробную страницу и проверить.
Вот такую процедуру нужно провести на каждом компьютере в сети.
Как установить принтер без диска.
Печатайте с удовольствием.

































