mwlogin.net заходим в веб-интерфейс маршрутизатора Mercusys
Билайн личный кабинет абонента мобильной. Личный кабинет Мой Билайн управление услугами в один клик
Рекомендую заходить с компьютера, или ноутбука. С этих устройств удобнее, по сравнению с мобильными устройствами. Как я уже писал выше, наше устройство должно быть подключено к маршрутизатору. Можно с помощью сетевого кабеля.

Или подключитесь к Wi-Fi сети. Если роутер еще не настроен (на заводских настройках), то сеть не защищена. А ее имя (SSID) указано на наклейке снизу роутера (можете посмотреть первое фото в этой статье).
После подключения откройте интернет браузер. Можно использовать какой угодно, но лучше стандартный (как правило, там меньше всяких настроек и дополнений). В браузере, в адресной строке (а не в строке поиска) перейдите по адресу http://mwlogin.net.
Если роутер еще не был настроен, то сразу откроется мастер быстрой настройки. Где нужно указать пароль для защиты настроек, параметры Wi-Fi сети и подключения к интернету.
Мастер быстрой настройки при необходимости можно пропустить и сразу перейти в веб-интерфейс.
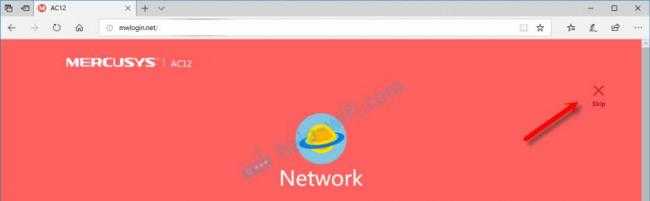
Настройки у вас скорее всего будут на русском языке. У меня просто такая модель (EU). Весь процесс настройки можете посмотреть в статье инструкция по настройке роутера Mercusys AC12, или как подключить и настроить роутер Mercusys MW325R.
После установки пароля на web-интерфейс, или в том случае, если пароль уже установлен, будет появляться страница авторизации.
После того, как вы укажете правильный пароль – откроется страница с настройками. Если вы забыли пароль от роутера Mercusys, то необходимо сделать сброс настроек и выполнить повторную настройку (придумать и указать новый пароль). Не путайте этот пароль с паролем от Wi-Fi сети.
Вот так выглядит сам веб-интерфейс:
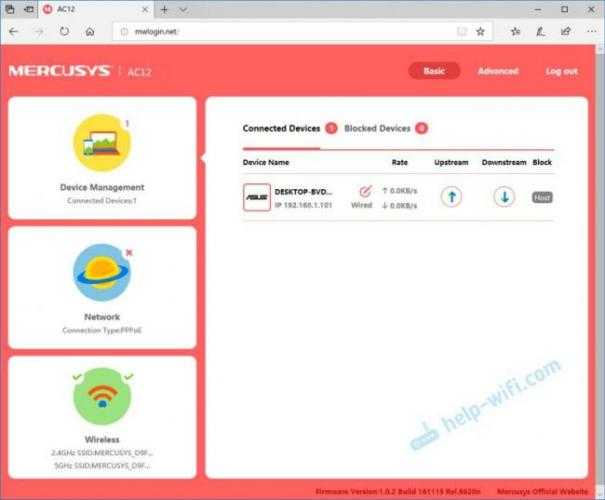
Все настройки находятся в разделе «Дополнительные настройки» (Advanced).
Если настройки не открываются, страница mwlogin.net недоступна
Если вместо панели управления маршрутизатора открывается страница поисковой системы, то проверьте, в той ли строке браузера вы вводите адрес. Используйте другой браузер.
Самая распространенная проблема, это наверное когда мы пытаемся открыть страницу mwlogin.net и получить доступ к настройкам Mercusys, но появляется сообщение «Страница недоступна», «Не удалось отобразить страницу», «Не удается открыть эту страницу», или что-то типа этого.
Причины и решения могут быть самые разные:
- Обязательно проверьте подключение к роутеру. Сам статус подключения может быть «без доступа к интернету», но настройки все ровно должны открываться. Убедитесь, что ваш компьютер, ноутбук, или другое устройство подключено только к роутеру Mercusys. Других активных подключений нет.
- Попробуйте подключится к роутеру другим способом и желательно с другого устройства. Попробуйте зайти на http://mwlogin.net через другой браузер.
- Если настройки роутера Mercusys не открываются ни с одного устройства – сделайте сброс настроек.
- Попробуйте зайти по адресу http://192.168.1.1 (подробнее читайте здесь).
- Смотрите больше решений в статье не заходит в настройки роутера на 192.168.0.1 или 192.168.1.1.
Лично я ни разу не столкнулся с какими-то проблемами, связанными с доступом к веб-интерфейсу маршрутизаторов Mercusys. Все открывается и работает стабильно. Мне очень нравится, как в этих маршрутизаторах сделали настройки по умолчанию и процесс первой настройки. Нет заводских логинов и паролей (admin/admin), как это обычно бывает на других роутерах. Многие в них часто путаются. Заходим первый раз в настройки маршрутизатора Mercusys и он предлагает на установить пароль, который в дальнейшем будет защищать панель управления. Все просто и понятно.
Сергей
Mercusys
- https://help-wifi.com/mercusys/kak-zajti-v-nastrojki-routera-mercusys-na-mwlogin-net/
- http://help.gals.uz/help/wi-fi-роутер-mercusys-mw301r/
- https://howto.by/22
- https://vpautinu.com/nastrojki-routerov/obshchee/nastroyka-routera-mercusys-n300
- https://sksmonitoring.ru/sety/mwlogin-net-licnyj-kabinet.html
</h2></ul></h2>
Подключение маршрутизатора к компьютеру
Для подключения роутера Mercusys AC1200 первым делом нужно вставить кабель интернета, который раньше был подключен напрямую к корпусу компьютера, в разъем «WAN» на маршрутизаторе. Чтобы не спутать с другими портами LAN, он окрашен в другой цвет
После этого включаем роутер в розетку, и он автоматически начнет транслировать беспроводной сигнал. Можно сразу же подключиться с компьютера или ноутбука к его сети WiFi. Их две в двух диапазонах, и обе они не защищены паролем.
Можно также подключить компьютер к маршрутизатору Mercusys AC1200 кабелем, который лежал в коробке от устройства. Это на тот случай, если ваш ПК не оснащен WiFi адаптером.
Далее необходимо в браузере открыть страницу авторизации по адресу «mwlogin.net«, по которому расположен вход в панель управления роутером Mercusys AC12
Здесь нужно будет задать пароль для дальнейшего входа под учетной записью администратора. По умолчанию его нет, поэтому это обязательно надо сделать сейчас, чтобы защитить настройки роутера Mercusys от постороннего доступа.
ШАГ 2: Быстрая настройка интернета и Wi-Fi
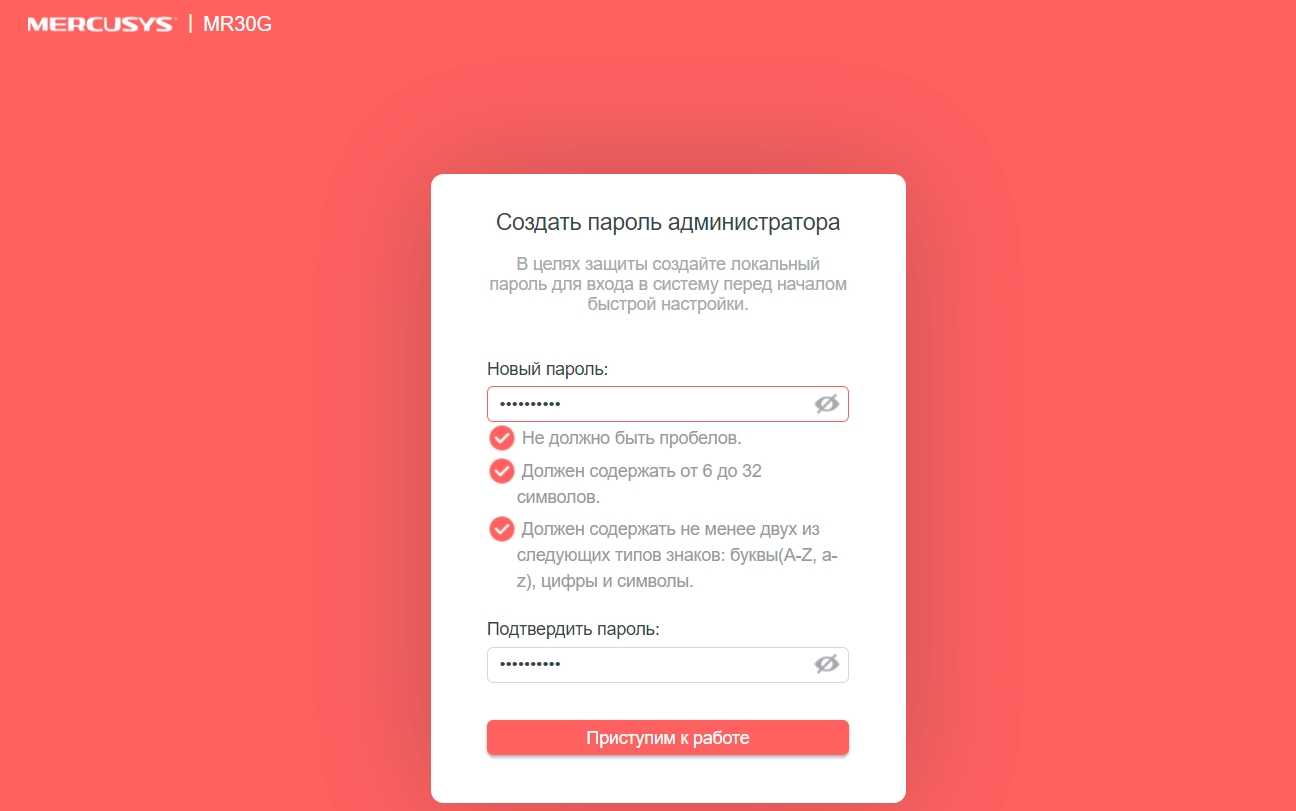
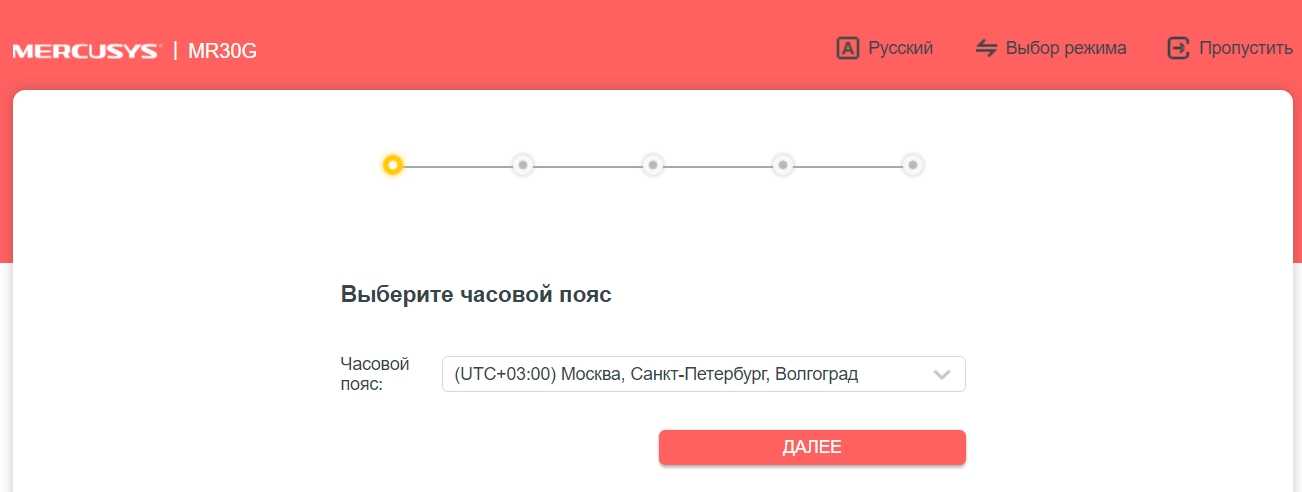
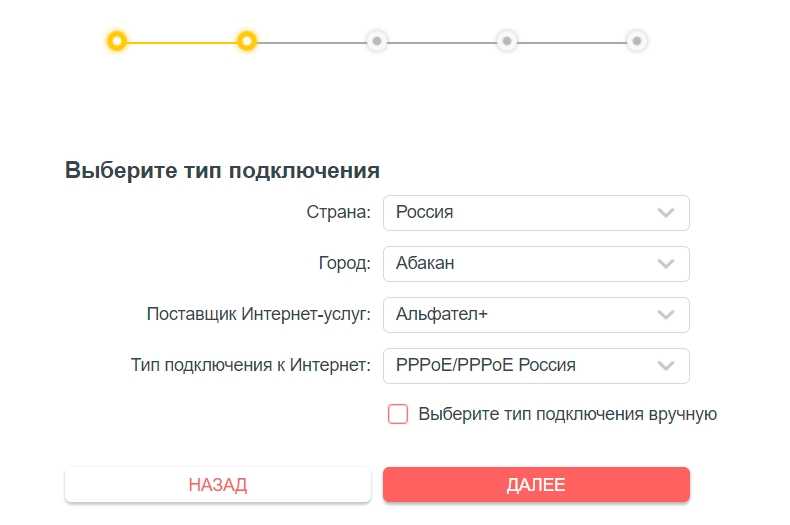
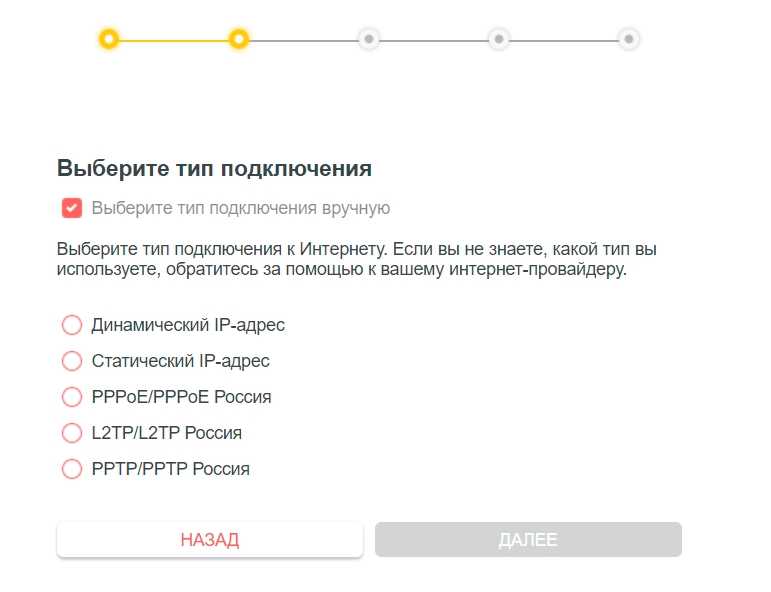
Тут ничего вводить не нужно, так как IP и другие настройки провайдер выдает автоматом. Нужно выбрать в том случае, если в договоре ничего не указано.
Смотрим в договор и внимательно переписываем значения IP-адреса, маски подсети, основного шлюза и DNS. Вы можете также указать сторонние DNS – например от Google: 8.8.8.8 и 8.8.4.4.
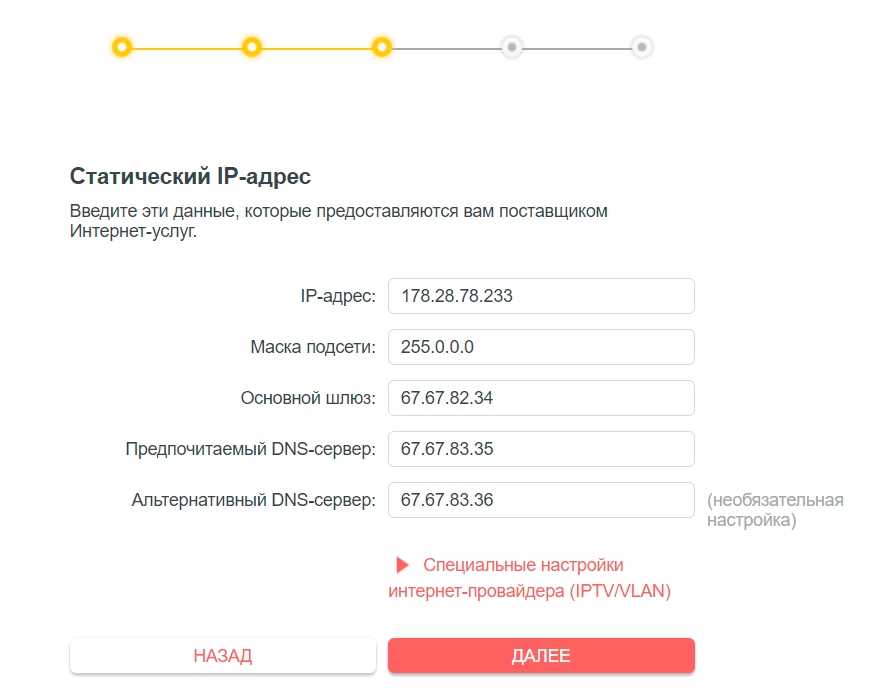
Здесь нужно вписать только логин и пароль.
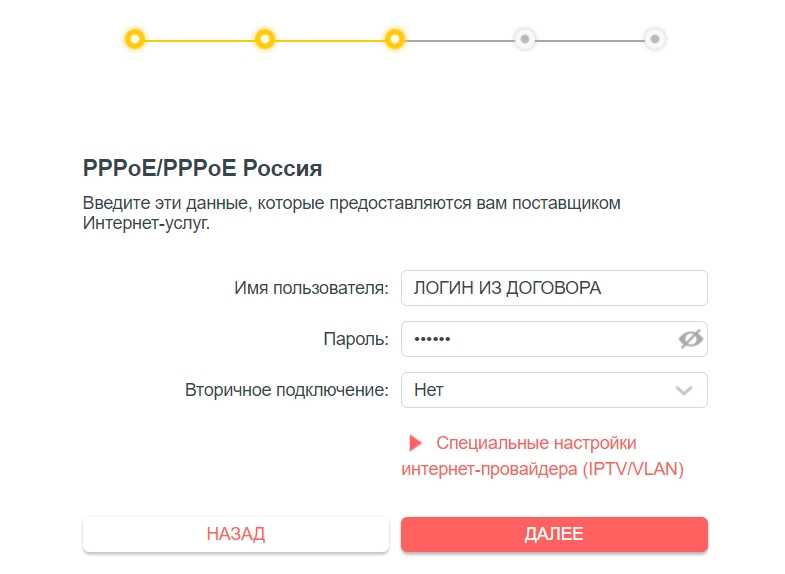
У L2TP и PPTP вписываются примерно одинаковые настройки. Сначала впечатываем имя пользователя из договора, потом ниже указываем пароль. Если провайдер вам выдает статические настройки адресации, то выделяем «Статический IP-адрес» и вписываем все настройки с листа.
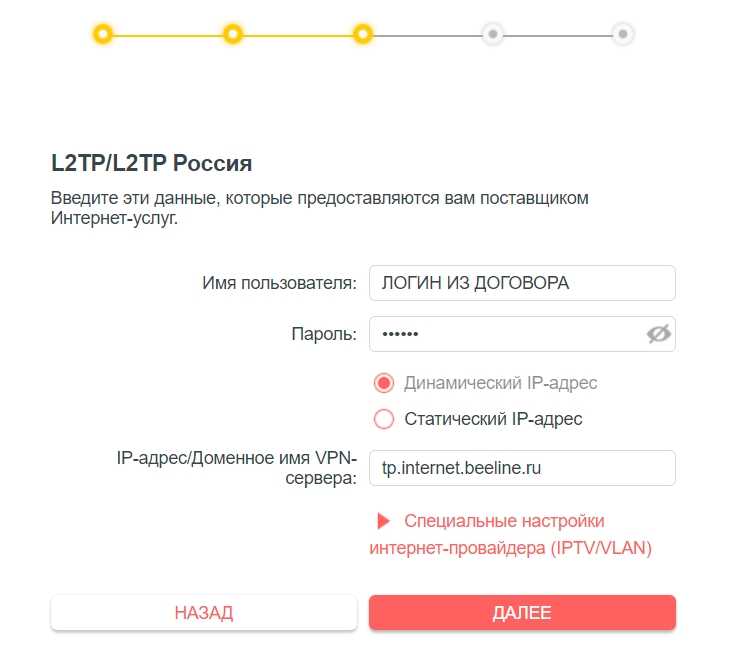
Подключите приставку в любой последний порт (LAN 2, 3 или 4). Далее после выбора интернет-типа подключения нажмите по стрелочке рядом с надписью: «Специальные настройки интернет-провайдера (IPTV/VLAN)». Указываем в строке «Профиль Интернет-провайдера» – «Мост». Ниже указываем тот LAN, который был подключен к приставке. Остальные порты должны иметь значение «Интернет».
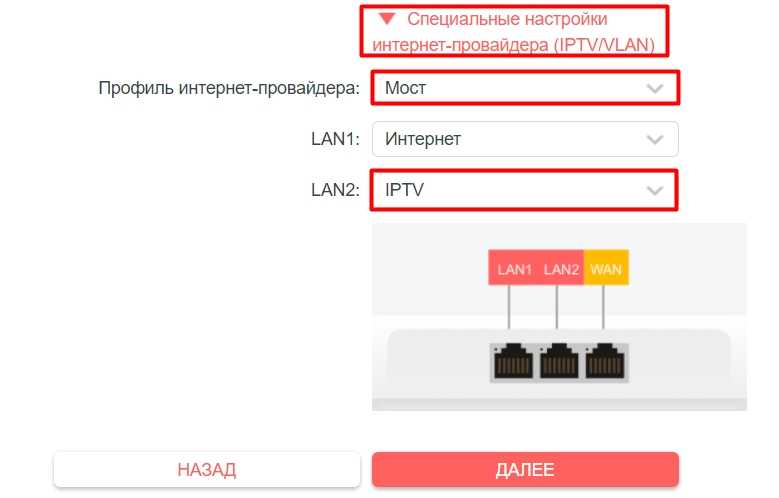
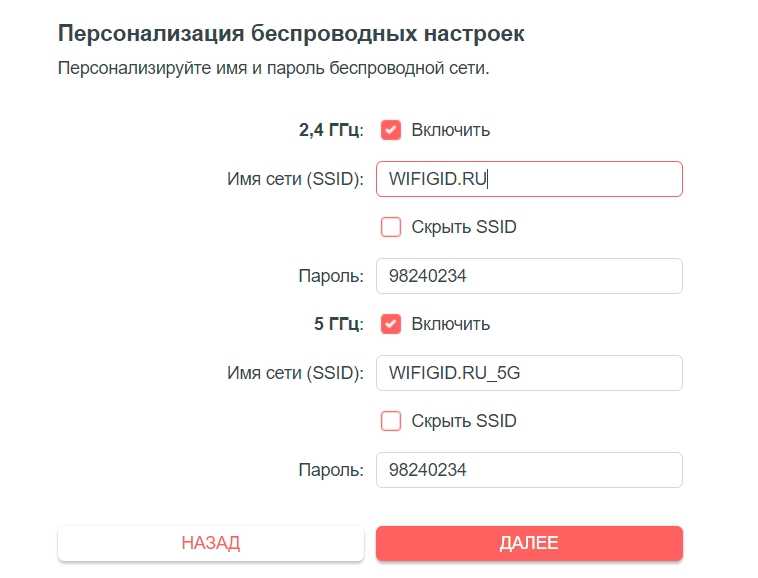
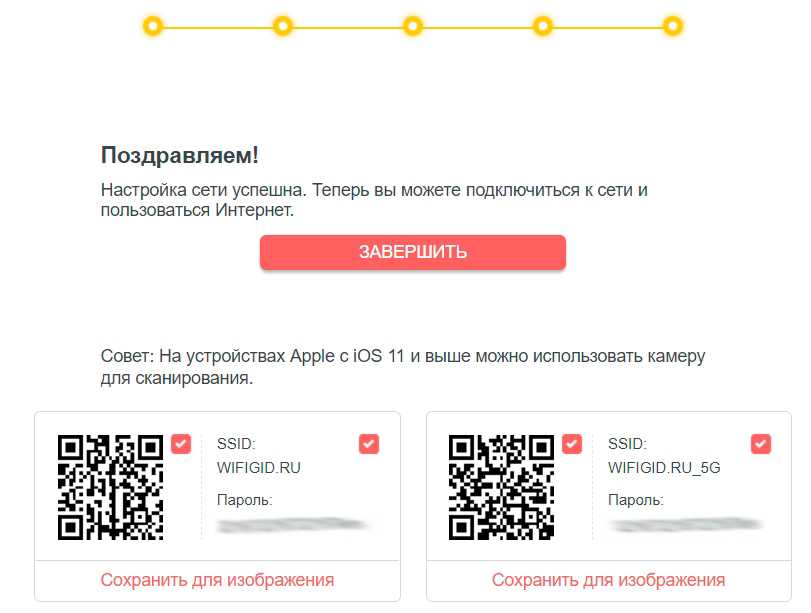
Далее ниже я расскажу про конкретные настройки определенных функций. Для обычных пользователей они не нужны, но в некоторых ситуациях эти инструкции могут помочь. Для обычного же пользователя на этом этап настройки завершен.
Вход в настройки на Linksys по адресу 192.168.1.1
Вам уже нужно подключить устройство по стандартной схеме, а дальше ввести настройки в маршрутизатор Linksys через сетевой кабель (входит в комплект) или Wi-Fi. Если вы уже подключены и вам нужно ввести настройки для изменения паролей и т.д., вы можете пропустить процесс подключения.
Все, что вам нужно сделать, это подключить маршрутизатор к компьютеру или ноутбуку с помощью сетевого кабеля. Это происходит примерно так

На маршрутизаторе подключите его к одной из розеток LAN, а на компьютере (ноутбуке) — к сетевой розетке. Включите маршрутизатор.
Подключитесь через Wi-Fi и войдите в настройки.
Если вы хотите получить доступ к своим настройкам через беспроводную сеть с того же ноутбука, планшета или мобильного телефона, просто подключитесь к сети Wi-Fi, которая появится, как только вы подключите питание маршрутизатора. Подробнее о том, как подключиться к беспроводной сети на ноутбуке, можно прочитать здесь. Кроме того, если вы хотите получить доступ к настройкам с планшета, ознакомьтесь с тем, как подключить iPad к Wi-Fi.
Если у вас уже настроен маршрутизатор, вам необходимо знать имя сети и пароль. Если ваш маршрутизатор новый, имя сети будет «Linksys и некоторые другие номера». Например.

Сеть не будет иметь пароля. Просто подключитесь к нему.
Очень распространенный вопрос — как войти в настройки, если вы забыли пароль для своего роутера: либо пароль сети Wi-Fi, либо пароль панели управления. если вы забыли пароль Wi-Fi, вы можете войти в настройки по кабелю и нажать кнопку Если вы забыли пароль Wi-Fi, вы можете использовать кабель для доступа к настройкам и изменения (запоминания) пароля беспроводной сети. С другой стороны, если вы забыли пароль для доступа к настройкам, вам, вероятно, придется перезагрузить маршрутизатор. Затем вы можете сбросить его и установить новый пароль.
Заходим в панель управления через браузер
Есть один интересный момент. В нижней части маршрутизатора Linksys вы не найдете стандартной информации для ввода настроек. Обычно, как и в случае с устройствами других компаний, для подключения WPS существует только PIN-код. Устройство предназначено для настройки с помощью диска, а не браузера.
Первоначальная настройка выполняется следующим образом
- Адрес входа в систему панели управления маршрутизатора Linksys — 192.168.1.1.
- Имя пользователя — admin
- Пароль — admin
Откройте любой браузер на компьютере или мобильном устройстве и введите 192.168.1.1 в адресную строку. Затем вам будет предложено два варианта.
Если вы еще не ввели свои настройки, вы увидите приветственное сообщение с предложением настроить маршрутизатор через Linksys Connect (приложение на диске). Вы можете выбрать это, но если вы просто хотите попасть в Панель управления, нажмите на ссылку «Продолжить работу с открытой незащищенной сетью» внизу.
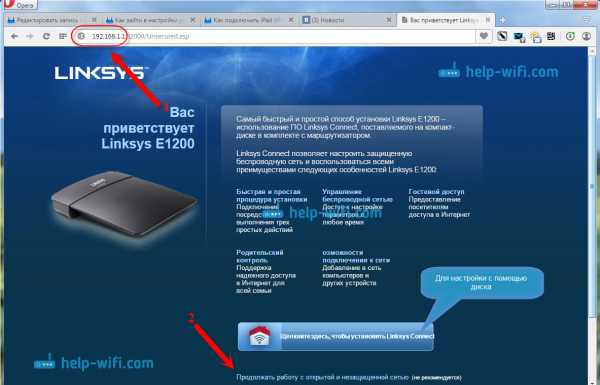
Далее необходимо осознать, что ваша беспроводная сеть еще не настроена и не защищена.
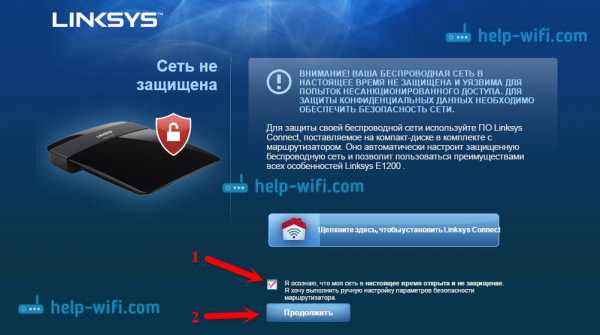
Затем вам будет предложено ввести имя пользователя и пароль. Стандартными являются admin и admin.
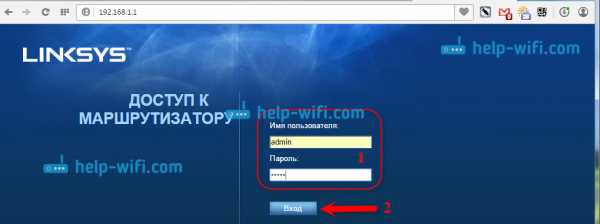
Откроется панель управления.
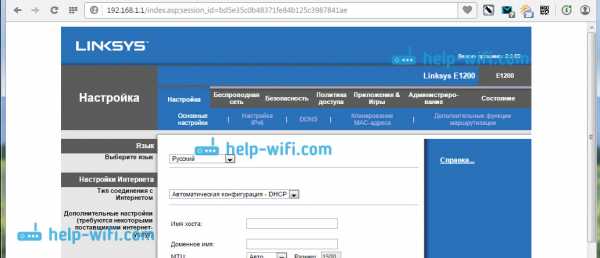
Если вы уже ввели свои настройки, вам также будет предложено немедленно ввести пароль, после чего должна открыться панель управления. Вы можете установить любые параметры, настроить Wi-Fi, обновить прошивку и т.д.
Причины, по которым не получается зайти в настройки
Вариантов, из-за которых не получается зайти, множество: от невнимательности до аппаратных проблем.
Причины можно поделить на три группы:
- Нет доступа к странице.
- Нет доступа к настройкам (к странице сеть).
- Не подходят данные для входа.
Ниже они разобраны более детально, с рекомендациями по решению.
Не открывается страница
Первое, что нужно проверить, правильно ли подключено устройство. В случае отдельного девайса к нему должно быть подключено три кабеля:
- Электричество — в специальный разъём.
- В голубом порту провод — соединение с сетями, который предоставляют интернет-провайдеры;
- В жёлтом — соединение с компьютером пользователя.
На компьютере желательно отключить все другие соединения, в случае ноутбука — выключить Wi-Fi, если с девайсом проводное соединение, или выключить проводное, если соединение по Wi-Fi. В случае соединения со смартфона отключить мобильный интернет (название функции зависит от устройства), оставив только Wi-Fi.
Открыв новую вкладку/страницу, можно попробовать ввести IP адрес 192.168.0.1 или 192.168.1.1. Если он открывается, значит, у пользователя другое устройство и для входа в его настройки нужно применять другие данные.
Как и в случае роутеров TP-Link, ввод имени по аналогии с названием бренда. Несмотря на то, что бренд имеет дефис, в названии адрес вводится одним словом, и через точку — значение доменной зоны. Все остальные символы браузер подставит сам.
Страница открывается, но доступа к настройкам нет
При работе с компьютера такая ситуация может возникнуть из-за неправильных настроек сетевой карты. Если в полях получения адреса и DNS сервера стоят какие-то значения, их нужно сохранить на бумагу, после чего сделать сброс настроек сети на получение IP-адреса автоматически.
Если есть другой браузер, нужно попробовать войти с него. Иногда какие-то специальные настройки делаются не в свойствах сетевой карты, а самой программы (например, прокси-сервер).
Когда один компьютер выполняет роль домашнего маршрутизатора, в его настройках прописывается сетевой адрес. Новый модем может иметь тот же адрес, в результате чего в сети возникнет конфликт адресов и войти в настройки будет невозможно.
Логин или пароль не подходят
Третий вариант — всё подключено правильно, страница открылась, но весело сообщила, что admin в виде логина или пароля ей не нравится.
Тут нужно уточнить, что новые девайсы бренда просто не имеют данных для входа.
Их создаёт сам пользователь при первоначальном подключении. Если проблема именно в этом, придумывается пароль и имя для входа (рекомендуется и то, и другое не менее 8 символов), после подтверждения страница админки перезапускается. В дальнейшем модем уже будет предлагать ввести именно эти данные, придуманные при первом входе.
Подключение модема
Перед установкой устройства нужно взглянуть (а лучше сфотографировать на телефон) наклейку на нижней крышке. На ней приводится адрес роутера и дополнительная информация о логине, имени беспроводной сети, если она предусмотрена, и настройках ADSL.
Дальнейшие действия зависит от варианта исполнения устройства:
- Девайс выполнен в виде отдельного блока, к которому нужно подключать провода.
- В виде usb-модема (частое предложение мобильных операторов).
В первом случае его располагают на ровной поверхности, во втором — подключают в свободный порт компьютера. Для второго варианта на этом установка закончена. Нужно в браузере вводить tplinkmodem.net для входа в систему и настроек подключения.
Для первого нужно подсоединить провода питания, сетевые кабели от компьютера и провайдера.
Список часто задаваемых вопросов
-
Как выполнить сброс настроек усилителя сигнала?
Не отключая питания усилителя, нажмите и удерживайте кнопку RESET/WPS и дождитесь, пока индикатор сигнала не станет быстро мигать, затем отпустите кнопку. Если индикатор сигнала будет гореть постоянно, это означает, что процедура сброса успешно выполнена.
-
Как настроить усилитель сигнала с помощью WPS?
- Подключите усилитель в розетку рядом с с вашим модемом/роутером, дождитесь, пока индикатор сигнала не загорится красным.
- Нажмите кнопку WPS на вашем модеме/роутере.
- В пределах 2 минут зажмите кнопку RESET/WPS на вашем усилителе. Индикатор перестанет мигать и загорится зеленым, когда WPS-соединение будет успешно установлено.
Что делать, если я не могу войти в веб-интерфейс усилителя сигнала?
</ol>
- Убедитесь, что ваше беспроводное устройство подключено к сети усилителя сигнала, а не к сети модема/роутера.
- Укажите в настройках IP и DNS на вашем компьютере Получить IP и DNS-адрес автоматически.
- Проверьте, правильно ли вы ввели в адресной строке http://mwlogin.net.
- Сбросьте настройки усилителя и выполните настройку снова.
Настройка роутера «Mercusys n300» не представляет собой ничего сложного, справиться с ней может любой пользователь. Да и само устройство отлично подходит для квартиры: небольшое и недорогое, оно прекрасно справляется со всеми необходимыми функциями.
Скорость интернета
Теперь обещанные замеры. Вот такая конфигурация обычной двухкомнатной квартиры, где я проверяю скорость интернета через тот или иной роутер.
Mercusys AC1200 показал следующие результаты (измерял с MacBook Air 2001 г.в.):
5 ГГц
Как видим, роутер держится молодцом. Подкачал только в третьей, самой удаленной комнате на частоте 5 ГГц. Здесь уже не обойтись без помощи wifi репитера. Но свойства этого диапазона изначально таковы, что он не отличается большой дальностью работы. И сильно подвержен потере мощности из-за различного рода препятствий на пути от источника к приемнику. Так что недостатком это считать нельзя.
WiFi роутер Mercury MW305R ver.3.1 (2.4ГГц, 300мбит/с)
Прошло всего 93 дня с момента оплаты и я, наконец, пошел на почту его получать. Деньги продавец давным-давно вернул, так как дал неправильный трек, а правильный почему-то не хотел давать. Тем не менее, я ему написал, что посылку получил и готов заплатить ему $8. А пока ответа нет — будем считать, что роутер достался даром:)
Вместо Air Mail на посылке красовалась наклейка Surface — может из-за этого посылка импортировалась в Оренбургской черной дыре, а не в Москве, как обычно?
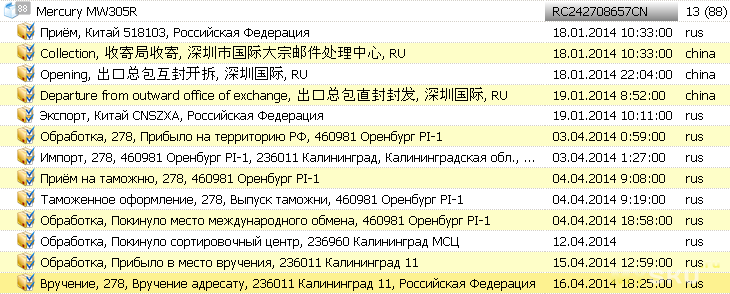
Коробка была обернута одним слоем пупырки и обмотана желтым скотчем, однако твердости картона хватило чтоб надежно защитить роутер.
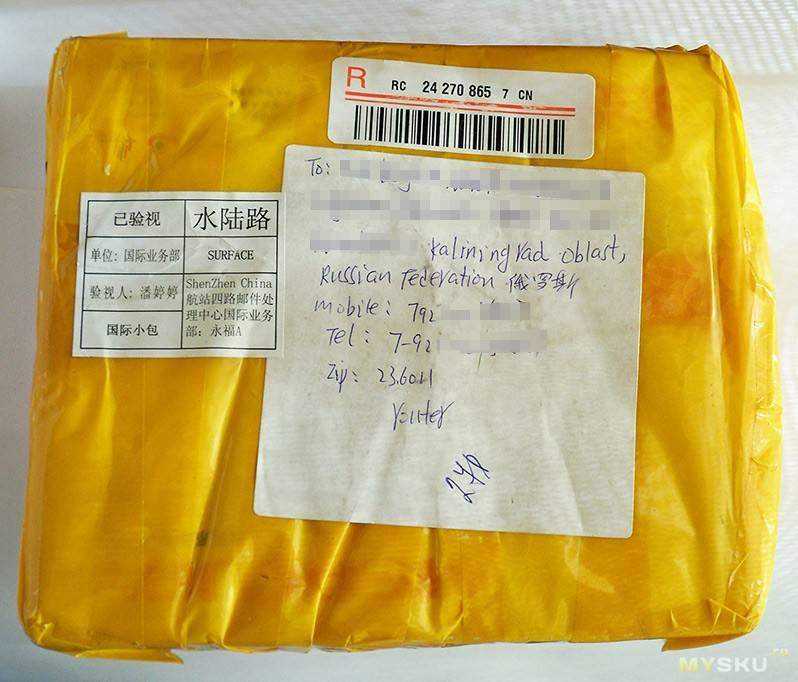

 2013 10 26
2013 10 26


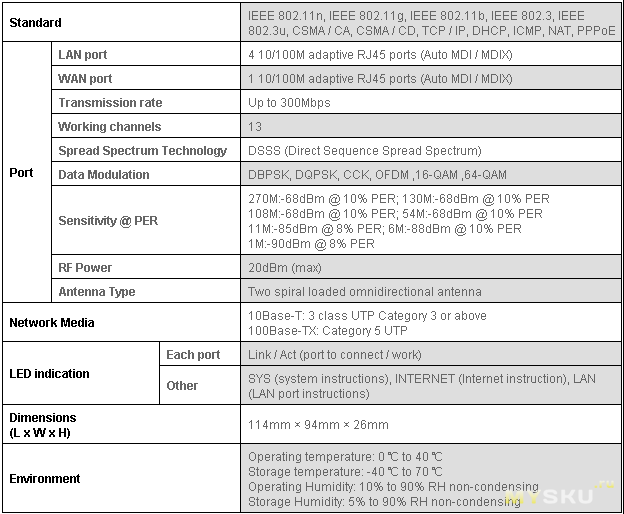
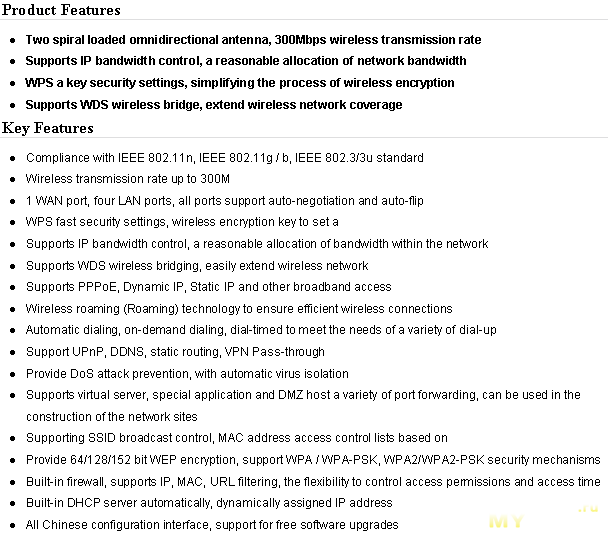



 FAST FWR200
FAST FWR200
Внимание! MW305R имеет несколько разных аппаратных версий. По информации с wikidevi.com, MW305R ver.3.x основан на Qualcomm Atheros QCA9531, а MW305R ver.1.x — на MediaTek MT7620N. Мой экземпляр, согласно наклейкам на днище и на плате, имеет версию 3.1 и отличается от вышеназванных версий — об этом чуть ниже
Мой экземпляр, согласно наклейкам на днище и на плате, имеет версию 3.1 и отличается от вышеназванных версий — об этом чуть ниже.



 2050500363KB-6160 D10906
2050500363KB-6160 D10906




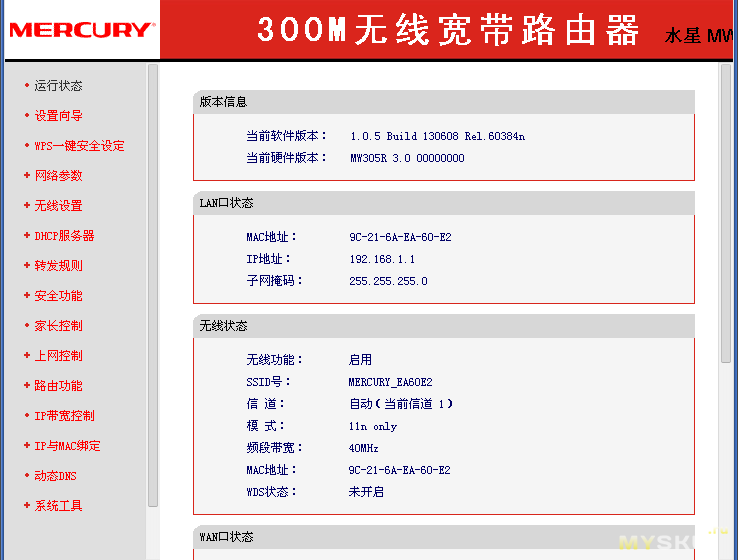
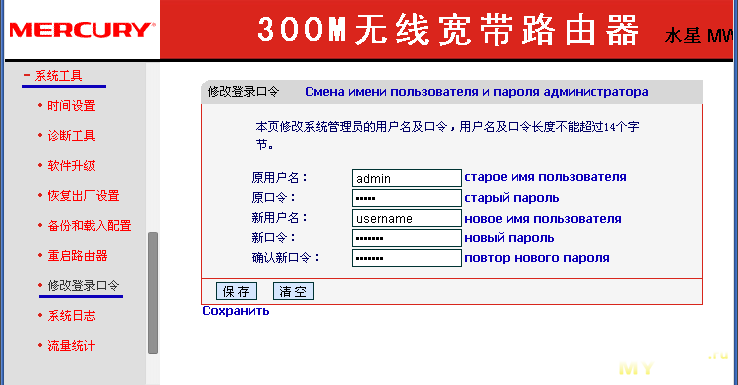
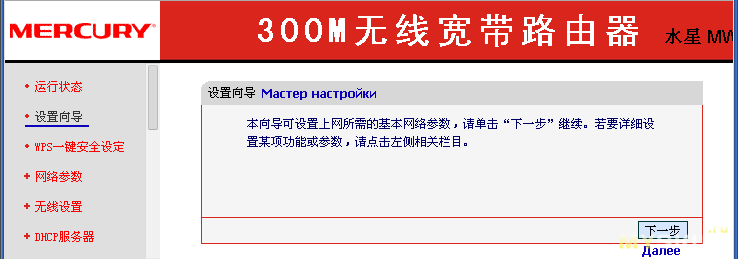
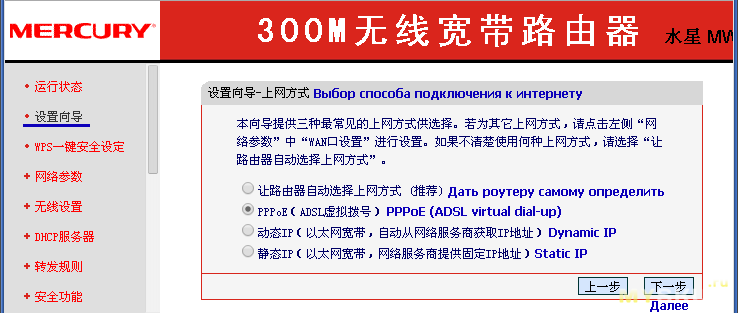
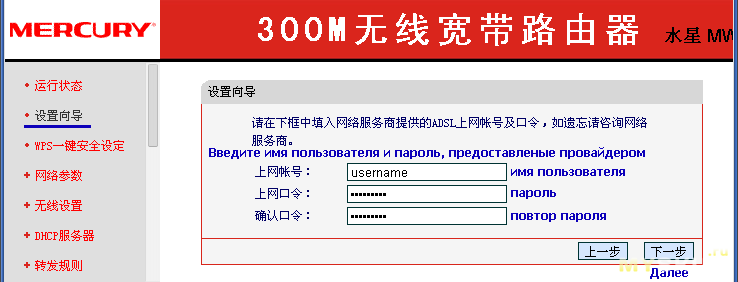
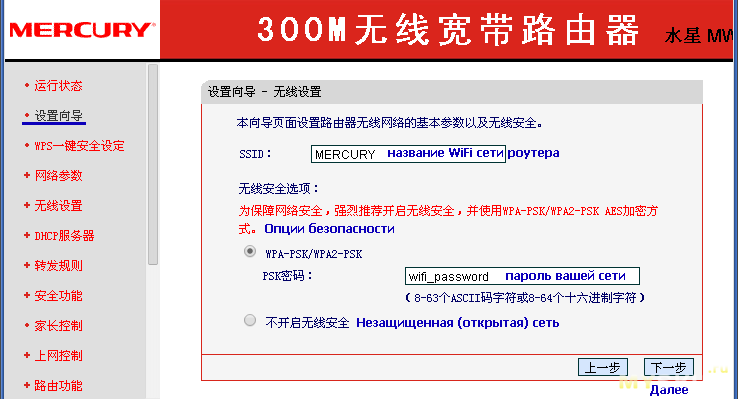
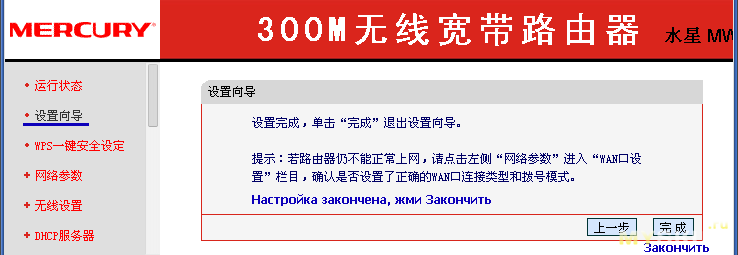
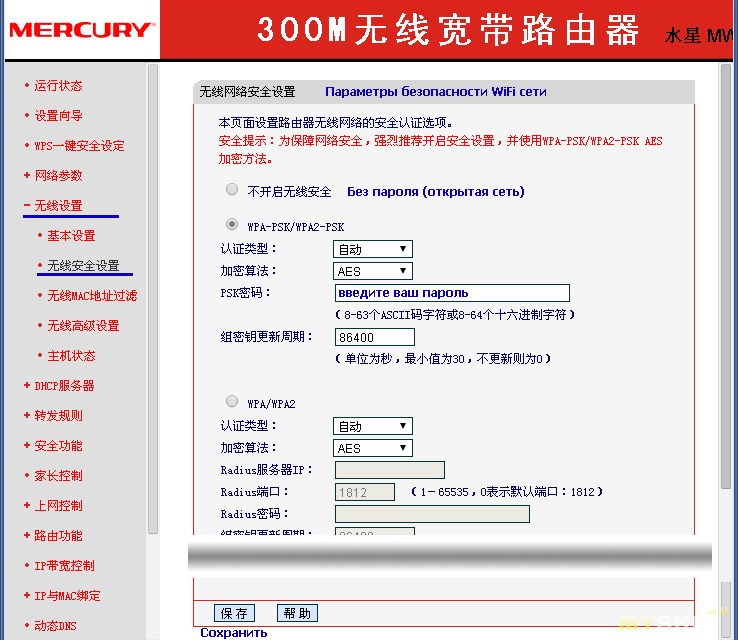
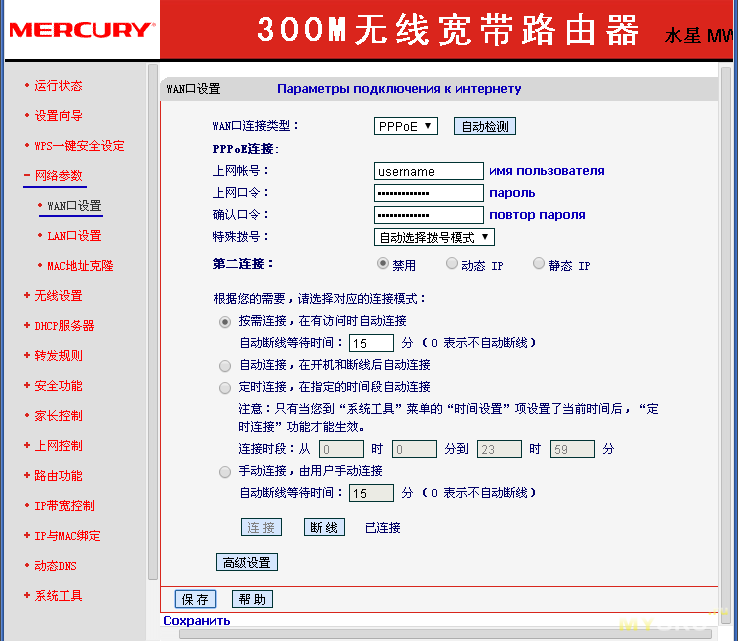 UPD:VPN Passthrough
UPD:VPN Passthrough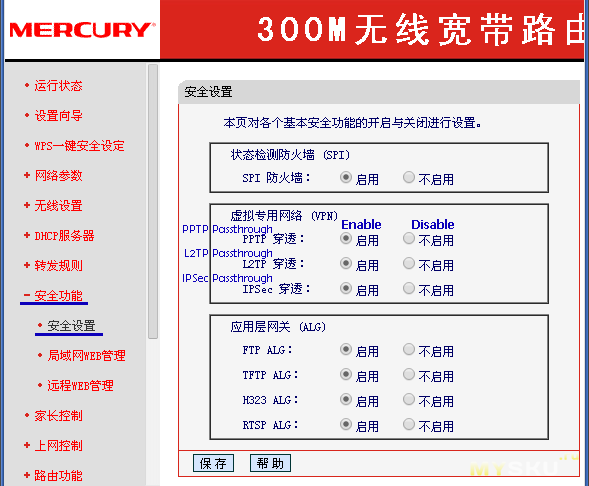
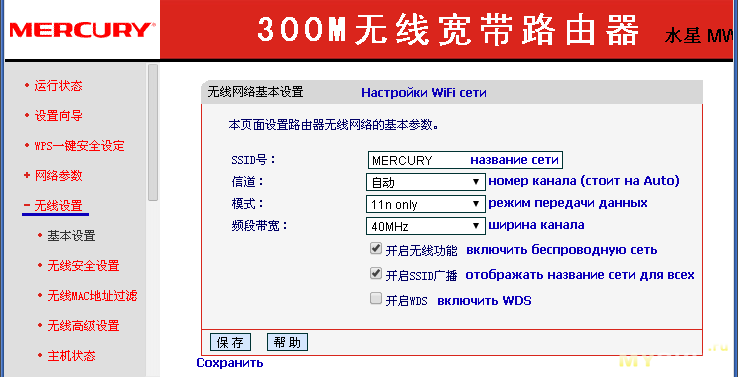
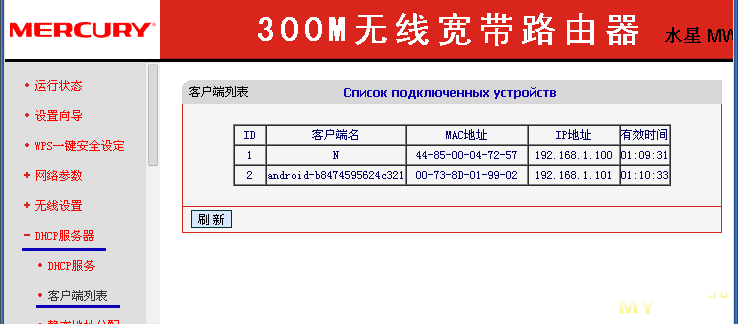
Качество сигнала просто великолепное — роутер стоит рядом с силовыми проводами, а уровень сигнала за 3 стенки 60-70dbi. Девайс греется, но совсем не сильно. Подключение Android смартфона по WPS прошло за несколько секунд — на смарте выскакивает сообщение «жми кнопку WPS на роутере», жмешь и подключается:)
Из минусов могу отметить только один — все меню на китайском, но нашему человеку это вряд ли может помешать. В итоге роутером доволен как волк:)
UPD: видео распаковки вместе с инструкцией по настройке на английском:
Извините, что обзор получился таким длинным. Надеюсь он вам понравился:)
источник
После настройки роутера, обратитесь в службу технической поддержки для привязки MAC адреса Вашего роутера.
Сохранение/восстановление настроек роутера.
После проведения настройки, рекомендуется сохранить их, чтобы в случае возникновения проблем, можно было их восстановить. Для этого необходимо зайти во вкладку Системные инструменты, меню Резервная копия и восстановление.
— Для сохранения текущих настроек роутера необходимо нажать кнопку Резервная копия. Файл с настройками будет сохранен в указанное место на жёстком диске.
— Для восстановления настроек настроек из файла, необходимо нажать кнопку выбора файла, указать путь к файлу с настройками, затем нажать кнопку Восстановить.
Просмотров: 6019</h2></ul>
Итак, необходимо выполнить следующие действия:
Подсоедините усилитель сигнала к розетке.
Подсоедините усилитель сигнала к розетке, расположенный рядом с вашим модемом/роутером.
Подождите, пока индикатор сигнала не загорится красным цветом.
Установите соединение с усилителям сигнала.
Подключите компьютер к Wi-Fi сети усилителя сигнала MERCUSYS_RE_E023.
Зайдите в настройки усилителя сигнала.
Откройте любой браузер. В адресной строке перейдите по адресу 192.168.1.253 или http://mwlogin.net.
Придумайте пароль для входа в настройки усилителя сигнала.
Нажмите Start для продолжения.
Выберите вашу домашнюю сеть Wi-Fi.
После авторизации откроется вкладка для выбора Wi-Fi сети. Вам необходимо выбрать из списка вашу домашнюю сеть Wi-Fi, сигнал который вы хотите усилить, и ввести от неё пароль.
После ввода пароля нажмите Connect.
Примечание
Обратите внимание, усилитель сигнала использует имя вашей домашней сети, а также тот же пароль, что и у вашей домашней сети. В данном случае имя сети Wi-Fi усилителя с окончанием _EXT.
Переместите усилитель сигнала.
Установите усилитель сигнала примерно посередине между вашим модемом и “мертвой зоной” Wi-Fi
Выбранное вами местоположение должно находится в зоне покрытия вашей домашней сети Wi-Fi.
Описание индикаторов
Состояние
Обозначение
Мигает красным
Усилитель подключен к основной сети.
Горит красным
Усилитель не подключен к основной сети.
Горит зеленым
Усилитель подключен к основной сети и работает в нормальном режиме.
Горит оранжевым
Усилитель подключен к основной сети, но расположен слишком далеко от модема/роутера.
Всё готово!
На этом шаге настройка закончена. Подключите ваше устройство к усилителю по беспроводному соединению.
Причины, по которым мы не можем получить доступ к роутеру
В предыдущем разделе мы видели, что для входа в конфигурацию маршрутизатора требуются два элемента. Если нам не удастся ввести один из двух вариантов в нашем интернет-браузере, у нас не будет доступа. Как вы уже догадались, этими двумя элементами являются:
- IP вашего роутера .
- Пользователь и пароль или пароль роутера .
Способ действий в каждом случае будет совершенно разным, в зависимости от того, что известно, только один или ничего. Далее мы объясним, что мы можем сделать для доступа к маршрутизатору на основе двух предыдущих элементов.
Решение проблемы доступа к IP нашего роутера
Симптомом того, что что-то не работает, когда мы хотим получить доступ к конфигурации маршрутизатора, является то, что он почти сразу не просит нас ввести пароль. Затем появится такой экран:
В этот момент появится экран с указанием » Этот веб-сайт недоступен «. Часто бывает так, что из-за спешки мы вводим неправильный IP. Еще одна причина того, что роутер выключен или нам не удобно подключаться по сетевому кабелю или Wi-Fi. Если мы умеем путешествовать по Интернету, мы можем исключить последнее. С другой стороны, если мы просматриваем Интернет, а маршрутизатор не отвечает, скорее всего, мы устанавливаем неправильный IP-адрес.
Как узнать IP роутера в Windows
Теперь пришло время узнать IP-адрес маршрутизатора, чтобы, введя наш пароль, мы могли получить к нему доступ. Способ сделать это очень просто, для этого мы перейдем к Windows Стартовое меню. Там пишем Командная строка or CMD и нажмите ввод. Далее мы получаем окно, в котором можем выполнять команды. В этом случае мы должны указать:
После написания нажмите Enter, и он покажет нам эти результаты.
Там мы должны искать шлюз по умолчанию что соответствует IP-адресу маршрутизатора. Как видите, IP-адрес маршрутизатора 192.168.1.1, и ранее мы не могли войти, потому что мы указали другой 192.168.0.1. Тогда, уже установив правильный пароль, мы без проблем сможем получить доступ к конфигурации роутера.
Кроме того, Пинг Команда может помочь нам узнать, активен ли маршрутизатор и есть ли проблемы. Просто введите ping, IP-адрес маршрутизатора и нажмите Enter, как в следующем примере:
Решение проблемы доступа при неправильном пароле
В других случаях мы правильно вводим IP-адрес маршрутизатора, но при вводе пароля мы получаем сообщение об ошибке. Это будет пример:
Здесь вы можете увидеть, что мы ввели неправильный пароль и нам нужно подождать несколько секунд, чтобы ввести его снова. Это не значит, что вы знаете свой пароль, возможно, вы ввели его неправильно. Типичный сбой — активация заглавной буквы или путаница прописной буквы со строчной. Как только будет подтверждено, что мы этого не знаем, нам придется искать другие альтернативы. Тогда самое время проверить наклейку, которая идет под роутером:
Здесь вы можете найти пароль маршрутизатора и пароль Wi-Fi для диапазонов 2.4 ГГц и 5 ГГц. Следует также отметить, что он не всегда предоставляет нам все данные, поэтому вам следует обратиться к руководству производителя или поставщика. роутер. Однако, если мы изменили его, мы должны прибегнуть к заводскому сбросу, и маршрутизатор оставит нам значения, указанные на наклейке.
Что делать, если не получается зайти в меню роутера?
Невозможность войти в «Настройки» роутера может быть вызвана несколькими причинами; ниже будут рассмотрены способы решения наиболее часто встречающихся проблем с авторизацией.
Неправильно указаны логин и/или пароль
В этом случае при попытке зайти в «Настройки» роутера пользователь видит сообщение о невозможности авторизации, ошибке 401, недопустимости вводимых данных и так далее.
Исправить положение можно, ещё раз указав в полях окошка логин и пароль; если это не помогает или стандартные значения (обычно admin/admin, admin/12345 или просто 12345) были изменены, а новые успешно забыты, не стоит отчаиваться. Открыть меню роутера можно, сбросив настройки до заводских — правда, в результате пользователю придётся заново пройтись по всем пунктам меню и выставить параметры.
Для сброса настроек роутера до исходных достаточно найти на задней панели устройства кнопку или отверстие с подписью Reset; иногда она эта опция может быть совмещена с другими, например WPS.
Кнопку, как несложно догадаться, нужно зажать и подержать не менее 10–15 секунд; в отверстие с той же целью следует вставить конец разогнутой канцелярской скрепки и надавить, не слишком усердствуя, в течение того же времени. В результате настройки обнулятся, и пользователь сможет зайти в главное меню роутера со стандартными логином и паролем — где их найти, было рассказано выше.
Неправильно задан IP-адрес
Владелец роутера, неверно указавший адрес для входа в «Настройки» и не имеющий возможности найти стандартный IP на заводской коробке, в инструкции или на наклейке, с большой долей вероятности просто не сможет открыть страницу.
Самое простое решение проблемы — найти ссылку для своего устройства в Интернете; для этого достаточно ввести в поисковой строке соответствующий запрос.
Есть и альтернативный способ: посмотреть используемый устройством адрес в «Параметрах Windows». В абсолютном большинстве случаев он работает, только если компьютер уже был подключён к сети вай-фай; впрочем, иногда посмотреть IP получается и в ходе первичной настройки. Пользователю понадобится:
Открыть меню «Пуск» и кликнуть по «шестерёнке» в самом левом столбце.
Перейти в раздел «Сеть и Интернет».
Переключиться на вкладку «Состояние».
И найти на следующей странице IP-адрес своего роутера.
Другой способ узнать правильный адрес и зайти в «Настройки» прибора — с использованием командной строки или утилиты PowerShell:
Кликнуть правой клавишей мыши по флажку Windows, выбрать в открывшемся меню пункт Windows PowerShell.
Ввести команду systeminfo и применить её, нажав на клавишу Enter.
И, пролистав страницу с результатами вниз.
Найти в пункте «Сетевые адаптеры» необходимую информацию.
Сбой сетевых настроек
Если логин, пароль и адрес введены верно, а открыть главное меню роутера и получить доступ к настройкам вай-фай по-прежнему не удаётся, стоит проверить, те ли параметры заданы в «Панели управления» — зачастую исходные настройки изменяются в результате работы программного обеспечения, имеющего доступ к фильтрации интернет-трафика, или действия вирусов. Чтобы исправить ситуацию, юзеру понадобится:
Открыть «Панель управления», найти утилиту с помощью стандартного поиска Windows.
Войти в раздел «Сеть и Интернет».
Перейти в «Центр управления сетями…».
Найти в открывшемся списке используемую сетевую карту, кликнуть по заголовку правой клавишей мыши и выбрать в контекстном меню опцию «Свойства».
Выделить левой клавишей пункт «IP версии 4» и нажать на кнопку с тем же названием.
Посмотреть, какие адреса указаны в полях IP и DNS нового окна.
И, если они не внушают доверия, включить для обоих пунктов опцию «Получить автоматически» и нажать на «ОК».
По желанию — проделать те же манипуляции для «IP версии 6».
Неполадки у провайдера или проблемы с роутером
Ещё одна причина невозможности зайти в «Настройки» оборудования — отказ в выполнении запроса в связи с настройками провайдера (случается крайне редко) или сбой роутера. В первом случае пользователь должен связаться со своей компанией-поставщиком Интернета и уточнить причину возникновения проблемы и способ её устранения. Во втором — позвонить в техподдержку, отправить электронное письмо или отнести прибор в сервисный центр.
Гостевая сеть WiFi
Функция гостевой сети на маршрутизаторе Mercusys используется в качестве отдельного изолированного доступа в интернет без возможности видеть остальные ресурсы вашей локальной сети. Для того, чтобы включить гостевой wifi, в панели управления необходимо открыть «Расширенные настройки — Беспроводной режим» и зайти в рубрику «Гостевая сеть».
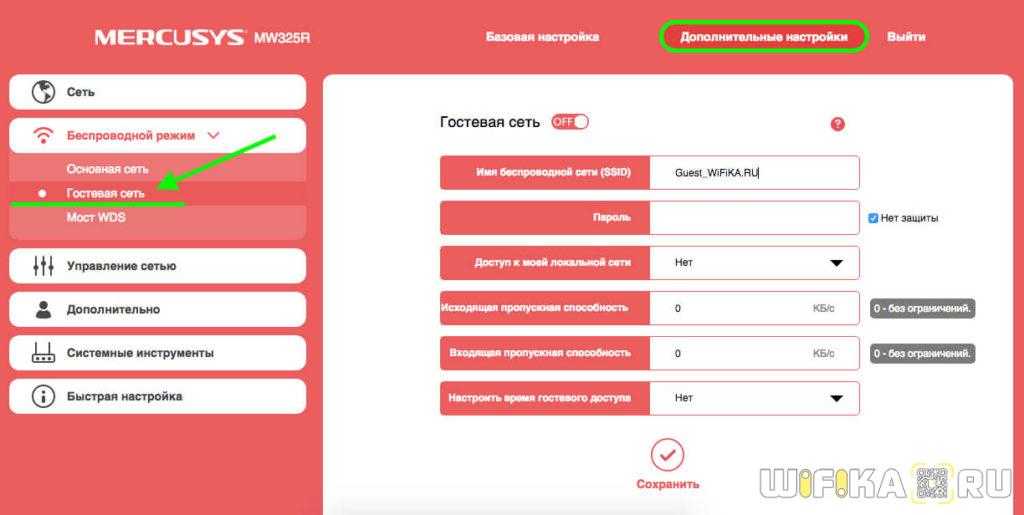
Сначала активируем ее переключателем, после чего даем название и пароль для подключения. Отдельно можно разрешить или запретить гостнвым устройствам доступ к своей локальной сети, а также настроить ограничение на пропускную способность — входящую и исходящую.
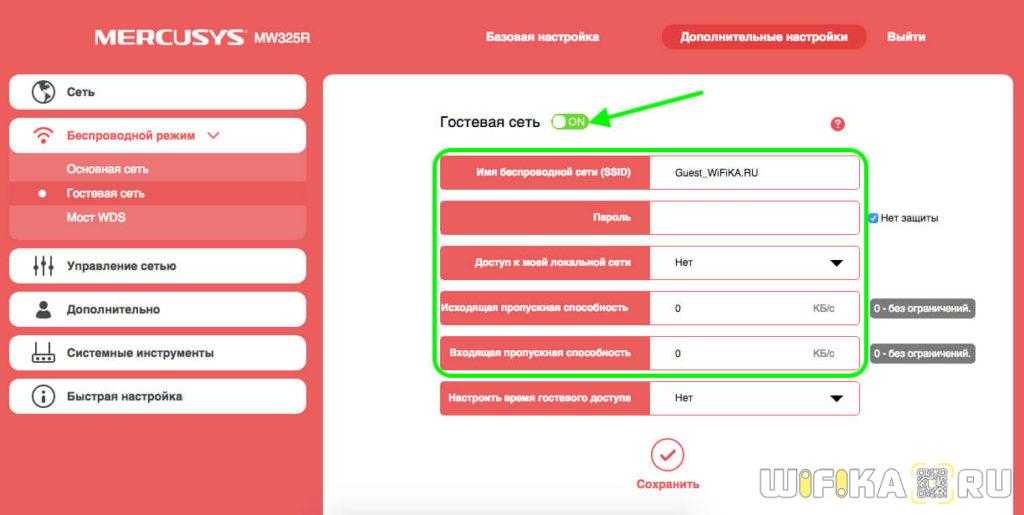
В графе «Время гостевого доступа» есть возможность дополнительно ограничить работу гостевой сети на Mercusys по времени. Либо выключить после определенного количество часов работы
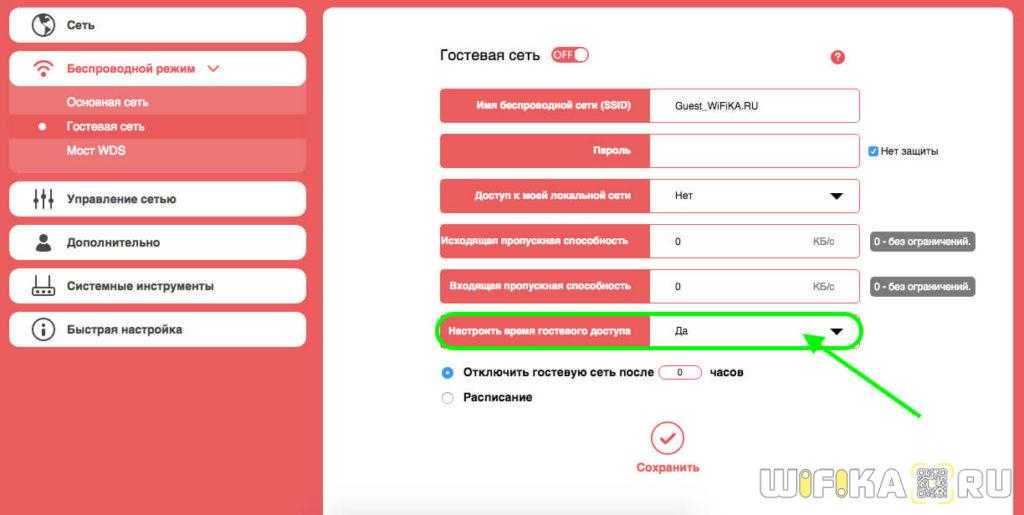
Либо настроить конкретное расписание, когда она будет активна
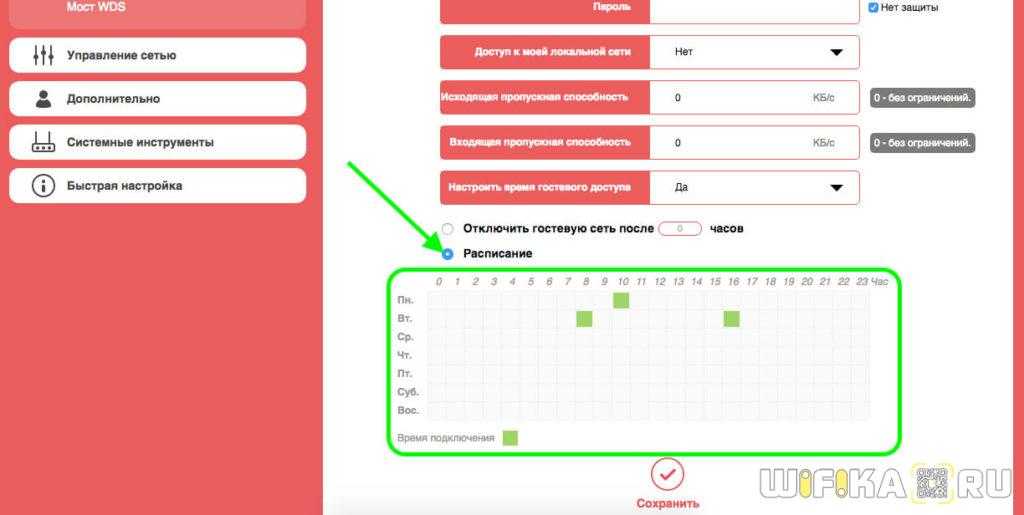
Для удобства начинающих юзеров маршрутизаторов Mercusys также имеется краткая инструкция по настройке гостевого wifi доступа.
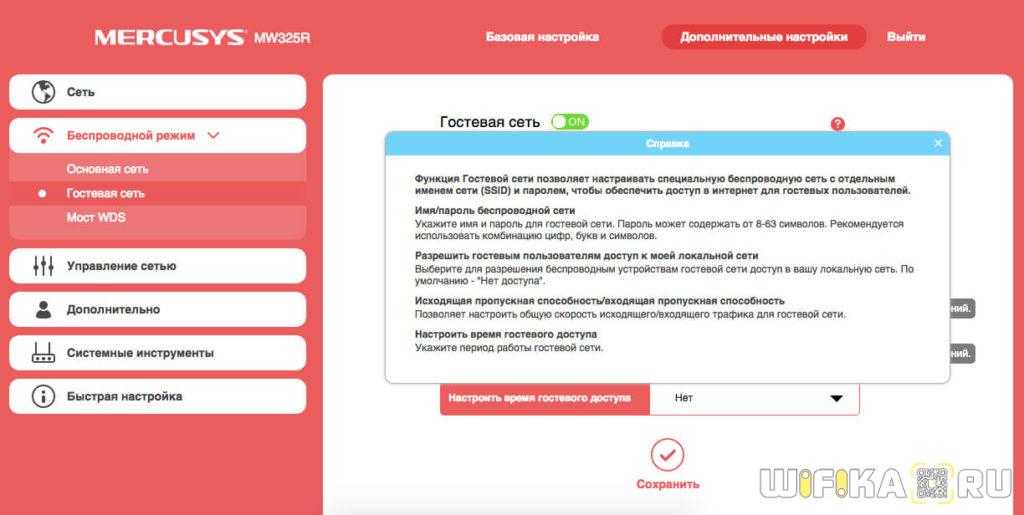
Как подключить и настроить роутер Mercusys MW325R?
Новая инструкция по настройке маршрутизаторов компании Mercusys. И в этот раз мы будем настраивать Mercusys MW325R. Покажу весь процесс подключения и настройки. Почему-то многие пользователи обычно игнорируют инструкцию, которая есть в комплекте с маршрутизатором. И ищут руководство по настройке в интернете. Бывает оборудование, в котором и меню и руководство на английском языке. Но в Mercusys об этом позаботились, и в коробку с роутером положили руководство на русском и украинском языке. Веб-интерфейс так же на русском.
Так как я уже делал обзор Mercusys MW325R, то мы можем сразу перейти к настройке. Если вы случайно зашли на эту страницу, и у вас еще нет MW325R, то рекомендую почитать мой обзор.
Чтобы у нас все заработало, нужно правильно подключить Mercusys MW325R. Первым делом подключите питание и включите роутер. В WAN порт подключите интернет. Кабель от интернет-провайдера (возможно, у вас от ADSL модема) . Если вы будете выполнять настройку с ПК, или ноутбука, то рекомендую подключить роутер по сетевому кабелю, который можно найти в комплекте. Должно получится примерно вот так:

Если у вас нет устройства, которое можно подключить к MW325R с помощью сетевого кабеля, то подключитесь по Wi-Fi. Так тоже можно. По умолчанию (на заводских настройках) Wi-Fi сеть открытая (без пароля) .
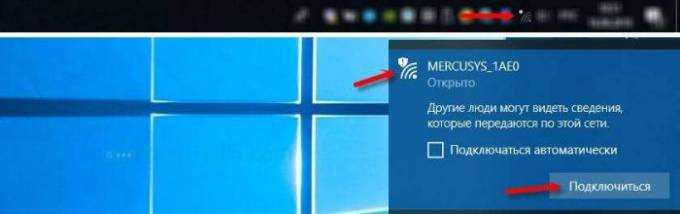
Можно выполнить настройку со смартфона, или планшета. Подключившись к беспроводной сети маршрутизатора. Но для удобства лучше использовать компьютер.
После подключения, возможно, интернет работать не будет (без доступа к интернету, ограничено) . Это нормально. Нужно настроить роутер и доступ к интернету появится.
Режим репитера
Репитер — это усилитель, который ловит сигнал роутера и передает его дальше, увеличивая поверхность покрытия.
Для усиления можно использовать и «Меркусис» роутер: для настройки режима потребуется зайти на сайт.
- Выбрать «Расширенные настройки» — «Беспроводной режим» — «Беспроводной мост WDS»;
- Ввести имя и пароль от сети, к которой нужно подключиться.
Режим клиента (приемник Wi Fi)
Этот режим позволяет подключить через кабель роутер к устройствам, у которых нет вай-фая, например, к телевизорам. Для этого достаточно «соединить» устройство и маршрутизатор кабелем, который идет в комплекте.
Маршрутизатор «Mercusys n300» — это недорогой многофункциональный модем, который пользуется определенной популярностью. Производители наделили его большим списком функций: он может передавать интернет, работать усилителем основного модема и расширять зону охвата.
Настройка сети и Wi-Fi
Особенности и возможности программы Яндекс Интернетометр
Как настроить маршрутизатор «Mercusys MW325R», можно посмотреть в инструкции. Процесс несложный и выполняется в несколько шагов. Потребуется:
</ul>
- Зайти в браузер и в адресной строке набрать mwlogin.net или 192.168.1.1;
Важно! Этот адрес можно найти на корпусе самого роутера
- Откроется панель управления, которая сразу предложит создать пароль для входа. Он будет запрашиваться при каждом входе в настройки. Заводской пароль отсутствует, то есть нужно сразу придумать свой;
- На сайте автоматически выставлен английский язык, но его легко поменять на русский;
- Затем потребуется выбрать тип подключения к интернету — статический (потребуется ввести IP-адрес, шлюз, маску и DNS-сервер), динамический (ничего дополнительно указывать не нужно), «PPPoE» (используют многие провайдеры, например, «Дом.ру» и «Ростелеком»), «L2TP» (обычно использует «Билайн»), «PPTP» (можно встретить у «МТС» и «Виндовс»). Узнать данные можно у провайдера;
- После можно начать настраивать вай-фай сеть. Необходимо ввести название сети и пароль, состоящий из 8-63 символов;
- В конце нужно нажать зеленую галочку для подтверждения и подождать перезагрузки устройства.
После включения компьютер, ноутбук, телефон и другие устройства можно подключать к вай-фаю: указанная сеть появится среди доступных.
Через сайт можно отключить устройства от маршрутизатора. Для этого нужно зайти в «Управление устройствами» и нажать на зеленый кружок напротив нужного. Также на сайте можно увидеть основные настройки роутера, включить/выключить wifi-сеть, сменить имя или пароль на ней.
Дополнительные возможности
Слева в колонке указаны дополнительные настройки, которые также можно изменить:
</ol>
- Невидимость: подключиться к вай-фаю можно будет только через ручной ввод SSID — в списках доступных сеть не будет значиться. Для включения необходимо зайти в дополнительные настройки и убрать галочку с пункта «Включить широковещание SSID»;
- Смена канала: это позволит найти наименее заспамленный канал сети и подключиться через него. Можно поставить автоматическую настройку (роутер будет при подключении выбирать канал) или поставить конкретный номер;
- Усиление мощности: небольшая мощность может потребоваться, если квартира небольшая, и пользователь не хочет делиться интернетом с соседями;
Важно! Также усилить сигнал можно, нажав кнопку «Turbo» на корпусе устройства. Гостевая сеть: это отдельная wifi сеть, которая не пересекается с основной. Настроить ее можно во вкладке «Гостевая сеть» в «Беспроводном режиме»
Настроить ее можно во вкладке «Гостевая сеть» в «Беспроводном режиме»
Гостевая сеть: это отдельная wifi сеть, которая не пересекается с основной. Настроить ее можно во вкладке «Гостевая сеть» в «Беспроводном режиме».
Также в дополнительных настройках можно изменить режим работы, канал, его мощность, ширину и другие.
Подключение к другому маршрутизатору
Как настроить подключение роутера «Mercusys n300» к другому маршрутизатору, рассказано ниже. Это делается через тот же сайт:
</ul>
- Нужно зайти на сайт и ввести логин и пароль;
- Перейти в «Расширенные настройки» — «Беспроводной режим» — «Беспроводной мост WDS» — «Далее»;
- Маршрутизатор начнет поиск доступных сетей в указанном диапазоне. Нужно выбрать нужную сеть и ввести пароль от нее;
- Затем выбрать логин и пароль от сети, которую будет раздавать уже «Mercusys»;
- Далее потребуется задать новый IP-адрес: для этого обычно меняют последнюю цифру, чтобы оба адреса были в одной подсети;
- В конце нужно сохранить изменения и дождаться перезагрузки.
После войти можно будет по новому АйПи-адресу, введя пароль.
mwlogin.net и 192.168.1.1 — вход в личный кабинет роутера Mercusys
Далее все просто.
- Включаем в розетку
- Вставляем кабель от интернета (который заходит в квартиру) в разъем WAN на задней панели
- На случай, если вы выбрали настройку по кабелю, а не по wifi, то дополнительно подключаем Ethernet кабель из коробки в порт «LAN», а другим концом в компьютер
- Делаем сброс роутера длительным зажатием кнопки «Reset»
Поскольку роутер Mercusys сразу после включения в сеть начинает раздавать беспроводной сигнал, мы может к нему подключиться с ноутбука или смартфона по wifi. Имя сети указано на наклейке, которая находится на дне маршрутизатора.
Она открыта и никакого пароля для входа не требуется. в моем случае она называется «MERCUSYS_BA62»


































