Как подключить PS4 через Wi-Fi
Так как подключить консоль PS4 к интернету через WiFi – задача нетривиальная, приведем инструкцию со скриншотами.
Включаем приставку. На главном окне нажимаем «Настройки», раздел «Сеть», пункт «Установить соединение с Интернетом».
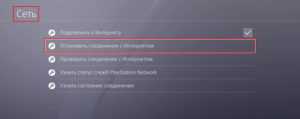
Откроется диалоговое окно. Доступно два варианта на выбор: Wi-Fi или LAN. Выбираем первый пункт, чтобы PS4 произвела подключение к Интернету через беспроводную связь.

Следующее окно предложит варианты конфигурирования: простой и сложный.

Выбрав первый пункт, пользователь запускает автоматическую настройку. Консоль PS просканирует доступные Wi-Fi-сети, выдаст результат на экран. Владелец приставки выбирает необходимое соединение и активирует его. Операционная система «ПС» самостоятельно сконфигурирует соединение.
Второй вариант отличается от первого только в методе конфигурирования: пользователь все производит вручную. Он указывает стандартные параметры: IP-адрес, DNS, шлюз и другие.
После подключения к беспроводной сети необходимо пройти авторизацию. Пароль к Wi-Fi можно узнать двумя способами:
-
Зайти в панель управления роутером, раздел «Настройки беспроводного подключения». В специальном поле будет указан ключ WPA2.
-
Если секретный ключ не менялся, его значение смотрят на нижней стороне сетевого оборудования.
После получения доступа к Интернету владелец приставки зайдет и в личный кабинет портала PlayStation Network. Для этого необходимо зарегистрировать отдельное учетное имя.
Открываем панель управления PS4, переходим во вкладку «Настройки», раздел «Управление учетной записью», пункт «Войти в сеть». Следуя подсказкам «Мастера», запускаем регистрацию нового пользователя либо активируем существующую учетную запись.

После окончания процесса нажимаем «Выход» и перегружаем видеоприставку.
Проверьте интернет-соединение PS4 с роутером.
Попробуйте прикоснуться к кабелям и портам Ethernet PS4 или переместите консоль ближе к маршрутизатору Wi-Fi, если PS4 постоянно отключается и снова подключается. Подключение к PS4 не всегда может быть проблемой вашей консоли. Возможно, ваше проводное или беспроводное соединение вызывает прерывания во время игры, включая настройки вашего устройства.
Вот несколько советов, как проверить, ваша консоль это или ваше интернет-соединение.
Поменяйте местами кабель Ethernet. Если вы подключаетесь через Ethernet, попробуйте заменить кабель, чтобы проверить, не в этом ли проблема. Другой вариант — попробовать подключить кабель к другому порту Ethernet на маршрутизаторе, если текущий порт пропускается.
Переместите консоль PS4 ближе к маршрутизатору / модему — вы можете периодически терять сигнал из-за расстояния или даже стен между консолью и маршрутизатором. Сначала вы должны попытаться приблизить их, если они еще не были, и если это не сработает, попробуйте перезапустить модем и маршрутизатор. (Wi-Fi постоянно подключается и отключается? Вот как это исправить)
Топология КОЛЬЦО
При топологии «кольцо» компьютеры подключаются к кабелю, замкнутому в кольцо. Поэтому у кабеля просто не может быть свободного конца, к которому надо подключать терминатор. Сигналы передаются по кольцу в одном направлении и проходят через каждый компьютер, т.е. каждый компьютер обменивается информацией только с двумя соседними. В отличие от пассивной топологии «шина», здесь каждый компьютер выступает в роли репитера, усиливая сигналы и передавая их следующему компьютеру.
Один из принципов передачи данных в кольцевой сети носит название передачи маркера. Суть его такова. Маркер последовательно, от одного компьютера к другому, передается до тех пор, пока его не получит тот, который «хочет» передать данные. Передающий компьютер изменяет маркер, помещает электронный адрес в данные и посылает их по кольцу.
Данные проходят через каждый компьютер, пока не окажутся у того, чей адрес совпадает с адресом получателя, указанным в данных. После этого принимающий компьютер посылает передающему сообщение, где подтверждает факт приёма данных. Получим подтверждение, передающий компьютер создаёт новый маркер и возвращает его в сеть. На первый взгляд кажется, что передача маркера отнимает много времени, однако на самом деле маркер передвигается очень быстро, и в кольце диаметром 200 м маркер может циркулировать с частотой 10 000 оборотов в секунду.
Что касаемо достоинств, так как каждый компьютер восстанавливает сигнал, т.е. работает в качестве повторителя, то это позволяет увеличить размер сети до нескольких десятков километров.
Существенным недостатком является то, что, если выйдет из строя один компьютер, прекращает функционировать вся сеть.
Подключение PS4 к интернету через кабель (LAN)
Для начала подключите в LAN-порт на PlayStation 4 сетевой кабель от маршрутизатора, или напрямую от интернет-провайдера.
Дальше заходим в настройки, в раздел «Сеть». Там выбираем «Установить соединение с Интернетом».
Мы будем «Использовать кабель LAN».
Дальше нужно выбрать способ подключения. Здесь смотрите внимательно:
- Простой – автоматическая настройка подключения. PlayStation 4 сама установит соединение с роутером, или провайдером. Выбрав этот способ, у нас не будет возможности задать какие-либо настройки вручную. Подходит при подключении к роутерам (если на роутере запущен DHCP-сервер) и интернет-провайдерам, которые используют тип подключения «Динамический IP» (DHCP). Скорее всего вам нужно выбрать именно этот тип подключения. Если не знаете – выберите для начала его. Возможно, ваша игровая приставка подключится к интернету автоматически.
- Специальный – при выборе этой настройки у нас будет возможность настроить PPPoE (указать имя пользователя и пароль, который выдает провайдер), прописать статические IP-адреса, указать вручную DNS-серверы, задать настройки прокси, MTU.
Выбрав «Простой», нужно немного подождать.
Если все хорошо, то появится сообщение: «Настройки Интернета обновлены». Нажмите ниже на кнопку «Проверить соединение с Интернетом».
Получение IP-адреса и соединение с интернетом должно быть выполнено успешно.
Это значит, что наша PS4 подключена к интернету с помощью кабеля. Можете закрыть настройки и начинать играть!
Подключение к PS4 кабеля напрямую от провайдера и настройка PPPoE
Многие подключают интернет не от маршрутизатора, а напрямую от провайдера. Так тоже можно. Большинство интернет-провайдеров используют тип подключения «Динамический IP», а это значит, что процесс настройки подключения ничем не будет отличаться от того, что я показывал выше. Но некоторые провайдеры используют тип подключения PPPoE (через логин и пароль). На PlayStation 4 можно без проблем его настроить. А вот L2TP или PPTP, насколько я понял, на PS4 настроить не получится. Только через роутер.
PPPoE настроить очень просто. Но для начала в LAN-порт на приставке подключите сетевой кабель, который проложил в ваш дом интернет-провайдер. Затем в настройках, запустив подключение к интернету выбираем «Использовать кабель LAN» и способ «Специальный»(писал о них выше). Ну а дальше выбираем «PPPoE».
Вводим имя пользователя и пароль (их выдает интернет-провайдер) и нажимаем «Далее».
Если все подключено, и вы указали правильные настройки PPPoE, то подключение к интернету должно быть установлено.
Настройка статических IP-адресов, DNS, прокси, MTU на PlayStation 4
Бывают ситуации, когда в свойствах сетевого подключения нужно вручную прописать IP-адрес, или адрес DNS-сервера. Например, когда на роутере отключен DHCP-сервер, вы зарезервировали для игровой приставки статический IP-адрес, или провайдер использует тип подключения «Статический IP». На PlayStation 4 все это можно сделать. А еще можно вручную выставить значение MTU или задать настройки прокси-сервера.
Для этого, в процессе подключения к проводной LAN, или Wi-Fi сети нужно выбрать «Специальный» способ подключения.
Дальше нужно выбрать «Настройки IP-адреса». Можно выбрать «Автоматически».
В таком случае Плейстейшн предложит задать такие параметры:
- Имя хоста DHCP.
- Настройки DNS. Можно, например, прописать на PlayStation 4 DNS от Google(8.8.8.8/ 8.8.4.4).
- Настройки MTU.
- Настройки прокси-сервера. Можно выбрать «Использовать» и задать параметры своего сервера, или «Не использовать».
Выбрав настройки IP – «Вручную», нужно будет прописать IP-адрес, маску подсети, шлюз по умолчанию, основной DNS, дополнительный DNS.
И страница с настройками:
162 СергейPlayStation
Игровая приставка Sony PlayStation 3 является очень популярной и потому многим пользователям предстоит провести процедуру ее подключения к ПК. Сделать это можно разными способами в зависимости от ваших потребностей. Обо всех нюансах по части подсоединения мы расскажем далее в статье.
Подключение консоли PS4 к Интернету
PS4: проводное соединение
Чтобы подключить консоль PlayStation 4 к Интернету, используя кабель LAN (проводное подключение), перейдите в меню Настройки > Сеть > Установить соединение с Интернетом и выберите Использовать кабель LAN.
- Выберите вариант настройки Простой и следуйте инструкциям на экране, стандартные настройки будут установлены автоматически.
- Если вы захотите изменить настройки или это потребуется сделать из-за сетевой среды, выберите вариант настройки Специальный.
PS4 автоматически обнаружит вашу сеть и подключится к ней.
Специальные настройки
Перед тем как PS4 подключится к сети, вы можете вручную изменить эти настройки:
- IP-адрес
- Имя хоста DHCP
- DNS
- MTU
- Proxy
Внимание: если у вас нет опыта настройки этих параметров, выберите вариант Простой или получите данные от своего поставщика интернет-услуг или администратора сети. При успешном подключении вам будет предложено Проверить соединение с Интернетом, чтобы завершить процесс настройки
При успешном подключении вам будет предложено Проверить соединение с Интернетом, чтобы завершить процесс настройки.
Примечание: в ходе проверки соединения с Интернетом войти в сеть PlayStation Network не удастся. Для доступа к PlayStation Network необходимо войти в сеть PSN под своей учетной записью. Выберите Настройки >PlayStation Network/Управление учетной записью > Войти в сеть или создайте новую учетную запись PSN.
Создайте учетную запись PSN
PS4: беспроводное соединение
Чтобы подключить консоль PlayStation 4 к Интернету, используя Wi-Fi (беспроводное подключение), перейдите в меню Настройки > Сеть > Установить соединение с Интернетом и выберите Использовать Wi-Fi.
- Если вы выберете вариант настройки Простой, будут отображаться сохраненные и найденные точки доступа.
- Выберите точку доступа и настройте параметры соединения.
- Если вы не видите свою сеть, выберите Установить вручную и настройте необходимые параметры.
- Если ваша точка доступа поддерживает WPS или AOSS, вы можете сохранить ее с помощью нескольких простых шагов. AOSS доступен не во всех странах и регионах.
- Если вы захотите изменить настройки, выберите Использовать Wi-Fi > Специальный.
Специальные настройки
PS4 автоматически определит все доступные беспроводные сети и, когда вы выберете сеть, к которой хотите подключиться, вы сможете вручную изменить эти настройки:
- IP-адрес
- Имя хоста DHCP
- DNS
- MTU
- Proxy
Внимание: если у вас нет опыта настройки этих параметров, выберите вариант Простой или получите данные от своего поставщика интернет-услуг или администратора сети. Если беспроводная сеть Wi-Fi, к которой вы хотите подключить консоль PS4, защищена паролем, в правой части экрана отобразится значок замка
Если беспроводная сеть Wi-Fi, к которой вы хотите подключить консоль PS4, защищена паролем, в правой части экрана отобразится значок замка.
Вам нужно будет ввести секретный код домашней сети (WPA, WPA2, WEP). Этот код может быть:
- написан на нижней стороне маршрутизатора;
- получен от администратора вашей сети;
- получен от вашего поставщика интернет-услуг.
При успешном подключении вам будет предложено Проверить соединение с Интернетом, чтобы завершить процесс настройки.
Примечание: в ходе проверки соединения с Интернетом войти в сеть PlayStation Network не удастся. Для доступа к PlayStation Network необходимо войти в сеть PSN под своей учетной записью. Выберите Настройки >PlayStation Network/Управление учетной записью > Войти в сеть или создайте новую учетную запись PSN.
Создайте учетную запись PSN
Как проверить и увеличить скорость интернета на PS4

Вопрос о том, как увеличить скорость интернета на PlayStation4, волнует многих ее обладателей. Как минимум, можно запустить браузер и проверить скорость интернета прямо на консоли. Столкнувшись с проблемой медленной работы сети не стоит расстраиваться, ведь ее можно решить несколькими способами. При правильном подходе можно увеличить скорость интернета на PS4 так:
Подключение PS4 к интернету
Для того, чтобы узнать, как ускорить интернет на PS4, стоит узнать, как ее подключить к глобальной сети. Подключить консоль к интернету можно двумя способами:
Через беспроводное подключение
В первом случае необходимо войти в настройки консоли и нажать на крестик. В появившемся меню выбирается пункт Network и далее «Set Up Internet Connection». в новом открывшемся окне выбирается Use Wi-Fi, а после точка доступа в радиусе действия PS4. После выбора точки доступа вводится пароль (при необходимости).
При помощи кабеля
Подключение к интернету через кабель — достойная альтернатива беспроводному соединению. Скорость в таком случае будет значительно больше, снижается вероятность возникновения различных сбоев во время передачи данных.
Для подключения PS4 к глобальной сети таким способом потребуется специальный LAN-кабель. Он присоединяется к разъему, расположенному на тыльной стороне консоли. Далее действия аналогичны тем, которые проводятся при подключении через Wi-Fi. Единственное отличие — в настройках интернета необходимо выбрать «Use a LAN cable», а затем Custom. При правильном подключении уже через пару минут можно будет пользоваться интернетом.
Как проверить скорость интернета на PS4
Если ps4 медленно качает через wifi или кабель, в первую очередь необходимо проверить скорость интернета. Для этого необходимо войти в настройки и выбрать пункт «Сеть» (Network). Далее выбирается пункт «Проверить соединение с интернетом». После этого на экране отобразится скорость загрузки из сети и скорость загрузки в сеть. Первый параметр и является скоростью интернета.
Что делать, если на PS4 медленно качает
Как же ускорить интернет на PS4? Это сделать помогут несколько несложных действий:
- отключение фоновых загрузок приложений, что значительно снижает скорость;
- скачивание файлов по очереди, а не одновременно, т. к. это также влияет на скорость загрузки;
- проверка тарифный план. Вполне возможно стоит просто сменить тариф.
- проверка роутера и маршрутизатора. Возможно, оборудование устарело и не может передавать необходимый объем данных. В таком случае его необходимо заменить.
- уменьшение количества одновременно подключенных устройств также немного увеличит скорость.
- закрытие всех активных игр и приложений во время загрузки.
Если после этого на PS4 слабый интернет сохраняется, стоит переходить к более радикальным действиям.
Изменение настроек DNS на PS4
Улучшить скорость соединения можно, изменив DNS настройки. Для этого необходимо проверить текущий DNS сервер, выданный провайдером автоматически и сравнить скорость ответа этого сервера и сервера 8.8.8.8, использовав утилиту ping. Если у сервера, предоставленного Вашим провайдером скорость ответа в миллисекундах ниже, чем скорость ответа от сервера 8.8.8.8, проделайте следующие действия:
- Найти значок настроек, похожий на портфель и войти.
- В открывшемся меню выбрать «Сеть», а затем «Подключение к интернету».
- В следующей вкладке стоит выбрать установленный тип подключения: LAN или Wi-Fi, а затем нажать Custom.
- После выбирается опция Вручную (Manual).
- В следующем окне появятся настройки DNS.
- В поле DNS, обозначенного как Primery (Главный) необходимо ввести значение 8.8.8.8, а поле DNS Secondary — 8.8.4.4.
- В поле OpenDNS – адрес — Primary устанавливается значение 208.67.222.222, а в поле Secondary — 208.67.220.220.
Важно! Если скорость ответа от DNS сервера провайдера выше, то настройки DNS не менять. Помните, что нельзя перемешивать цифры в указанных значениях, вводить их нужно в таком же виде!
Проверка параметров MTU
После того, как DNS настроен, можно переходить к проверке значения MTU. Для этого можно не выходить из меню после того, как прописан DNS. Внизу экрана необходимо нажать на Next. Откроется меню настройки MTU. В нем выберите опцию «Автоматически».
Следующий шаг выбор прокси-сервера. Если проблем с открытием сайтов нет, то прокси не нужен, поэтому стоит выбрать «Не использовать» (Do not use). Если эти действия выполнены, скорость на консоли PS4 должна увеличиться.
Другие утилиты для анализа сетевого соединения на консолях, компьютерах и мобильных устройствах смотрите здесь: https://2ip.online
Средняя оценка: 5Всего оценок: 1
Руководство по решению ошибки NW-31250-1 на PS4
Метод №1 Перезапуск Wi-Fi маршрутизатора
Достаточно распространенным случаем является тот, когда ошибка NW-31250-1 появляется в результате некорректной работы Wi-Fi маршрутизатора. Если ваша консоль подключена к сети именно таким образом, то знайте, что роутер — возможный подозреваемый. Вам нужно попробовать перезапустить его, а затем снова попытаться воспользоваться функциями PSN на своей консоли. Не знаете процедуры перезапуска Wi-Fi маршрутизатора? Ну, вам нужно сделать следующее: отключите от роутера кабель питания(или нажмите на специальную кнопку отключения), подождите приблизительно 20-30 секунд и подключите питание к роутеру.
Метод №2 Обновление прошивки PS4
Существует вероятность, что ошибка NW-31250-1 на PS4 возникла по вине несовершенства прошивки вашей консоли. Мы рекомендуем вам попробовать обновить программное обеспечение PS4, а затем проверить, помогло ли это устранить ошибку NW-31250-1.
Чтобы выполнить обновление прошивки, вам нужно сделать следующее:
- откройте «Настройки» своей PS4;
- перейдите в раздел «Обновление системного программного обеспечения»;
Несмотря на отсутствие возможности использовать сервисы PSN, доступ к Интернету на вашей консоли должен сохраниться. Как только вы нажмете на указанный выше раздел, консоль проверить наличие новых прошивок, а затем автоматически произведет установку новой версии, если такая найдется.
Метод №3 Изменение DNS
Пожалуй, самым эффективным методом решения ошибки NW-31250-1 на PS4 является изменения адресов DNS-серверов для сетевого подключения консоли. По умолчанию, на консоли должны стоять автоматические настройки DNS. Однако, сейчас мы попробуем выставить вам эти настройки вручную. К счастью, Google предоставляет для публичного доступа довольно надежные DNS-серверы, которыми мы сейчас и воспользуемся.
Чтобы изменить DNS на PS4, вам потребуется выполнить следующее:
- Настройки→Сеть→Установить соединение с Интернетом→Использовать кабель LAN/WiFi→Специальный→Автоматически→Не указывать→Вручную;
- далее выставьте следующие параметры для DNS:
- Основной DNS: 8.8.8.8
- Дополнительный DNS: 8.8.4.
Попробуйте воспользоваться функционалом Playstation Network и проверьте, смогли ли вы исправить ошибку NW-31250-1 на PS4. Как правило, именно публичные адреса DNS-серверов Google помогают выйти «победителем» из данной ситуации. Тем не менее, при повторении ошибки, вы можете также попробовать использовать сервера сервиса OpenDNS:
- Основной DNS: 208.67.222.222
- Дополнительный DNS: 208.67.220.220
Метод №4 Подождать
Если ничего из вышеуказанного не помогло избавиться от ошибки NW-31250-1 на PS4, то очевидно, что что-то не так на стороне Sony. Пройдите по нижеуказанной ссылке и посмотрите, в каком состоянии находятся службы PSN:
Если вы увидели, что некоторые из служб были отключены или не работают — ошибка NW-31250-1 возникла по независящим от вас причинам. Все, что остается в данной ситуации — ожидать возобновления корректной работы PSN. Как правило, восстановление работоспособности этих служб занимает не так много времени.
При попытке подключения PS4 к PSN пользователь может столкнуться с ошибкой NW-31201-7, делающей подключение к сети невозможным. Попытки как-либо исправить ситуацию обычно не дают какого-либо результата, и что далее делать в данной ситуации владелец PS4 просто не знает. Ниже я разберу, в чём суть ошибки PS4 NW-31201-7 и какими способами её можно исправить.
Скриншот ошибки в PS4
Какой тип соединения лучше использовать
Подключение Xbox 360 к интернету через кабель или вай фай
Рассмотрим особенности подключения PlayStation-4 WiFi.
- Антенны маршрутизатора работают на частоте 2,4 и 5 Ghz. Последний стандарт появился недавно. Он поддерживает соединение на более высокой скорости, что позволяет загружать ПО на Sony PS4 в течение нескольких минут.
- Беспроводная связь позволяет установить связь с Интернетом в любой точке квартиры.
- PS4 имеет встроенный сетевой адаптер, который некачественно принимает Wi-Fi. Из-за этого скорость загрузки данных ниже, чем при кабельном соединении.
- Если в жилом помещении плотные стены, беспроводной сигнал глушится и пропадает доступ к Интернету.
Проведем аналогичное сравнение с подключением кабеля напрямую в PS4:
- Скорость передачи данных выше и стабильнее. Рекомендуется использовать для загрузки обновлений или игр на видеоприставку через Интернет.
- Использование патч-корда не позволяет владельцу PS4 свободно перемещаться по квартире. Он ограничен длиной шнура.
- Сконфигурировать доступ к Интернету по кабелю гораздо быстрее и проще. Пользователю нет необходимости искать пароль к Wi-Fi.
Выше перечислены преимущества и недостатки каждого способа. Покажем на примерах плюсы каждого варианта.
У пользователя есть телевизор с качественным изображением и диагональю 30-40 дюймов. Он подключает к нему PS4. Для этого вначале соединяем кабелем HDMI телевизор и консоль. Включаем приставку и TV в розетку электропитания.
Данный вариант подключения PS4 к Интернету предполагает наличие Wi-Fi у владельца. Беспроводной доступ удобнее использовать для телевизора в отдельной комнате.
Другая ситуация. Пользователь подключает приставку к монитору. Если на нем есть разъем HDMI, вопросов не возникнет. Если же только DVI или VGA, придется дополнительно приобретать переходник.
После подключения к монитору владельцу PS4 необходим доступ к Интернету. Поскольку в данном случае удобнее будет использовать кабельный вариант, берем патч-корд, который идет от маршрутизатора, вставляем его в LAN-порт консоли.
Метод 4: перезапуск или перезагрузка маршрутизатора
По словам некоторых затронутых пользователей, эта проблема также может возникать из-за несогласованности маршрутизатора. Некоторые пользователи, которые ранее сталкивались с кодом ошибки NW-31295-0, подтвердили, что проблема была полностью решена после перезагрузки или сброса своего сетевого устройства.
Один из этих двух методов исправит подавляющее большинство сетевых несоответствий, которые могут мешать вам поддерживать надежное соединение с вашей сетью WI-FI.
Примечание. Прежде чем приступить к выполнению любого из нижеприведенных подруководств, начните с отключения всех несущественных устройств, которые в настоящее время занимают драгоценную полосу пропускания. Как только у вас останутся только соответствующие устройства, следуйте одному из подчиненных руководств ниже.
A. Перезагрузка маршрутизатора
Если вы хотите избежать потери данных, простая перезагрузка маршрутизатора – наиболее эффективный вариант, способный разрешить большинство временных несоответствий TCP или IP, которые могут вызвать этот код ошибки на PlayStation 4.
Несколько затронутых пользователей подтвердили, что код ошибки NW-31295-0 был устранен после перезапуска сетевых устройств. Для этого найдите кнопку включения / выключения на задней панели роутера и нажмите ее один раз, чтобы отключить питание.
Перезагрузка роутера
Как только ваше сетевое устройство перестанет подавать какие-либо признаки жизни, отсоедините кабель питания по порядку и подождите целую минуту, чтобы позволить конденсаторам питания разрядиться и очистить любые временные данные, которые могут все еще сохраняться между запусками маршрутизатора.
По истечении этого периода повторно подключите кабель питания к маршрутизатору, запустите его и дождитесь восстановления доступа в Интернет. Затем перейдите на PS4 и попробуйте снова подключиться к сети Wi-Fi, чтобы проверить, исправлена ли ошибка NW-31295-0.
Б. Сброс маршрутизатора
Если простая процедура сброса не сработала для вас, вероятно, ваша конкретная проблема вызвана настройкой маршрутизатора, которую не «забывают» между отключениями питания.
Но поскольку практически невозможно обеспечить окончательное исправление для многих интерфейсов маршрутизатора, наиболее эффективный способ решить эту проблему – вернуть маршрутизатор в заводское состояние (сбросить его). В результате этой операции будут удалены все пользовательские настройки, которые вы установили на своем маршрутизаторе, включая перенаправленные порты, элементы из белого списка / заблокированные, перенаправления, сохраненные данные для входа в PPPoE и т.
Примечание. Если ваш интернет-провайдер использует PPPoE, убедитесь, что у вас есть готовые учетные данные, прежде чем инициировать процедуру сброса маршрутизатора. Они понадобятся вам для восстановления доступа в Интернет.
Чтобы инициировать сброс маршрутизатора, нажмите и удерживайте кнопку сброса (расположенную на задней панели маршрутизатора) и удерживайте ее до тех пор, пока не увидите, что каждый светодиод одновременно мигает (после удерживания в течение примерно 10 секунд).
Кнопка сброса настроек роутера
Примечание. В подавляющем большинстве моделей маршрутизаторов кнопка сброса будет встроенной, и к ней можно будет добраться только с помощью небольшой отвертки, зубочистки или аналогичного предмета.
После того, как вам удастся перезагрузить маршрутизатор, снова введите свои учетные данные провайдера (при необходимости) и дождитесь восстановления доступа в Интернет. Как только это произойдет, вернитесь к PS4 и попробуйте подключиться к беспроводной сети.
Если та же проблема все еще возникает, перейдите к следующему потенциальному исправлению ниже.

































