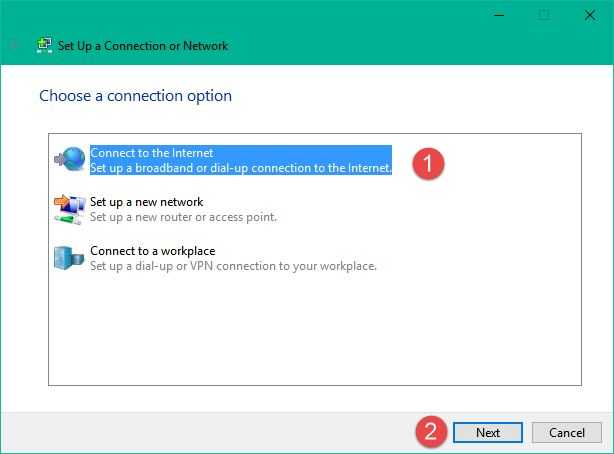Как подключить роутер к компьютеру через сетевой кабель
Подключить маршрутизатор самому довольно просто, порядок действий будет одинаковый для всех моделей роутеров, это может быть TP Link, ASUS, D-Link или ZyXEL, так что разобраться будет довольно легко. Что нужно делать:»>что такое роутер простыми словами, сейчас подробно разберем, как его нужно правильно подключать.
Как подключить роутер к компьютеру через сетевой кабель
Подключить маршрутизатор самому довольно просто, порядок действий будет одинаковый для всех моделей роутеров, это может быть TP Link, ASUS, D-Link или ZyXEL, так что разобраться будет довольно легко. Что нужно делать:
1. Распределите провода
Когда вы впервые подключаетесь к интернету от провайдера, он проводит к вам в помещение кабель с доступом к сети — проложите до места, где у вас будет находиться роутер. Если вы будете подключать свой ПК или ноутбук к нему исключительно по кабелю для более быстрой скорости и стабильной связи, то проведите кабель уже от роутера до вашего устройства.
Подключать свой компьютер по проводам рекомендуется для более быстрой скорости передачи данных и стабильной связи. Не все модели роутеров обеспечивают хорошую скорость по wifi и качественный сигнал. Многие проводят провода в квартире по стенам еще на этапе ремонта.
2. Подсоедините устройство
Кабель с интернетом подсоедините в WAN порт маршрутизатора, он синего/голубого цвета, а в LAN порт желтого цвета подсоедините другой кабель, который идет в комплекте с самим устройством одной стороной, а другой к вашему компьютеру, ноутбуку или другой техники.
На компьютере вы найдете нужный размер в сетевой карте, он будет сзади корпуса, а на ноутбуке сразу заметите нужный порт. Также, не забудьте воткнуть маршрутизатор в розетку.
3. Проверьте, работает ли устройство
На обратной стороне маршрутизатора должна располагаться информация для входа в его веб-интерфейс, это адрес, логин и пароль. Вбейте адрес в адресную строку браузера на подключенном устройстве и введите необходимые данные для аутентификации. Обычно это адрес: 192.168.0.1 или 192.168.1.1 и пароль с логином если они потребуются.
Если веб-интерфейс открылся — значит все работает, осталось лишь его настроить для работы с вашим провайдером.
Если зайти ну никак не получается необходимо проверить параметры соединения в системе. Для этого нажмите «WI + R» на клавиатуре, введите в появившемся окошке: ncpa.cpl и откройте свойства Ethernet подключения.
В блоке с компонентами выделите пункт «IP версии 4 (TCP/IPv4)» и также откройте «Свойства». Убедитесь, что все значения выставлены в автоматическое состояние
Более подробно об этой процедуре читайте в статье — как зайти в настройки роутера.
4. Настройка
Теперь необходимо настроить все по инструкции вашего провайдера. Если вы подключаетесь в первый раз, то скорее всего к вам должен прийти мастер и все настроить. А если у вас раньше был просто кабель и интернетом вы пользовались только с компьютера — тут уже придется произвести кое-какие настройки.
Инструкция по настройке маршрутизатора обычно находится на сайте провайдера, предоставляющего вам интернет. Порекомендовать точные установки не получится, так как каждая компания по предоставлению своих услуг имеет свои определенные установки. Например, некоторые провайдера в целях безопасности, привязывают договора к MAC адресу компьютера. И этот MAC адрес будет необходимо прописать в настройках маршрутизатора, чтобы получить возможность пользоваться интернетом.
Если инструкцию найти не получается — рекомендую просто позвонить провайдеру и спросить, какие изменения необходимо произвести, чтобы все заработало, это займет от силы несколько минут. Если возиться совсем уж не хочется — то можно вызвать их мастера и на дом.
Также именно в этой админ-панели можно произвести настройку вай-фай. Читайте, как это делать для популярных моделей роутеров в статье — как настроить вай фай.
5. Проверьте, работает ли интернет
После настройки попробуйте зайти на какой-либо сайт. Если вы все сделали правильно, то страничка нормально загрузится. Теперь к маршрутизатору в любое время можно подключать разные устройства и выходить с него во всемирную паутину.
В заключение
Вот вы и подключили маршрутизатор, как видите в этом нет ничего сложного, и сейчас вы можете наслаждаться интернетом из любой точки в зоне доступности сигнала вай фай вашего устройства. Качественного вам сигнала и хорошего дня.
Настройки на телевизоре
Со стороны телевизора также никаких особых проблем быть не должно. Единственный нюанс заключается в том, что на сетевом устройстве, к которому подключается TV, должен быть настроен DHCP (протокол динамической настройки узла). Если он не настроен, то придется самостоятельно прописывать все конфигурации на телевизоре.
Для базовой настройки следует:
- Перейти в конфигурации TV и выбрать «Сеть» — «Настройка сети»;
- Настроить подключение задав телевизору IP-адрес из этой же подсети. Например, 192.168.1.3 и подсеть 255.255.255.0;
- Просмотреть и настроить дополнительные параметры или просто нажать «Далее»;
- Сохранить настройки.
Таким образом, были рассмотрены вопросы: как разветвить интернет кабель на комп и телевизор и как раздать сеть Wi-Fi на ТВ через LAN. Подключать два устройства вместе на роутерe для просмотра контента достаточно легко и просто. Более того, это еще и интересно, потому что смотреть фильмы на большом экране и не ждать пока их покажут на каком-либо телевизионном канале очень комфортно.
Два роутера в одной сети
В данном случае пользователь выбирает один из двух вариантов:
Соединение по Wi-Fi
Используется режим моста, который ещё обозначается как WDS. Данная функция позволит устанавливать оборудование на большом расстоянии друг от друга. Дополнительное преимущество — нет необходимости прокладывать кабель. Но соединения по Wi-Fi часто бывает нестабильным. Скорость по беспроводным сетям тоже может падать.
Обратите внимание! Вариант с беспроводным соединением подходит, если кабель нельзя использовать по тем или иным причинам. И режим WDS поддерживают не все роутеры, особенно, когда речь о старых моделях
Соединение с помощью сетевого кабеля в одной сети
Надёжный способ, но со своими нюансами. Кабель потребуется достаточно большой длины. Допустимо использовать оборудование, идущее в комплекте с роутером, но его параметров часто не хватает для нормального решения проблем.
Эффективная настройка общего доступа к сети может пригодиться не только в среде малых офисов, но и внутри обычных квартир. Главное, заранее определиться с типом соединения, который будет использован для тех или иных компьютеров. Когда настройка завершена, появляется возможность делиться всеми файлами и папками между устройствами. Не нужно никаких дополнительных программ, облачных сервисов.
Возможные трудности и их решение
Увы, но далеко не всегда получается с первого раза подключиться к роутеру через кабель или иным способом. Порой это может быть связано с простейшими проблемами, например:
- Введен неверный пароль. Если Вы подключаетесь к своей сети, проверьте правильность написания. Но если Вы «воруете» чужой трафик, то рекомендуем Вам посмотреть пароль от WiFi соседа, вполне возможно, что он его заменил;
- Провода подключены не к тем портам;
- Произошел временный сбой в работе.
Для начала попробуйте проверить настройки времени и даты, перезапустите устройство. А если это не помогло, то воспользуйтесь запасным вариантом — вот такой простой инструкцией.
- Откройте меню «Пуск», перейдите к параметрам;
- Нажмите на блок «Сеть и интернет»;
- Найдите «Центр управления сетями и общим доступом»;
- Выберите свое соединение и щелкните по вкладке «Свойства»;
- Найдите строчку «TCP/Ipv4», установите галочку в этом пункте и вновь перейдите к свойствам;
- Активируйте использование IP и DNS, система выставит автоматическое значение;
Нажмите «ОК», чтобы сохранить внесенные изменения.
Теперь вы знаете все про проводное подключение компьютера к интернету через WiFi роутер и беспроводной вариант. Выбирайте понравившийся способ и следуйте нашим инструкциям, чтобы добиться бесперебойного доступа к трафику.
Как подключить компьютер к роутеру по сетевому кабелю (LAN)?
Как правило, большинство проблем возникает при подключении к маршрутизатору именно по беспроводной сети. А подключение по сетевому кабелю не должно вызвать каких-то затруднений. Но, я уже несколько раз встречал подобные вопросы, и решил написать небольшую инструкцию с фото, в которой расскажу о том, как с помощью LAN кабеля подключить компьютер (ну или ноутбук) к маршрутизатору.

Да и о чем здесь собственно писать, взяли кабель, подключили к маршрутизатору, затем к компьютеру, и все готов. Но все же, может кому-то пригодится.
Рейтинги F1 на конец 2018 — начало 2019 года:ноутбуки, Power bank, SSD, Smart TV приставки с поддержкой 4K UHD, игровые видеокарты, процессоры для ПК, роутеры, усилители Wi-Fi, смартфоны до 10000 рублей, планшеты для интернет-серфинга, антивирусы Как правило, современные роутеры имеют 4 LAN разъема. Это значит, что по сетевому кабелю вы сможете подключить 4 устройства. И все они будут получать интернет от роутера, или работать в локальной сети. Кстати, по настройке локальной сети читайте эту статью.
Нам понадобиться:
- Роутер со свободным LAN разъемом (он желтый).
- Сетевой кабель. Небольшой кабелю есть в комплекте с роутером. Но, если Вам нужен кабель большей длины, то вы можете изготовить его сами. Как это сделать, я писал в статье Как сделать (обжать) кроссовер. Или просто зайдите в компьютерный магазин и попросите обжать сетевой кабель нужной Вам длины.
- Компьютер с сетевой картой (обычно она интегрирована в материнскую плату). Ну, или ноутбук, нетбук с сетевым разъемом RJ-45.
Давайте приступим
Берем наш сетевой кабель, выгляди он вот так (у Вас может быть немного другой, я имею введу другой длины):

Один конец кабеля подключаем в желтый разъем (LAN) нашего роутера.

Не важно в какой из четырех разъемов вы подключите кабель. Теперь другой конец кабеля подключаем к нашему компьютеру, или ноутбуку
Теперь другой конец кабеля подключаем к нашему компьютеру, или ноутбуку.
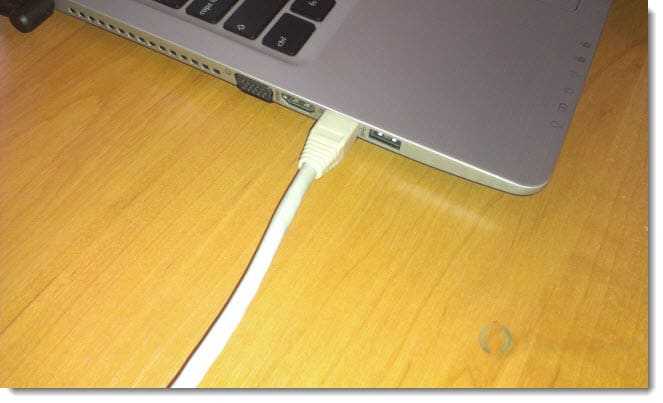
Вот так выглядит сетевой разъем на компьютере:

После подключения сетевого кабеля, на роутере должен засветится один из четырех индикаторов, которые указывают на подключение к LAN разъему.

Теперь смотрим на экран компьютера. Если на панели уведомлений (внизу, справа) Вы увидите вот такой статус соединения (как на скриншоте ниже), то все хорошо. Интернет уже работает.
Но, в таком, казалось бы простом способе, тоже могут возникнуть проблемы. Сейчас некоторые, самые популярные, мы рассмотрим.
Что важно знать в начале процесса
Важно разбираться в нюансах: чтобы создать функциональную локальную сеть, вы должны приобрести именно Wi-Fi роутер. Не путайте его с проводным роутером без Wi-Fi, использующим провода для разводки сигнала – обычно он не имеет антенны
Или с похожим устройством – точкой доступа, выполняющей другие задачи.
Зачем использовать кабель
Необходимость в создании проводного подключения к роутеру может быть обусловлена:
- отсутствием Wi-Fi-модуля;
- поломкой сетевого адаптера;
- настройкой маршрутизатора;
- обновлением прошивки;
- недостаточной скоростью интернет-соединения.
Скорости может не хватать при обработке видеороликов во время нахождения в Интернете или передачи файлов из хранилища компьютера. Сеть может быть перегружена системой онлайн-видеонаблюдения. Если компьютер находится далеко от роутера или к Интернету постоянно подключаются пользователи, то организация подключения ноутбука или стационарного устройства через кабель будет оптимальным решением.
Настройка сети Windows 10
Шаг 1. Вызовите системный список, с помощью комбинации «Win+X». В развернувшемся окне войдите в раздел «Система».
Вызываем системный список, с помощью комбинации «Win+X» и в развернувшемся окне входим в раздел «Система»
Шаг 2. Для настройки опций соединения используйте ссылку смены параметров общего доступа в левом фрейме окна.
Переходим в «Дополнительные параметры системы»
Шаг 3. В раскрывшемся окне, переключитесь на вкладку «Имя компьютера».
Переключаемся на вкладку «Имя компьютера»
Шаг 4. Проверьте имя рабочей группы или домена. Все устройства должны принадлежать к одной группе.
Проверяем имя рабочей группы или домена
Шаг 5. Для перехода в другую группу выберите кнопку «Изменить…».
Что бы перейти в другу группу, нажимаем кнопку «Изменить…»
Шаг 6. Измените имя станции и подключитесь к нужной группе или домену.
В поле «Имя компьютера» меняем имя станции, ставим галочку на пункт «Рабочая группа», нажимаем «ОК»
Как подключить роутер к ноутбуку?
В процессе настройки роутера, или после настройки, когда уже все работает, часто возникает необходимость подключить роутер к ноутбуку. Чтобы на ноутбуке был доступ к интернету, и была возможность зайти в настройки маршрутизатора, если это необходимо.
Это статья для новичков. Покажу, как соединить роутер с ноутбуком без кабеля (по Wi-Fi) и через сетевой кабель. Получается, что есть как минимум два способа, с помощью которых можно соединить эти два устройства.
Есть один момент. Мы подключаем не роутер к ноутбуку, а ноутбук к роутеру. Да, разницы как бы нет, но так будет более правильно. Дело в том, что маршрутизатор, это самостоятельное устройство. А все устройства, которые к нему подключаются, являются клиентами. Что такое роутер, я уже рассказывал.
И так, два варианта:
- Без провода, по Wi-Fi. Так как практически в каждом ноутбуке есть встроенный Wi-Fi модуль, а роутер раздает Wi-Fi сеть, то большинство подключаются к интернету именно «по воздуху». Так намного удобнее.
- Через кабель. Бывают разные ситуации. Может Wi-Fi на ноутбуке не работает, на роутере отключена беспроводная сеть, какие-то неполадки, низкая скорость и т. д. В таком случае, можно соединить роутер с ноутбуком с помощью сетевого кабеля. Но на новых моделях ноутбуков (в основном ультрабуков) уже нет встроенного LAN порта. Обычно, он идет как переходник в комплекте.
Сразу даю ответ, чтобы в дальнейшем не возникли вопросы типа «вы показали на примере TP-Link, а с моим роутером ASUS как все сделать?» – без разницы какого производителя у вас маршрутизатор (TP-Link, Netis, ASUS, D-Link, ZyXEL, Tenda и т. д.). Он может раздавать интернет по кабелю и по Wi-Fi. Только если это обычный маршрутизатор, а не какой-то мобильный, или модем без Wi-Fi.
На что обратить внимание при использовании ADSL-модема?
А вот как раз при использовании модема при выставлении нужных параметров следует быть особо внимательным. Прежде всего, для использования беспроводного соединения устройство должно быть переключено именно в режим роутера, а для активации раздачи сигнала, как и в случае с обычными настройками, следует активировать нужные пункты. Без этих двух условий о создании работоспособного подключения и речи быть не может.
Подключил кабель, но соединение без доступа к интернету
И такое может быть. Выглядит эта проблема вот так:
Для начала, нужно определить в чем проблема. Это может возникнуть из-за проблем на стороне маршрутизатора. По этому вопросу смотрите вот эту статью.
Но я Вам скажу по-простому. Если от этого маршрутизатора другие устройства работают нормально, и интернет на них есть, то скорее всего, проблема на самом компьютере. Это понятно :).
И как правило, эта проблема одна.
Снова зайдите в Панель управленияСеть и ИнтернетСетевые подключения и нажмите правой кнопкой мыши на Подключение по локальной сети. Выберите свойства. Затем выделите «Протокол интернета версии 4 (TCP/IPv4)» и снова нажмите кнопку Свойства.
Установите получать IP и DNS автоматически и нажмите Ок.
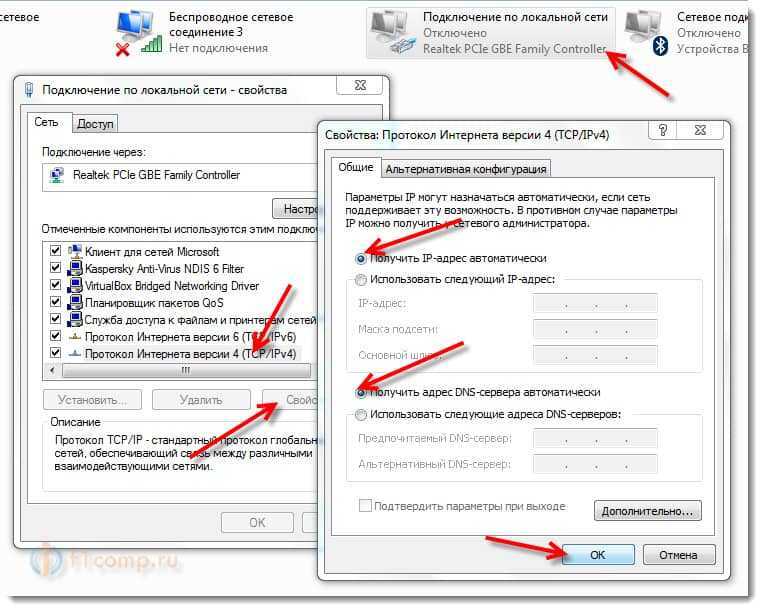
Это должно помочь.
Но, не нужно забывать, что могут быть например и технически проблемы с сетевой картой (возможно она просто сгорела) и другие самые разные причины, по которым могут возникать самые разные проблемы.
Если интернет не появился
В таком случае его скорее всего нужно настроить. Для этого необходимо под рукой иметь договор от провайдера. Там прописаны все данные, которые нужны для подключения интернета. Ещё один важный момент – если роутером ранее кто-то пользовался, быть может его вам отдали – то нужно сбросить его до заводских настроек.

Для этого находим кнопку «RESET» или «СБРОС» на корпусе. Кнопка может быть утоплена в корпус и иметь вид дырочки. Зажимаем эту кнопку на 15 секунд, а уже потом заново подключаемся и пытаемся настроить интернет.
Теперь нужно зайти в Web-конфигуратор аппарата. Для этого открываем любой браузер на устройстве, которое уже подключено к роутеру и вписываем в адресную строку адрес шлюза. По умолчанию адрес может иметь вид DNS или IP – он также указан на этикетке под корпусом. Чаще всего используют IP – такие, как 192.168.1.1 или 192.168.0.1.
Также вас могут попросить ввести логин и пароль – эта информация указан на той же бумажке. Если её там нет, то скорее всего вы его не сбросили до заводской конфигурации. Ещё раз попробуйте это сделать.
Настройки на компьютере
Для работы на втором экране в некоторых случая стоит произвести настройки и на компьютере или ноутбуке. Для этого следует:
- Нажать ПКМ на свободной области рабочего стола и выбрать пункт «Разрешение экрана»;
- Выбрать параметр «Несколько экранов» — «Расширить экраны»;
- В результате появятся два независимых экрана, на одном из которых можно будет запустить просмотр фильма.
Конфигурации, описанные выше, больше подходят при подключении TV и ПК посредством HDMI и VGA кабелей. С появлением новых способов подключения и Smart TV все больше и больше людей начинают использовать слоты Ethernet и трансляцию фильмов и другого контента на экран телевизора с помощью Wi-Fi роутеров.
При LAN подключении единственной настройкой может стать прописка статического IP-адреса и маски подсети. Для этого необходимо:
- Перейти в «Центр управления сетями и общим доступом» — «Изменение параметров адаптера»;
- Выбрать действующую сеть и нажать на нее ПКМ, выбрав «Свойства»;
- В компонентах выбрать протокол TCP/IPv4 и задать адрес и маску. Например, 192.168.1.2 и 255.255.255.0;
- Сохранить изменения;
- Перейти во вкладку «Доступ» в этом же окне;
- Поставить галочку напротив надписи «Разрешить другим пользователям сети использовать подключение к Интернету…»;
- Сохранить изменения.
Настройка второго роутера с использованием Ethernet
Вы должны выполнить первоначальную настройку на основном маршрутизаторе.
Важно! Маршрутизатор должен быть подключен к кабелю Ethernet, а к компьютеру — другим кабелем. Если на вашем компьютере нет встроенного порта Ethernet, вам необходимо приобрести адаптер USB-Ethernet
Основной маршрутизатор будет контролировать подключение к Интернету, поэтому его следует настроить так, как если бы он был единственным маршрутизатором.
Вход в главный роутер
- Вам необходимо получить доступ к веб-интерфейсу: введите IP-адрес (обычно 192.168.1.1, 192.168.1.0, 192.168.1.254 и т д.) в адресной строке браузера, а затем войдите в систему.
- Если логин и пароль для доступа к панели администрирования ранее не менялись, что рекомендуется из соображений безопасности, то учетные данные для входа можно увидеть на наклейке, наклеенной на коробку или на нижнюю панель самого оборудования.
Конфигурации могут сильно различаться в зависимости от производителя и модели. Когда вы не можете найти конкретный параметр, рекомендуется обратиться к инструкции, входящей в комплект, или в раздел поддержки на сайте производителя.
Изменение параметра DHCP
Если вы настраиваете локальную сеть для локальной сети, вы можете пропустить этот шаг, поскольку настройки DHCP не меняются. При настройке LAN для WAN необходимо включить DHCP для назначения всех IP-адресов.
Параметр DHCP может быть расположен в разделе «Локальная сеть», «Настройки сети», «Настройки локальной сети» и т д.
После сохранения изменений необходимо выйти из веб-интерфейса, проверить интернет и отключить компьютер от роутера.
Настройка конфигураций второго роутера
На первом этапе к нему нужно подключить кабель, открыть панель администрирования, как это было сделано выше, и перейти к основным параметрам:
- Для LAN-to-LAN отключите службу DHCP, установив соответствующий флажок, чтобы избежать конфликтов IP-адресов. Для LAN-WAN назначьте начальный и конечный адреса.
- Чтобы назначить второму роутеру новый IP, перейдите на вкладку «Локальная сеть» (она может находиться в разделе «Локальная сеть», «Настройки сети» и т.п.).
- Для LAN-to-LAN IP-адрес должен соответствовать первому маршрутизатору, а последняя цифра должна быть увеличена на единицу. То есть: если IP-адрес 192.168.1.1, то второстепенному присвоить 192.168.1.2, если 192.168.0.1, то 192.168.0.2.
- Для LAN-to-WAN IP-адрес в этом случае должен быть за пределами диапазона DHCP, установленного на первичном.
- После того, как IP-адрес настроен, необходимо убедиться, что маска этой подсети соответствует «первой» маске, и отключить UPnP, если этот параметр есть в настройках.
Изменение беспроводных каналов
Если оба маршрутизатора являются беспроводными, вам нужно вручную изменить каналы, чтобы два сигнала не мешали друг другу. Это легко сделать, настроив первый на любой канал от 1 до 6, а затем второй на канал 11.
Подключение оборудования
После сохранения изменений необходимо выйти из системы, отключить роутер от компьютера и поместить оба устройства в нужное место.
Независимо от используемой конфигурации сети маршрутизаторы должны подключаться друг к другу, но порт будет другим:
- LAN-to-LAN: подключите один конец кабеля Ethernet к одному из доступных портов LAN на задней панели основного, а другой конец — к другому.
- LAN-WAN: подключите один конец кабеля Ethernet к одному из доступных портов LAN на задней панели основного устройства, а другой конец — к порту WAN (Интернет) второго.
Как зайти в настройки роутера
Рассмотрим, как выполнить данное действие на самых распространенных моделях маршрутизаторов в виде универсальной инструкции, чтобы вы независимо от используемой модели смогли попасть в настройки.
Проверка настроек подключения в системе
При подключении роутера к компьютеру или ноутбуку система должна создать новое подключение с автоматическими установками. Но бывает, что такое не происходит или настройки уже изменены и получить доступ к ним не удается, именно поэтому их следует проверить. Нажмите разом клавиши «Win + R» и наберите «ncpa.cpl» (без кавычек).
По сетевому подключению «Ethernet» щелкните мышкой (правой кнопкой), или он может быть именован как «Подключение по локальной сети» и далее откройте «Свойства» из контекстного меню.
В появившемся окошке кликните по пункту «IP версии 4 (TCP/IPv4)» и щелкните по «Свойства». Удостоверьтесь, что галочки у всех пунктов установлены в автоматическое состояние и нажмите «ОК».
Также при проблемах с доступом можно задать эти значения вручную — смотрите картинку. IP-адрес берется от основного адреса роутера — меняется только последняя цифра в интервале от 2 до 254
Маска всегда — 255.255.255.0, а шлюз и DNS — это адрес роутера.
Адрес роутера для входа — все модели
Чтобы открыть установки маршрутизатора независимо от его модели — в браузере нужно вбить соответствующий ему адрес. По дефолту это: 192.168.0.1 или 192.168.1.1, но иногда он может незначительно отличаться.
Вся необходимая информация для доступа к админ-панели маршрутизатора находится непосредственно на устройстве — на нижней крышке или в инструкции к нему.
Что делать если не заходит в настройки роутера
1. Если вышеуказанные адреса не работают, а сетевое соединение настроено правильно, прежде всего попробуйте выключить на 10 секунд устройство и потом включить, чаще всего после перезагрузки все начинает работать нормально.
2. Если доступа все еще нет, то необходимо проверить правильность адреса для входа. Для этого, также, откройте сетевые подключения на компьютере, но в этот раз кликните два раза по подключению и выберете пункт «Сведения», у строки «Шлюз по умолчанию IP» будет находиться адрес для доступа к меню.
Также узнать данную информацию можно и другим способом:
a. Нажмите «WIN + R» на клавиатуре и введите команду — cmd.
b. В консоли наберите — ipconfig и нажмите Enter на клавиатуре. Адрес в строчке «Основной шлюз» — это, как раз и есть адрес вашего маршрутизатора. Его и вводите в строку браузера.
3. Проверьте доступность адреса с другого браузера, может быть есть проблемы с кэш файлами.
4. Вполне возможно проблема может крыться в кабеле, попробуйте поменять его — довольно часто такие неполадки возникают именно из-за него.
5. Попытайтесь открыть при помощи другого устройства, например, с мобильного по вай фай.
Что делать если не подходит логин и пароль
Смотрите данные на задней крышке самого устройства, если сделать это невозможно или там нет никакой информации, то пробуйте разные логины и пароли, это может быть: admin/1234, Administrator/admin, admin/12345, admin/пусто и т.д.
Если перепробовали все варианты и ничего не годится — то необходимо сбросить настройки на заводские. Делается это довольно просто, на самом маршрутизаторе есть специальная кнопка, которую необходимо нажать и держать около 10 секунд и спустя это время отпустить.
Далее, параметры доступа рассмотрим на примере каждой модели отдельно, чтобы было понятнее и наглядней.
Как зайти в настройки роутера ASUS
В открытом браузере вбейте в адресную строку 192.168.1.1 или router.asus.com. Если появится окошко с информацией о вводе логина и пароля — то вбейте в эти два поля: admin.
Также, вся информация с инструкцией находится на оборотной стороне устройства, там вы увидите и логин с паролем.
Как зайти в настройки роутера D-Link
Этот маршрутизатор по умолчанию использует адрес: 192.168.0.1 — вбейте его в адресную строчку браузера. При запросе логина с паролем, впишите в оба поля: admin.
Если данные для входа не подходят, возьмите маршрутизатор и посмотрите с тыльной стороны параметры для входа.
Как зайти в настройки роутера ZyXEL
Чтобы попасть в админ-панель впишите в адресной строке своего браузера: 192.168.1.1 или my.keenetic.net. При появлении окна с запросом указать логин/пароль — укажите логин: admin и пароль: 1234.
В заключение
Как видите зайти в интерфейс маршрутизатора довольно просто. Хоть и производителей данного устройства много — процесс практически везде одинаковый. Надеюсь вам была полезна выложенная информация и до новых встреч.
Динамическое и статическое Интернет подключение на компьютере.
Чтобы настроить прямой доступ к сети Интернет на компьютере, достаточно вставить ранее опрессованный LAN кабель интернет-провайдера вилкой RJ-45 в Ethernet порт PC. После кликнуть правой кнопкой мыши по значку «Пуск» и в контекстном меню выбрать пункт «Сетевые подключения».
В новом открытом окне нужно выбрать «Ethernet» адаптер (поскольку мы подключаемся через кабель), кликнуть по нему правой кнопкой мыши и в выпадающем меню выбрать пункт «Свойства».
Далее необходимо выделить протокол «IP версии 4 (TCP/IPv4)» и нажать на кнопку «Свойства». В следующем окне мы будем настраивать параметры IP.
Динамический IP. Я уже упоминал выше, что если ваш интернет-провайдер предоставляет динамический доступ к глобальной сети, то все необходимые параметры для выхода в Интернет вы получите автоматически. Чтобы подключение состоялось, нужно чтобы IP-адрес и адрес DNS-сервера стояли в режиме — получить автоматически. По умолчанию эти параметры выставлены именно так и ничего здесь изменять не нужно.
Статический IP. Настройка этого типа подключения предполагает ручное задание параметров, указанных в договоре провайдера. То бишь, вам нужно в соответствующие поля прописать выделенный «IP-адрес», «Маску подсети», «Основной шлюз» и «Предпочитаемый и альтернативный DNS-сервер». Например, заполнение полей может выглядеть так:
- IP-адрес: указываем постоянный IP-адрес;
- Маска подсети: определяется автоматически (255.255.255.0);
- Основной шлюз: указан в договоре. При подключении, через модем прописываем его IP-адрес (обычно 192.168.1.1).
- Использовать следующее адреса DNS-серверов: указываем рекомендуемые провайдером. Если они не предоставлены, то можно использовать универсальные. Для примера в каждой строке первыми указаны предпочитаемые, а вторыми альтернативные DNS-сервера.
Как вы понимаете, именно DNS-сервера оказывают влияние на доступ к тому или иному сайту. Так что, при необходимости вы, например, можете блокировать доступ к сайтам для взрослых указав соответствующие сервера. После внесения всех необходимых параметров нажмите на кнопку «Ok». После этого, иконка в трее «Доступ к Интернету» будет активной, и вы сможете выйти в глобальную сеть.
Заключение
В статье мы показали, как подключить интернет кабель к вашему ноутбуку и ввести настройки, полученные от провайдера. Как вы видите, сложного ничего нет, достаточно выполнять поочередно все шаги, приведенные в статье и у вас все получиться. При возникновении вопросов пишите ниже, в разделе комментарии.
Вы также можете почитать:
Как можно увеличить скорость интернета, самые легкие способы
Как узнать свой ip адрес компьютера, где посмотреть мой айпи
Как подключить интернет розетку RG45 самостоятельно
Почему упала скорость интернета и как это исправить
Настраиваем ОС Windows 10 после установки на ноутбук или компьютер