Варианты подключения консоли PS4 к интернету
Если купленная консоль PS4 не подключается к интернету, значит, пользователь осуществляет ошибки при её синхронизации с сетью. Выполнить подключение приставки к интернету можно двумя способами — активировать беспроводную связь, если у пользователя имеется беспроводная сеть, или через кабель.
ВНИМАНИЕ. Само подключение к сети не несёт в себе никаких сложностей, потому выполнить задачу можно, руководствуясь рекомендациями по активизации интернета и синхронизации его с приставкой.
Беспроводное подключение
Для того чтобы подключить к беспроводной сети игровую консоль, для начала необходимо зайти в её настройки и нажать крестик. Дальше в открывшемся меню надо выбрать настройки сети Network и перейти в «Set Up Internet Connection» — «Настройки интернет-соединения».
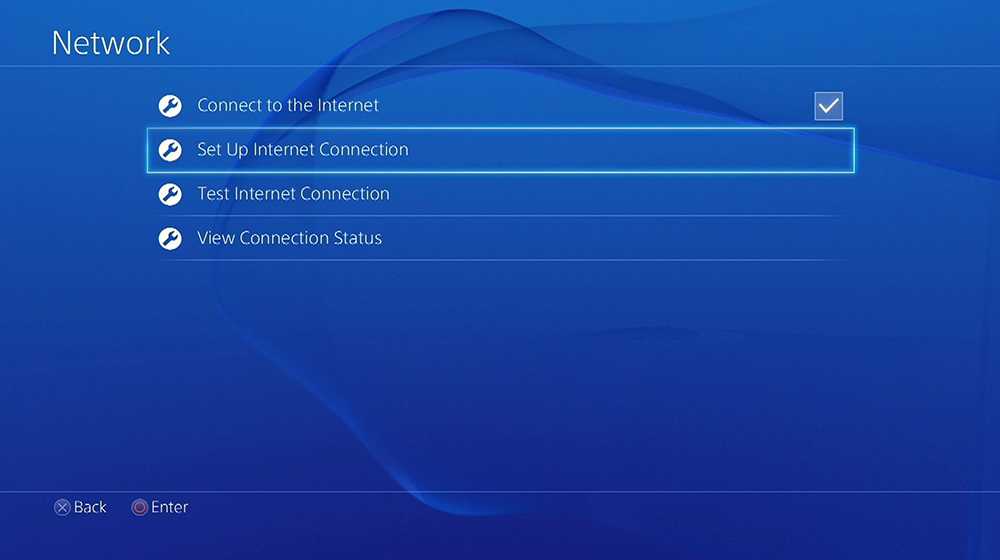
В открывшемся разделе потребуется выбрать беспроводное подключение Use Wi-Fi, после чего на экране приставки появится список всех точек беспроводного доступа, которые имеются в радиусе действия консоли. Из списка надо выбрать свою точку доступа. Если Wi-Fi имеет защитный пароль, потребуется ввести его с помощью виртуальной клавиатуры, которая появится на экране.
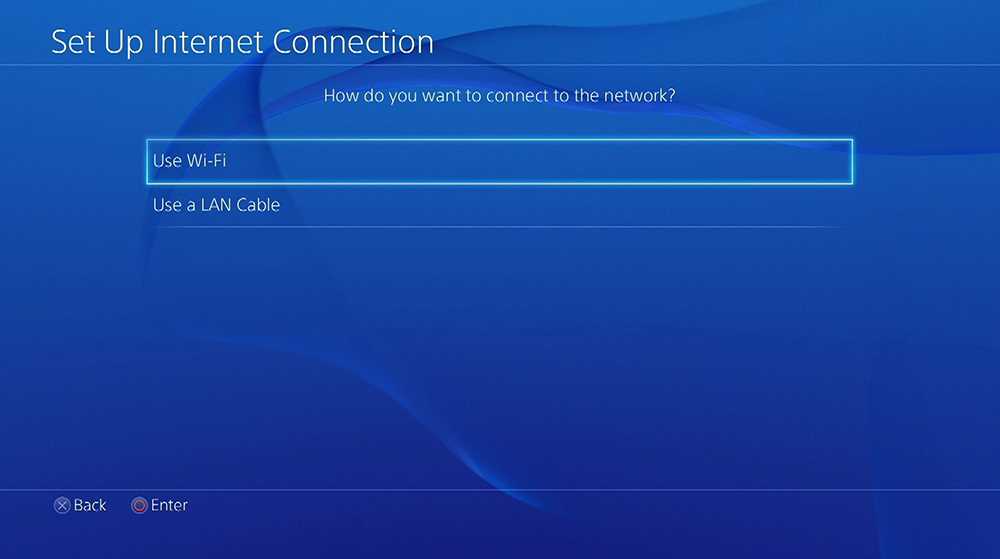
Если всё сделано правильно, тогда система предложит проверить соединение, появится на экране команда Test Internet Connection. Тест на проверку проанализирует успешность синхронизации.
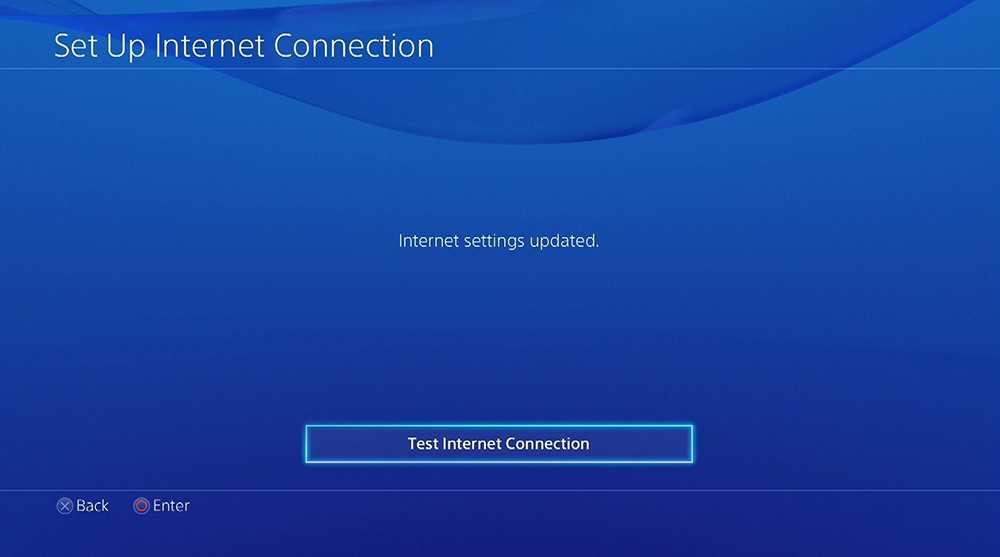
Подключение через кабель
Проводной интернет, несмотря на необходимость подсоединения специальных кабелей, считается более достойной альтернативой беспроводной связи. При проводном подключении к провайдеру скорость интернета и его стабильность на PS4 будет значительно лучше, а также менее вероятны сбои при передаче данных.
Подключаться к стационарному интернету необходимо с помощью LAN-кабеля. Подсоединить кабель необходимо к специально предназначенному разъёму, который находится на тыльной панели приставки. Технология подключения к интернету через кабель аналогична предыдущему варианту.
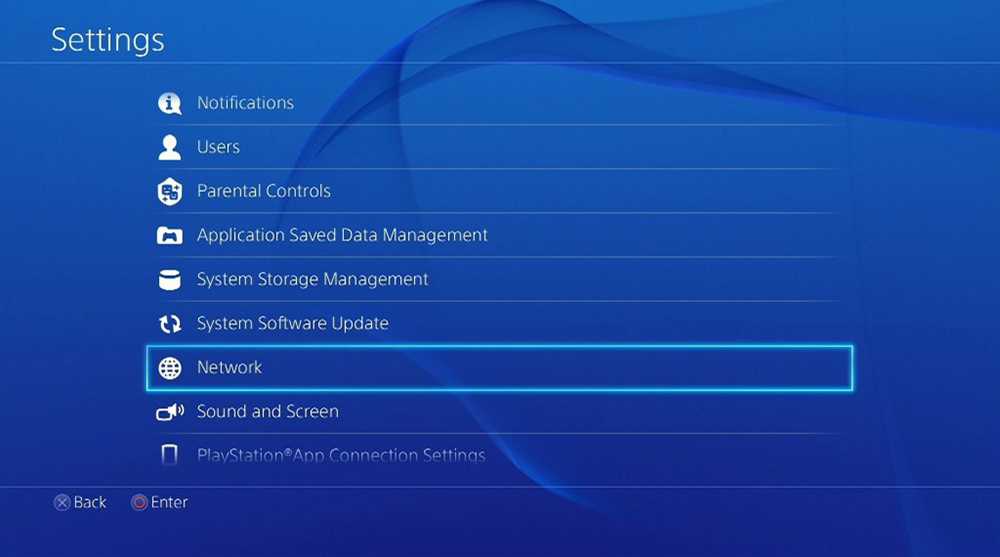
Через настройки сети необходимо зайти в настройки интернета, где выбрать «Use a LAN cable», что обозначает «Использовать LAN-кабель».
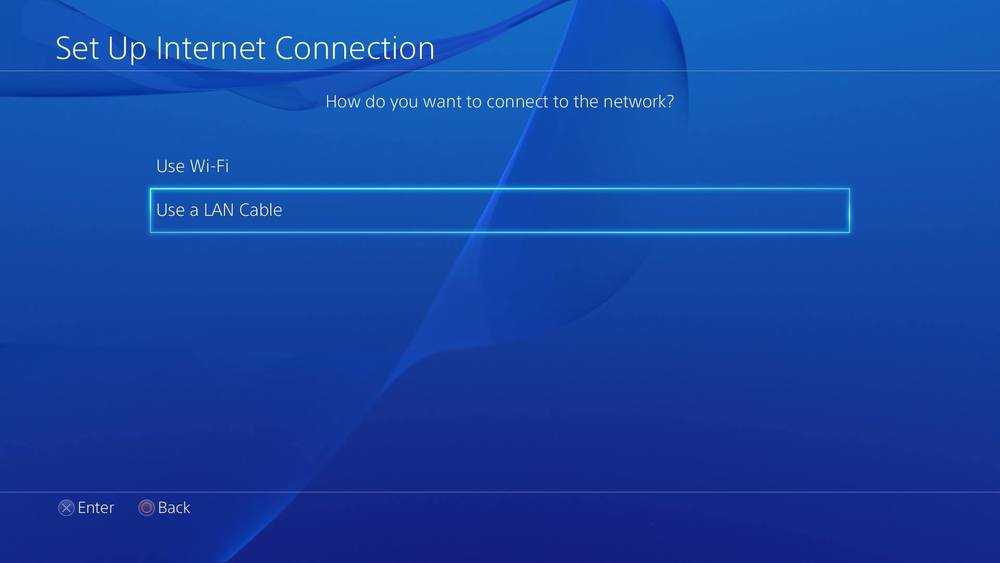
В последующем окне надо выбрать Custom — «Простой». Система в автоматическом режиме определит установочные конфигурации и при правильном выполнении всех пунктов предложит протестировать инет.
ВАЖНО. Если после всех описанных манипуляций PS4 не подключается к интернету, попробуйте перезагрузить консоль и зайти в интернет с помощью своей учётной записи, если она у вас есть, или создайте её
Для этого необходимо перейти через настройки к разделу «Управление учётной записью» и выбрать опцию «Войти в сеть». После регистрации или ввода данных интернет на консоли должен заработать.
Ошибка: Вы были выведены из PSN (80710016) — что делать
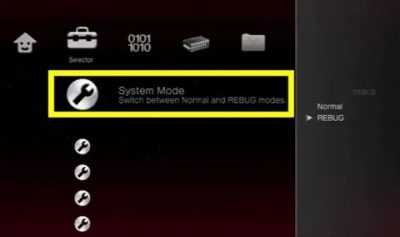
По мере использования PS3 у игроков могут возникать различные проблемы со входом в PSN. Одной из таких проблем может стать сбой подключения в PS4 — «Произошла ошибка. Вы были выведены из psn (80710016)«. Такая проблема приводит к отсутствию подключения консоли к интернету. Но бывалые игроки рекомендуют не отчаиваться, ведь есть пару способов для исправления данной проблемы.
Ошибка (80710016) не дает войти в сеть PSN
Решение ошибки 80710016
Проблема осталась, тогда следует прибегнуть к следующему:
- Выключите роутер и консоль PlayStation из розетки
- Включаем и проверяем работоспособность
Этот вариант больше помогает именно тем, у кого не получается войти в режим к командной игре.
Прописываем новые DNS
Если все равно не входит в PSN, возвращаемся к меню настройки DNS (выполнить все пункты с первого по пятый). Откроются два подпункта. Меняем оба.
- Основной DNS – 8.8.8.8. Запасной вариант – 208.67.222.222;
- Дополнительный – 8.8.4.4. Запасной вариант – 208.67.220.220;Прописываем публичные DNS-сервера от Google
Другие решения проблемы psn 80710016
- Проблема все не перестает исчезать? Нужно обратиться к своему провайдеру. Пусть проверят ваш IP. Иногда бывает, что его блокирует по непонятным причинам.
- Не убирая телефон, обращаемся в компанию SONY. Техподдержка должна проверить ваш аккаунт. Но перед этим посмотрите лицензию Play Station. Plus.
- Идем дальше. Нужно проверить консоль на другом провайдере.
Обратитесь к друзьям и пусть они попробуют подключиться у себя. При условии если все заработало, тогда нужно искать причину в модеме и IP.
- убираем модем и втыкаем кабель интернета напрямую в приставку;
- проблема решилась, тогда нужно проверить роутер на работоспособность.
Что же нужно сделать с роутером? Сначала посетим его меню. Коннектим с компьютером. Открываем браузер и вводим: 192.168.
0.1 или 192.168.1.1 (только для TP-Link).
- Вводим логин-пароль (по умолчанию везде вбиваем admin).
- Ищем обновления. Пробуем обновиться.
Открываем порты SONY
Все без изменений. Тогда следует открыть порты SONY. В роутере можно сделать эти действия.
- В меню ищем «Переадресация».
- «Виртуальные серверы» и жмем добавить. Это находится снизу.
- Вводим данные. Порт сервера — 80. Внутренний порт — 80.
- В IP адрес указываем его из консоли. В PlayStation открываем настройки. Тут находим «Система». В «информации о системе» все и будет.
- Продолжаем вносить данные. Протокол – TCP. На этом все. Сохраняем.
Вышеуказанные действия делаем для всех портов, но с видоизмененными данными. Должно получиться следующее: для первого — 80, и так далее 443, 3478, 3479, 3480, 5223, 8080. Последние у нас UDP 3478, 3479. В роутере отыскиваем DMZ. Вносим снова полученный ранее IP. Перезагружаем модем и консоль. Вот обзорная видео-инструкция по правильному вводу портов Sony (смотрим с 7:10).
Белый IP-адрес
Компания SONY рекомендует всегда использовать белый IP. Его получаете у своего интернет провайдера. Данная услуга платная. Это последний вариант для решения такой сложной проблемы как «Ошибка в PS3 — Вы были выведены из psn 80710016» и до него вы, в принципе, дойти не должны.
Как исправить ошибку PS4 NW-31297-2?
Является NW-31297-2 поправимо? Исправить ошибку NW-31297-2, как правило, легко, особенно если причиной проблемы является просто неверный пароль. Но поскольку существует несколько возможных причин этой ошибки, вам, возможно, придется выполнить несколько шагов по устранению неполадок, помимо проверки правильности пароля.
Ниже приведен список возможных решений, которые вы можете попробовать.
Исправление №1: убедитесь, что пароль Wi-Fi правильный.
Если вы получаете код ошибки PS4 NW-31297-2, первое, что вам нужно сделать, это убедиться, что вы вводите правильный пароль Wi-Fi. Лучший способ сделать это — попробовать пароль на другом устройстве, например на мобильном телефоне или ноутбуке.
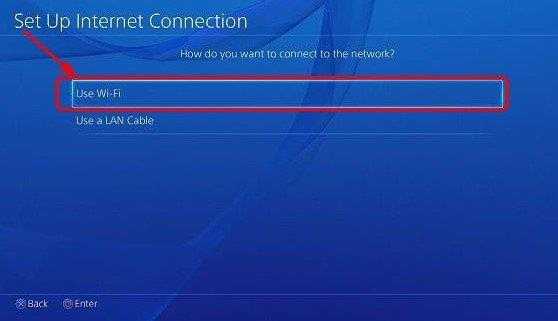
Исправление # 2: выключите и снова включите маршрутизатор.
Если вы уверены, что ввели правильный пароль, следующее простое решение, которое может сработать, — обновить модем / маршрутизатор. Для этого просто выключите роутер и отключите его от источника питания на 30 секунд. После этого снова включите роутер и снова проверьте наличие проблемы, проверив интернет-соединение на PS4.
Если что-то еще мешает подключению, перейдите к следующим решениям ниже.
Исправление № 3: проверьте настройки сети PS4.
Если ваша консоль по-прежнему не может подключиться к маршрутизатору из-за кода ошибки PS4 NW-31297-2, вам необходимо перенастроить ее сетевые настройки. Вот как:
- Перейти к Главный экран PS4.
- Идти к Настройки.
- Идти к Сеть.
- Выбрать Настроить подключение к Интернету.
Снова настройте настройки Wi-Fi и не забудьте после этого запустить тест интернет-соединения PS4.
Исправление №4: отключите другие устройства от домашней сети.
Если код ошибки PS4 NW-31297-2 вызван низкой пропускной способностью, вы можете сейчас отключить другие устройства от вашей домашней сети. Как только вы это сделаете, снова подключите PS4 к Wi-Fi и посмотрите, решит ли это проблему.
Если ваш Интернет PS4 работает нормально, когда другие устройства отключены, возможно, ваш маршрутизатор просто перегружен слишком большим количеством устройств. Подумайте об ограничении устройств, которые используют ваш Интернет, когда вы хотите играть на PS4, чтобы решить эту проблему.
Исправление №5: измените тип аутентификации сети Wi-Fi.
Код ошибки PS4 NW-31297-2 может быть вызван несовместимым типом аутентификации сети Wi-Fi или режимом безопасности. Чтобы узнать, является ли это причиной кода ошибки, которую вы получаете, зайдите в настройки маршрутизатора и обязательно используйте WPA.
Если вы не знаете, как получить доступ к пользовательскому интерфейсу маршрутизатора, проверьте документацию маршрутизатора или обратитесь к поставщику услуг Интернета. Если вы используете персональный маршрутизатор, вы также можете попытаться получить помощь от поставщика маршрутизатора.
Исправление №6: Обновите прошивку роутера.
Как и обычные компьютеры, маршрутизаторам также необходимо периодически обновлять прошивку, чтобы избежать ошибок и сбоев. Опять же, обратитесь к поставщику маршрутизатора или интернет-провайдеру за помощью в этом аспекте.
Исправление # 7: сбросить маршрутизатор.
Еще одна важная вещь, которую вы можете сделать в этой ситуации, — сбросить настройки маршрутизатора. Имейте в виду, что эта процедура вернет настройки маршрутизатора к заводским значениям по умолчанию. Это может привести к изменению настроек конфигурации подключения. Перед тем как сбросить настройки маршрутизатора, убедитесь, что вы поговорили со своим интернет-провайдером или поставщиком маршрутизатора на случай, если есть какие-то вещи, которые вам, возможно, придется сделать, прежде чем это делать.

Исправление # 8: восстановить настройки по умолчанию в безопасном режиме.
Для некоторых основная причина кода ошибки PS4 NW-31297-2 связана с проблемой внутри самой консоли. Если ни одно из вышеперечисленных решений не помогло, попробуйте сбросить настройки PS4 в безопасном режиме. Вот как это сделать:
- Выключите PS4 полностью.
- Когда консоль полностью выключена, нажмите и удерживайте Power на передней панели PS4, пока не услышите два звуковых сигнала.
- Отпустите кнопку питания после второго сигнала, который должен произойти примерно через семь секунд после первого сигнала.
- Подключите контроллер к консоли с помощью кабеля USB, затем нажмите кнопку PlayStation.
- В меню безопасного режима выберите Восстановить настройки по умолчанию.
Решение проблемы с подключением к сети в Red Dead Online на PlayStation 4
Проверьте статус Red Dead Online на PlayStation 4
Первым делом зайдите на страницу статуса Red Dead Online (https://support.rockstargames.com/ru/servicestatus) и удостоверьтесь, что соединение прервалось не из-за сбоя или плановых технических работ.
Если сервер Red Dead Online на PlayStation 4 работает в нормальном режиме, проблема может быть вызвана конфликтами между разными типами подключения у игроков или другими проблемами, связанными с Интернетом.
Определите скорость своего интернет-соединения
Определить скорость интернет-соединения можно посредством любого сетевого теста, например http://speedtest.net. Для комфортной игры ваше соединение должно удовлетворять следующим требованиям:
- Скорость передачи данных (минимальная): не менее 1 Мбит/с
- Скорость получения данных: не менее 5 Мбит/с
Примечание: если вы пользуетесь беспроводным соединением, попробуйте подключить Ethernet-кабель напрямую к системе и посмотрите, не решит ли это вашу проблему.
Проверьте тип NAT-подключения
При использовании менее строгих типов NAT снижается число конфликтов с другими системами и реже возникают проблемы с подключением к другим игрокам.
Типы NAT-подключения
- Тип 1: можно играть с пользователями, у которых выбран любой тип NAT. Как правило, в этом случае система подключена к Интернету без маршрутизатора.
- Тип 2: можно играть с пользователями, у которых выбран открытый или умеренный NAT. То же, что и тип 1, только система подключена к Интернету через маршрутизатор.
- Тип 3: можно играть только с теми, у кого выбран открытый NAT.
Выбор типа NAT-подключения
- Откройте меню XMB.
- Отклоните левый джойстик вверх.
- Перейдите на панель «Настройки» и выберите «Сеть».
- Выберите «Узнать состояние соединения».
- Тип NAT-подключения будет указан внизу следующего экрана.
Посмотрите, не ограничен ли тип NAT настройками брандмауэра или маршрутизатора
Для изменения типа NAT вам возможно потребуется перенастроить брандмауэр или сетевое оборудование, например, маршрутизатор. Иногда конфигурация меняется при открытии или переадресации других портов.
Посмотрите, какие сетевые порты открыты
PlayStation Network использует для связи с игровыми серверами следующие порты:
- Порт 465 (TCP)
- Порт 983 (TCP)
- Порт 1935 (TCP)
- 3478 (TCP)
- 3479 (TCP)
- 3480 (TCP)
- Порт 3478 (UDP)
- Порт 3479 (UDP)
- 10070 – 10080 (TCP)
Также для Red Dead Online рекомендуется дополнительно открыть следующие порты:
- Порт 6672 (UDP)
- Порт 61455 (UDP)
- Порт 61456 (UDP)
- Порт 61457 (UDP)
- Порт 61458 (UDP)
- Порты 30211-30217 (TCP)
Измените серверы доменных имен (DNS):
- Выберите «Настройки»
- Выберите «Сеть»
- Выберите «Установить соединение с Интернетом»
- Выберите «Использовать Wi-Fi/кабель LAN» (в зависимости от типа вашего подключения)
- Выберите «Специальный»
- Выберите / Впишите следующие детали
- IP адрес = Автоматически
- Имя хоста DHCP = Не указывать
- Настройки DNS = Вручную
- Основной DNS: 8.8.8.8
- Дополнительный DNS: 8.8.4.4(Адреса Google DNS-серверов)
- MTU Настройки: Автоматически
- Прокси-сервер: Не использовать
Сбросьте настройки маршрутизатора
Как правило, чтобы сбросить настройки маршрутизатора, достаточно выключить его, подождать 10 минут и снова включить. Затем перезапустите саму игру и проверьте, не исчезли ли проблемы с соединением.
Дополнительные меры:
- Обратитесь к своему интернет-провайдеру и узнайте, не возникает ли у них проблем с подключением к нам, а также не наблюдается ли сбоев в работе сетевого оборудования.
- Убедитесь в том, что программное обеспечение маршрутизатора обновлено до самой последней версии (эту информацию можно уточнить у вашего интернет-провайдера).
- Включите или отключите uPnP (автоматическую настройку подключаемых устройств) в настройках маршрутизатора или системы. Таким образом игра сможет автоматически конфигурировать перенаправление портов, что в свою очередь поможет устранить проблемы с соединением. Нужно заметить, что у некоторых маршрутизаторов такая настройка может проходить неправильно. Если вы по-прежнему испытываете проблемы с соединением при включенной uPnP, попробуйте отключить ее и проверить, останется ли проблема.
- Если у вас комбинированный модем/маршрутизатор или ADSL, попробуйте выбрать «режим моста», чтобы исключить из схемы маршрутизатор. Если это поможет справиться с проблемой, тогда, возможно, вам удастся подключить второй маршрутизатор между комбинированным модемом/маршрутизатором и консолью, а затем установить подключение PPPoE.
- Если у вас подключение ADSL, проверьте, не улучшится ли тип NAT при подключении PPPoE через консоль.
Как изменить DNS на PS4
Чтобы обновить значения DNS на PS4 на консоли, включите консоль и войдите в свою учетную запись. С помощью пульта дистанционного управления перейдите по домашней странице к значку настроек и откройте его.
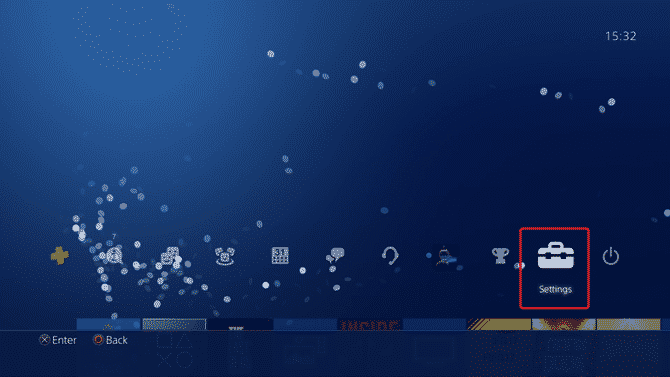
Как только вы перейдете на страницу настроек, вы найдете опцию «Настройки сети». Нажмите X на выбранном элементе, чтобы загрузить параметры сети на экран.
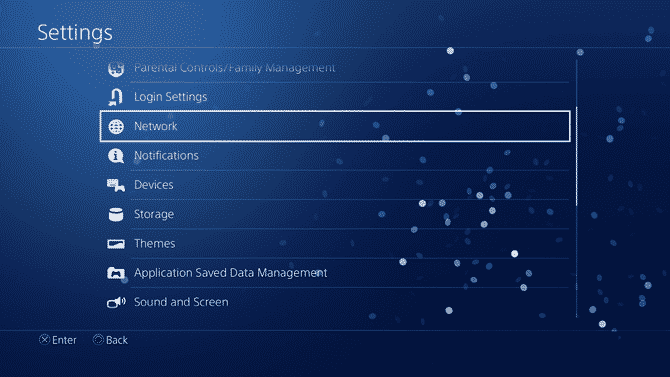
В разделе «Параметры сети» перейдите к «Настройка подключения к Интернету» из списка параметров, чтобы начать настройку.
ِ
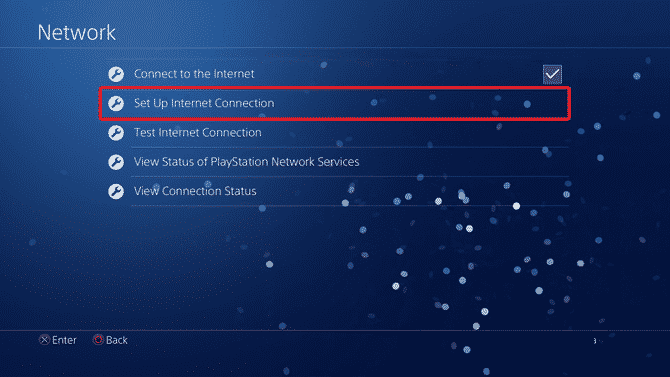
Вы можете установить соединение с помощью Wi-Fi или кабеля LAN. Шаги для обоих методов точно такие же. Выберите тип подключения из списка и перейдите к следующему шагу.
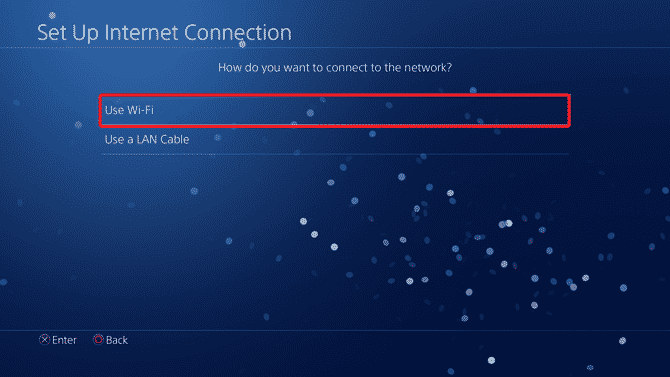
Выберите сеть Wi-Fi из списка доступных сетей для подключения. Если вы подключаетесь к новой сети, возможно, вам придется ввести пароль Wi-Fi, прежде чем переходить к следующему шагу.
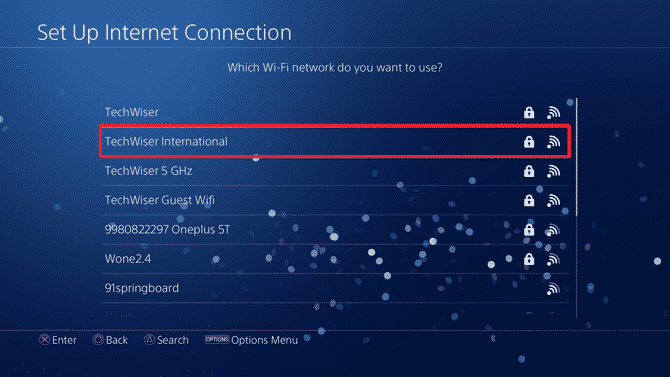
Простой метод устанавливает ваше интернет-соединение автоматически и не предоставит вам все возможности. Нам нужно выбрать Custom, так как это позволит вам настроить DNS.
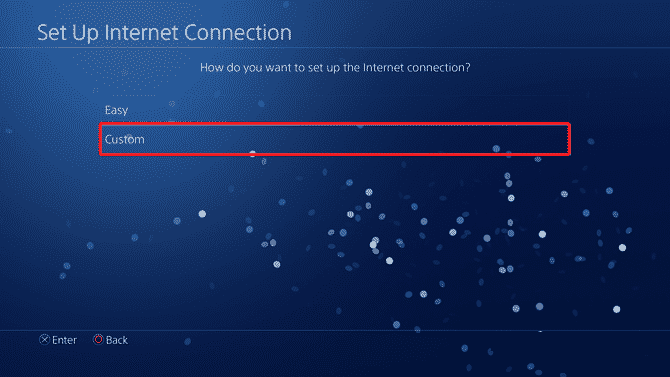
В настройках IP-адреса выберите «Вручную» из списка опций. Он автоматически не дает вам возможности ввести IP-адрес, PPPoE обычно используется вашим интернет-провайдером, но большинство маршрутизаторов настраивают PPPoE на маршрутизаторе.
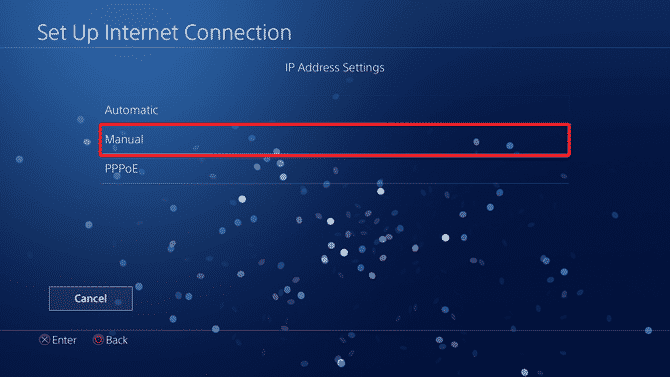
Теперь введите IP-адрес, маску подсети, шлюз по умолчанию и DNS. Вы можете указать два разных DNS в полях Primary DNS и Secondary DNS.
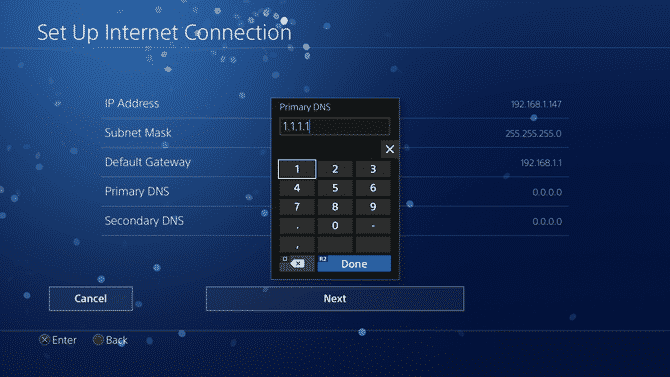
Вы можете оставить настройки MTU автоматически, если не знаете, какое значение должно иметь ваше соединение. MTU или максимальная единица передачи — это самый большой размер пакета, который может быть отправлен через Интернет. Его значение находится в диапазоне 68-1500, чаще всего используются значения 576 и 1500, поскольку они принимаются TCP.
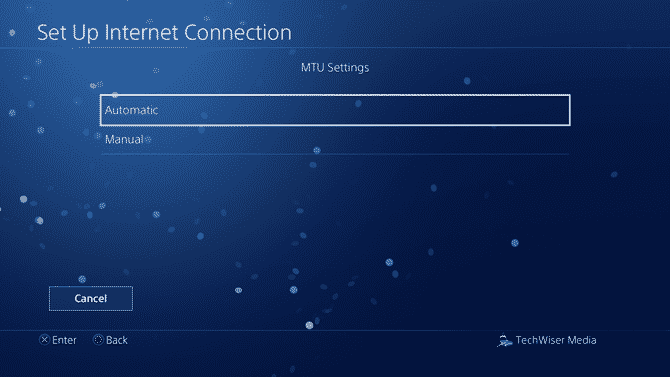
Вы также можете добавить адрес прокси-сервера, чтобы повысить производительность вашего соединения, особенно если вы используете Интернет на рабочем месте или в школе. Вы также можете использовать прокси-сервер для анонимного серфинга в Интернете, но вы не слышали об этом от меня.
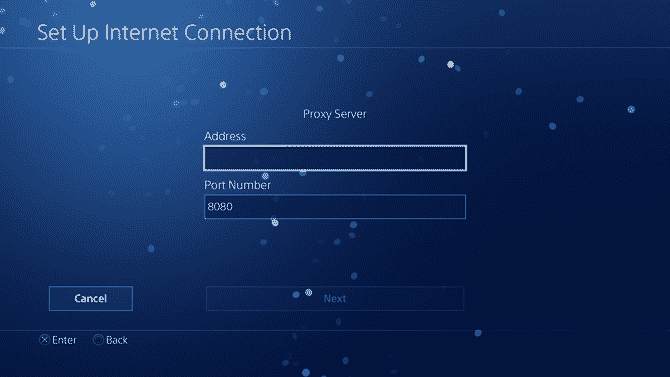
Теперь единственное, что осталось до завершения настройки, — это проверить ваше соединение. после добавления Прокси сервер , нажмите кнопку «Подключить», чтобы запустить тест. Ваша консоль выполняет эхо-запрос с настроенными параметрами и показывает результаты ниже. Если все сделано правильно, вы должны увидеть экран, аналогичный показанному ниже.
В общем, всегда лучше заново Играть на PS4 Чтобы очистить предыдущий DNS и начать использовать новый DNS.
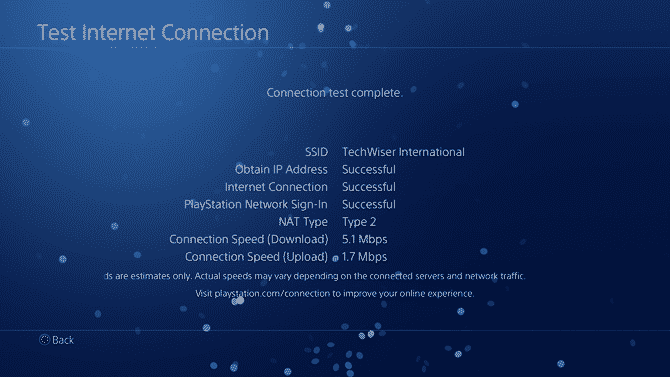
Исправляем ошибку DNS на PS4
Если вы не хотите менять настройки, сначала следует сбросить настройки консоли и Wi-Fi маршрутизатора (если вы подключены через маршрутизатор, а не напрямую). Лучший способ сделать это — полностью выключить PS4 и отключить питание на 10 минут. Если это не сработает, вам нужно будет прописать статический DNS-адрес.
В большинстве случаев эти ошибки можно устранить, записав адреса DNS-серверов Google или другие публичные адреса DNS на PlayStation 4. Все это можно легко сделать в меню настроек подключения к Интернету. Поддерживаются как Wi-Fi (беспроводное), так и LAN (проводное) подключения. Подробнее об этом вы можете узнать в нашей статье Настройка подключения к Интернету на PlayStation 4.
Шаги по изменению DNS для подключений LAN и Wi-Fi практически идентичны, но здесь мы постараемся объяснить их отдельно. В зависимости от того, каким способом ваша PlayStation 4 подключена к Интернету, решение будет разным.
Настройка DNS для Wi-Fi соединения на PS4
Скриншоты каждого пункта не прилагаются. Мы не считаем это необходимым. Если вам неясно, вы можете найти скриншоты всех пунктов меню в приведенной выше ссылке.
- Откройте «Настройки» и перейдите в раздел «Сеть».
- Перейдите к разделу «Установить подключение к Интернету».
-
Выберите «Использовать Wi-Fi».
-
Убедитесь, что вы выбрали «Ad Hoc».
- В списке сетей Wi-Fi выберите собственную сеть. Если вы не подключены, вам будет предложено ввести пароль. Пожалуйста, введите пароль.
- Для настройки IP-адреса установлено значение «Автоматически».
- Имя хоста DHCP — Не указывать.
-
Настройки DNS — вручную. Для «Primary DNS» введите «8.8.8.8», а для «Secondary DNS» введите «8.8.4.4». Это DNS от Google (я включил ссылки на статьи об этих серверах в начале статьи). Это должно выглядеть примерно так
- Настройка MTU — Автоматически.
- Настройки прокси — не используются.
- Выберите «Проверить подключение к Интернету». После проверки вы не должны получать никаких ошибок DNS, и ваша PlayStation 4 сможет нормально подключаться к Интернету.
Как вручную задать DNS для LAN соединения (по кабелю) на PlayStation 4?
- На экране настроек PS4 откройте раздел «Сеть» и выберите «Установить подключение к Интернету».
-
Выберите «Использовать кабель LAN».
-
Специальный» метод.
- Установка IP-адреса — Автоматически
- Имя хоста DHCP — Не указывать.
-
Настройки DNS — вручную. вручную введите адреса DNS-серверов Google: 8.8.8.8 — ваш основной DNS и 8.8.4.4 — ваш вторичный DNS.
Нажмите «Далее».
- Настройкой MTU является «Автоматически».
- Прокси-сервер — Не использовать.
- Проверьте соединение, и ваша PS4 должна успешно подключиться к Интернету.
Я подробно все показал и объяснил, проблем с изменением DNS быть не должно, если изменение DNS не работает и вы испытываете различные ошибки, связанные с сетью на PlayStation 4, возможно, проблема в вашем маршрутизаторе или интернет-провайдере. Позвоните в службу поддержки вашего интернет-провайдера, чтобы узнать это. Проверьте, как работает интернет и работает ли он на других устройствах, использующих то же подключение. Вы можете проверить соединение, раздав Wi-Fi с телефона и подключив к нему свою PlayStation. Также может возникнуть временная проблема с сервером, из-за которой вы не можете подключиться.
Еще несколько важных причин
- Бывает и так, что причина, по которой не работает PSN, является следствием временного отключения его серверов. Обычно это связано с профилактикой или плановым устранением каких-либо неполадок. Проверить, находятся ли серверы в данный момент на технических работах, можно в интернете, на официальном сайте Playstation Network.
- Проблема может крыться в вашем аккаунте, поэтому стоит попробовать зайти в PSN через стационарный компьютер. Откройте сайт через браузер и проверьте, работает он или нет.
- Выясните источник ошибки, которая продолжает появляться при попытке зайти в PSN. Большая часть кодов зафиксирована на официальном сайте «Плэйстейшен», поэтому смело отправляйтесь за помощью туда.

Мы попробовали разобраться с основными причинами, по которым не работает PSN. Теперь давайте разберем самые распространенные коды ошибок, с которыми сталкиваются пользователи. Так как их достаточно много, то мы поделили один большой раздел на две части.
Коды ошибок. Часть 2
Нельзя перевести деньги пи помощи карты PSN. Необходимо убедиться в том, что общая сумма денег на счету не будет в итоге превышать допустимые сто пятьдесят долларов США.
Несоответствие адреса на кредитной карте с адресом, указанным в вашей учетной записи. Еще одна ошибка, которую можно исправить только при помощи браузера (браузером можно воспользоваться и на приставке).
Ошибка, обозначающая проведение ремонтных работ. Серверы PSN находятся на техническом обслуживании. Проверьте статус и подождите.
Неудачное подключение к Сети. Необходимо протестировать интернет-соединение и проверить установленные ранее настройки. Не исключайте и возможность профилактики.
Технические работы на серверах.
Невозможно выполнить подключение к Сети. Проверьте статус серверов, используя онлайн-статистику с официального сайта. В случае активности серверов выполните проверку тестового интернет-соединения. Возможно, придется установить последнюю прошивку на маршрутизатор. Отключите любое устройство, в котором не нуждаетесь, но которое по-прежнему подключено к Сети.

Ошибка подключения привела к невозможности обновления программного обеспечения. Попробуйте обновить ПО через стационарный компьютер, подключив к нему приставку через USB-кабель. Если в данный момент вы не можете работать с компьютером, то проведите тестовое интернет-соединение. Убедившись, что подключение к интернету работает стабильно, обновите программное обеспечение еще раз. В случае, если соединение не удалось завершить, проверьте статус серверов на официальном сайте. Не забудьте отключить все дополнительные устройства, в которых не нуждаетесь в данный момент.
Надеемся, что наша информация поможет вам решить проблему подключения к PSN. Не забывайте также и о технической поддержке, в которую можно обратиться с тем или иным вопросом.
PSN — средство, которое позволяет геймерам играть на своих PS3 или PS4 по интернету, покупать игры через PS Store и совершать множество других действий. Поэтому многие сильно огорчаются, когда их консоль по неизвестным причинам не подключается к «Плейстейшен Нетворк». Попробуем разобраться, почему так происходит.

Как решить проблему, когда невозможно подключиться к PlayStation Network.
Как это выглядит? Мы нажимаем на значок PS Store или даже просто входим в систему, после чего появляется сообщение: «Не удалось войти в PlayStation Network». В некоторых случаях указываются коды ошибки. Пользователь также может увидеть: «Вы были выведены из сети PlayStation Network». Случается это и на PS3, и на PS4.
Причины: не удалось войти в сеть PlayStation Network
Совершенно очевидно, что всякий раз, когда ваша PlayStatiКак исправить ошибку входа в сеть PlayStation Network в 2021 году … Ошибка входа в сеть PlayStation ps5 … ws-37400-4 … ce-33992-6 … ce-33987-0on получает ошибку « Ошибка входа в сеть PlayStation Network », это не может быть вызвано какой-либо единственной или конкретной причиной. Существует несколько причин, которые могут повлиять на ваш вход в PlayStation и вызвать ошибку «Ошибка входа в PlayStation Network ». Все причины этой ошибки указаны ниже, вы можете прочитать их, чтобы понять эти причины.
| Причины: не удалось войти в сеть PlayStation Network |
|---|
| Причина 1. Неверные учетные данные для входа |
| Причина 2: ошибка интернет-провайдера |
| Причина 3: заблокированный IP-адрес |
| Причина 4: Обслуживание сервера |
 Почему не удалось войти в сеть PlayStation
Почему не удалось войти в сеть PlayStation
Неверные учетные данные для входа
Это возможно и часто случается со многими энтузиастами игр, когда они вводят неверные учетные данные. В некоторых случаях вы могли забыть свое имя пользователя или пароль и попытаться войти на сервер PlayStation, используя неверные данные. Чтобы выйти из этого цикла, после трех попыток вам лучше попытаться получить свои данные, а не продолжать попытки входа в систему, поскольку это может в конечном итоге привести к бану IP. Поэтому убедитесь, что всякий раз, когда вы не помните учетные данные для входа, постарайтесь получить их как можно скорее, иначе это может стать для вас головной болью.
PlayStation-network-неверные учетные данные
Ошибка от интернет-провайдера
Если вы хотите подключиться к сети PlayStation Network, ваша консоль PlayStation и ваш интернет-провайдер обычно работают синхронно друг с другом, чтобы помочь вам найти подходящее местоположение сервера PlayStation и затем получить доступ к информации на нем. Это делается в два этапа: первый — это DNS / разрешение имени, а второй — данные, передаваемые на вашу PlayStation.
Если у вашего интернет-провайдера возникли проблемы с DNS PlayStation, этот адрес может не «разрешиться», и у вас возникнут проблемы с доступом к сетевому серверу PS. Что касается данных, передаваемых на вашу PlayStation, возможно, у вашего интернет-провайдера проблемы с маршрутизацией и прокси. Обычно это временная проблема, которую можно просто подождать, пока она не решится. Во многих случаях изменение настроек прокси-сервера на PlayStation может решить эту проблему, но это происходит не всегда.
 Ошибка PlayStation от интернет-провайдера
Ошибка PlayStation от интернет-провайдера
Заблокированный IP-адрес
Если вы столкнулись с запретом IP-адресов, пожалуйста, поймите, что этот запрет введен для защиты сервера PlayStation от злоупотреблений. Чтобы убедиться, что вам заблокирован доступ к серверу PlayStation, вы, как обычно, должны попытаться войти в PSN, используя свою учетную запись, чтобы увидеть, с каким сообщением об ошибке подключения вы столкнулись. Если причиной блокировки является IP-адрес, вы получите всплывающее окно блокировки IP-адреса.
Также читайте: Как использовать Discord на PS4 и PS5
Наиболее распространенный сценарий блокировки сервером PlayStation — попытка входа в систему слишком много раз в течение нескольких секунд или с неправильными учетными данными. На большинстве серверов установлено ограничение по времени на количество попыток входа в систему. Поэтому, если вы обнаружите, что ошиблись при вводе имени пользователя и пароля несколько раз, было бы лучше сбросить пароль, чем рискуете быть заблокированным.
 Заблокированный IP-адрес PlayStation
Заблокированный IP-адрес PlayStation
Обслуживание сервера
Если вы являетесь пользователем PlayStation, то, возможно, вам хорошо известно, что Sony регулярно проводит техническое обслуживание сервера PlayStation, чтобы он работал бесперебойно. Хотя, если сервер находится на техническом обслуживании, вы все равно сможете входить в сеть PlayStation Network, а также играть в игры или использовать большинство приложений, пока они выполняют плановое обслуживание, но вы должны помнить, что Управление учетной записью и PlayStation Video недоступны до тех пор, пока они не будут доступны. время обслуживания закончилось.
 Обслуживание сервера PlayStation
Обслуживание сервера PlayStation
Проблема с роутером?
Порой ошибка PSN может возникнуть из-за некорректных настроек роутера. Часто этим грешит роутер серии TPlink, однако и остальные устройства не могут быть полностью застрахованы. Для начала проверьте на работоспособность кабель Ethernet, который может заменить подключение по вай-фай. Если все получилось, то проблема кроется не в роутере, а в беспроводном соединении.
- Откройте настройки.
- Выберите категорию «Сеть».
- Найдите подраздел WAN.
- Далее зайдите во вкладку «Дополнительное».
- Рядом с параметром MTU выставьте значок в 4000.

После того как вы выполните все вышеуказанные шаги, попытайтесь подключиться к системе еще раз. Если до этого ваш PSN не работал, то теперь проблема должна решиться.



















![Fastest dns servers for ps4 - 2020 [best dns only] - ps4dns.com](http://zv-prhost.ru/wp-content/uploads/d/9/5/d95de67c9fded88969719504c18ce3f3.jpeg)













