Использование смартфона как модема через USB
Если на компьютере нет модуля Wi-Fi, воспользуйтесь функцией «USB-модем», присутствующей в каждом Android-смартфоне. Её преимущества:
- Не требует дополнительных настроек в компьютере;
- Работает сразу же после подключения кабеля;
- Совместима с операционными системами Windows 7 и выше.
Недостатки – не очень высокая скорость и большой ping, что сказывается на стабильности доступа. Играть в онлайн-игры при таком подключении не получится из-за медленного отклика сети.
Режим USB-модема на Android
Активация функции возможна только при подключении смартфона к компьютеру через USB. Подключите телефон, дождитесь установки драйверов. Зайдите в «Беспроводные сети – Дополнительные функции», включите режим «USB-модем». Для компьютера это будет выглядеть как подключение к сети кабелем – в системном трее рядом с часами появится соответствующий значок. Не забудьте активировать передачу данных в самом смартфоне, чтобы он вышел в интернет через сотовую сеть.
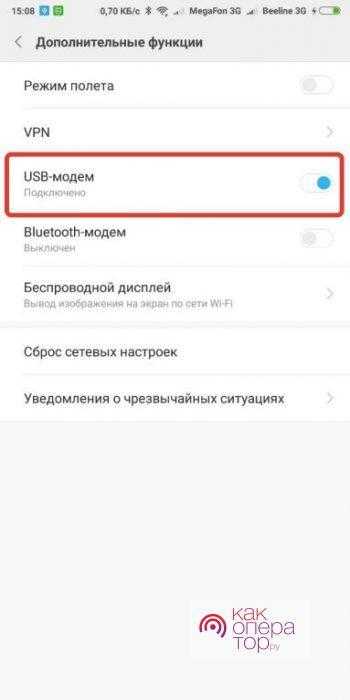
«Samsung Kies»
Использовать эту программу со смартфонами последних годов выпуска не нужно. Samsung Kies работает со старыми трубками, не умеющими работать в качестве модема. Программа содержит набор драйверов для смартфонов – скачайте её здесь. Она предназначена для трубок, работающих на операционных системах Bada и Android 4.2 включительно. Установите, выберите подключение к интернету, подключитесь – соединение установлено. Для смартфонов с операционной системой Android 4.3 и выше используется приложение «Samsung Switch». Но для установления связи в режиме USB-модема она не нужна.
Другой софт
Для смартфонов других марок используются свои программы. Например, для Nokia это «Nokia PC Suite». Приложение установит драйвера и поможет установить соединение с интернетом по кабелю. Для смартфонов Sony программа называется «Sony Xperia PC Suite». Скачайте подходящее приложение на официальном сайте производителя смартфона, установите, подключите трубку, подключитесь к интернету.
Подключение телефонов с iOS
Режим модема есть не только в Android, но и в iOS. Включается он в меню «Сотовая связь – Режим модема». Передвиньте переключатель, подключите кабелем к компьютеру, выберите iPhone в списке сетевых служб. Никаких лишних телодвижений делать не нужно – подключение уже установлено.
Как продлить время работы телефона в режиме модема
Для увеличения срока работы смартфона в режиме модема можно воспользоваться перечисленными ниже советами.
Первый совет – отключите функцию определения местоположения
Наиболее энергозатратная опция в Android гаджете – это определение местоположения, которая также может называться геолокацией или навигацией. Поэтому на время включения режима модема нужно ее отключать. Для этого нужно открыть настройки гаджета, после чего выбрать там пункт «Местоположение» и перевести там ползунок в выключенное положение.
Второй совет – включайте режим энергосбережения
Этот режим позволяет продлить время работы Android гаджета. Во многих современных смартфонах предусмотрено несколько режимов энергосбережения, поэтому пользователь может выбрать более оптимальный для себя. Причем, стандартный режим энергосбережения не влияет на скорость работы аппарата и софта, он только немного ограничивает яркость экрана, частоту процессора и фоновую работу ресурсоемких приложений. В основном данные изменения практически незаметны, но в то же время они увеличивают время работы телефона на пару часов. Правда это будет сразу заметно в играх.
Третий совет – убавьте яркость дисплея
Батарея смартфона быстро разряжается также из-за максимальной яркости дисплея. Поэтому если вы не на улице, можно уменьшить яркость экрана. Лучше всего установить яркость автоматически, если в гаджете предусмотрена данная функция. Для этого необходимо открыть настройки аппарата и выбрать там вкладку «Дисплей», после чего выставить там нужный уровень яркости.
Кроме того, можно уменьшить до минимума тайм-аут подсветки. Это время, через которое дисплей отключается. В результате этих действий можно продлить работу гаджета от аккумулятора еще на 30 – 60 минут.
Четвертый совет – отключите функцию автосинхронизации c Google сервисами
По умолчанию все Android гаджеты автоматически синхронизируют данные с сервисами Google (Гугл диск, Youtube, Gmail и т.д.). Поэтому ее лучше отключить на время использования телефона в качестве модема.
К тому же, кроме расхода заряда аккумулятора автоматическая синхронизация расходует интернет-трафик, в результате чего месячный пакет интернета расходуется быстрее, а в роуминге это часто приводит к существенным тратам.
Для деактивации функции синхронизации, нужно в настройках аппарата открыть вкладку «Аккаунты» и отключить там автосинхронизацию.
Пятый совет – выключите анимационные эффекты
Активно расходуют заряд батареи гаджета также анимационные и другие интерфейсные эффекты. Данная «красота» постоянно нагружает процессор, а также замедляет переключение между открытыми программами.
Для настройки анимации нужно в настройках аппарата открыть пункт «Для разработчиков» или «Параметры разработчика», где нужно найти три функции «Анимация окон», «Анимация переходов», «Скорость анимации» (или «Масштаб анимации») и выставить там галочку — «Без анимации».
Если телефон находится в квартире или доме, то нужно просто поставить его на зарядку. Правда иногда и в этом случае он тоже разряжается, ну это уже отдельная тема.
В чем суть и стоимость такого подключения
Чтобы установить интернет на телефон андроид, смартфон необходимо подсоединить по одному из вариантов подключения к мобильной сети. Соответственно, интернет для телефона мегафон, МТС или другого оператора, будет оцениваться по установленным тарифам. Безусловно, выходит не дешевое удовольствие, особенно в случаях нахождения в роуминге.
https://youtube.com/watch?v=S_ei32myynY
ПОСМОТРЕТЬ ВИДЕО
Прежде чем подключить гаджет к Интернету, следует уточнить у оператора связи стоимость 1 Мб трафика.
Если стоимость велика, уточните, есть ли возможность подключить пакетную опцию для снижения затрат. Только в этом случае резонно подключать телефон к сети, иначе подключение будет приносить большие расходы и не станет не выгодным вложением.
Другими словами, если вы стали новым абонентом любого российского оператор, например, Бийлайн, а стартовый пакет не предполагает предоставления услуг безграничного мобильного интернета, то за скачивание данных, объемом в 3-4 Мб придется заплатить порядка 50р. Когда вы активируете тарифный план, предусматривающий определенную оплату при выходе в глобальную сеть, можно не волноваться, что со счета будут уходить деньги.
Что делать, если устройства не видят друг друга
Для полноценной работы с ПК и смартфоном важно знать не только, как подключить Honor 8 и 8a к компьютеру, но и что делать, если устройства не видят друг друга. В этом случае нужно последовательно проверить:
- Тип подключения в настройках USB телефона («Передача файлов» или «Передача фото»). В режиме «Только зарядка» ПК не сможет увидеть содержимое девайса.
- Физическое соединение — исправность кабеля и портов (для проверки следует попробовать соединиться через другой шнур или гнездо).
- Наличие и актуальность драйверов.
Дополнительная информация. Синхронизировать Хонор можно не только с компьютером. При помощи Bluetooth-соединения можно подключить к устройству другой смартфон или гарнитуру блютуз.
Компьютер не видит USB модем телефона
Как использовать интернет от компьютера в телефоне через юсб
Что делать если USB модем на телефоне не работает? Причинной этого может быть следующие неполадки:
- Неисправность аппаратной части;
- Неустановленные требуемые драйвера;
- Неправильные настройки устройств;
- Сбой программного обеспечения.
Обратите внимание! После проверки каждой проблемы проверяйте, устранена ли проблема, чтобы не сбить нужные настройки
Неисправность аппаратной части
Для начала проверяем аппаратную часть: справный кабель юсб, вход под кабель в РС и вход на подключаемом устройстве. Для создания пары между рабочими устройствами, найдите «Настройки», после «Режим модема» и проверьте, активен ли он.
Для проверки исправности кабеля, вставьте его в другой компьютер.
Обратите внимание! Если проблема отсутствия подключения вызвана неисправностью или повреждением деталей, для ее решения нужна замена
Ошибка 19
Ошибка 19: что делать? Если при подключении Windows не запускается устройство-модем значит в реестре отсутствуют, неполны или повреждены сведения о его конфигурации. В таком случае нужно удалить или переустановить драйвера:
- Выбрать диспетчер устройств и включите «Поиск».
- Выбрать нужное устройство из списка.
- Удалить выбранное правой кнопкой мыши.
- Нажать «Действие».
- Для установки или переустановки драйвера, выбрать обновление конфигурации оборудования.
Обратите внимание! Также можно вернуться к последней удачной версии конфигурации реестра. Для этого перезагрузите ПК в безопасном режиме, нажмите «Загрузка последней удачной конфигурации»
Другой способ: восстановление системы при создании точки.
Неустановленные или неправильно установленные драйвера
Когда драйвера «слетели» или еще не установлены, нужна повторная их инсталляция или первичная с установочного диска или другого устройства, скачавши новейшие драйвера с официального сайта изготовителя ноутбука или компьютера.
В некоторых случаях проблему можно решить отключением питания порта. Для этого зайдите в «Панель управления», далее «Электропитание». В этом разделе можно установить подключение смартфона к ПК через USB модем без подзарядки устройства.
Еще один способ устранения данной проблемы — отсутствие знаков «?» или «!» в меню «Переносные устройства» («Диспетчер устройств»). Если такие знаки присутствуют, нажав «Свойства» правой кнопкой мыши, удаляете устройство и отключаете устройство от компьютера. После, подключаете устройство снова, драйвера устанавливаются автоматически.
Неправильные настройки смартфона
Здесь возможно несколько вариантов решения неполадки:
- Просканировать персональный компьютер и смартфон на наличие вирусов. После, перезагрузите, синхронизируйте или, лучше, форматируйте карту памяти.
- При зарядке на ПК, сбросьте все настройки до заводских. Только перед сбросом, не забудьте переместить все важные файлы, документы, фото на другое устройство. После такой процедуры возобновление не возможно.
Обратите внимание! Чтобы сбросить настройки, найдите на панели телефона или планшета кнопку в форме небольшого отверстия. Также можно в меню «Настройки» найти режим «Recovery» и выбрать его
Особенности раздачи интернета
Использование своего гаджета в качестве модема имеет несколько отличительных особенностей. Например, в процессе раздачи телефон не теряет работоспособности. Пользователь может пользоваться девайсом в обычном режиме:
- писать сообщения,
- звонить,
- запускать определённые приложения,
- фотографировать и т. д.
Одно из существенных неудобств – большой расход трафика. Однако эта проблема актуальна только для тех, у кого не безлимитный интернет.
Важно! При таком способе раздачи интернета нет необходимости в подключении обычного Wi-Fi роутера. Также не нужны услуги интернет-провайдера
Одним из плюсов является возможность одновременно раздавать интернет как на компьютер, так и на другой смартфон. Число устройств можно увеличить при желании
Важно также наличие всех функций Wi-Fi роутера
Информация, изложенная в данной статье, позволяет ответить на вопрос, как использовать Андроид в качестве модема. Режим Modem на OC Android является полезной функцией для многих пользователей, обеспечивая беспрепятственный выход в глобальную сеть. Однако не стоит забывать про растрату трафика, чтобы не удивляться потом, почему вдруг неожиданно пропал доступ в интернет на Андроиде. Лучше использовать опцию при безлимитном трафике.
Компьютер не видит USB модем телефона
Проблемы, связанные с аппаратной частью (отсутствие драйверов) или программной — некорректные настройки подключения.
Проверяем аппаратную часть
Используйте кабель, идущий в комплекте со смартфоном. Не покупайте китайские дешевые кабеля. Они могут не подходить требованиям по сопротивлению. Почистите порты на ПК и смартфоне, чтобы был хороший контакт. Для проверки подключите к ПК флешку. Смартфон должен заряжаться через подключенное по кабелю зарядное устройство. Если ПК видит смартфон, но зарядка не происходит, причина в неправильных настройках. Подключитесь с другого порта для проверки.
Неполадки с драйверами
При подключении устройства в ОС загружаются драйвер, который обеспечивает правильную его работу. Для проверки откройте «Диспетчер устройств». Нажмите комбинацию клавиш «Win+X» выберите соответствующий пункт.
Найдите пункт «Контроллеры» посмотрите, не отмечен ли он восклицательным знаком. Это говорит про некорректную установку драйверов.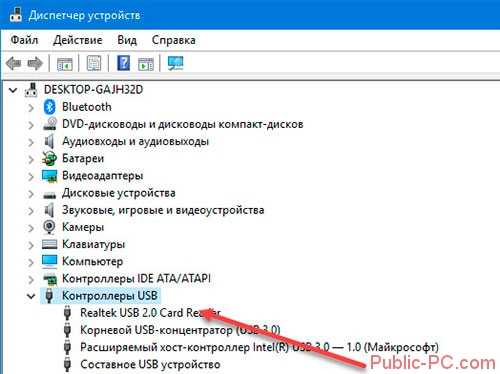
Удалите устройство или обновите конфигурацию. Переустановите драйвер.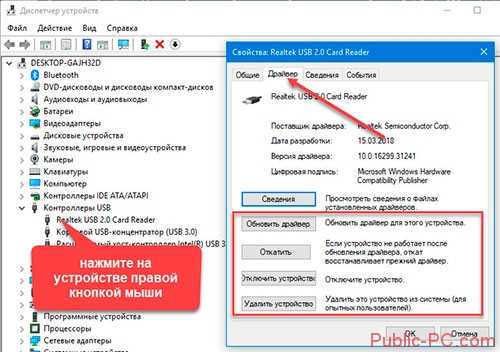
После выполнения действий. Описанных выше, вы сможете использовать телефон как модем для ПК.
Ошибка 19
Возникает после системных сбоев или вирусных атак. Появится сообщение: «невозможно запустить устройство, информация про настройки неполная». Это происходит из-за сбоя параметров реестра. Нажмите «Пуск»-«Выполнить». Пропишите команду «regedit». Перейдите к ветке реестра как на скриншоте, удалите параметр «UpperFilters».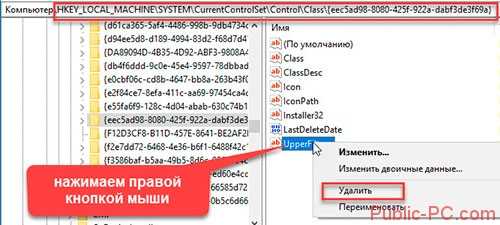
Перезагрузите систему, подсоедините смартфон.
Неправильные настройки смартфона
Включите МТР. Переключитесь в другой режим. Если активирована опция «Только зарядка» содержимое устройства не отобразится.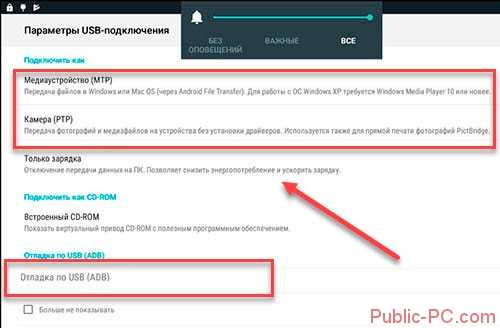
Что еще предпринять, если компьютер не видит USB модем телефона
Причина в прошивке, или системные файлы Android повреждены вирусами. Что предпринять? Выполните переход к заводским настройкам.
Для передачи файлов
Самый распространенный случай подключения телефона к компьютеру – как внешний накопитель или флешка, позволяет передавать личные файлы, фотографии и видео и другие форматы. Существует несколько способов отправки информации из смартфона на ПК: через USB-кабель, по Wi-Fi, или через сеть. Рассмотрим каждый из них.
По USB
Самый простой способ – подсоединить гаджет через провод. В 90% случаев сотовый определиться в проводнике Windows как USB накопитель, покажет свободное и занятое место в мегабайтах.
Иногда для корректной работы Android аппарата, требуется установка драйверов на ПК. Их можно установить в автоматическом режиме, либо скачать с официального сайта производителя и инсталировать самостоятельно.
Теперь в проводнике Windows можно удалять, копировать, переносить фото, видео, музыку и другие файлы, как из внутренней памяти на жесткий диск, так и обратно. При желании, получится помотреть фильм скачанный из сети, на большом мониторе.
Мне помогло5
При помощи Wi-Fi
Для создания беспроводного подключения с ПК или ноутбуком, потребуется установить специальное приложение на Андроид. Например, файловый менеджер-диспетчер, который позволяет смотреть все файлы на телефоне удаленно через Вай-Фай по FTP протоколу. Одно из самых популярных: ES — File Manager — File Explorer App.
Developer:
Price: Free
Total Commander с плагином Wi-Fi
Developer:
Price: Free
Плагин скачивется отдельно
Developer:
Price: Free
Пошаговая инструкция по подключению:
- Скачать приложение. Выдать все разрешения, которые оно попросит.
- Включить wi-fi на телефоне, подцепитесь к домашней SSID (название роутера).
- Открыть приложение, выдвинуть левую шторку свайпом вправо.
- В меню выбрать «сеть». После чего активируйте «Удаленный доступ».
- Появится большая пиктограмма Wi-Fi по центру экрана с кнопкой «включить».
- Приложение покажет IP-адрес вашего мобильника.
- Откройте «Мой компьютер» в Windows.
- Вбейте указанный IP адреc в формате: «ftp://***.***.*.**.****»
После нажатия на кнопку enter, в окне откроются все папки, которые есть в памяти смартфона.Чтобы получить доступ к правке системных Андроид файлов, придется накатить Root.
Мне помогло3
Через Bluetooth
Сначала нужно проверить, что блютуз на компьютере или ноутбуке включен, и все настройки выставлены верно. Зайдите в диспетчер устройств и посмотрите, чтобы значок радио чипа был активен, без вопросительных или восклицательных знаков. Если в ПК нет Bluetooth, то потребуется докупить специальный адаптер отдельно.
Алгоритм передачи файлов:
- Открыть блютуз в нижнем правом меню виндовс. Нажать правой клавишей мыши и кликнуть по «открыть параметры». Должно появится окно с настройками.
- Разрешить обнаружение компьютера для других устройств с чипом Bluetooth. Также выставить все галочки напротив пунктов в разделе «подключения».
- В пункте «общий ресурс» выставить нужную папку для копирования файлов.
- Теперь разблокировать телефон, включить передачу по блютуз.
- Выбрать нужный вам файл и тапнуть по пункту «передать», далее «bluetooth».
- В списке видимых устройств выбираем компьютер или ноутбук, на который будете сбрасывать файл.
Иногда компьютер может запросить разрешение на получение файла от устройства. Выдайте права на получение, нажав ДА.
Мне помогло3
Альтернативные способы передачи файлов
Можно обойтись простым доступом в Интернет, чтобы передать файл со смартфона на ПК. В этом контексте можно рассматривать два варианта передачи:
- Копирование нужной информации в облачные сервисы. Для этого потребуется скачать дополнительные приложения на смартфон, и завести личный кабинет (аакаунт) в данных программах. Наиболее популярные облачные сервисы: DropBox, OneDrive, Яндекс.Диск, Google Drive. В них можно задать автоматическую синхронизацию с гаджетом. Тогда все данные из памяти будут автоматически переносится на удаленный сервер. Пользователь может получить доступ с ПК или ноутбука к данному сервису через логин и пароль.
- Второй метод – установка дополнительных приложений, которые открывают доступ через интернет. Девайс становится отдельным съёмным диском, которым можно управлять дистанционно. Наиболее популярные приложения для удаленной работы: «Удаленный рабочий стол», «TeamViewer».
Первый способ менее требователен к интернет ресурсам. Так как копирование файлов идет в фоновом режиме. Работа с ПК на смартфоне с удаленного рабочего стола может съесть больше трафика. Нужно учитывать данный факт.
Было полезно3
Последние материалы
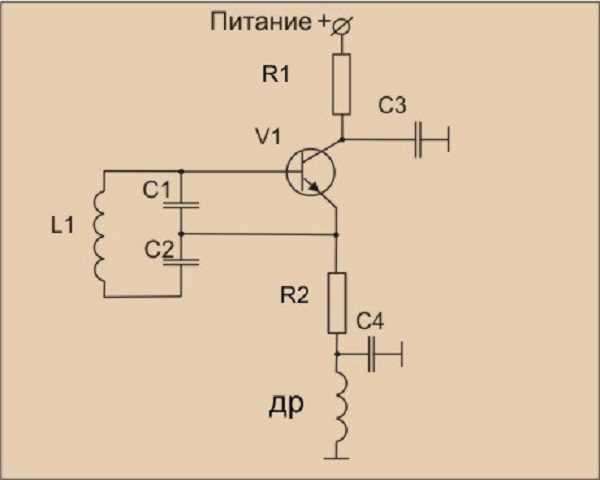
Генератор пилообразного напряжения
Вашему вниманию подборка материалов:
Применение в релаксационных генераторах транзисторных аналогов динистора является типичным, так как для расчета и точной работы этого генератора необходимы строго определенные параметры динистора. Некоторые из этих п.
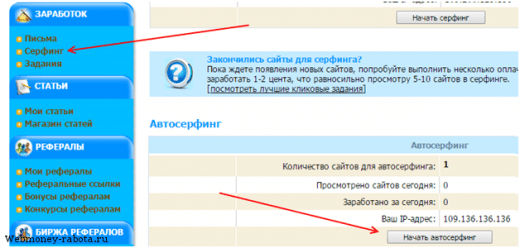
Сколько можно заработать на автосерфинге Сколько можно заработать на автосерфинге
Никому не хочется заниматься сложной работой и тратить своё драгоценное время. Однако все хотят получать больше денег. Есть автоматические и полуавтоматические способы заработка, при их использовании не уходит много времени, но и больших денег это не при.
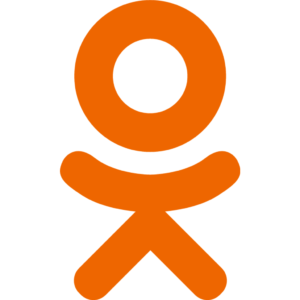
Социальная сеть Одноклассники: вход на мою страницу
Основные сведения
Одноклассники (OK.RU)
— это социальная сеть, русский аналог сайта Classmates. Ее используют для поиска одноклассников, однокурсников, бывших выпускников и общения с ними. В Одноклассниках можно завести свою страницу, добавить туда личну.
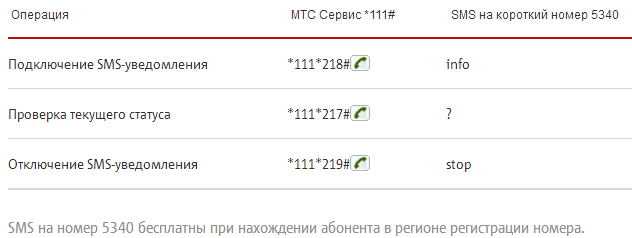
Супер скорость для телефона от МТС: тарифная опция «СуперБИТ
У оператора МТС есть два основных предложения для телефонов — это тарифы «Бит» и «Супербит». Вторая версия является расширенной, более дорогой и предоставляет массу дополнительных возможностей.Тариф «Бит» МТС: условия, подключение и отключениеОплата услуг.
Что такое режим модема в телефоне и как он работает
Режим модема – это специальная функция, позволяющая сделать из Android смартфона настоящий модем. Проще говоря с ее помощью, вы можете делиться интернет трафиком с другими устройствами: ПК, ноутбуками, телефонами и другими мобильными гаджетами. При этом необходимо учитывать установленные сотовым оператором ограничения на раздачу интернета и следить за остатком трафика, если у вас пакетный тариф.
Режим модема позволяет раздавать интернет с телефона по USB кабелю, Bluetooth или WI-Fi. Из-за этого он считается универсальным, потому что практически во всех современных устройствах предусмотрены данные интерфейсы подключения.
Через USB-кабель
Это способ раздачи интернета предусматривает подключение смартфона к ПК с помощью USB провода, который обычно используют для зарядки или для передачи файлов.
Делается это так:
- Включают на телефоне «Передачу данных».
- Подключают гаджет к ПК с помощью USB-шнура.
- Если на дисплее смартфона появится меню подключения, то выбирают в нем вариант подключения «USB-модем».
- Если данное меню не появляется, то для включения режим модема открывают последовательно на аппарате «Настройки» → «Еще» (или «Подключения») → «Режим модема».
- После чего ставят галочку напротив «USB- модем».
В результате всех этих действий Android смартфон станет раздавать интернет на ПК через USB-провод.
Данный способ обладает следующими преимуществами:
- позволяет раздавать интернет трафик с гаджета, на котором нет Wi-Fi;
- более стабильное соединение, в отличие от беспроводного;
- телефон в процессе раздачи интернета заряжается, поэтому перебоев со связью не будет.
Недостатки у него следующие:
- можно раздавать интернет трафик только на один ПК;
- нужно брать всегда с собой USB провод;
- телефон размещается на ограниченном расстоянии от ПК, потому что используется шнур.
Через блютуз
У этого способа раздачи интернет трафика нет особых преимуществ перед кабельным подключением и Wi Fi точкой доступа. Но если невозможно воспользоваться последними двумя способами, то Блютуз точка доступа позволит вам раздать интернет на другое устройство.
Для этого нужно проделать следующее:
- Активировать на телефоне передачу данных.
- Включить Bluetooth на гаджете.
- После чего нужно последовательно открыть на телефоне «Настройки» – «Еще» (или «Подключения») – «Режим модема»»
- Далее необходимо поставить галочку напротив пункта «Bluetooth- модем».
На этом настройка гаджета завершена, поэтому можно пользоваться мобильным интернетом телефона на ПК.
Преимущества данного способа:
- актуален в тех случаях, когда нет под рукой USB шнура или на смартфоне не работает Wi Fi модуль;
- не требуется провод.
Минусы:
- сложнее настраивать по сравнению с USB подключением;
- небольшой радиус действия около 5- 10 м;
- небольшая скорость передачи данных;
- аккумулятор смартфон быстро садиться.
Точка доступа WiFi
Самый удобный и эффективный способ раздачи интернета c Android гаджета – это включение на нем Wi –Fi точки доступа. Он позволяет раздавать с телефона интернет трафик сразу на несколько устройств.
Настраивается точка доступа так:
- Включают передачу данных на телефоне.
- Потом открывают на гаджете «Настройки» – «Еще» (или «Подключения»» – «Режим модема».
- После чего нажимают на пункт «Точка доступа Wi-Fi», чтобы ее настроить.
- Далее выбирают в списке настроек вкладку «Настройка точки доступа Wi-Fi», чтобы задать для нее имя и пароль.
- Потом включают точку доступа с помощью переключения ползунка в активное состояние, в результате телефон начнет сразу де раздавать трафик на другие устройства.
Преимущества использования Wi-Fi точки доступа:
- большая зона покрытия;
- к ней могут одновременно подключать несколько устройств;
- большая скорость передачи данных;
- довольно просто настраивать.
Минусы:
телефон быстро разряжается.


































