Запускаем FTP сервер на Android через программу «ES Проводник»
Возможно, для этих задач есть и другие программы, но я даже не стал проверять. Через «ES Проводник» все отлично работает. Да и вообще, считаю этот менеджер файлов лучшим для Андроид.
Если у вас еще не установлен «ES Проводник», то установите его через Google Play Маркет. Вы можете установить прямо с устройства. Вот, даю еще ссылку: https://play.google.com/store/apps/details?id=com.estrongs.android.pop&hl=ru.
Обновление: приложения «ES Проводник» больше нет в Google Play. Нужно искать и скачивать его со сторонних площадок в виде .apk файла. Но на свой страх и риск.
Дальше запускаем «ES Проводник». Открываем меню (свайпом слева направо), и выбираем «Удаленный доступ». Под надписью «Статус» должно быть имя вашей Wi-Fi сети. Нажимаем на кнопку «Включить».
Появится адрес, который мы сейчас буде вводить на компьютере.
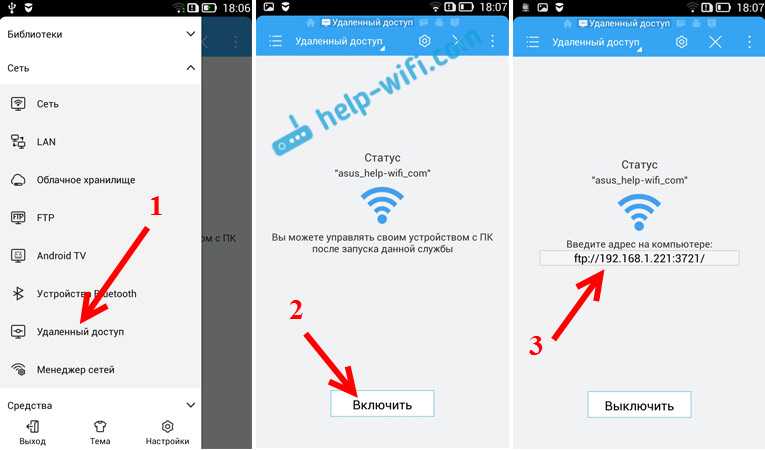
На этом настройка FTP на Андроид закончена. Если нажать на кнопку в виде «шестеренки» то откроются настройки. Их там не много, но они полезные. Можно например запретить отключение сервера, после закрытия программы, можно настроить порт, установить корневую папку, изменить кодировку. Смотрите больше информации по настройкам под спойлером.
Там есть настройка аккаунта. По умолчанию, создается не защищенный FTP-сервер, с анонимным доступом. По желанию, можно задать имя пользователя и пароль, который затем нужно будет указать при подключению на компьютере. Но это не обязательно. И еще, там есть пункт «Создать ярлык». После нажатия на него, на рабочем столе появится ярлык, которым можно будет запускать FTP-сервер одним нажатием.
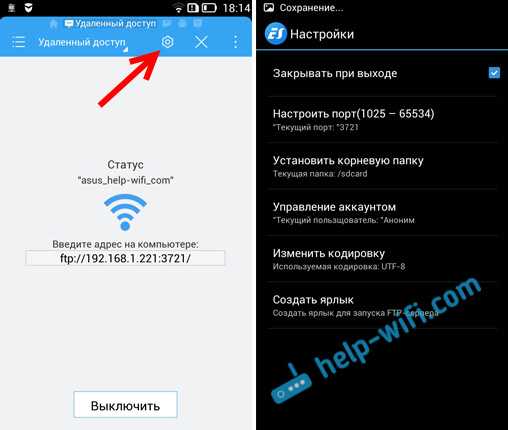
Переходим к настройкам на компьютере.
Pushbullet
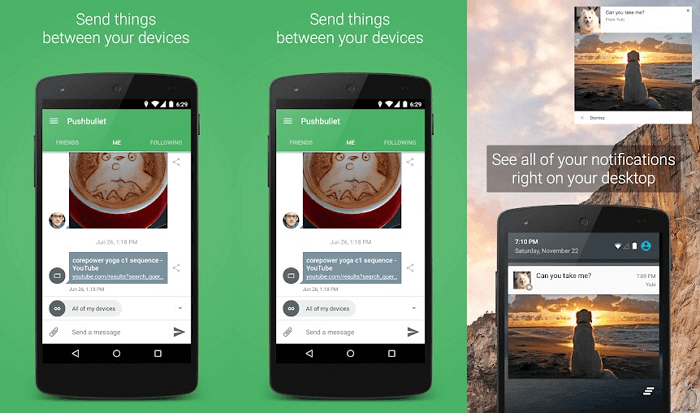
Pushbullet популярен среди системных администраторов и обычных пользователей, и в этом нет ничего удивительного. Это очень простое приложение, которое соединяет ваш смартфон и компьютер. Как только вы начнете его использовать, то не поймете, как раньше работали без него.
Чтобы отправить файл на телефон, нужно только перетащить его в десктоп-программу, которая будет находиться в системном трее Windows. Он сразу же скачается на телефон и отобразится в панели уведомлений. Если нужно отправить с мобильного на компьютер, то выберите нужный файл, нажмите кнопку «Поделиться» и выберите в меню пункт Pushbullet.
FTP-Сервер
Передача информации с ПК на смартфон на операционной системе Android может осуществляться не только через web-сервер, но и FTP-сервер. Этот способ также позволяет передавать пакеты данных с помощью вай-фай, через маршрутизатор.
Настройка FTP соединения между Android устройством и Windows
Если устройства будут регулярно сопрягаться, то в настройках маршрутизатора необходимо зарезервировать для смартфона или планшета статический IP-адрес. Это нужно для того, чтобы роутер для устройства всегда выдавал один и тот же адрес.
На модемах от разных производителей это делается по-разному. Например, на маршрутизаторах от ASUS надо зайти в настройки и на главной странице кликнуть «Клиенты».
Далее, из списка выбрать то устройство, для которого необходимо зарезервировать адрес. Напротив строки «MAC and IP address Binding» переключатель перенести в режим «ON», нажать кнопку «Применить».
Запуск FTP сервер на Android через программу «ES Проводник»
Приложение ES Проводник считается одним из лучших на сегодняшний день. К сожалению, в Play Market установить его больше нельзя, поэтому при поисках установочного файла нужно быть бдительным.
Приложение нужно установить, после чего запустить. Открыть меню и перейти в «Удаленный доступ». Имя сети вай-фай должно быть прописано под надписью «Статус». Нажать «Включить».
На экране отобразится адрес, который потребуется ввести на ПК. На этом настройки приложения окончены.
Подключение с компьютера к телефону, или планшету по Wi-Fi
Приложение корректно работает на всех версиях операционной системы Windows. Для его настройки на ПК необходимо открыть приложение и ввести адрес, сгенерированный приложением на смартфоне.
Важно! Адрес должен быть указан без ошибок, в противном случае сопрячь устройства не удастся. После введения данных на клавиатуре нажать «Enter»
Собственно, и все. Теперь пользователь может просматривать, копировать, перемешать и изменять файлы.
Обратите внимание, что после закрытия окна проводника, для повторного подключения повторно придется вводить адрес
Создание постоянной папки с FTP подключением к смартфону
Этот метод будет функционировать лишь в том случае, если ранее для мобильного устройства был зарезервирован статический IP-адрес в настройках маршрутизатора.
Последовательность действий следующая:
- Пройти путь «Мой компьютер» — «Подключить сетевой диск».
- В открывшемся окне кликнуть на ссылку «Подключение к сайту, на котором можно хранить документы и изображения».
- На экране откроется еще одно окно, в котором нужно нажать «Далее». В каждых последующих окнах кликать «Выберите другое сетевое размещение».
- Напротив строки «Сетевой адрес, или адрес в Интернете» ввести адрес сервера пользователя, который ранее был запущен на телефоне. Нажать «Далее».
- Появится окно с доступными настройками учетной записи. Если в программе пользователь не указал имя пользователя и пароль, то надо поставить галочку напротив строки «Анонимный вход». Нажать «Далее».
- Следующий шаг — нужно указать имя дял сетевого подключения. Можно указать любое название и кликнуть «Далее». В завершении нажать «Готово».
Вскоре на компьютере отобразится папка с данными, хранящимися на смартфоне на ОС Android.
Можно ли соединить ноутбук с телефоном по Wi-Fi, но без роутера?
Да, такой способ тоже достаточно востребован, но реализация несколько отличается. Если нет возможности подключиться через маршрутизатор, то необходимо создать прямое подключение ПК с гаджетом. Для этого на телефоне нужно активировать раздачу сети. В настройках эта опция называется «Точка доступа».
Необходимо запустить точку доступа на смартфоне и с ПК к ней подключиться. Далее, алгоритм действий стандартный.
Передача файлов по wifi с компьютера на андроид может проводиться с помощью большого количества встроенных и сторонних приложений. Большинство из них нетребовательные к техническим характеристикам устройств, и имеют простой и понятный интерфейс.
https://youtube.com/watch?v=b9a6i0mIjts
Передача файлов с компьютера или ноутбука на Андроид смартфон
Для этого сначала переходим в главном окне в тот каталог, куда мы хотим загрузить файл. А потом опять смотрим на правую колонку и жмем на кнопку «Выбрать файл» для передачи на телефон одного файла или «Выбрать папку» для перекидывания сразу целой папки.
Выбираем нужный файл на компьютере — он добавится в очередь заданий на выполнение.
Далее жмем «Начать закачку» и ждем выполнения процесса. После завершения страница перезагрузится и вы увидите в главном окне в списке файлов только что переданный документ. Тут же его прямо «не отходя от кассы» можно переименовать.
Теперь можно вернуться к телефону, нажать кнопку «Остановить» и проверить, действительно данный файл находится на телефоне. Из скриншота ниже все наглядно видно.
Вот такое хорошее приложение, с помощью которого, кстати, легко можно передать большие файлы на телефон с компьютера или ноутбука на Windows, причем на достаточно большом расстоянии действия WiFi сети, чего нельзя сказать о Bluetooth.
Есть также и еще один способ кроссплатформенной передачи фотографий между различными гаджетами через облачный сервис Google Photo, но о нем я напишу в другой раз.
Не помогло
Использование встроенных опций
Практически все современные гаджеты на ОС Android имеют встроенную опцию, предназначенную для передачи данных со смартфона на смартфон или со смартфона на ПК и наоборот. Называется эта утилита Wi-Fi Direct.
Использование приложения имеет одну особенность — не каждое мобильное устройство корректно работает с этим программным компонентов.
Для обмена данным нужно придерживаться следующего алгоритма действий:
- Зайти в «Настройки».
- Перейти в раздел «Сетевые опции», где и должно в одной из строк фигурировать название приложения.
- Запустить утилиту и сопрячь устройства.
В завершении остается приступить к обмену данными. Принцип использования напоминает алгоритм использования Bluetooth.
Третий этап – непосредственная передача файлов
Выбрав нужный путь из списка папок, после подключения к серверу, достаточно открыть еще одно окно с необходимым жестким диском.
Сам же принцип передачи аналогичен обычному управлению проводнику виндовс. Это захват файла щелчком мышки и перетаскивание в другое окно или обычное копирование. Возможность передачи данных в данном случае доступна в обе стороны.
Нет совершенно никаких ограничений по объемам файлов или их форматах. Доступны к передаче также зашифрованные данные.
Также стоит отметить, что присутствует возможность просмотра файлов на компьютер, которые размещены на телефоне. Для этого используются стандартные программы или другие рекомендуемые из выпадающего списка.
Файлы PDF, при условии отсутствия соответствующей программной среды, будут открываться через браузер.
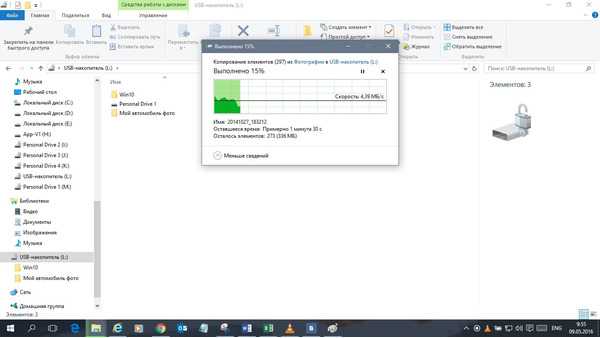
Использование средств гаджета
Кроме специальных бесплатных программ, описанных выше, можно использовать WiFi Direct. Необходимо оговориться, что в этом случае передача контента возможна только лишь между смартфонами или планшетами, так как ноутбуки, телевизоры и нетбуки Директом пока не оснащены.

Таким образом, передача контента с помощью WiFi выполняется просто и без лишних манипуляций. Этот вопрос является актуальным в свете того, что сегодня рынок просто заполнили устройства на данной платформе. Их можно увидеть на улицах больших и малых городов в руках детей и взрослого населения. Грамотное использование средства связи — залог гармоничного развития общества.

Как подключить телефон к телевизору – все способы

Как настроить WiFi на андроид и включить раздачу интернета
ТОП 7 лучших облачных хранилищ данных: что выбрать, сравнение хранилищ
ТОП 7 лучших браузеров для Андроид – какой скачать, сравнение
Рейтинг ТОП-7 лучших ноутбуков с сенсорным экраном: какой выбрать, цены, отзывы

Как узнать, прослушивается ли мобильный телефон
Основные виды неисправностей
Все неполадки компьютера, любых компьютеризированных устройств (в т.ч. беспроводных роутеров) и компьютерных сетей могут возникать по двум основным причинам — программными или аппаратными неисправностями. При отсутствии доступа в интернет нужно выделить следующие моменты:
- Неполадки связи на участке между домом/офисом и провайдерским оборудованием.
- Неисправности пользовательского телекоммуникационного оборудования (в данном случае — Wi-Fi-маршрутизатора).
- Неполадки связи между роутером и компьютером.
- Аппаратно-программные неисправности пользовательского компьютера.
В какой именно последовательности выявлять причину отсутствия доступа в интернет, зависит от конкретной ситуации. Рассмотрим все так, как это было приведено выше.
Filezilla
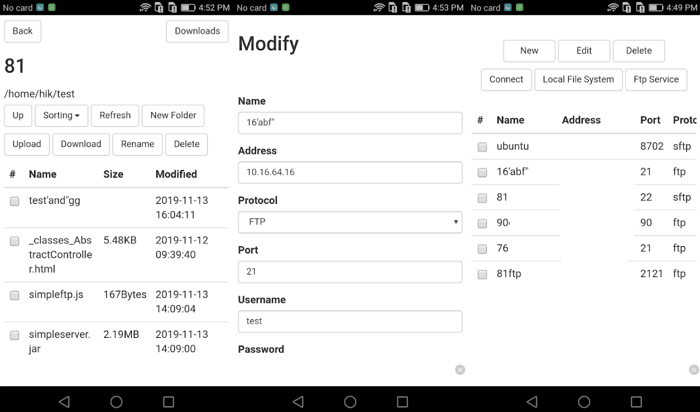
FileZilla – одна из старейших программ типа клиент-сервер, работающая по протоколу FTP. Если вы понятия не имеете, что это такое, то лучше поискать другие варианты. Однако если вас не пугают несколько сетевых терминов и командная строка, то обязательно попробуйте FileZilla.
Все что нужно сделать, это запустить FTP-сервер на Android с помощью FileZilla. Приложение покажет вам IP-адрес и другую информацию, необходимую для авторизации на сервере. После этого нужно запустить командную строку Windows и подключиться к только что созданному FTP-серверу. Для загрузки и скачивания файлов используются команды put и get (без ограничений на размер). Но к сожалению, нет поддержки SFTP.
Управление телефоном с компьютера в AirDroid
В AirDroid работает удаленное управление телефоном без получения root прав на мобильном устройстве, без доступа к корневым папкам. Функция AirMirror позволяет получить полный доступ к управлению беспроводным устройством, работающим на Андроид. При помощи функции AirMirror поддерживается использование клавиатуры и мыши на компьютере для управления телефоном.
Выполните следующее:
- Установите приложение AirMirror на смартфон из Google Play.
- Войдите в приложение, используя учетную запись AirDroid.
- Вам понадобится подключить телефон к компьютеру и выполнить отладку по USB для включения необходимых разрешений.
После выполнения настройки, вам больше не понадобится использовать USB кабель до того момента, когда вы перезагрузите устройство.
Для запуска функции удаленного управления телефоном пройдите последовательные шаги:
- В программе AirDroid PC, нажмите на боковой панели на кнопку «AirMirror».
- Нажмите на кнопку «Non-Root», выберите устройство.
- Нажмите на «Подключение».
- Затем нажмите на кнопку с именем вашего устройства, которое появится в окне приложения.
Теперь, вы можете управлять телефоном, например, с помощью курсора мыши. Под экраном телефона находится панель с кнопками (часть кнопок скрыта за тремя точками), при помощи которых выполняются необходимые действия:
- поворот экрана;
- переключение клавиатуры;
- переход назад;
- открытие рабочего стола;
- переключение задач;
- переход в полноэкранный режим;
- создание снимка экрана;
- запись экрана;
- вход в меню;
- контроль громкости;
- блокировка экрана;
- выполнение действия «проведите пальцем вниз»;
- выполнение действия «проведите пальцем вверх»;
- изменить качество.
Подобным способом можно дистанционно управлять телефоном из AirDroid Web.
Приложение для отправки данных с компьютера Windows на Android смартфон
Так вот, есть возможность передать любые файлы и данные — видео, фото, музыку, книги и так далее — с телефона на компьютер или ноутбук легко и просто. Владельцам iPhone или Xiaomi в этом плане больше повезло, так как уже по умолчанию в их оболочке установлены такие приложения, как AirDrop и ShareMe (бывшая MiDrop).
Но и для «голого» Андроида есть одна интересная и несложная для простого пользователя программка — WiFi File Transfer. Для быстрого обмена файлами между компьютером (ноутбуком) и смартфоном (планшетом) оба они должны, разумеется, находиться внутри одной локальной сети. Находим по названию данную прогу в Play Market, устанавливаем и запускаем.
В окне программы нажимаем на кнопку «Старт» и получаем ссылку на IP адрес, который задан для вашего телефона или планшета.
Ее мы копируем и открываем в браузере компьютера. У меня адрес выглядит как 192.168.1.88:1234. Заходим по нему и попадаем на html страницу, которая представляет собой полный каталог всех файлов и папок на телефоне — как на внутренней памяти, так и на SD карте. причем мы имеем к ним полный доступ — можно копировать, перемещать, архивировать и удалять.
В правой колонке отображается информация о количестве использованного места, а также индикатор батареи телефона. Можете поиграться со всеми этими файлами, но нас сейчас интересует вопрос — как передать файл на телефон через WiFi?
Ваше мнение — WiFi вреден?
Да 22.85%
Нет 77.15%
Проголосовало: 39365
Делитесь файлами с ПК на мобильный с помощью электронной почты
Отправка файлов себе по электронной почте вряд ли является самым эффективным способом переноса данных с ноутбука на телефон, но мы все делали это в тот или иной момент. Он работает для быстрого обмена файлами, когда вы не можете использовать другие методы.
Вы ограничены вложениями в Gmail размером 25 МБ. Если вам нужно что-то большее, проверьте WeTransfer. Это позволяет бесплатно отправлять файлы размером до 2 ГБ без регистрации.
Введите свой адрес электронной почты на веб-сайте, затем перетащите файлы в окно браузера и отправьте. Затем вы получите электронное письмо на свой телефон со ссылкой на файлы, которые вы можете загрузить. В целях безопасности файлы шифруются и стираются через семь дней. Вам понадобится членство Pro, если вы хотите стереть свои файлы раньше или сохранить их дольше.
iCloud – самый очевидный, но не самый простой способ.
iCloud — это официальный облачный сервис, предоставляемый всем владельцам устройств от Apple. Он дает Вам бесплатной доступ к 5 ГБ виртуального дискового пространства, которые могут быть использованы для синхронизации файлов с Вашими мобильными гаджетами.
Чтобы передать файлы с Android на iPhone с помощью WiFi через облако, загрузите файлы со своего телефона Android в iCloud. После этого (некоторое время спустя), данные файлы будут синхронизированы с хранилищем данных Вашего iPhone.
Чтобы использовать iCloud для передачи данных между двумя устройствами, необходимо:
Шаг 1. Подключите Android к компьютеру и перетащите файлы в папку на компьютере. Когда процесс передачи закончится, отключите свой Android от ПК.
Шаг 2. На компьютере перейдите на iCloud.com и войдите в iCloud, используя свой Apple ID.
Шаг 3. Щелкните на значке каждого из нужных Вам файлов, чтобы загрузить файлы с Android, после чего нажмите на значок «Загрузить», расположенный в правом верхнем углу экрана.
Стоит отметить, что iCloud регулярно взламывают настырные хакеры. Если Вы заботитесь о своей безопасности, то мы рекомендуем установить на свое устройство виртуальную частную сеть VPN. Вы можете зашифровать свои личные данные, поменять фактическую геолокацию, или же скрыть свой IP-адрес с помощью лучших VPN для Android всего в пару кликов.

























![Передача файлов по wifi с компьютера на андроид – обзор лучших способов [2020]](http://zv-prhost.ru/wp-content/uploads/9/c/3/9c38c337ea702486b71843db0904acbc.jpeg)








