Что нужно для соединения компьютера и телевизора
Каким образом осуществляется подключение PC к TV по HDMI? Для синхронизации техники вам потребуется:
- провод HDMI;
- комп и ТВ, оснащенные разъемом HDMI;
- переходник, если техника не имеет нужно входа.
Теперь пошагово рассмотрим, как вывести изображение на большой экран. Сначала нужно вставить штекеры кабеля в соответствующие разъемы. Один конец провода вставляем в порт компьютера, а второй в разъем телевизора. Когда пользователь завершил подсоединение, нужно провести настройку.
Включите ТВ и компьютер, если ранее они были выключены. Когда Windows загрузится, можно начать настройку подключения. Кликните ПКМ по пустому пространству рабочего стола. В открывшемся контекстном меню необходимо выбрать команду «Разрешение экрана». Появится диалоговое окно с настройками. Вам нужно подобрать оптимальное для большого экрана разрешение.

Согласно настройкам по умолчанию операционная система автоматически подбирает максимальное разрешение. Однако из-за большого разрешения шрифт будет чрезвычайно мелким. Прочить его практически нереально. Это создаст дополнительные неудобства, если вы планируете смотреть фильмы с субтитрами.
Каждый пользователь сможет самостоятельно поменять разрешение. Однако если выбрать нестандартное разрешение, то это может стать причиной непропорциональной демонстрации изображения на большом дисплее ТВ. Это происходит из-за того, чтобы матрица выполняет масштабирование согласно установкам.
Когда с разрешением экрана разобрались, откройте меню с дополнительными настройками, которое находится на вкладке «Монитор». Укажите частоту обновления, которую будет поддерживать ваш телевизор. Для этого используйте выпадающий список из пункта «Частота обновления экрана». Выберите одно из предложенных значений.
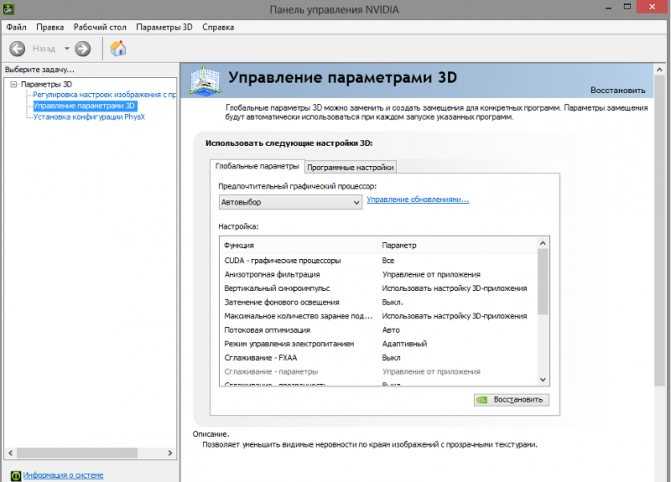
Обязательно проведите настройку передачи цветов. Для этого нужно воспользоваться параметром «True Color (32 бит)». Не забудьте выбрать во вкладке «Тип монитора», подсоединенный к PC телевизор. При изменении того или иного параметра, открывается диалоговое окно, в котором вы сможете применить или отменить, указанные значения. Будьте предельно внимательны, если изображение слишком растянуто или сплюснуто, тогда отмените, установленные параметры.
Как связать устройство со Смарт ТВ в зависимости от ОС?
Специальную функцию на ноутбуке Windows Media Center необходимо будет активизировать. Этот процесс зависит от вида операционной системы, установленной на ПК.
Windows 7
Алгоритм подключения к ТВ Смарт следующий:
- Сначала зайти в меню «Пуск», затем найти там Поиск.
- Ввести программу «Windows Media Center».
- Откроется список, в котором нужно найти «Медиаприставка», а потом — «Установка медиаприставки».
Затем просто внимательно прочитать инструкцию, которая подробно объяснит, как выводить и выбирать файлы для просмотра на экран.
Windows 8
Как сделать ТВ вторым монитором ПК с ОС Windows 8 без проводов через Wi-Fi:
- Курсор мыши вывести в правый верхний угол.
- В открывшемся меню найти Поиск.
- Вести название все той же программы Windows Media Center.
- Открыть и запустить.
Если программы нет, то ее можно скачать с официального сайта Microsoft.
Виндовс 10
В этой ОС предусмотрена функция передачи файлов на большой экран, а потому работать удобнее. Как использовать ТВ в качестве второго монитора компьютера через Wi-Fi:
- Зайти в «Панель управления» и найти «Параметры потоковой передачи мультимедиа».
- Включить передачу.
- Подключиться к ТВ.
Можно выбрать и упрощенный вариант: нажать на файл правой кнопкой мыши и найти функцию «Передать на устройство». Зная детали свое ОС нет необходимости качать специальный платный софт для синхронизации ноутбука и ТВ.
Проводное подключение
В зависимости от марки и поколения телевизора, у него может присутствовать разный тип портов для подключения шнура, выводящего изображение и звук. И как лучше всего подключить системный блок ПК к телевизору, ниже рассматриваются популярные способы.
У современного телевизора много разъемов, но только некоторые из них пригодятся, и все они будут рассмотрены ниже
VGA

Если в телевизоре есть такой разъем, то именно его и рекомендуется использовать, хотя бы по той причине, что такой провод всегда есть под рукой. С помощью него к компьютеру выполняется подключение монитора.
Помимо VGA, у телеаппаратуры могут иметься и другие распространенные порты для подключения.
HDMI

Более современное решение для вывода звука и изображения. Вход имеется у всех современных компьютеров и телевизоров.
Порт VGA является основным для вывода сигналов у компьютеров прошлого поколения, т.к. видеокарта не поддерживает кодирование изображения сверхвысокой четкости.
Чтобы подключить телевизор к компьютеру с перечисленными выше входами, достаточно использовать провод VGA VGA и обычный переходник, который можно приобрести в любом телемагазине.
Если имеется несколько разъемов, предпочтение лучше всего отдать подключению через HDMI. Он обеспечивает передачу звука и изображения высокой четкости.
RCA

Более ранние модели цифровых телевизором без опции Smart-TV также возможно подключить к компьютеру для просмотра файлов. Для этого нужно использовать RCA-кабель с тройным штекером («тюльпан»). Каждый провод передает отдельный сигнал, который можно отличить по цвету штекера:
- Белый (audio). Передает звук.
- Желтый (video). Передает изображение.
- Красный (s-audio). Передается синхросигнал, отвечающий за передачу четкости и яркости.
У устаревших устройств вывода есть только RCA-разъем или его аналог SCART, т.к. во время их выпуска еще не существовало HD-видео и кабели с большой пропускной способностью
Каждый штекер требуется подключить к разъемам соответствующего цвета на корпусе телевизора. На обратной стороне шнура только один разъем, которым подключается к гнезду на корпусе системного блока. Каким образом и как подключить такой старый телевизор к компьютеру? Ответ прост — с помощью цифровой приставки.
Также следует отметить, что вместо трех входов может быть один длинный разъем с большим числом пинов. Он также предназначен для подсоединения с помощью «тюльпана» и нужен будет переходник AV SCART.

Совет! При наличии нескольких видов разъемов, правильнее использовать тот, который даст максимальное разрешение выводимого изображения.
Например, при поддержке HDMI-стандарта обоими устройствами, именно по нему и стоит подключаться. Но нужно помнить, если видеокарта не имеет его, то и вывода изображения сверхвысокой четкости не будет даже при использовании приставки, т.к. она не сможет кодировать его в цифровой сигнал.
USB

Также универсальным решением на все случаи может стать подключение по USB, для которого используется обычный кабель.
Важно отметить такой момент, что просмотр компьютерных файлов мультимедиа на телевизоре будет организован несколько иначе. Вместо прямой передачи будет открыт доступ к памяти ПК, а это значит:
Вместо прямой передачи будет открыт доступ к памяти ПК, а это значит:
- В телевизоре необходимо зайти в менеджер файлов и выбрать подключенное устройство;
- Найти нужное изображение или видеоролик и запустить его воспроизведение;
- Настроить опции показа.
При подключении USB, для воспроизведения на телевизоре, на нем же и потребуется выполнять все операции по запуску.
Это немного усложняет задачу тем, что компьютер становится лишь накопителем и все технические требования возложены на телеаппаратуру:
- наличие собственных видеокодеков и поддержка звука;
- установка видеопроигрывателя.

Пример адаптеров и переходников Проводное USB-подключение не предназначено для автоматического вывода аудио- и видеосигналов. При его использовании также необходимо учесть скорость передачи данных.
Стоит отметить, что некоторые современные устройства вывода могут иметь только разъем USB type-C, для которого потребуется отдельный переходник USB-C USB.
Проводное подключение
Проводное подключение телевизора к компьютеру в большинстве случаев выглядит более простым и понятным. Однако иногда возникают сложности с наличием соответствующих разъемов и качеством передачи данных. Кроме того, некоторым пользователям не нравится использование для подсоединения длинных проводов, проложенных по квартире.
Если есть возможность использовать нескольких способов подключения, рекомендуется использовать тот, что обеспечит наиболее высокое качество передачи. При подключении компьютер и телевизор должны быть выключены. Затем нужно их включить и в таком состоянии выполнять настройку.
HDMI

Подключение через порт HDMI обеспечивает высокое качество передачи видео- и аудиоданных. Для этого потребуется наличие такого порта на телевизионном приемнике и на компьютере. Этот порт универсальный, и при его наличии сложностей с трансляцией не возникает. Например, он может передавать видеоконтент в соответствии со стандартом Full HD.
Подключив компьютер к телевизору, следует правильно настроить ПК. Для этого используют комбинацию клавиш Win+P. Откроется окно для выбора режима работы второго монитора. Доступны следующие варианты:
- При выборе повторения картинка на втором мониторе будет копировать ту, которая расположена на экране компьютерного дисплея.
- Если будет указано расширение, то это означает, что с компьютера работа выполняется с двумя экранами.
- Можно использовать режим «Только экран компьютера». При таком выборе изображение на экран телевизора выводиться не будет.
- Когда выбран «Только второй экран», то картинка вместо монитора будет показана на большом экране. При использовании дублирования нужно учитывать, что изображение на мониторе имеет меньшее разрешение, поэтому на телевизоре изображение будет недостаточно качественным. В этой ситуации удобнее выбрать режим вывода только на второй экран и установить в настройках параметры, соответствующие возможностям телевизионного экрана.
Display Port
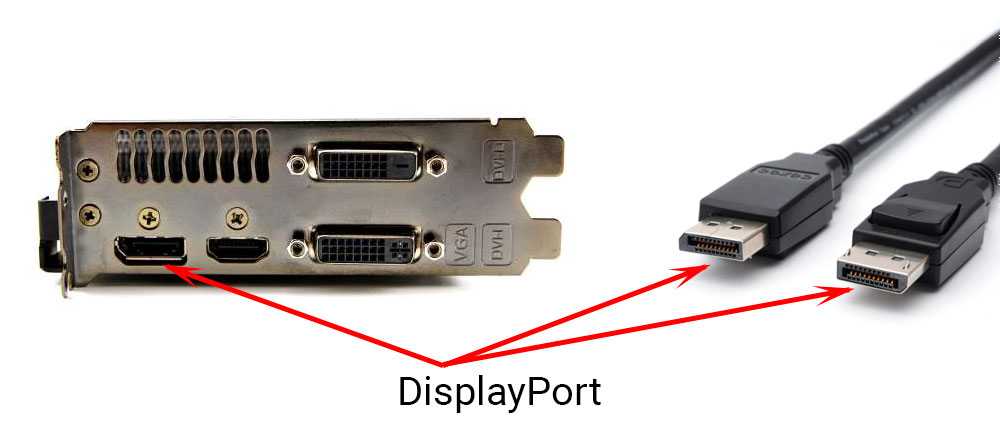
Такой разъем, по сравнению с HDMI портом, имеет большие возможности. Он разработан специалистами компании VESA. DisplayPort обеспечивает значительно более высокие скорость и качество передачи данных. Однако этот разъем используют значительно реже, чем HDMI. Подключение и настройка в этом случае осуществляются аналогичным образом.
DVI

Этот тип кабеля обеспечивает передачу изображения без аудиосигнала. Существует три типа таких разъемов:
- DVI-A рассчитан на передачу только аналогового видеосигнала;
- DVI-D передает цифровое видео;
- DVI-I – универсальный разъем, он может использоваться и для аналоговых, и для цифровых данных.
Если этот разъем отсутствует, для этой цели можно использовать соответствующий переходник или конвертер. После подключения на компьютере выполняется настройка параметров для показа видео на двух дисплеях. Это делают так же, как при настройке HDMI.
При использовании DVI-A звук не передается. В DVI-D и DVI-I при использовании конвертера DVI-HDMI аудиосигнал может поступать на телевизор. Существуют также кабели для DVI, которые с обеих сторон имеют по два разъема. Один из них DVI, а другой – мини-джек 3,5 мм для передачи звукового сигнала. Такой порт обеспечивает качественный сигнал, но постепенно устаревает.
VGA

Этот разъем обычно присутствует на старых компьютерах. Он передает видеоинформацию, но не транслирует звук. На современном телевизоре такой разъем встречается редко.
S-Video

Большинство современных видеокарт предусматривают наличие этого разъема. Для подключения достаточно соединить порты на обоих устройствах. Таким способом передается видеосигнал и звук. В обоих вариантах первые три сигнала совпадают. Использование остальных пинов зависит от соединяемых устройств.
RCA

Это подсоединение еще называется «тюльпаном». При подключении одновременно вставляют три штекера: один для передачи видео и два – для аудио.
Этот разъем позволит подключить старый телевизор к компьютеру, но не обеспечивает высокий уровень качества. Его аналогом является SCART. Каждый штекер вставляют в разъем соответствующего цвета.
Сравнительная таблица
Информация о различных типах используемых разъемов кратко представлена в следующей таблице.
| Тип кабеля/разъема | Передача видеосигнала | Передача аудиосигнала |
|---|---|---|
| HDMI | Цифровое | + |
| Display Port | Цифровое | + |
| DVI-D | Цифровое | — (+ при использовании конвертера DVI-HDMI) |
| DVI-A | Аналоговое | — |
| DVI-I | Цифровое и аналоговое | — (+ при использовании конвертера DVI-HDMI) |
| VGA | Аналоговое | — |
| S-Video | Аналоговое | — |
| RCA | Аналоговое | + |
Беспроводное подключение
Беспроводное подключение осуществляется путем передачи сигнала с компьютера на приемник телевизора с помощью WiFi.
Иногда для такого метода используется и дополнительное оборудование.
Miracast
Инновационная технология, которая позволяет передавать с компьютера на телевизор изображение в максимальном качестве, со всеми особенностями и характеристиками аудиодорожки.
Такой метод подходит для просмотра как простых онлайн-новых роликов, так и фильмов в 3D и HD.
В настоящее время это одна из самых предпочтительных технологий с точки зрения качества передаваемой картинки и звука.
Важно! Существенный недостаток технологии Миракаст состоит в том, что она очень требовательна к аппаратным ресурсам устройства. Необходим мощный производительный компьютер, телевизор, способный поддерживать такую функцию или оснащенный особым передатчиком для ее стабильной работы, высокоскоростное стабильное подключение к сети Wi-Fi
Не только компьютеры, но также и планшеты, и некоторые смартфоны поддерживают данную технологию, но преимущественно флагманские, имеющие мощную аппаратную начинку.
Дорогие и функциональные смарт-телевизоры также поддерживают технологию, но если у вас не такой, то можно купить простой переходник на Миракаст, подключаемый к порту HDMI и продающийся в магазинах электроники, компьютеров и комплектующих.
При работе такой технологии картинка с экрана компьютера сжимается, отзеркаливается и передается по вай-фай на соответствующий приемник телевизора, который снова обрабатывает ее и выводит на экран в привычном виде.
Высокое качество картинки объясняется максимальной оптимизацией рабочих алгоритмов (которая как раз и возможна только на мощных устройствах).
Рис. 5 Настройка ПК
При этом вам не требуется подключать телевизор к локальной сети с помощью роутера – на нем должен быть только включен передатчик Миракаст.
Именно он сформировывает с компьютером локальную минисеть.
Для организации трансляции потребуется установить на компьютер, смартфон или планшет приложение Wireless Display, если его не имеется.
Включите телевизор. Найдите в меню список подключенных устройств – в списке обнаружится датчик Миракаст (встроенный или подключенный) – включите его.
Если там он не обнаружится, то ищите его в разделе Сети, и также подключите.
Рис. 6 Настройка ТВ
На компьютере активируйте передачу изображения на беспроводной экран. После этого картинка появится тут же.
Некоторые особенности процесса подключения способны отличаться для разных телевизоров, операционных систем, типа передатчиков.
Работа со Smart-TV
По своей сути, смарт-ТВ – это телевизор, дополнительно оснащенный аналогом компьютерного Wi-Fi-модуля, то есть он может подключаться к домашней беспроводной сети.
Благодаря этому с него можно запускать трансляции, прямые эфиры, стримы и прочее.
Можно и подключить его к компьютеру, с которым он, используя беспроводной интернет, организует локальную сеть для передачи не только картинки, но на некоторых моделях, и иной информации.
Для такого метода не требуется никакого дополнительного оборудования, потому он максимально экономичен (хотя сами смарт-телевизоры стоят значительно дороже обычных).
Роутеру в процессе также не обязательно участвовать, так как в виде точки доступа, раздающей Wi-Fi, в данном случае будет выступать ноутбук.
Создайте на своем компьютере точку доступа одним из удобных для вас способов:
Применяя командную строку;
Скачав и установив специальные сторонние консоли для этого;
Использовав встроенные служебные консоли операционной системы – обратите внимание, что такой метод наиболее надежен и обеспечивает наиболее стабильное соединение.
Создание точки доступа происходит следующим образом:
- Авторизуйтесь в операционной системе от имени администратора;
- Одновременно зажмите кнопки Win и R;
- Наберите в поле ввода открывшегося окна CMD и нажмите Выполнить;
- Откроется окно командной строки – пропишите в нем команду netsh wlan set;
- Нажмите Ввод и далее прописывайте команду hostednetwork;
- Снова нажмите Ввод и перезагрузите ПК.
Рис. 7 Подключение
Теперь локальная точка доступа создана – нужно подключить к ней телевизор. Для этого включите его.
В зависимости от модели телевизора дальнейший процесс будет отличаться, но смысл его в том, что ТВ должен найти сеть, которую раздает ваш компьютер.
Рис. 8 Соединение
После нахождения телевизором необходимой сети, соедините ТВ и ПК.
После этого, каждый раз при подключении к сети компьютера на экране телевизора будет появляться изображение с монитора ноутбука.
Естественно, что во время всего процесса подключения должен постоянно работать общий домашний вай-фай, раздающийся роутером.
Как синхронизировать экраны компьютера и обычного ТВ?
Обычный телевизор также есть возможность подключить к ноутбуку. Для этого есть несколько способов.
Специальная программа
Есть специальный домашний медиа-сервер, который позволяет подключить ноутбук к простому ТВ по Вай Фай. Основное преимущество сервера — универсальность.
- На первом этапе необходимо скачать выбранную программу на ноутбук и запустить.
- Программа сразу выдаст список доступных устройств. В нем нужно найти нужную модель телевизора.
- Затем программа предложит доступ к стандартным медиапапкам на ноутбуке. Нажав на зеленый плюсик можно расширить несколько файлом и добавить их для трансляции на большом экране.
Share Manager
Такая программа подходит только для владельцев телевизора марки Самсунг. программа успешно совместима с любыми ТВ, которые поддерживают DLNA. Инструкция по использованию:
- Ноутбук и ТВ должны быть подключены к одной сети Вай Фай.
- Скачать и запустить программу на ноутбуке. Она весит примерно 52 Мб.
- Открыть программу и найти аналог «Проводника Windows».
- Найти папки, которые нужны для воспроизведения.
- Перетащить все нужные файлы в правую часть окна.
- Нажать на пункт «Общий доступ» и затем на пункт «Установить политику устройства».
- Запустить список с доступными устройствами.
- Нажать на ОК.
- В общем доступе найти «Измененное состояние».
- После того, как все обновится следует перейти к ТВ.
В телевизоре стоит найти источники ТВ, там нажать Share Manager и найти папку с названием Share Folder. На экране появятся файлы и каталоги ПК.
Serviio
Это бесплатная программа на русском языке, которая поможет создать DLNA- канал. Ориентироваться очень просто и это сможет освоить даже неопытный пользователь.
Программа имеет ряд плюсов:
- автоматически обновляет медиабиблиотеку;
- транслирует видео на самых разных устройствах;
- легко создать локальную домашнюю сеть.
Но для такой программы у ноутбука должны быть некоторые обязательные технические характеристики. К ним относятся:
- Наличие оперативной памяти не меньше, чем 512 МБ.
- На диске должно быть не меньше 150 МБ свободного пространства.
- Операционная система на ноутбуке — Windows, Linux, OSX.
Если нет в наличии провода HDMI, а необходимо подключиться к телевизору, есть разные беспроводные методы соединения этих двух устройств.
DLNA-сервер
Инструкция по синхронизации с помощью DLNA-сервера. Это стандартная опция Виндовс, под названием «Потоковая передача мультимедиа»:
- ТВ должен иметь функцию Wi-Fi Direct.
- Найти на ПК папки, которые следует просмотреть и кликнуть на них правой кнопкой мыши.
- Нажать «Предоставить доступ к..».
- С помощью пункта «Пуск» нужно выбрать Домашнюю сеть.
- В телевизоре выбрать тот пункт, который отвечает за отображение файлов с внешних источников.
Если фильм не воспроизводится — возможно, не подходит его формат.
Через Wireless Display
Это наиболее простой метод подключения. Он помогает не просто воспроизводить файлы на экране, а добиться полного проецирования изображения с компьютера на ТВ через Wi-Fi. Позволяет воспроизводить широкоформатное видео, а также качественный звук.
Как перенести изображение с компьютера по Wi-Fi через Wireless Display:
- Подключить ноутбук и ПК к одной сети Вай Фай.
- Открыть специальное меню «Screen Mirroring».
- В программе Wireless Display на ноуте нажать команду «соединиться».
- Выбрать в качестве доступных устройств необходимую марку ТВ.
- Внизу на новой панели будет ссылка на «подключение к беспроводному монитору».
Если для начала работы нужен код, то его нужно ввести не только на ПК, но и на экране ТВ.
Есть и другой вариант поиска необходимого ТВ:
- На клавиатуре набрать сочетание Win + I.
- Как только сработает окно «Параметры Windows» выбрать надпись «Устройства».
- В появившейся вкладке нажать «Добавление Bluetooth или другого устройства».
- В темном появившемся окне на ноутбуке следует нажать «Беспроводной дисплей».
Затем, когда устройство завершит поиск, нужно выбрать необходимый ТВ.
Теоретическая часть подключения телевизора к компьютеру через HDMI
Интерфейс HDMI – один из наиболее распространенных интерфейсов для передачи изображения от компьютера к монитору или телевизору. HDMI выходы есть на настольных компьютерах, ноутбуках, планшетах, медиаплеерах и другой технике. При этом практически любой современный телевизор оснащен как минимум одним HDMI входом. Такая распространенность данного интерфейса позволяет подключать любой монитор или телевизор к любому источнику видеосигнала.
Для того чтобы подключить телевизор к компьютеру через HDMI вам необходимо следующее оборудование:
Телевизор с HDMI входом. Большинство современных телевизоров оснащены HDMI, так что это не проблема.
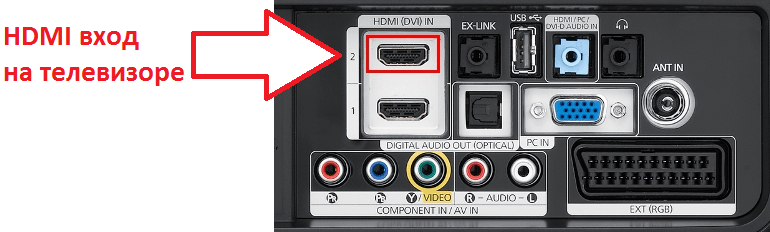
Компьютер с HDMI выходом. Если вы подключаете ноутбук, то на нем точно есть HDMI выход. Если вы используете настольный компьютер, то HDMI выхода может и не быть. В таком случае вам понадобится переходник с DVI на HDMI. Если HDMI выход есть, то никакие переходники не нужны.

Переходник с DVI на HDMI. Приобрести такой переходник можно в любом магазине с домашней электроникой. Переходник подключается к DVI выходу, после чего в него можно воткнуть HDMI кабель.

HDMI кабель. Также вам потребуется HDMI кабель. Как и переходник, HDMI кабель можно купить в любом магазине
При покупке HDMI кабеля обращайте внимание на его длину, так как эти кабели бывают разной длины и более длинные кабели стоят значительно дороже

Особенности настроек для различных моделей
Как и говорилось выше, предварительно перед синхронизацией рассматриваемых устройств, нужно произвести определённые настройки на TV. Порядок действий по корректировке параметров будет незначительно отличаться в зависимости от модели телевизора. Далее речь пойдёт о самых популярных марках современных Smart TV.
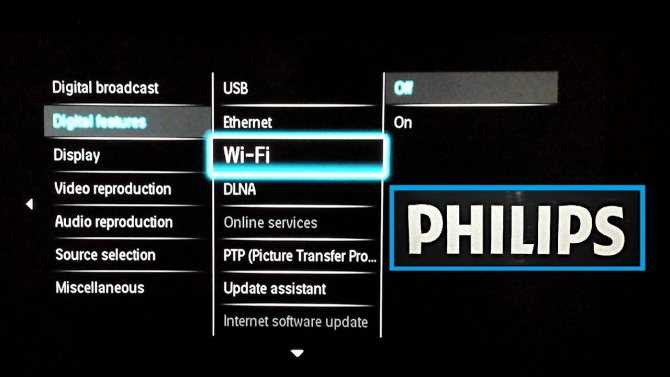
Подключение компьютера к телеприёмнику Philips по Wi-Fi
Филипс
Чтобы запустить видео с компьютера на телевизоре Philips, необходимо проделать предварительные манипуляции по алгоритму:
- На локальном диске ПК создать папку, к примеру, «Видео» и перенести в нее все файлы, просмотр которых можно будет впоследствии организовать на телеприёмнике.
- Кликнуть ПКМ по созданной директории и перейти в ее «Свойства».
- Во вкладке «Доступ» сверху окна кликнуть ЛКМ по кнопке «Общий доступ».
- В следующем меню рядом с кнопкой «Добавить» нажать на стрелочку. В развернувшемся списке потребуется выбрать вариант «Все» и еще раз щёлкнуть по слову «Добавить».
- После нажатия по фразе «Общий доступ» на экране появится уведомление о том, что указанная папка открыта для общего доступа. Здесь пользователю останется нажать по кнопке «Завершить», а затем подключаться к ТВ-приёмнику.
- Проверить, добавилась ли директория в раздел сетевых подключений на PC. Для этого нужно развернуть окно трея в правом нижнем углу строки состояния и нажать по варианту «Центр управления сетями и общим доступом».
- В колонке слева открывшегося окошка нажать ЛКМ по строчке «Изменить дополнительные параметры» общего доступа.
- Поставить галочку напротив пункта «Все сети», тем самым выбрав именно его.
- В появившемся меню поставить тумблер в строку «Отключить общий доступ с парольной защитой».
- Далее необходимо активировать Wi-Fi и на ТВ, и на ПК, после чего зайти в «Настройки» своего Smart TV, воспользовавшись пультом дистанционного управления. На телеприёмнике Филипс нужно выбрать вариант «DLNA Share».
- В открывшейся директории отобразится название компьютера, кликнув по которому пользователь увидит созданную ранее папку с видео, доступными для просмотра.
Таким образом становится понятно, как подключить компьютер к телевизору через Wi-Fi, если используется модель фирмы Филипс.
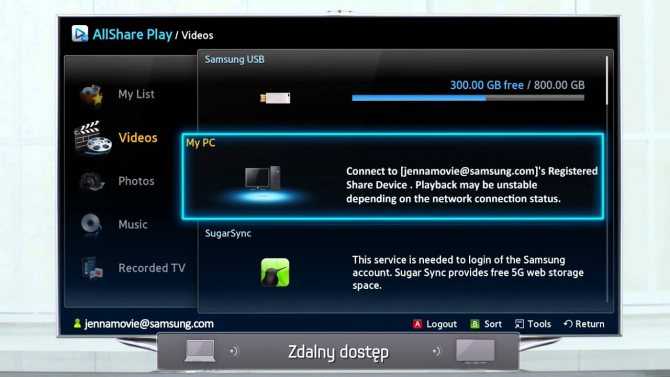
Раздел AllShare на ТВ Samsung
Самсунг
Для синхронизации этой модели телевизоров с компьютером через DLNA-сервер пользователю потребуется выполнить ряд простых действий по пошаговому алгоритму:
- Проделать аналогичные манипуляции по созданию директории с медиафайлами на своём ПК.
- Подсоединить телевизор и компьютер к одной точке доступа Wi-Fi, то есть объединить устройства, передать на них сигнал от роутера.
- В настройках ТВ выбрать раздел «All Share». На Самсунг именно так называется сервер DLNA.
- Выбрать свою папку.
- Удостовериться, что в директории присутствуют добавленные видео и их можно просмотреть.
Xiaomi
Это популярный китайский бренд телевизоров. Передача файлов через DLNA на таких моделях осуществляется по схеме:
- Создать директорию на ПК и открыть к ней общий доступ, добавить в каталог сетевых подключений по рассмотренной выше схеме.
- Связать ТВ и ПК с одной точкой доступа Wi-Fi.
- Перейти в «Настройки» ТВ и зайти в раздел «MI Share».
- Найти название своего PC, а затем папки с видео и просмотреть ее содержимое.
LG
Ручная настройка DLNA на телевизорах ЛДжи выполняется следующим образом:
- Создать на компьютере папку с видео, занести ее в раздел сетевых подключений и открыть общий доступ к директории.
- Соединить устройства с одной точкой доступа вай-фай от роутера.
- Зайти в параметры своего ТВ и найти там раздел «Smart Share».
- Проверить результат. В нем должна присутствовать папка с медиафайлами, которые можно воспроизвести на телевизоре.
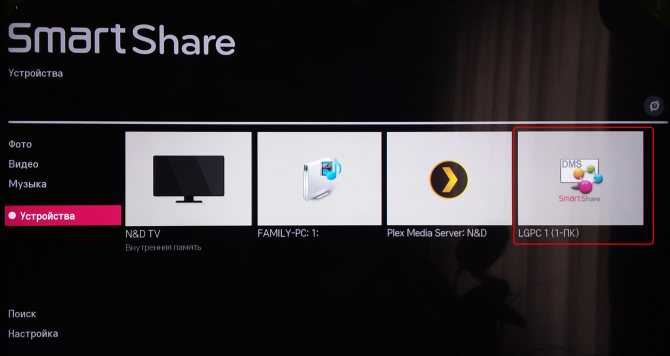
Раздел Smart Share на телевизорах LG
Как подключить монитор к цифровой ТВ приставке
Производители DVB T2 тюнеров рассчитывали, что оборудование будет использоваться исключительно с телевизором. По этой причине устройства не были рассчитаны на подключение к монитору. Попробуем разобраться, как подключить ЖК монитор к цифровой тв приставке, чтобы иметь возможность:
- продлить эксплуатационный срок монитора;
- задействовать свободный монитор для просмотра телепередач.
Специалисты предлагают несколько схем для применения монитора в качестве телевизора. Проблемы бы не существовало, если бы монитор имел RCA разъем, как у современных устройств с HDMI для подключения к различным приставкам. Однако у старых моделей обычно имеются входы VGA и DVI- D, обеспечивающие соответствующий уровень передачи звукового сигнала.
Повысить его качество можно посредством подключения колонок. Более эффективным решением станет использование внешней акустической системы, для присоединения которой необходим специальный кабель. При этом звук практически полностью сохранит свои характеристики, поступающие из приемника, без потери основных показателей.

Для подключения цифровых входов HDMI и DVI-D потребуется переходник соответствующих разъемов. Разъем HDMI считается наиболее эффективным решением, который всегда рекомендуется использовать в первоочередном порядке. Выход DVI-D может создать затруднения, если:
- он поддерживает технологию HDCP, обеспечивающую защиту от несанкционированного копирования;
- используется некачественный кабель.
В остальных случаях проблем не возникнет, хотя качество передаваемой картинки и звукового сопровождения будет хуже. Исправить этот нюанс практически невозможно, поэтому следует быть заранее готовым к потере качества.
Еще одним вариантом, как подключить тв приставку к монитору, является задействование разъемов YPbPr или SCART, поддерживающих аналоговый сигнал. В этом случае потребуется использовать конвертер, преобразующий поступающий на монитор сигнал из формата AV в VGA.
Изучив предложенные варианты, каждый человек сможет подобрать подходящий ему вариант подключения ТВ тюнера для монитора. Если изложенные способы не подойдут или осуществить их технически окажется невозможным, останется единственный вариант использования вместе с монитором системного блока. Именно через него получится принимать телевизионную картинку и звук, повысить качество которых можно перечисленными выше способами.
UPDATE! Ребята, вам поможет подключить монитор ко всему вот этот переходник!!!
Почему HDMI
В сравнении с беспроводными способами подключения у HDMI есть один недостаток – удобство, а вернее, его отсутствие. В чем это выражается? Во-первых, при сопряжении устройств под ногами пользователя будет болтаться кабель. Во-вторых, длина провода всегда ограничена, а потому ПК и ТВ-приемник необходимо располагать в непосредственной близости.
Впрочем, если эти недостатки не играют для вас серьезной роли, то вы найдете в проводном подключении массу достоинств, и будете выбирать только его, потому что:
- проводной сигнал намного более надежный в сравнении с Wi-Fi;
- вместе с картинкой передается звук;
- разъем HDMI есть практически на каждом телевизоре, а вот SmartTV с поддержкой модуля Wi-Fi встречается значительно реже.
Таким образом, нет ничего удивительного в том, что именно такой вид сопряжения двух устройств выбирается пользователями. Но, несмотря на кажущуюся простоту, подключение по HDMI имеет ряд нюансов, которые нужно учесть перед началом настройки.
Подключение через HDMI кабель
High Definition Multimedia Interface переводится как Мультимедиа Интерфейс Высокого Разрешения. Появился в 2002 году. Первая версия была способна на передачу сигнала со скоростью 4,9 Гбит/с, цифрового видео с разрешения 1080 и восьмиканального звука 192 кГц/24 бит.
Развитие технологии HDMI привело к появлению разъема 2.0. в 2013 году. Скорость передачи данных возросла до 18 Гбит/с, может передавать видео формата Full HD 3D разрешения 3840×2160. Количество каналов звука возросло до 32, что обеспечило натуральный звук. Появилась возможность передачи картинки с соотношением 21:9.
Для подключения компьютера или ноутбука к телевизору продаются два вида такого кабеля:
- HDMI STANDARD;
- HDMI HIGH SPEED.
Стандарт это обычный кабель версии 2.0, а HIGH SPEED — «тюнинговая» версия обычного hdmi, на самом деле обыкновенная маркетинговая уловка.
Кабели различаются по типу разъёмов. Их четыре:
- A имеет 19 контактов. Им снабжены телевизоры и большинство компьютеров и ноутбуков.
- B, 29 контактов. Почти не встречается и не используется.
- C или mini-HDMI. Уменьшенная версия А. Широко распространен и применяется в плеерах, смартфонах, нетбуках, ноутбуках, ПК и камерах.
- D или micro-HDMI. Еще меньшая версия А. Устанавливается в камеры, портативные устройства, смартфоны и планшеты.
Переходник HDMI на mini-HDMI.Переходник HDMI на micro-HDMI.
Кабели продаются длиной от 30 см до 15 метров
При выборе следует обратить внимание не только на тип разъемов, но и на толщину. Чем длиннее, тем он должен быть толще
Обязательно должны присутствовать характерные бочонки. Они защищают от помех и электрических наводок. Отсутствие такой защиты может привести к выходу аппаратуры из строя.
Выбрав кабель, подключаем его к обоим устройствам. В телевизоре может быть несколько одинаковых разъемов. Следует запомнить номер, к которому подключен кабель, чтобы не путаться при настройке.
Преимущества подключения:
- Такими разъемами укомплектованы практически все новые телевизоры и компьютеры;
- Подключение выполняется очень просто;
- Доступность и небольшая стоимость кабеля;
- По одному кабелю передается видео и аудио данные;
- Высокое разрешение.
Недостаток один – кабель под ногами.
































