Проводное подключение
Синхронизация с помощью кабелей и переходников позволяет передать более качественную картинку без перебоев или зависаний. Ниже, рассмотрим наиболее популярные способы как это сделать.
HDMI
Простой способ, для реализации необходимо присутствие порта HDMI на обоих устройствах. При подключении ноутбука, на телевизоре активируется подходящий режим передачи, выбираемый в соответствии с номером выхода и вставленным шнуром.
Если картинка не появилась сразу, произведите настройку вручную, для этого:
- На телевизоре выберите источник сигнала. Чтобы это сделать, на пульте управления нажмите кнопку «Input» или «Source», укажите порт, к которому вы подключили шнур.
- На компьютере, с системой Windows нажмите правой клавишей мыши на свободной части рабочего стола. В открывшемся окне найдите категорию «Разрешение экрана» или «Параметры дисплея».
- Установите в первой строке «Несколько дисплеев», далее выберите оптимальное разрешение для своего ноутбука.
- Также в этом меню вам доступно четыре режима отображения информации на мониторах (изменить их возможно нажатием клавиш WIN+P).
- Только компьютер – картинка остаётся на экране вашего ноутбука.
- Дублировать – именно тот режим, который вам нужен, все происходящее на компьютере отображается на ТВ.
- Расширить – дисплей ноутбука и телевизора работает как единый рабочий стол.
- Только проектор – изображение только на телевизоре, экран ноутбука неактивный.
Преимущества соединения через HDMI:
- порт HDMI+ одновременно передает видео и аудио;
- нет нужды в применении кабелей других моделей;
- поддерживает 3D формат;
- не требует тонкой настройки.
Так выглядит кабель HDMI Большинство производителей поставляют шнур-HDMI в комплекте с приемниками.
USB
Несмотря на популярность способа, описанного выше, разъемы этого формата встречаются не на всех переносных компьютерах. Если вы не знаете, как передать изображение с ноутбука на телевизор без HDMI, воспользуйтесь переходником USB. Это универсальный интерфейс для подключения флеш-памяти, клавиатуры, мыши, обеспечения трансляции данных на другие устройства. Переходник USB-HDMI поможет решить проблему.
USB-HDMI адаптер Благодаря распространенности формата операционная система компьютера самостоятельно распознает USB. Настройка ноутбука и телевизора осуществляется точно также, как и в способе, который описан выше.
VGA
Когда на компьютере нет порта HDMI, используйте шнур-VGA. С его помощью можно выводить изображение на телевизор, но звук будет воспроизводиться динамиками ноутбука. Решить проблему поможет подключение внешних колонок к компьютеру.
Соединение VGA автоматически переносит изображение на экран видеоприемника, но иногда необходима дополнительная настройка, алгоритм подробно описан немного выше в подключении с помощью HDMI.
Переходник HDMI-VGA Когда нужно соединить свой ноутбук с телевизором так, чтобы с видео передавался звук, используйте шнур VGA Scart. Интерфейс не встречается на портативных компьютерах, поэтому его функционал можно реализовать только путем совмещения технологий. При использовании стандартного VGA звук можно перенести на телевизор через AUX кабель.
RCA
Шнур RCA-Jack, также называемый «тюльпанами» и AV-разъемом, часто используется для подключения старой техники. Такие разъемы были разработаны в начале 40-х годов прошлого века для соединения фонографов и усилителей. Из-за несовершенства технологии во время подключения в первую очередь контактирует пара сигнала с напряжением, а затем – контакты корпусов. Это может стать причиной поломки техники.
Современные RCA-шнуры более надежны, но постепенно они выходят из массовой эксплуатации. Новые видеокарты не дополняются RCA-выходами, поскольку подключаться с их помощью неудобно. Если нет другого выхода, используйте переходник VGA-RCA или HDMI-RCA.
HDMI to AV/RCA конвертер Шнур содержит три провода, отличающиеся по цвету:
- Желтый. Передает картинку на монитор.
- Белый. Подает левый канал аудиосигнала.
- Красный. Используется для подачи правого канала сигнала аудио.
Штекеры окрашены в соответствующие цвета. Подсоединять разрешается в любом порядке. С ними можно подключить свой ноутбук к старому телевизору. Перед тем как вставить штекер в порт, отключите приборы от электричества – это поможет избежать возможных повреждений. И также потребуется обновление драйверов и дополнительная настройка графики.
При включении компьютера и загрузке системы Windows, экран телевизора будет характерно мигать, сообщая о наличии контакта. Подробная настройка описана выше в подключении с помощью HDMI.
Подключение по HDMI в Winodows 10
Если у вас Windows 7, то смотрите эту инструкцию по подключению телевизора LG к компьютеру по HDMI.
Берем обычный HDMI кабель. Один конец кабеля подключаем к телевизору в HDMI разъем. Их может быть несколько, подключайте в любой.

Второй конец кабеля подключаем к ноутбуку, или стационарному компьютеру.

Если картинка с компьютера не появилась на телевизоре, то скорее всего, на телевизоре нужно выбрать источник сигнала. На пульте дистанционного управления должна быть специальная кнопка. Обычно, она подписана INPUT, или SOURCES. Нажимаем на нее, и в качестве источника выбираем HDMI разъем, к которому мы подключили кабель.
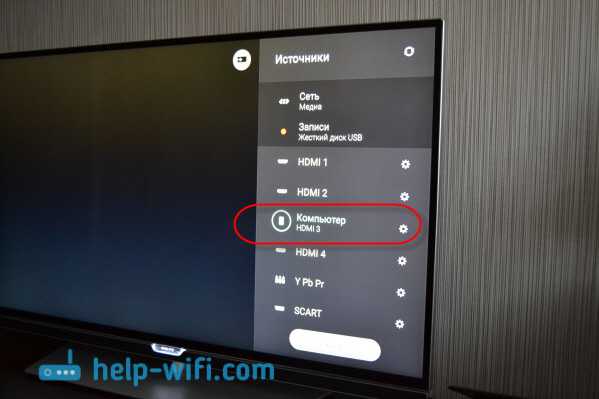
На телевизоре должно появится изображение.

В Windows 10 можно управлять вторым экраном. В нашем случае, это телевизор. В десятке это называется «Проецирование». Что бы вызвать это меню, достаточно нажать сочетание клавиш Win+P. Справа появится меню, в котором можно выбрать один из 4 вариантов.

Можно например вывести изображение только на телевизор.

Вот собственно и все настройки.
Если не работает звук на телевизоре при подключении к Windows 10 по HDMI
Возможно, после подключения телевизора к компьютеру, звук будет играть не с динамиков телевизора, а с динамиков ноутбука, или подключенных колонок. Это можно легко исправить.
Нажмите правой кнопкой мыши на значок регулировки звука, на панели уведомлений, и выберите Устройств воспроизведения.
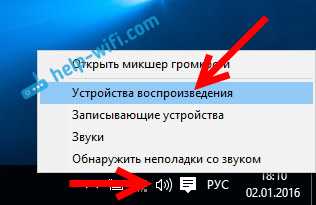
Там в списке должен быть ваш телевизор. Нажмите на него правой кнопкой мышки, и выберите Использовать по умолчанию.
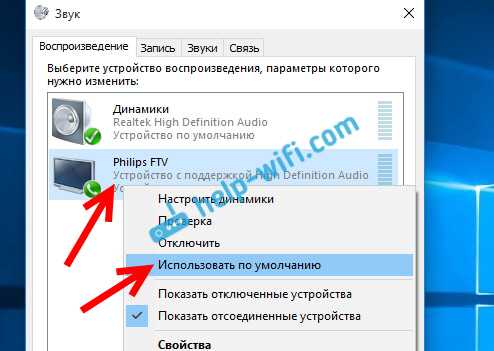
Теперь звук будет звучать с динамиков вашего телевизора.
202
Сергей
Разные советы по настройке телевизоров
Если ПК не видит телевизор
Вывод видео на телевизор прост, однако вызывает сложности или проблемы. У каждого разные устройства и методики могут отличаться. Для начала проверьте, правильно ли все подключено и какие устройства участвуют в трансляции.
Что делать, если в списке новых устройств на компьютере не появляется телевизор? Достаточно немного подождать, не закрывая список, и телевизор появится. Прежде всего убедитесь, что на устройстве вывода есть функция «Smart TV», он подключен к тому же маршрутизатору, что и компьютер. Проверьте подключение и работоспособность выходного устройства.
Другие возможные проблемы:
- Файл не воспроизводится, на экране появляется уведомление «Формат не поддерживается». Частое явление, причина – отсутствие поддержки формата файла. Либо дело связано с компьютером: на операционной системе Windows 10 файл запускается без проблем, а с Windows 7 выдается ошибка.
- Тормозит воспроизведение музыки/фильма. Если файл высокого качества или много весит, при воспроизведении он подтормаживает. Если скорость интернета падает, картинка начнет тормозить. К примеру, видео формата Full HD проигрывается без задержек. Если это 4К, то лучше приобрести роутер с диапазоном 5 ГГц.
- Отсутствует звук. Зайдите в настройки звука. Он находится рядом с часами, далее в «Устройства воспроизведения», «Использование динамиков по умолчанию».
Для улучшения работы создайте медиа-сервер. Воспользуйтесь одним из следующих приложений:
- Home Media Server – множество возможностей и с подстройкой программы под себя.
- Twonky Server – простая, удобная программа для связи, для установки которой не понадобится особых знаний.
Plex Media Server – русифицированная версия, с поддержкой для мобильных гаджетов, благодаря чему расширяется список возможностей.
Подключение телевизора к компьютеру на Windows 10
Подключение телевизора к ПК с ОС Windows через HDMI кабель, а не через Wi-Fi – наиболее простой способ задействовать большой экран в роли монитора для проигрывания фильмов или запуска игр. Это соединение имеет целый ряд преимуществ, в их числе передача контента в высоком разрешении, поддержка аудио и видеосигнала, простота настройки подключения.
Благодаря этому именно через HDMI чаще всего телевизионный приемник подключается к другим устройствам, будь то компьютер, ноутбук, домашний кинотеатр или другая техника. На Windows 8 и 10 вывод изображения с компьютера на телевизор через HDMI очень прост и выполняется схожим образом. Для Windows 7 имеются отличия, но они незначительны и будут указаны ниже.
Функции центра мобильности
Для того, чтобы открыть соответствующее окно настроек — воспользуйтесь комбинацией клавиш Win+X.
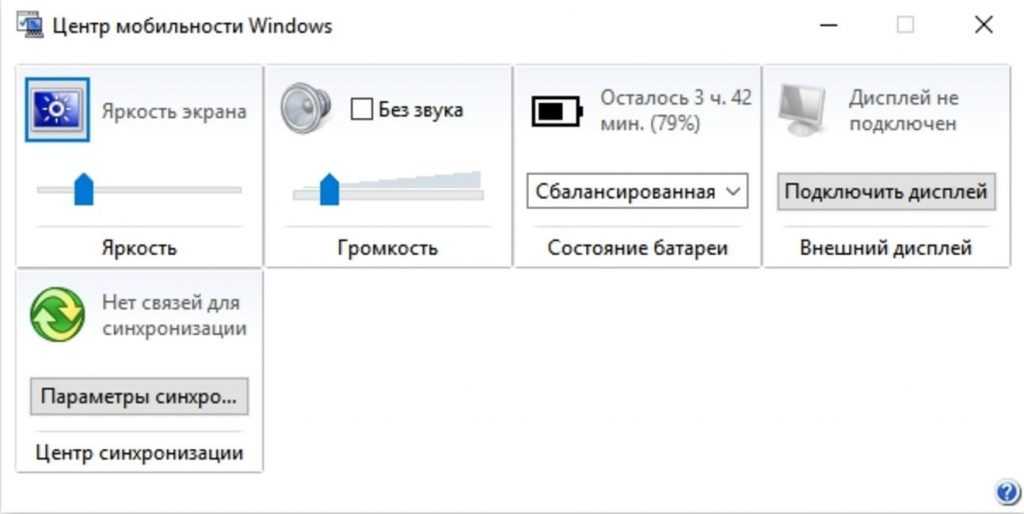
Окно центра мобильности
В разделе с надписью: «Внешний дисплей» нажмите кнопку «Отключить экран».
Это делается для того, чтобы вызвать окно вариантов работы внешнего дисплея.
Оно содержит следующие пункты:
- только компьютер;
- дублировать;
- расширить;
- только проектор.
Давайте более подробно остановимся на каждом из них.
При использовании варианта «Только компьютер» сигнал на внешний монитор выводиться не будет.
Применение функции дублирования позволит одинаково отображать рабочий стол на обеих устройствах.
Режим расширения экрана сделает объединение двух мониторов в одно целое.
В этом случае движение курсора вначале будет осуществляться по первому экрану, а при достижении его края — переходить на второй.
Если выбрать пункт «Только проектор» — то рабочий стол будет отображаться только на экране телевизора.
Монитор ноутбука в это время работать не будет.
Подключение ноутбука к телевизору через HDMI
Этот вариант подключения во многом очень похож на предыдущий. Вам также понадобится HDMI-кабель, а также наличие соответствующих разъёмов как на телевизоре, так и на корпусе ноутбука. HDMI-подключение выводит не только изображение, но и звук, что позволяет не заморачиваться над этим вопросом.
Если на каком-то из устройств нет нужного разъёма, то можно использовать различные переходники. Однако в таком случае процесс настройки может сильно усложнится, а качество выводимого сигнала скорее всего будет ниже, чем при подключении «на прямую».
Подключение
Здесь нет ничего сложного. Просто возьмите и воткните один конец HDMI-кабеля в порт на телевизоре. По аналогии установите его в соответствующий интерфейс на ноутбуке. Обычно крепление происходит максимально плотно, поэтому дополнительных фиксаторов не предусмотрено ни конструкцией самих разъёмов, ни конструкцией кабелей.
Настройка HDMI-подключения
Здесь всё обстоит практически аналогичным образом, что и с подключением по VGA-кабелю. Телевизор настраивается так:
- На пульте дистанционного управления нажмите на кнопку «Input», чтобы открыть список доступных вариантов вывода сигнала на экран телевизора. На некоторых пультах нужная кнопка может отсутствовать. В таких случаях нужно использовать кнопку «Source». Иногда она может не иметь буквенного обозначения, а быть обозначенной в виде иконки квадрата со стрелкой.

После использования кнопки сигнал может начать передаваться автоматически. Однако чаще всего перед пользователем появится меню, где предлагается выбрать вариант для передачи сигнала. В этом случае нужно использовать кнопки со стрелками на пульте. Укажите вариант «HDMI» или «Computer».
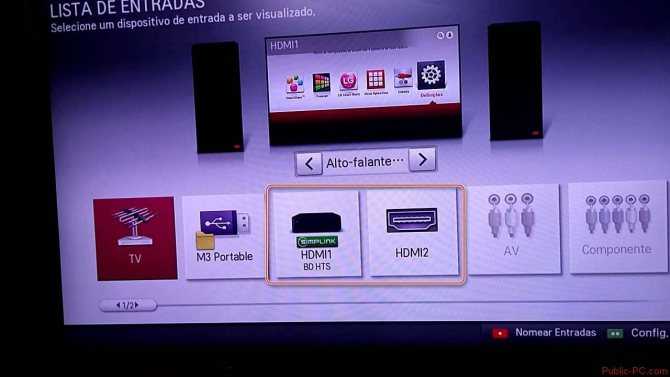
Теперь настройка компьютера:
- Обычно после того, как вы настроите телевизор, изображение с дисплея ноутбука будет дублироваться на экран телевизора. Однако, если оно не появилось или появилось в не таком виде, каком вам хотелось бы, то придётся прибегнуть к настройкам ноутбука. Нажмите правой кнопкой мыши по пустому пространству на «Рабочем столе».
- Из контекстного меню выберите вариант «Разрешение экрана».
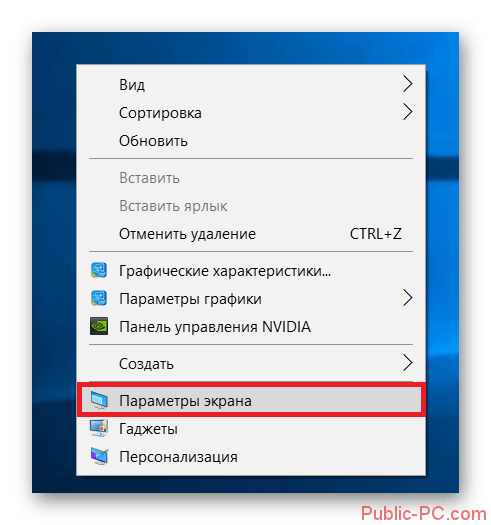
В графе «Дисплей» выберите ваш телевизор.
Если вас не устраивает выводимое на экран телевизора разрешение, то укажите его в специальной графе, носящей соответствующее название.
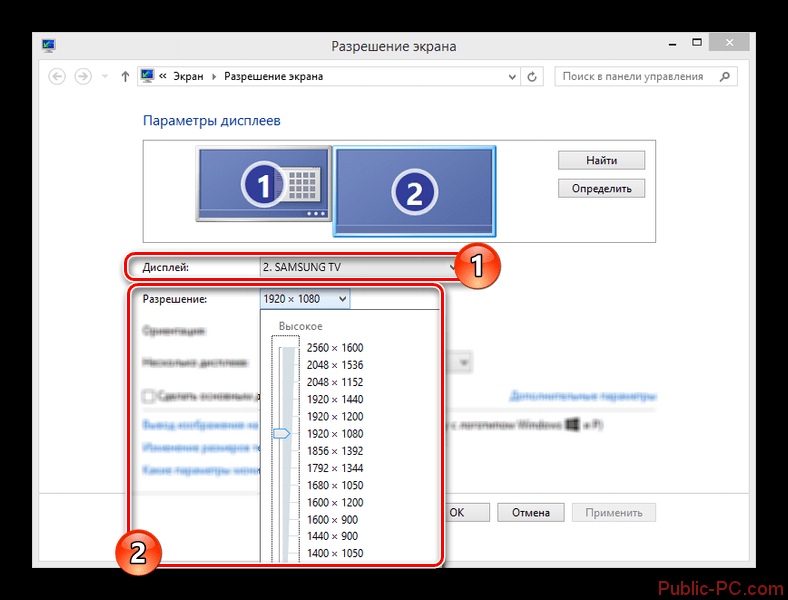
Теперь кликните по пункту «Вывод изображения на второй экран». Также можно использовать сочетание клавиш Win+P, которая произведёт вызов нужного окна.
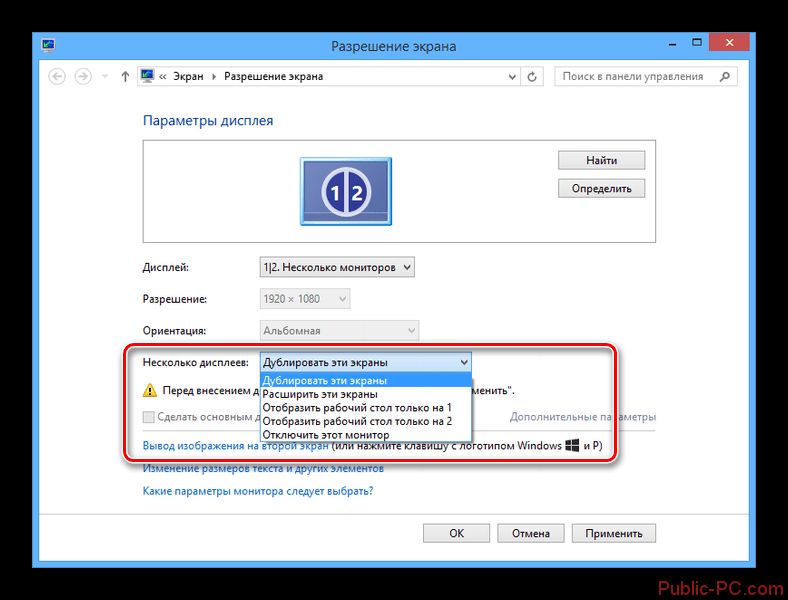
Здесь выберите вариант передачи изображения.
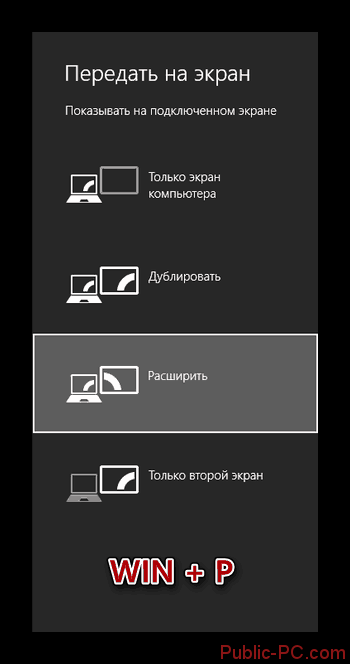
Так же не стоит забывать, что HDMI поддерживает возможность передачи звука без каких-либо дополнительных кабелей. Такое часто происходит при устаревших драйверах или если для подключения используются кабели 2010 и более раннего года выпуска. Процесс настройки звука при таком типе подключения происходит так:
Обратите внимание на иконку звука, что расположена в «Панели уведомлений». Здесь ещё отображается текущая раскладка, время и т.д
Кликните правой кнопкой мыши по иконке звука.
В контекстном меню выберите вариант «Устройства воспроизведения».

Откроется окошко со списком всех устройств вывода звуковых данных с ноутбука: наушники, колонки, динамики и т.д. Там же должна быть иконка с телевизором. Если она не появилась, то проверьте правильно и корректность подключения HDMI-кабелей. Когда на ТВ выводится изображение с ноутбука должна всегда быть эта иконка.
Нажмите по этой иконке правой кнопкой мыши. В появившемся контекстном меню выберите пункт «Использовать по умолчанию».
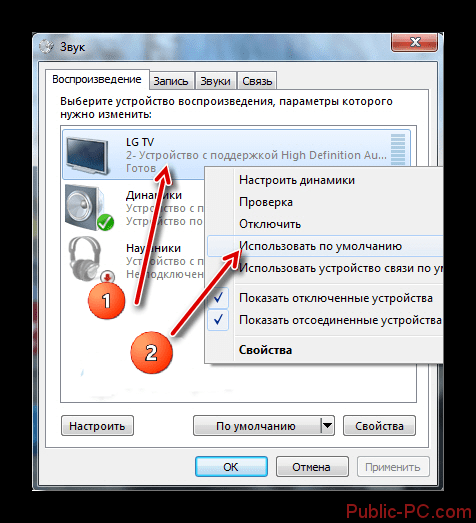
Примените настройки с помощью соответствующей кнопки и нажмите на «Ок». После этого звук должен начать воспроизводиться без проблем.
Ещё одна распространённая проблема – это когда иконка телевизора появилась, но она подсвечена серым цветом. Это может свидетельствовать о двух проблемах:
- Ноутбук просто неправильно распознал телевизор. В этом случае нужно выполнить перезагрузку, не отключая при этом HDMI-кабель. После перезагрузки всё должно нормализоваться;
- Если этого не произошло, то скорее всего у вашей звуковой карты устарели драйвера. Обновите их. В контексте данной статьи этот процесс рассмотрен не будет, так как это тема отдельной статьи.
Удобное приложение Remote Control for TV
Популярная программа-пульт для телевизора на Андроид носит название Remote Control for TV. Она является широко распространённой за счёт удобства использования. Скачать и бесплатно установить Remote Control for TV можно в магазине Google Play. Для многих пользователей будет приятным бонусом тот факт, что разработчики исключили из программы малоиспользуемые функции. Приложение позволяет быстро регулировать звук и осуществлять выбор телеканалов.
Remote Control for TV может синхронизировать мобильное устройство с телевизором посредством подключения через соединение Wi-Fi, с помощью инфракрасного порта либо режима ИК-Blaster. Мы рекомендуем использовать подключение через Wi-Fi — как показывает практика, с ним возникает меньше всего проблем.
Преимуществом Remote Control for TV является поддержка большинства современных моделей телевизоров. Все, что должен сделать пользователь — установить подходящие настройки, после чего программа сможет управлять девайсом для просмотра видео. Создатели программы предусмотрели одну очень важную функцию — ручной ввод IP-адреса телевизора. Такая функция помогает в ситуациях, когда соединение не устанавливается автоматически.
Самые взыскательные пользователи приложения все же нашли в нем один минус — наличие рекламы. Но согласитесь, что за возможность бесплатно использовать программу можно смириться с подобными мерами разработчиков. В целом можно сделать вывод, что Remote Control for TV завоевала популярность юзеров благодаря очень удобному, неперегруженному интерфейсу и совместимости с большим числом современных телевизоров, на которых внедрена технология Smart TV. Мы рекомендуем протестировать приложение на вашем смартфоне либо планшете. Не исключено, что именно эта программа и станет вашим выбором.
Беспроводное подключение по Wi-Fi или Ethernet
Для обмена данными необходимо, чтобы приборы были укомплектованы модулем Wi-Fi или поддерживали эту технологию.
Для ноутбуков это не будет проблемой, они за редким исключением имеют встроенный Wi-Fi, как и Smart-TV. К телевизорам, не поддерживающим функцию Смарт и обычным десктопам, потребуется подсоединить внешний либо встроенный адаптер.
Передача изображения и звука с компьютера на телевизор осуществляется двумя способами:
- Через локальную сеть Wi-Fi роутером или кабелем;
- Технологией Intel Wireless Display (WiDi) или Wi-Fi Miracast.
Подключение через локальную сеть (или DLNA)
Осуществляется объединением приборов посредством роутера. Телевизор должен иметь функцию поддержки технологии DLNA, такая характеристика отражается в инструкции или описании.
Необходимо будет создать на ПК папки с фильмами, аудио дорожками, фотографиями. Возможности локальной сети позволяют просматривать содержимое папок на мониторе TV, управляя пультом.
Настройка локальной сети:
- Настроить роутер в режим автоматической раздачи сетевых настроек с присвоением пароля.
- Подключить TV к локальной сети. Следует найти в меню вкладку Настройки сети и активировать функцию беспроводного соединения (подключения). В списке найденных сетей найти свою, ввести пароль и подключиться.
- Для легкого управления файлами, хранящимися на ПК, нужно скачать и установить на него программу для доступа или другими словами – создать медиа центр. Программ много, найти понятную и удобную очень легко.
- На этом все, можно просматривать аудио, видео и фото.
По этой же технологии DLNA можно подключить компьютер к телевизору с помощью витой пары. Для этого на обоих приборах должны быть разъемы LAN (Ethernet). Локальная сеть, созданная таким образом, аналогична беспроводной.
Технология WiDi/Miracast
Позволяет приборам напрямую общаться между собой посредством Wi-Fi соединения, не привлекая к этому роутер.
Подключив телевизор к компьютеру с помощью WiDi/Miracast, можно не только просматривать содержимое памяти десктопа, но и все, что вы видите в сети. Это фильмы, телеканалы, фотографии, ролики и прочее.
Настроить телевизор и ПК просто:
- Установить на компьютер, если ее там до сих пор нет, программу Intel Wireless Display.
- Запустить трансляцию.
- Активировать в меню пункт WiDi/Miracast.
- Можно смотреть.
Преимущества соединения посредством беспроводной сети:
- Высокая скорость коммутации.
- Отличное качество картинки и звука.
- Отсутствие проводов.
Недостатков практически нет.
Расположение входа HDMI на ПК
Ввиду всех вышеперечисленных преимуществ, большое количество людей стремиться подключить телевизор или монитор через HDMI к компьютеру. Тут и возникает первая проблема: не все знают, где находится данный интерфейс на ПК. Ответ довольно прост: на задней панели системного блока. Он расположен на видеокарте, рядом с одним из нескольких дополнительных интерфейсов, подобного назначения:
- VGA;
- DVI;
- DisplayPort.
Для наглядности можете обратить свое внимание на фото. Как сделать HDMI выход на компьютере, если он отсутствует
Как сделать HDMI выход на компьютере, если он отсутствует
Бывают ситуации, когда на задней панели системного блока нет интерфейса HDMI. Это, в первую очередь, объясняется возрастом видеокарты. На более ранних моделях этот разъем полностью отсутствовал.
Если вы являетесь обладателем устаревшей видеокарты, но вам очень нужен данный вход – существует два выхода как сделать HDMI на компьютере:

- Сменить видеокарту на более современную. Тут потребуются финансовые вложения, при чем ощутимые, так как новенькая видеокарта (особенно игровые аналоги) стоят не мало.
- Подобрать переходник с вашего интерфейса на HDMI. Это можно сделать, как в магазине компьютерных комплектующих, так и через интернет. В данном случае сумма вложений будет значительно ниже.
Фото переходник
Выбирайте вариант, который вам наиболее подходит.
Как на телевизоре LG смотреть фильмы с компьютера (по wi-fi, или сети)? Настройка DLNA через Smart Share
Привет! В этой статье мы очень подробно рассмотрим процесс настройки DLNA сервера на компьютере, или ноутбуке, который работает на Windows 7, 8, или Windows 10. Настраивать DLNA будем для телевизора, что бы можно было на телевизоре LG смотреть фильмы, которые находятся на компьютере (а так же смотреть фото, и слушать музыку)
. И все это по Wi-Fi, или при подключению по сетевому кабелю. В данной статье рассмотрим именно телевизоры LG с функцией Smart TV, или просто с поддержкой DLNA. Кстати, Smart TV может быть как более старой версии, так и новой – Web OS, на которой работают все новые телевизоры LG с поддержкой смарт функций.
Что такое DLNA, я писал в этой статье, можете почитать. Если ваш телевизор LG поддерживает DLNA, то это значит, что подключив свой телевизор и компьютер к одной сети (через один роутер)
, вы сможете смотреть на телевизоре фильмы, которые находятся в папках на компьютере. Настройку этой функции мы рассмотрим в данной статье.
Данный способ проверен так же на компьютере с Windows 10
. Все работает без проблем.
Настроить можно несколькими способами, и с помощью разных программ.
- Настройка DLNA для просмотра фильмов на LG с помощью специальной, фирменной программы Smart Share.
- Настройка DLNA стандартным средством, через Проигрыватель Windows Media.
- С помощью программы «Домашний медиа-сервер (UPnP, DLNA, HTTP)».
Что бы не путаться, в этой статье мы рассмотрим настройку с помощью фирменной программы Smart Share
. О других способах я напишу в отдельных статьях. Мне кажется, что вариант с Smart Share самый простой, и точно рабочий. Проверенно.
Что нам понадобится для настройки DLNA:
- Стационарный компьютер, или ноутбук. На нем мы запустим сервер. На телевизоре будут отображаться фильмы, которые находятся на этом компьютере.
- Телевизор LG с поддержкой DLNA. Если на вашем телевизоре есть Smart TV, то он точно поддерживает DLNA.
- Домашняя сеть к которой подключен компьютер и телевизор. Проще говоря, компьютер и ТВ должны быть подключены к одному роутеру.
Кстати, телевизор к роутеру может быть подключен как по Wi-Fi сети, так и по сетевому кабелю. Компьютер (ноутбук)
так же может быть подключен по кабелю, или Wi-Fi. Есть возможность соединить телевизор с компьютером напрямую, без роутера, с помощью сетевого кабеля. Честно говоря, смысла в этом не много. Уже лучше соединить компьютер с телевизором по HDMI кабелю.
В случае с DLNA, на телевизоре будет отображаться только сам фильм, или фото. Ну и музыка будет играть. Полностью рабочий стол, папки и т. д. выводится не будут. Для этого, нужно подключаться по HDMI, или по беспроводной технологии Miracast.
Подключение с помощью Widi Miracast
Widi Miracast — технология, которая позволяет полностью транслировать все происходящее с экрана ноута на ТВ. Чтобы синхронизировать два устройства посредством Миракаст, необходимо выполнить следующие действия:
- Убедиться, что оба изделия поддерживают данную технологию. WiDi доступна для ноутбуков с процессорами Intel Core i3/i5/i7 второго поколения.
- Включить Wi-Fi на обоих гаджетах и активировать функцию Миракаст на ТВ.
- Нажать на ноутбуке сочетание клавиш Win+P, после чего выбрать режим проецирования.
После выполнения соединения не требуется дополнительно осуществлять никаких манипуляций. Это является огромным преимуществом Миракаст. Узнать, поддерживает ли телевизор технологию Miracast, можно на официальном сайте производителя или посредством внимательного изучения инструкции по эксплуатации.
Как воспроизвести фильм или видео?
Первый способ – это воспроизведение через компьютер. Вы просто среди списка видео файлов прям в программе выбираете фильм, нажимаете на него правой кнопкой, из выпадающего меню выбираете «Воспроизвести с помощью» и далее выбираем название нашего телевизора.
Второй способ – это произвести воспроизведение с телевизор. Идём к нашему экрану, берём пульт дистанционного управления.
- Нажимаем на значок домика на пульте или кнопку HOME».
- Ищем в главном меню раздел Smart Share».
- Далее переходим в «Подключенные устройства».
- На некоторых прошивках есть ещё пункт DLNA» и надо нажать на него. А на остальных, вы должны сразу же увидеть имя нашего компьютера.
- Переходим в наш сервер и видим папку, которую добавляли в программе. Зайдя в неё, вы увидите все фильмы. Если вы добавили ещё папки с музыкой и фотографиями, то они также будут тут.
Теперь вы сможете всей семьей смотреть любимые фильмы, домашние фотографии и слушать музыку, которая будет находиться на компьютере или ноутбуке.
Передача изображения с ноутбука на телевизор по Wi-Fi
Технология WiDi
Для осуществления подключения с помощью технологии WiDi маршрутизатор не нужен, но при этом ноутбук должен иметь следующие характеристики:
- микропроцессор Intel третьего поколения и выше;
- видеоплата Intel HD Graphics;
- беспроводной Wi-Fi адаптер от компании Intel.
Что касается телевизора, то он должен поддерживать функцию Wi-Fi Direct.
Процесс подключения ноутбука к телевизору через Wi-Fi и вывода изображения на экран:
- включить WiDi в настройках ТВ (если такого параметра нет, то достаточно активировать Wi-Fi модуль);
- установить на ноутбук утилиту Intel Wireless Display и запустить её;
- найти беспроводной монитор и подключиться к нему (может быть запрошен пароль, который будет отображаться на экране телевизора).
Технология Miracast
Если ваш лэптоп поставлялся с операционной системой Windows 8.1 и выше, а также имеет Wi-Fi адаптер, то он поддерживает технологию Miracast.
В случае если телевизор не имеет эту функцию, то в зависимости от модели потребуется либо обновлять прошивку, либо покупать Miracast адаптер.
Для вывода экрана ноутбука на телевизор по Wi-Fi, используя технологию Miracast, необходимо:
- активировать Wi-Fi модуль на телевизоре;
- на ноутбуке под управлением Windows1 провести указателем мыши по правому краю экрана и выбрать «Устройства»;
- щёлкнуть по строке «Проектор», а затем выбрать «Добавить беспроводной дисплей».
Подключение через HDMI-кабель
Интерфейс HDMI на сегодня является одним из самых распространенных средств связи цифровых устройств. С помощью него могут передаваться звук и видео в высоком качестве и с минимальными потерями. Разъемами HDMI оснащаются практически все современные модели ноутбуков и телевизоров. Другие интерфейсы – VGA, DVI, Scart – также используются довольно широко, но входы/выходы подобных форматов наличествуют далеко не на всех устройствах. Например, тот же DVI вы почти гарантированно найдете на любой видеокарте или мониторе, но на ноутбуках и телевизорах он чаще всего отсутствует. Также на некоторых ТВ может не быть разъема VGA, хотя на ноутбуках он имеется в обязательном порядке.
Сразу скажем, что нет большой разницы, с помощью какого провода подключать ноутбук к телевизору. Будь то HDMI, VGA или DVI, последовательность действий и итоговый результат отличаются не сильно. Единственное, нужно учесть, что интерфейсы DVI и VGA способны передавать только видеосигнал, поэтому звук придется подводить с помощью отдельного аудиокабеля.
Подключение проводов и настройка телевизора
Итак, начнем. Подключать будем ноутбук HP с предустановленной системой Windows 10 к телевизору LG, работающему под управлением webOS. Так выглядят разъемы HDMI:
Для соединения используем кабель HDMI длиной 5 метров. Его фото приведено ниже.
Подключение осуществляем при выключенной технике. Один конец кабеля втыкаем в разъем ноутбука, другой – в разъем HDMI 2 телевизора.
Включаем оба устройства и ждем загрузки Windows на ноутбуке. Что касается телевизора, то пока он транслирует телепередачу (антенный кабель не отсоединялся). Берем в руки телевизионный пульт и находим кнопку управления источниками сигнала. Обычно она называется Source или Input.
Жмем ее и в появившемся на экране телевизора меню выбираем HDMI-2.
После некоторых раздумий телевизор должен отобразить рабочий стол ноутбука.
В нашем случае он слегка выходил за границы экрана ТВ. Для устранения проблемы потребовалось на телевизоре зайти в Настройки (кнопка Settings), потом выбрать пункт «Экран» и задать «Формат экрана» как «Исходный».
Теперь изображение отлично вписалось в границы экрана телевизора.
Настройка дисплеев в Windows 10
В выпадающем меню есть несколько вариантов работы дисплеев: «Дублировать эти экраны», «Расширить эти экраны», «Показать только на 1», «Показать только на 2».
По умолчанию активен режим дублирования. Это означает, что на экранах ноутбука и телевизора отображается одно и то же. Второй вариант предусматривает возможность переносить рабочие окна программ между дисплеями и транслировать на каждом из них свою информацию. Назначение двух последних режимов понятно – картинка будет выводиться только на один из двух экранов, второй – отключится.
Здесь же, в Параметрах, есть возможность задать разрешение экранов и произвести некоторые другие настройки.
На них заострять внимание не будем, каждый сможет сам поэкспериментировать и подстроить все под себя. Основную задачу мы выполнили – подключили ноутбук к телевизору через кабель HDMI
Настройка дисплеев в Windows 7
Приведенная выше информация по конфигурированию дисплеев актуальна для системы Windows 10, в которой настройки экрана производятся через утилиту Параметры. В Windows 7 все действия совершаются в Панели управления, хотя суть от этого не меняется. Перейдем на нужную страницу конфигурации, кликнув по рабочему столу правой кнопкой мыши и выбрав пункт «Разрешение экрана».
Интерфейс страницы с настройками будет несколько другой, чем в Windows 10, но смысл остается тем же самым, так что разобраться во всем не составит труда.
Проблемы со звуком
Интерфейс HDMI позволяет передавать не только видео, но и звук. Однако может случиться так, что вы все подсоединили и сконфигурировали вроде бы правильно, но звук на встроенных в телевизор колонках не воспроизводится. Для устранения этой неприятности заходим в Панель управления – Звук. На вкладке «Воспроизведение» в качестве устройства по умолчанию должен быть выбран телевизор, в нашем случае LG TV.
Если устройство выключено, то необходимо его включить. Если оно вообще не отображается, то щелкаем правой кнопкой мыши по окну и ставим галочку «Показать отключенное устройство». Далее включаем его и все должно нормально заработать.
⇡ Заключение
Дисплей — одна из немногих деталей, которая устарев, все еще пригодна, чтобы ее использовать в работе. Поэтому даже если у вас сейчас нет дополнительного монитора, не расстраивайтесь. Ведь рано или поздно вы придете к мысли об апгрейде, и, когда он произойдет, старый монитор окажется совсем не лишним. Останется лишь перечитать эту статью и, установив подходящие программы, воспользоваться всеми преимуществами большого рабочего стола.
Мне очень часто приходится отвечать на вопросы, которые звучат примерно так: “Возможно ли использовать телевизор, как беспроводной монитор для ноутбука, или смартфона?”. “Как вывести изображение на телевизор с планшете, компьютера, или телефона, но не по кабелю, а по Wi-Fi?”. “Как сделать так, что бы на телевизоре отображалось все, что на планшете, или смартфоне, и что бы все по воздуху?”.
В этой статье, я постараюсь ответить на поставленные вопросы. Мы разберемся, возможно ли без кабеля, вывести изображение на современный телевизор, и как это сделать с помощью технологий Intel WiDi, или Miracast.
Перед тем, как приступить к основной части, в которой я планирую рассказать, как все таки можно превратить телевизор в беспроводной монитор, нужно кое в чем разобраться:
По воздуху может тормозить, используйте кабель
Никакая беспроводная технология не обеспечит того качества изображения, которое вы получите по цифровому HDMI кабелю (по крайней мере пока)
. Да, хочется без проводов, но по беспроводной технологии, будут подтормаживания, хоть и не большие. А играть в игры, или смотреть фильмы с какими-то задержками в изображении, не очень приятно.
Вывести на телевизор видео и фото, можно без особых технологий
В этой статье мы говорим о том, что бы дублировать на телевизор абсолютно все, что происходит на экране вашего устройства.
Но, для того, что бы просто по Wi-Fi транслировать на ТВ фото, или видео с вашего компьютера, смартфона, или планшета, не нужно никаких особых технологий. Практически каждый современный телевизор поддерживает технологию DLNA (если есть Smart TV, то точно поддерживает)
. Компьютеры, и мобильные устройства так же умеют передавать медиа контент по технологии DLNA. Android точно умеет, iOS тоже (если я не ошибаюсь)
, а в Windows Phone, такая возможность появится после обновления до версии 8.1 (на момент написания статьи, официального обновления ждать еще примерно месяц)
.
Для того, что бы настроить трансляцию фотографий и фильмов по воздуху с компьютера на ваш телевизор, смотрите эти инструкции:
Если первая статья подойдет только для телевизоров фирмы LG, то вторую, можно назвать универсальной.
Как вывести фото и видео с устройства на Android, я писал в отдельной статье: “ “.
Ну, а если вам все таки нужно полностью дублировать картинку на телевизор, да еще и без проводов, то читаем дальше.
































